Kako prenijeti fotografije s iPhone uređaja na iPhone
Nakon što je napravio dobre fotografije na vašem iPhoneu, korisnik gotovo uvijek susreće potrebu da ih prenese na drugi gadget za jabučicu. O tome kako slati slike, dalje ćemo razgovarati.
sadržaj
Prijenos fotografija s jednog iPhonea u drugi
U nastavku ćemo pogledati nekoliko učinkovitih načina prijenosa slika s jednog Apple uređaja na drugu. Nije važno prenosite li fotografije na svoj novi telefon ili slati slike prijatelju.
Metoda 1: AirDrop
Pretpostavimo da je kolega na koga želite slati slike trenutno u vašoj blizini. U ovom slučaju, racionalno je koristiti funkciju AirDrop, koja vam omogućuje prijenos slike s jednog iPhonea na drugi. ali prije nego što upotrijebite ovaj alat, provjerite sljedeće:
- Oba uređaja imaju iOS verziju 10 ili noviju verziju;
- Na pametnim telefonima, Wi-Fi i Bluetooth su aktivirani;
- Ako je modem način aktiviran na bilo kojem telefonu, trebao bi biti isključen neko vrijeme.
- Otvorite aplikaciju Fotografije. Ako trebate poslati više slika, odaberite gumb "Odaberi" u gornjem desnom kutu, a zatim odaberite fotografije koje želite prenijeti.
- Dodirnite u donjem lijevom kutu ikone za slanje i u odjeljku AirDrop odaberite ikonu vašeg sugovornika (u našem slučaju, iPhone korisnici nisu u blizini).
- Nakon nekoliko trenutaka slike će biti prenesene.
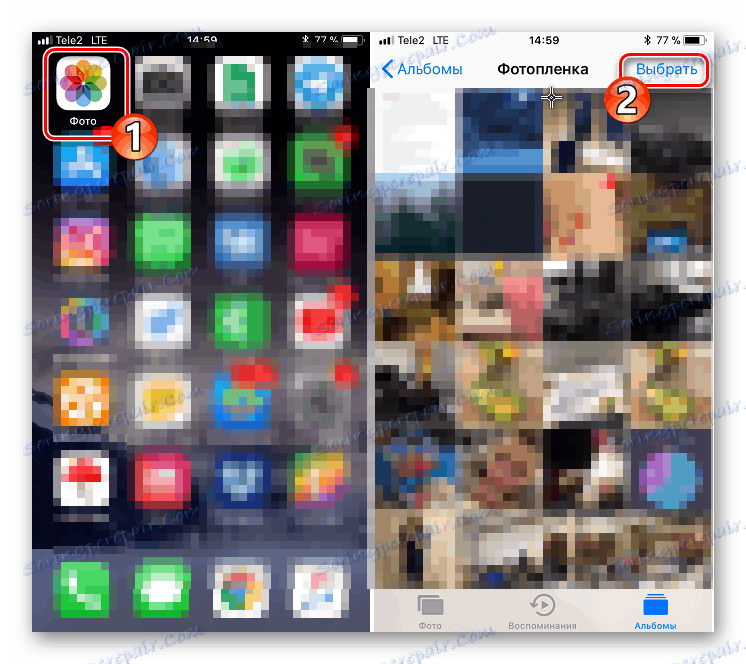
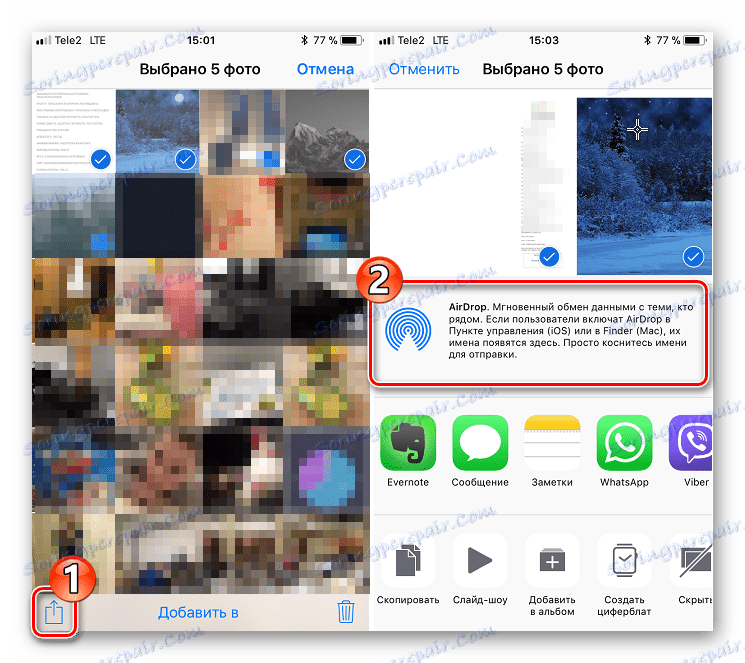
Metoda 2: Dropbox
usluga Dropbox , kao i za bilo koju drugu pohranu oblaka, iznimno je prikladan za prijenos slike. Razmotrimo daljnji postupak na svom primjeru.
- Ako još nemate instaliran Dropbox, preuzmite ga besplatno iz App Storea.
- Pokrenite aplikaciju. Za početak, trebate izbrisati slike u oblak. Ako želite stvoriti novu mapu za njih, idite na karticu "Datoteke" , dodirnite u gornjem desnom kutu ikone s elipsa, a zatim odaberite "Create folder" .
- Unesite naziv mape, a zatim kliknite gumb "Stvori" .
- Na dnu prozora dodirnite gumb "Napravi" . Na ekranu će se pojaviti dodatni izbornik u kojem odaberite "Upload fotografija" .
- Označite željene slike, a zatim odaberite gumb "Dalje" .
- Označite mapu u kojoj će se slike dodavati. Ako zadana mapa ne radi za vas, dodirnite "Odaberite drugu mapu" , a zatim odaberite željenu mapu .
- Počinje učitavanje slika na poslužitelju Dropbox, trajanje koje ovisi o veličini i broju slika te o brzini vaše internetske veze. Pričekajte da se ikona sinkronizacije pored svake fotografije nestaje.
- Ako ste prenijeli slike na drugi iOS uređaj, da biste ih vidjeli, jednostavno idite na gadget u aplikaciji Dropbox ispod profila. Ako želite prenijeti slike na iPhone drugog korisnika, mapa mora biti "podijeljena". Da biste to učinili, otvorite karticu "Datoteke" i odaberite dodatnu ikonu izbornika pored željene mape.
- Kliknite gumb Dijeli , a zatim unesite broj mobilnog telefona, prijavu za Dropbox ili adresu e-pošte korisnika. Odaberite gumb "Pošalji" u gornjem desnom kutu.
- Korisnik će primiti obavijest tvrtke Dropbox da mu je omogućio pristup pregledavanju i uređivanju datoteka. Željena mapa se odmah prikazuje u programu.
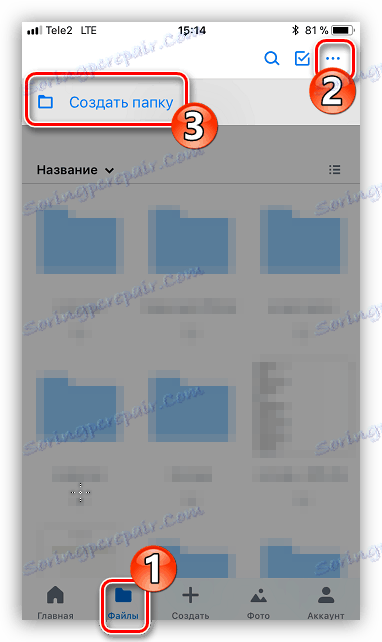
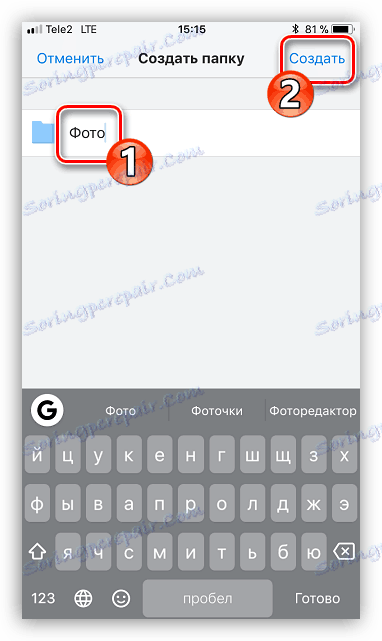
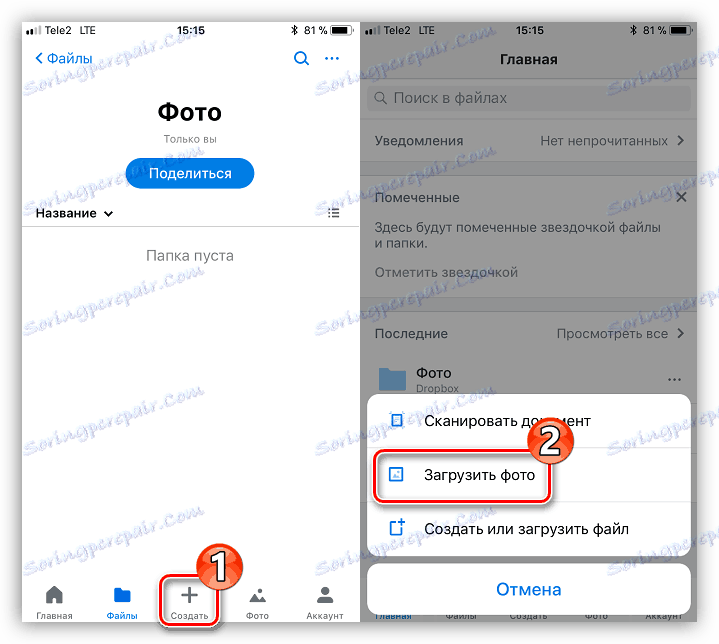
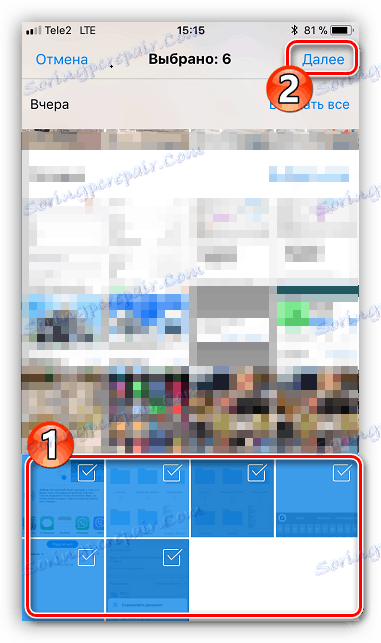
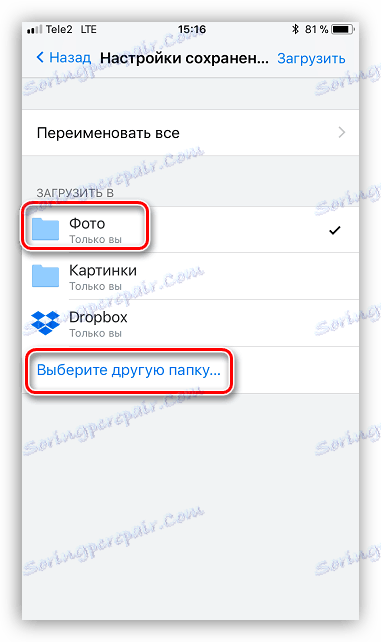
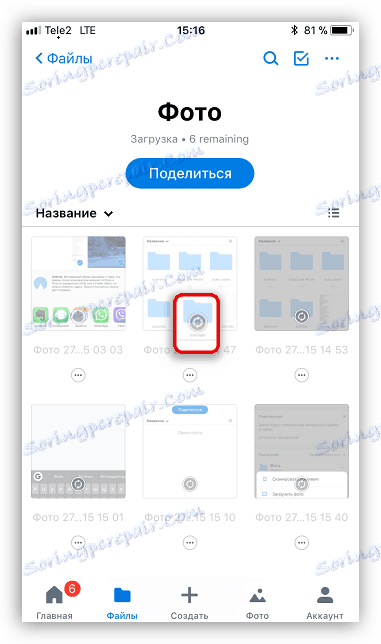
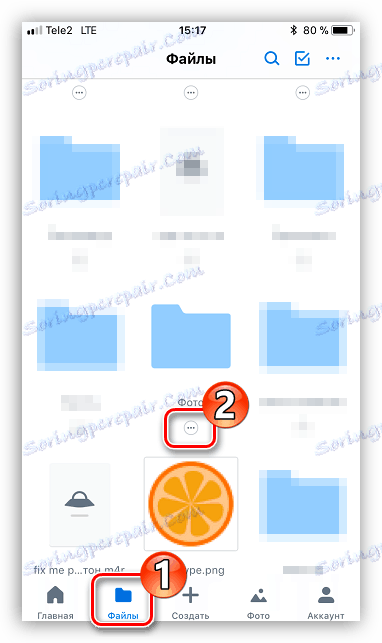
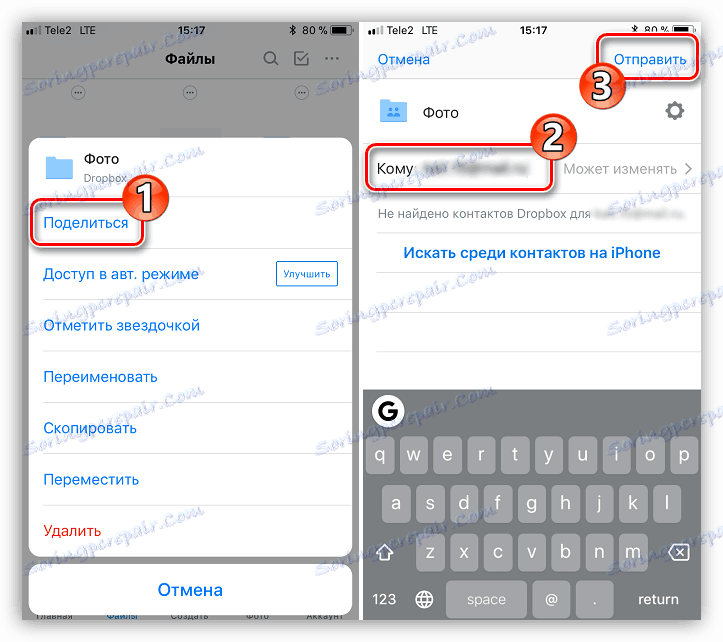
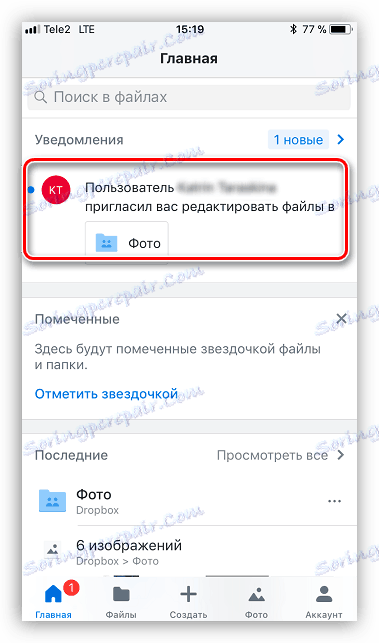
3. metoda: VKontakte
U velikoj mjeri, umjesto VK usluge, gotovo se može koristiti bilo koja društvena mreža ili glasnik s mogućnošću slanja fotografija.
- Pokrenite aplikaciju VKontakte. Otvorite lijevu stranu za otvaranje dijelova aplikacije. Odaberite stavku "Poruke" .
- Pronađite korisnika kome namjeravate slati fotografije i otvoriti dijalog s njim.
- U donjem lijevom kutu odaberite ikonu s isječkom papira. Na zaslonu će se pojaviti dodatni izbornik u kojem ćete morati označiti slike namijenjene za prijenos. Pri dnu prozora odaberite gumb "Dodaj" .
- Nakon što se slike uspješno dodaju, trebate samo kliknuti gumb "Pošalji" . S druge strane, sugovornik će odmah primiti obavijest o poslanim datotekama.
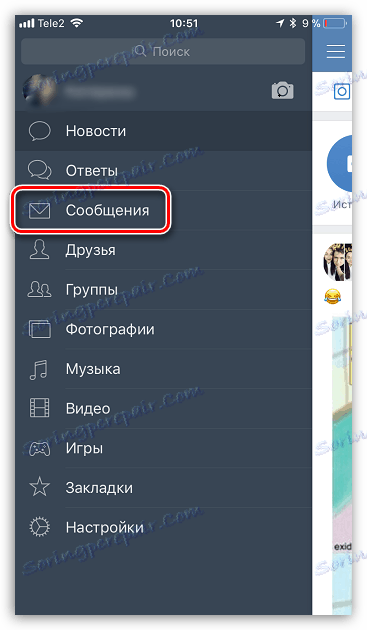
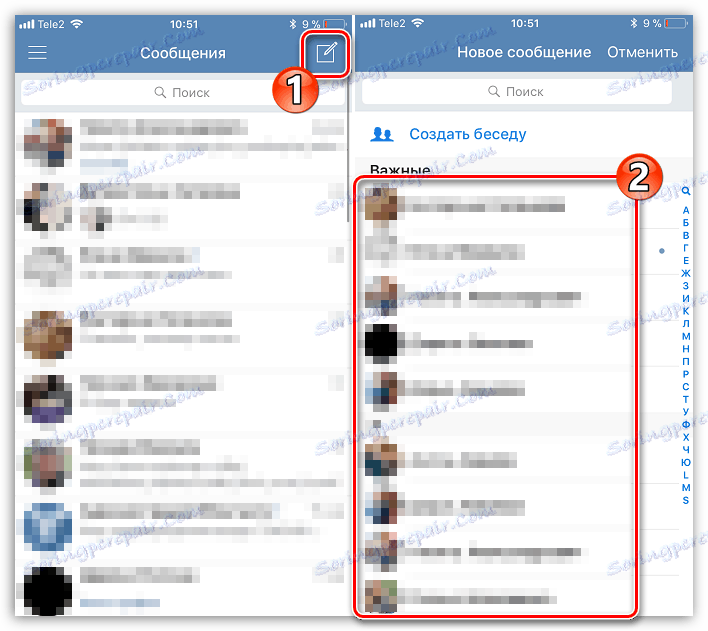
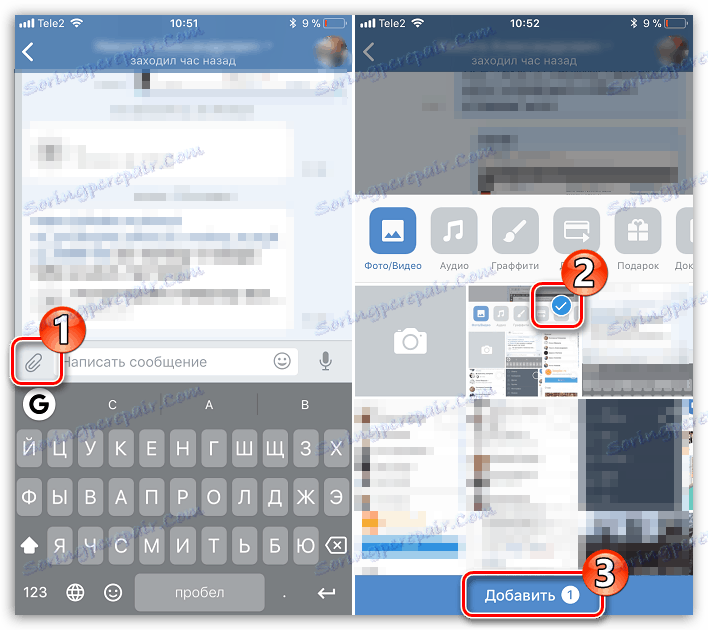
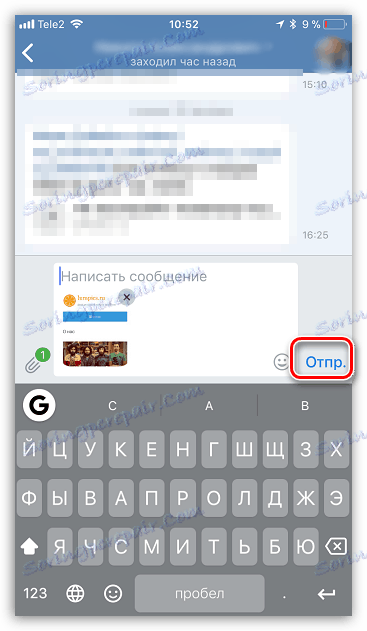
Metoda 4: iMessage
Pokušavajući učiniti komunikaciju između korisnika iOS proizvoda što udobnijom mogućnošću, Apple je odavno primijenjen u standardnim porukama s dodatnom uslugom iMessage, koji omogućuje besplatno slanje poruka i slika drugim korisnicima iPhonea i iPada (u ovom slučaju upotrebljavat će se samo internetski promet).
- Najprije provjerite jeste li vi i vaš sugovornik aktivirali iMessage uslugu. Da biste to učinili, otvorite postavke telefona, a zatim idite na odjeljak "Poruke" .
- Provjerite je li prekidač u blizini točke "iMessage" u aktivnom stanju. Ako je potrebno, omogućite ovu opciju.
- Na malom je mjestu slanje slika u poruci. Da biste to učinili, otvorite aplikaciju "Poruke" i odaberite ikonu za izradu novog teksta u gornjem desnom kutu.
- Desno od stupca "Na" dodirnite ikonu s znakom plus, a zatim u prikazanom direktoriju odaberite željeni kontakt.
- Kliknite u donjem lijevom kutu ikone s fotoaparatom, a zatim idite na stavku "Media Library".
- Odaberite jednu ili više fotografija za slanje, a zatim dovršite slanje poruke.
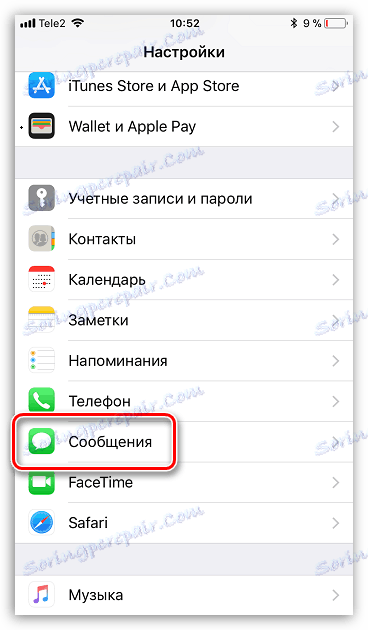
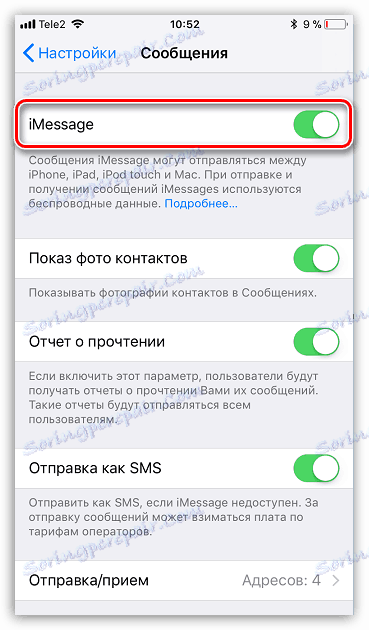
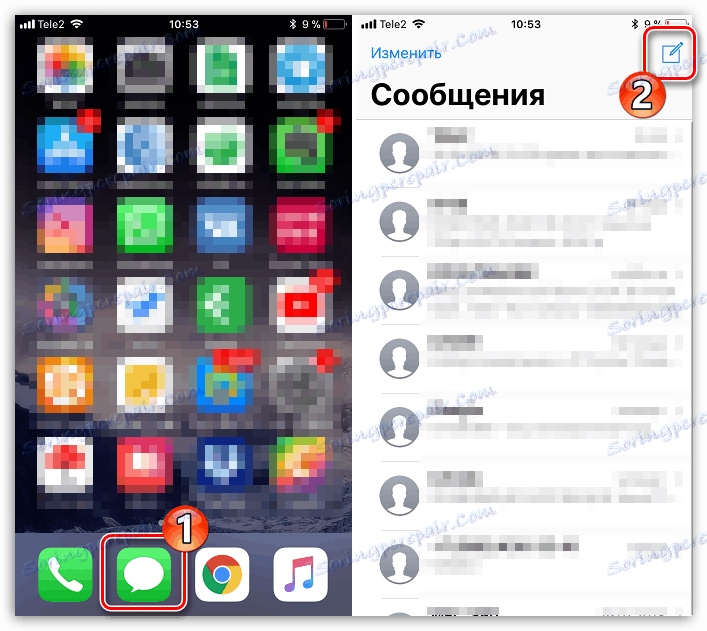
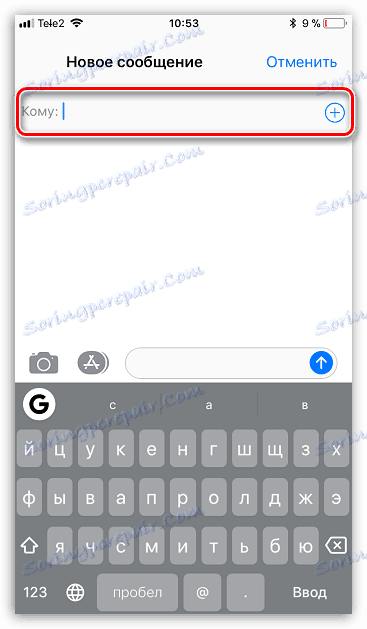
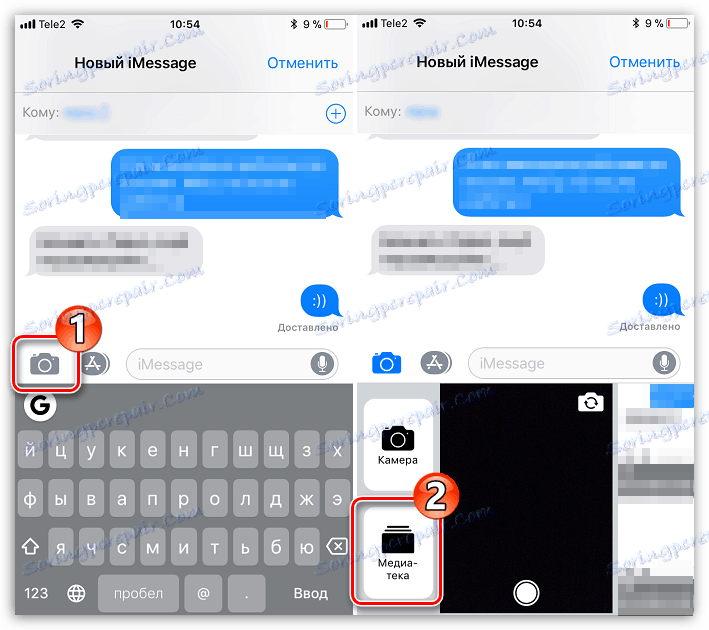
Imajte na umu da s opcijom iMessage aktivno, dijalozi i gumb za slanje trebaju biti označeni plavom bojom. Ako korisnik, na primjer, posjeduje Samsung telefon, u ovom slučaju boja će biti zelena, a prijenos će se izvršiti kao SMS ili MMS poruka prema tarifi koju postavlja vaš operator.
Način 5: Sigurnosna kopija
Ako se krećete s jednog iPhonea na drugi, najvjerojatnije ćete kopirati sve slike. U tom slučaju, morat ćete stvoriti sigurnosnu kopiju da biste ga kasnije instalirali na drugi gadget. Najprikladniji način da to napravite na računalu je iTunes ,
- Najprije morate stvoriti ažuriranu sigurnosnu kopiju na jednom uređaju koji će se prenijeti na drugi uređaj. Više pojedinosti o tome dani su u našem zasebnom članku.
- Kada stvorite sigurnosnu kopiju, spojite drugi uređaj na računalo kako biste ga uskladili. Otvorite izbornik za upravljanje gadgetom klikom na ikonu u gornjem dijelu prozora programa.
- Otvorite karticu "Pregledaj" u lijevom oknu, kliknite gumb "Vrati od kopiranja" .
- Ali prije nego započnete postupak instalacije sigurnosne kopije, na iPhone bi trebao biti siguran da isključite funkciju pretraživanja koja ne dopušta brisanje postojećih podataka s uređaja. Da biste to učinili, otvorite postavke, odaberite račun na vrhu, a zatim idite na odjeljak "iCloud" .
- Dalje, da biste nastavili, otvorite odjeljak "Pronađi iPhone" i postavite prekidač u blizini ove točke u neaktivnom položaju. Unesite lozinku iz Apple ID.
- Izvršene su sve potrebne prilagodbe i stoga se vraćamo Aityunima. Pokrenite vraćanje i potvrdite početak postupka, prethodno odabirom prethodno stvorene sigurnosne kopije.
- U slučaju da ste prethodno aktivirali funkciju šifriranja sigurnosnih kopija, sustav će zahtijevati unos zaporke.
- Konačno, započinje postupak oporavka koji u pravilu traje 10-15 minuta. Po prestanku, sve fotografije sadržane na starom smartphoneu prenijet će se na novu.
Pročitajte više: Kako sigurnosno kopirati iPhone na iTunes
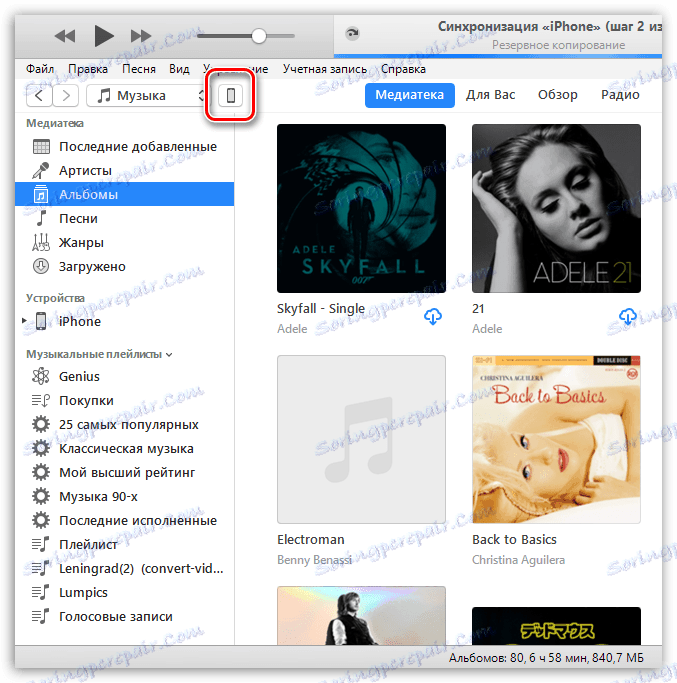
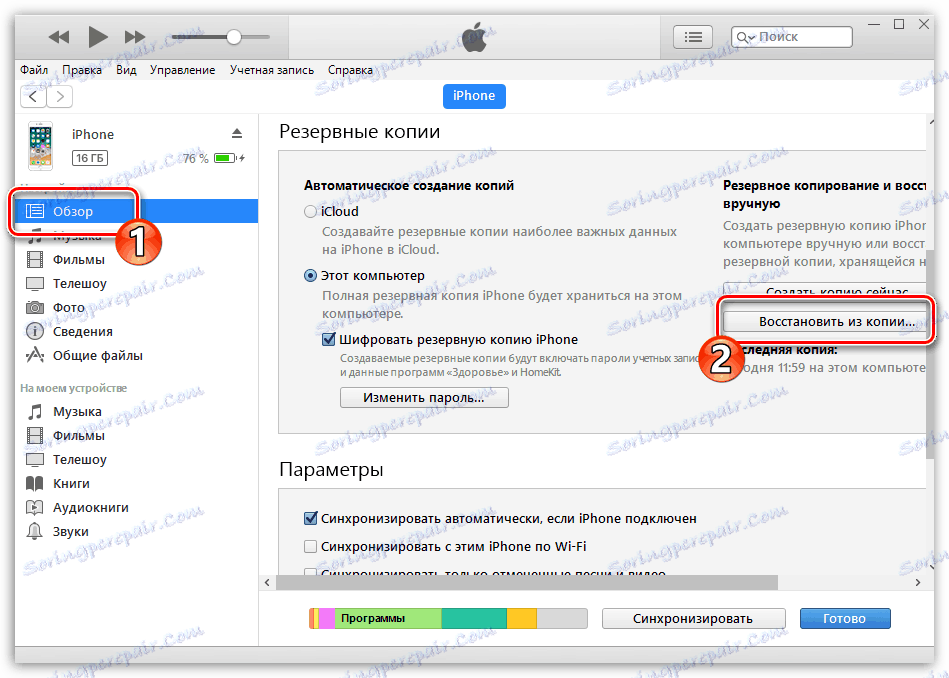
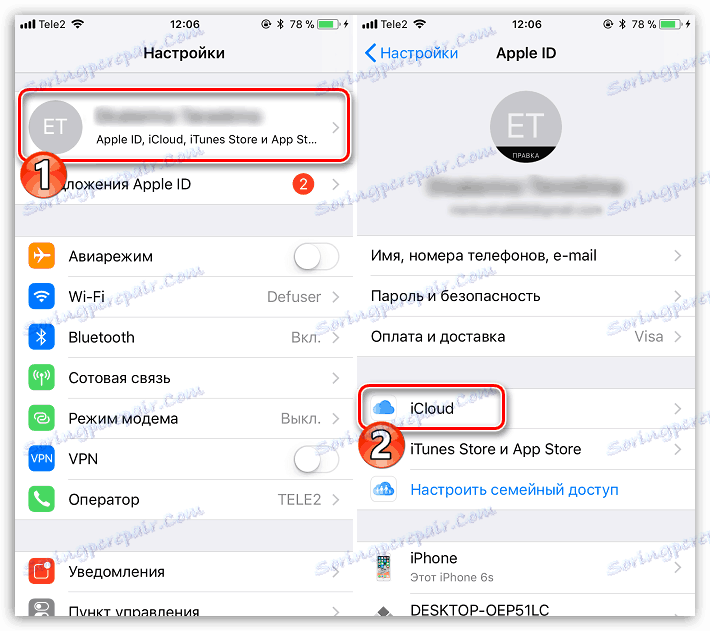

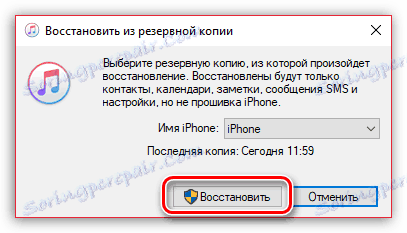
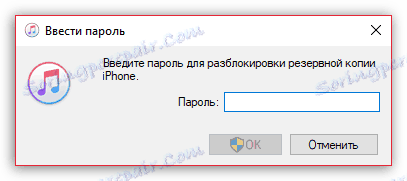
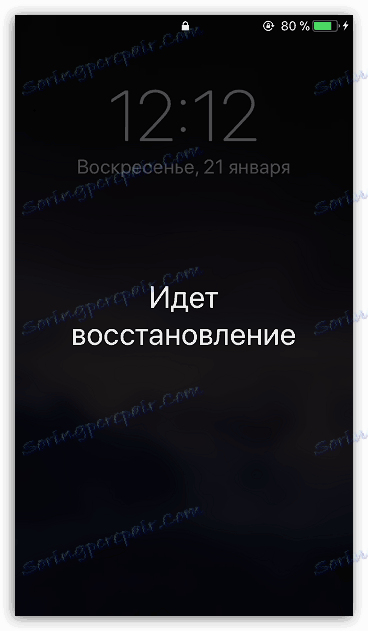
Način 6: iCloud
Ugrađena oblak usluga iCloud vam omogućuje spremanje svih podataka dodanih na iPhone, uključujući fotografije. Prijenos fotografija s jednog iPhonea na drugi, prikladno je koristiti ovu standardnu uslugu.
- Najprije provjerite jeste li sinkronizirali fotografije s iCloudom. Da biste to učinili, otvorite postavke pametnog telefona. U gornjem dijelu prozora odaberite svoj račun.
- Otvorite odjeljak "iCloud" .
- Odaberite opciju "Fotografija" . U novom prozoru aktivirajte stavku "iCloud Media Library" da biste omogućili prijenos svih fotografija iz biblioteke u oblak. Da biste sve fotografije snimljene odmah poslali na sve svoje uređaje koji se koriste pod istim ID-om za Apple, aktivirajte stavku "Prijenos u moju fotografiju" .
- I naposljetku, fotografije prenesene na iCloud mogu pristupiti ne samo vi, već i drugi korisnici uređaja Apple. Da biste im otvorili mogućnost gledanja fotografija, uključite prekidač pored stavke "Podijeli iCloud fotografiju" .
- Otvorite aplikaciju Fotografije na kartici Općenito , a zatim kliknite gumb Dijeli . Unesite naziv novog albuma, a zatim joj dodajte slike.
- Dodajte korisnike koji će imati pristup fotografijama: da biste to učinili, kliknite znak plus u desnom području, a zatim odaberite željeni kontakt (prihvaćene su adrese e-pošte i telefonski brojevi vlasnika iPhone uređaja).
- Pozivnice će biti poslane tim kontaktima. Otvarajući ih, korisnici će moći vidjeti sve prethodno dopuštene fotografije.
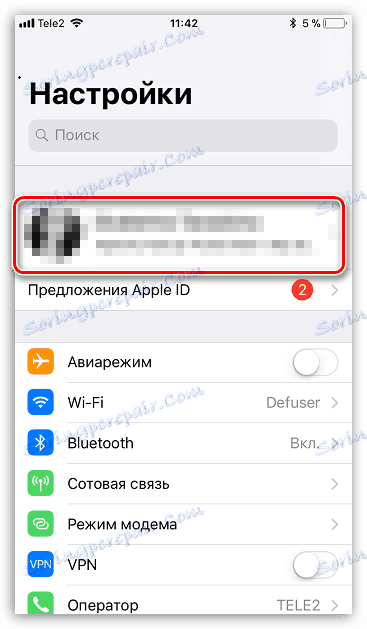
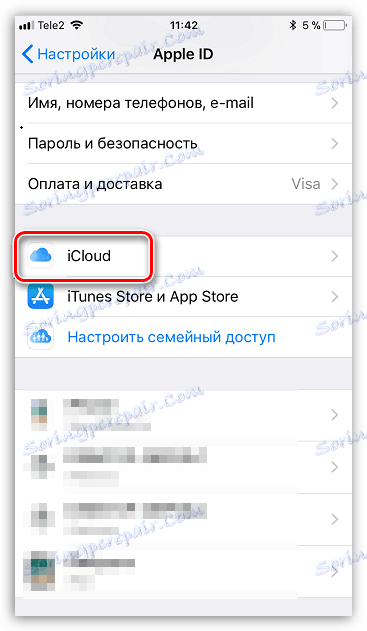
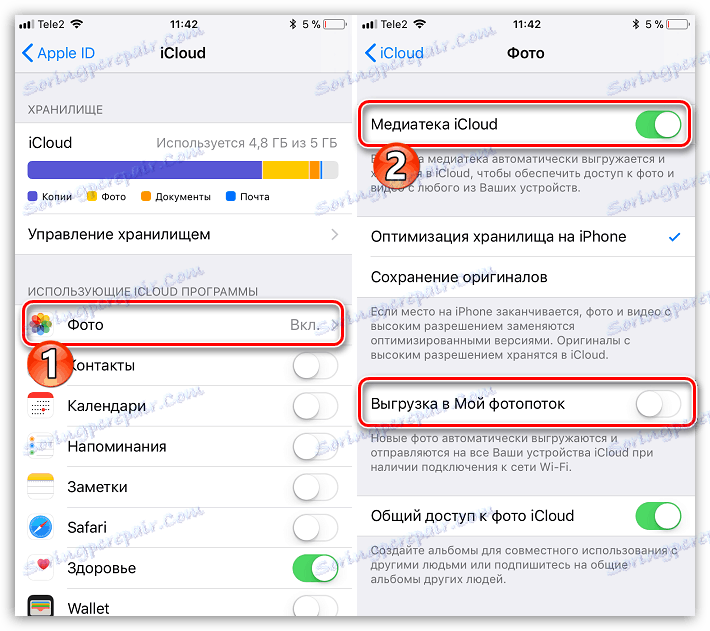
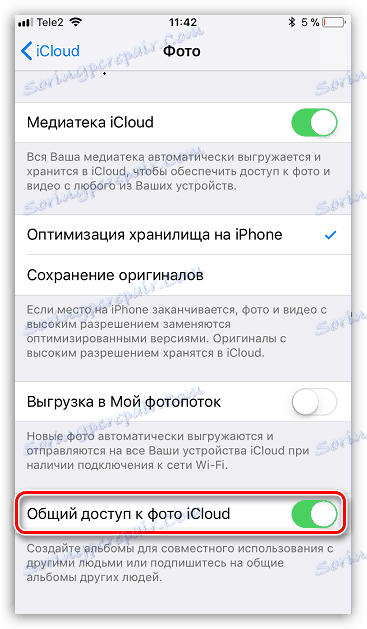
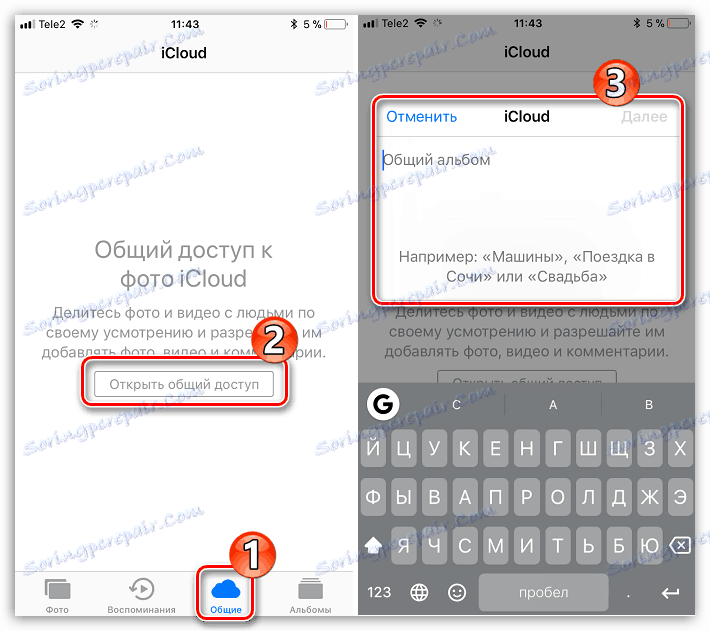
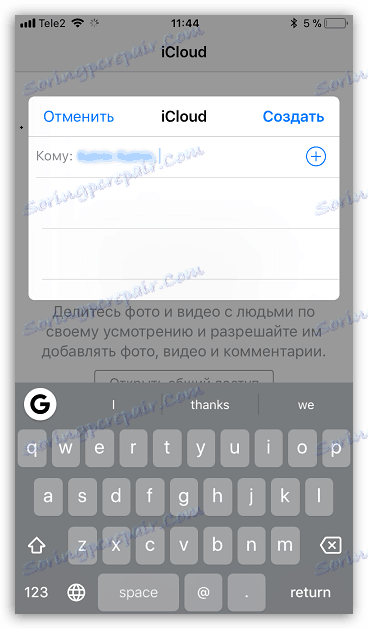
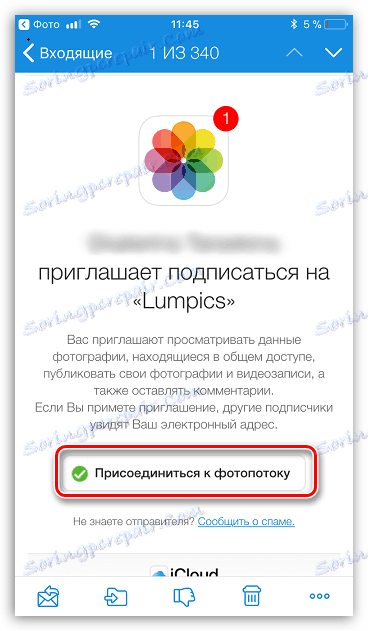
To su glavni načini prijenosa slika na drugi iPhone. Ako ste upoznati s drugim praktičnijim rješenjima koja nisu uključena u članak, svakako ih podijelite u komentarima.