Prijenos fotografija s Android na Android
Slanje fotografija između dva pametnog telefona koji se izvode na operacijskom sustavu Android nije složeno izvršenje. Ako je potrebno, možete prenijeti veliku količinu podataka.
sadržaj
Prijenos fotografija s Androida na Android
Da biste fotografije poslali na drugi uređaj s Androidom, možete koristiti ugrađene funkcije operacijskog sustava ili koristiti aplikacije i usluge treće strane.
Metoda 1: Vkontakte
Korištenje trenutačnih poruka i društvenih mreža za slanje fotografija s jednog Android uređaja na drugi nije uvijek prikladno, ali ponekad ova metoda pomaže mnogo. Kao primjer, razmislite o društvenoj mreži. Vkontakte , Ako trebate slati fotografije na smartphone druge osobe, dovoljno ih je poslati putem VC-a, odakle ih možete preuzeti na telefon. Ovdje također možete slati slike za sebe
Preuzmite Vkontakte iz Play tržišta
Slanje fotografije
Fotografije možete prenijeti na VK pomoću sljedećih uputa:
- Otvorite aplikaciju Vkontakte za Android. Idite na "Dialogues" .
- Kliknite ikonu povećala. U okvir za pretraživanje upišite ime osobe kojoj ćete slati slike. Ako želite poslati fotografije za sebe, samo unesite svoje ime na društvenoj mreži.
- Napiši mu nešto za početak dijaloga, ako prije toga niste komunicirali s njim i on nije na popisu prijatelja.
- Sada idite u galeriju i odaberite fotografije koje želite poslati. Nažalost, ne možete slati više od 10 komada odjednom.
- Izbornik akcije trebao bi se pojaviti na dnu ili vrhu zaslona (ovisno o firmveru). Odaberite opciju "Pošalji" .
- Od dostupnih opcija odaberite aplikaciju Vkontakte.
- Otvara se izbornik na kojem morate kliknuti "Pošalji poruku".
- Među dostupnim kontaktnim mogućnostima, odaberite pravu osobu ili sebe. Radi praktičnosti možete upotrijebiti pretraživanje.
- Pričekajte da se prijenos dovrši.


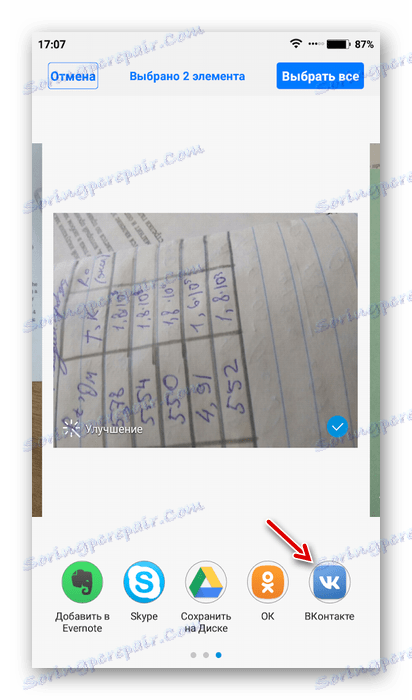
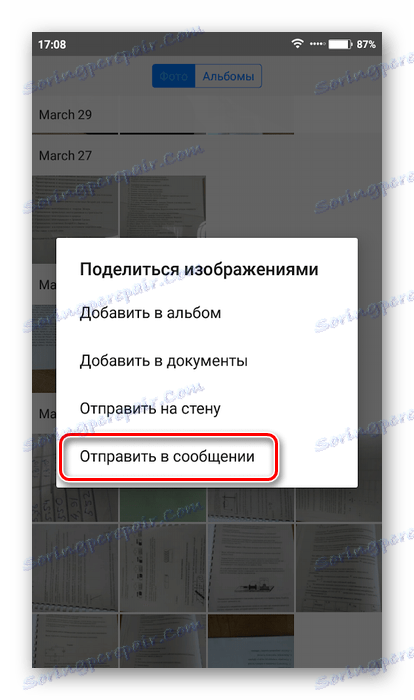

Preuzimanje fotografija
Sada preuzmite ove fotografije na drugi smartphone:
- Prijavite se na Vkontakte račun na drugom smartphoneu putem službene aplikacije. Ako je fotografija poslana drugoj osobi, mora se prijaviti na svoj račun u VC putem pametnog telefona i otvoriti dopisivanje s vama. Ako pošaljete fotografiju, morat ćete otvoriti dopisivanje sa sobom.
- Otvorite prvu fotografiju. Kliknite ikonu elipsa u gornjem desnom kutu i odaberite opciju "Spremi" . Fotografija će se preuzeti na uređaj.
- Postupite u koraku 3 s ostatkom fotografija.
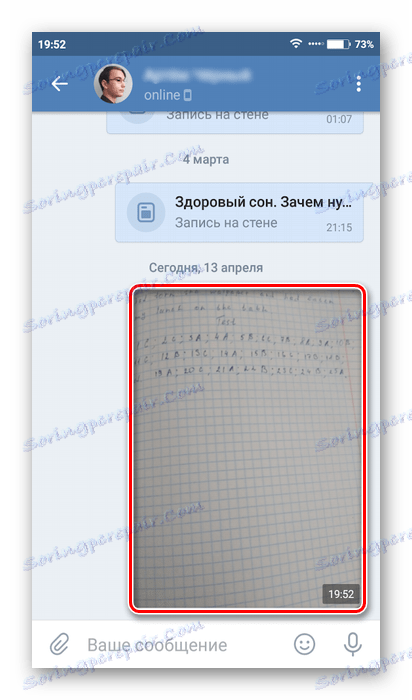

Prijenos fotografija između pametnih telefona putem aplikacija za društvene mreže ili izravnih glasnika može biti prikladan samo ako trebate poslati više fotografija. Treba imati na umu da neke usluge mogu komprimirati fotografije za ubrzano slanje. To praktički ne utječe na kvalitetu, ali će u budućnosti biti teže uređivati fotografiju.
Uz VC, možete koristiti telegram , WhatsApp i ostale usluge.
Način 2: Google disk
Google disk je pohrana u oblaku poznatog divova pretraživanja koji se može sinkronizirati s pametnim telefonom bilo kojeg proizvođača, pa čak i Apple. Gotovo da nema ograničenja veličine fotografija i njihovog broja za prijenos na uslugu.
Preuzmite Google disk s tržišta Play
Prijenos fotografija na disk
Da biste implementirali ovu metodu, instalirajte aplikaciju Google disk na oba uređaja ako nije zadana prema zadanim postavkama i slijedite upute u nastavku:
- Idite na Galeriju pametnog telefona.
- Odaberite sve fotografije koje želite poslati na Google disk.
- Na dnu ili pri vrhu zaslona trebalo bi se pojaviti izbornik s akcijama. Odaberite opciju "Pošalji" .
- Imat ćete izbornik u kojem trebate pronaći i kliknuti ikonu Google diska.
- Navedite naziv fotografija i mape u oblaku gdje će biti preneseni. Ne možete ništa promijeniti. U tom će slučaju svi podaci biti zadani i pohranjeni u korijenskom direktoriju.
- Pričekajte do kraja slanja.

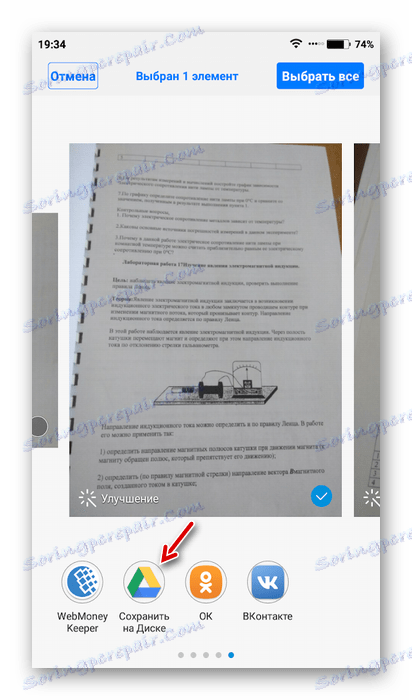
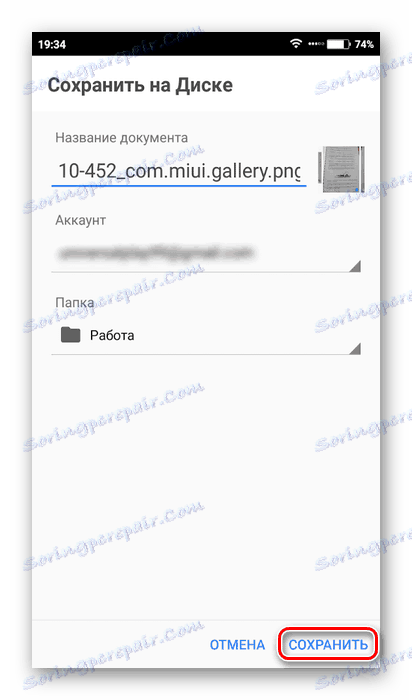
Slanje fotografije drugom korisniku putem Diska
Ako morate prenijeti fotografije drugoj osobi na Google disku, morat ćete ih otvoriti i dijeliti vezu.
- Idite na sučelje diska i pronađite fotografije ili mapu koju želite poslati drugom korisniku. Ako postoji nekoliko fotografija, bit će mudro staviti ih u jednu mapu i poslati vezu s njom drugoj osobi.
- Kliknite ikonu elipsa ispred slike ili mape.
- Na padajućem izborniku odaberite opciju "Dopusti pristup putem referenca".
- Kliknite "Copy link" , nakon čega će se kopirati u međuspremnik.
- Sada ga podijelite s drugom osobom. Za to možete koristiti društvene mreže ili instant glasnike. Na primjer, Vkontakte. Pošaljite kopiranu vezu pravoj osobi.
- Nakon što kliknete vezu, korisniku će se zatražiti spremanje tih slika na disk ili ih preuzeti na uređaj. Ako dajte vezu na zasebnu mapu, tada će ga netko drugi morati preuzeti kao arhivu.

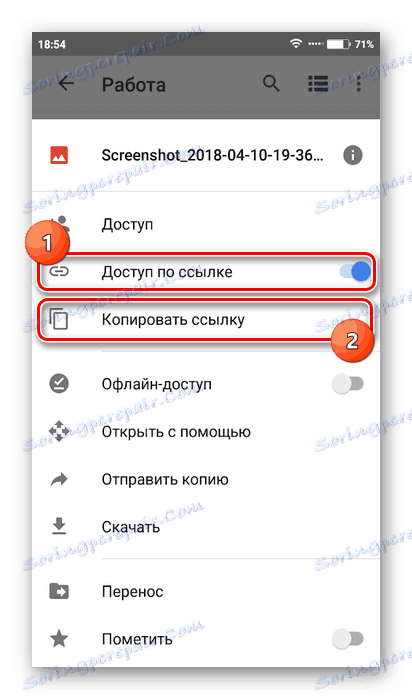
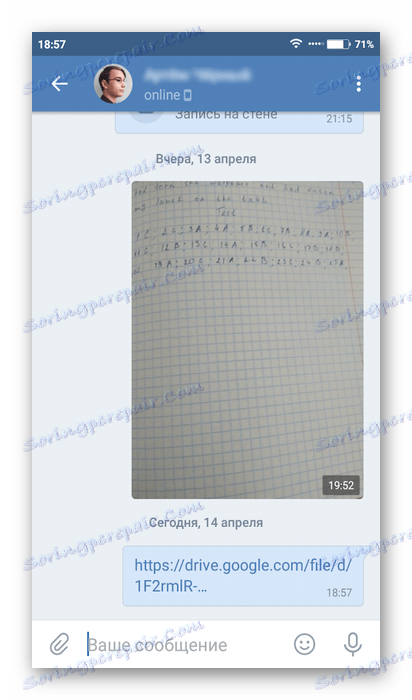
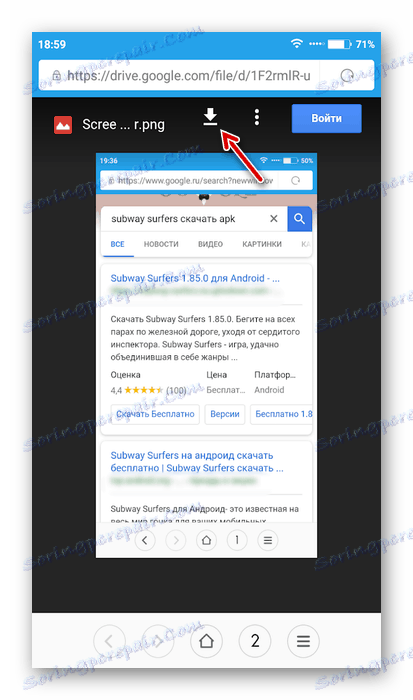
Preuzimanje fotografija s diska
Fotografije možete preuzimati i na nekom drugom smartphone uređaju.
- Otvorite Google disk. Ako se prijava nije napravila, prijavite se na njega. Važno je da se prijavite na isti račun na koji je Disk priključen na drugi smartphone.
- Pronađite nedavno primljene fotografije na disku. Kliknite na elipsu ispod fotografije.
- Na padajućem izborniku kliknite opciju "Preuzmi" . Slika će biti spremljena na uređaj. Možete ga pregledati kroz galeriju.

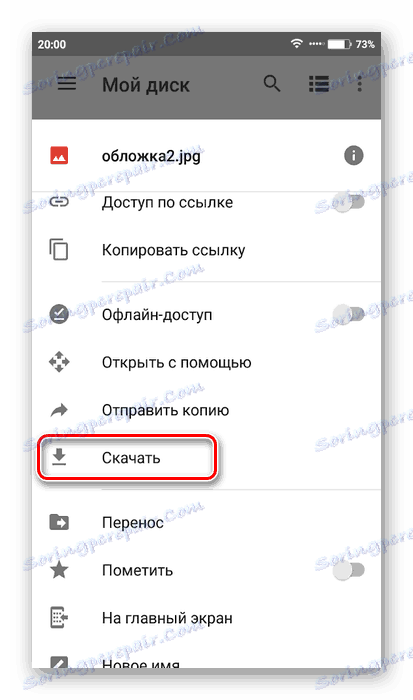
Način 3: Računalo
Bit ove metode je da se fotografije najprije preuzimaju na računalo, a zatim na drugi smartphone.
Više detalja: Kako prenijeti fotografije s Android na računalo
Nakon prijenosa fotografija na računalo, možete ih prebaciti na drugi smartphone. Uputa izgleda ovako:
- U početku povežite telefon s računalom. Da biste to učinili, možete koristiti USB kabel, Wi-Fi ili Bluetooth, ali najbolje je da ostanete na prvoj opciji.
- Nakon povezivanja telefona s računalom, otvorite ga u "Explorer" . Može se prikazati kao vanjski pogon ili kao zaseban uređaj. Da biste je otvorili, dvaput kliknite na lijevu tipku miša.
- Otvorite mapu na pametnom telefonu na kojem ste spremili fotografije i kopirajte ih. Da biste to učinili, morate ih odabrati, desnom tipkom miša i odaberite "Copy" u kontekstnom izborniku.
- Sada otvorite mapu na telefonu kojem želite prenijeti fotografije. Te mape mogu biti "Kamera" , "Preuzimanja" i drugi.
- Desnom tipkom miša kliknite prazni prostor u tim mapama i odaberite opciju "Zalijepi" . Preuzimanje fotografija s jednog smartphonea Android na drugi je dovršeno.
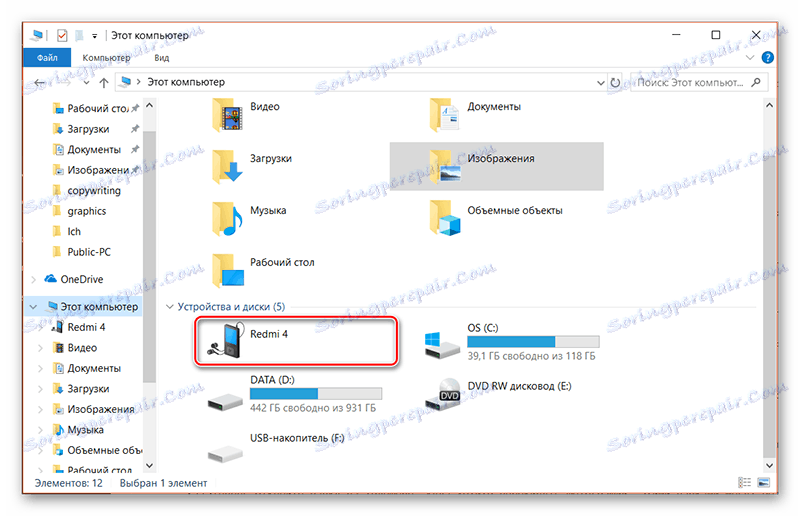
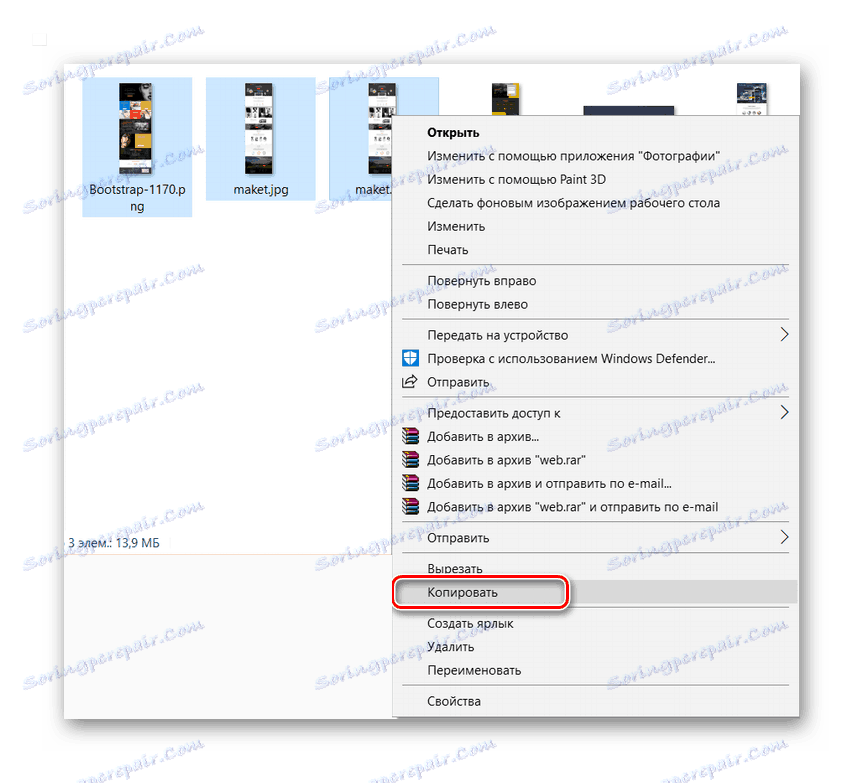
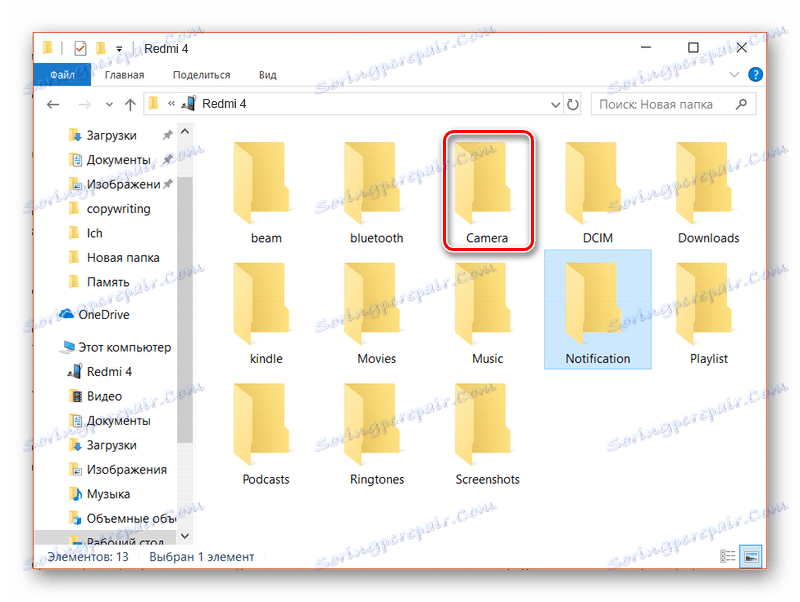
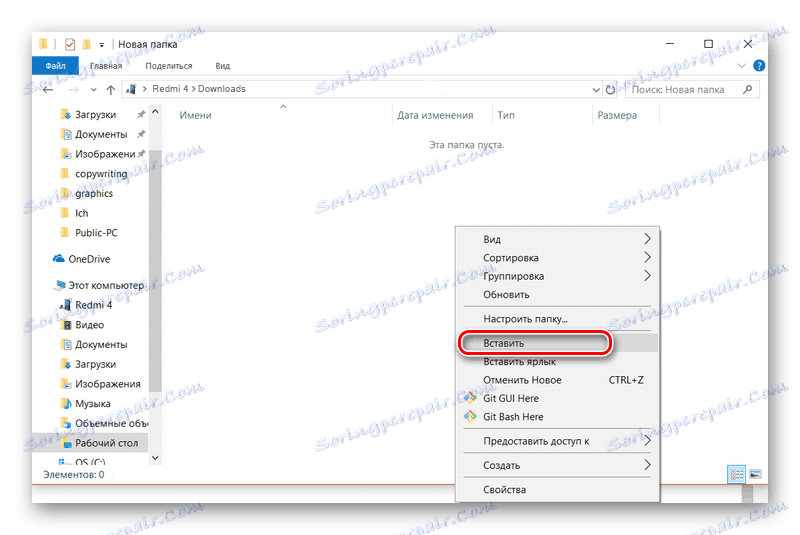
4. način: Google fotografija
Google fotografija mobilna je aplikacija koja zamjenjuje standardnu galeriju. Omogućuje napredne značajke, uključujući sinkronizaciju s Google računom, kao i prijenos fotografija u "oblak".
U početku instalirajte aplikaciju na pametni telefon s kojim ćete baciti slike. Nakon toga, potrebno je neko vrijeme za prijenos fotografija iz Galerije u njegovu memoriju. Da biste pokrenuli postupak slanja, samo trebate otvoriti program.
Preuzmite Google fotografije na Play Marketu
- Otvorite Google fotografije. Odaberite s preuzetih fotografija one koje želite poslati drugom korisniku.
- Kliknite ikonu za slanje koja se nalazi na gornjem izborniku.
- Odaberite korisnika iz svojih kontakata ili pošaljite fotografiju putem drugih aplikacija, poput aplikacija za društveno umrežavanje. U tom slučaju fotografije / fotografije šalju se izravno korisniku. Također možete stvoriti vezu odabirom odgovarajuće stavke i podijeliti tu vezu s drugim korisnicima na bilo koji prikladan način. U tom će slučaju primatelj moći preuzeti sliku izravno s veze.
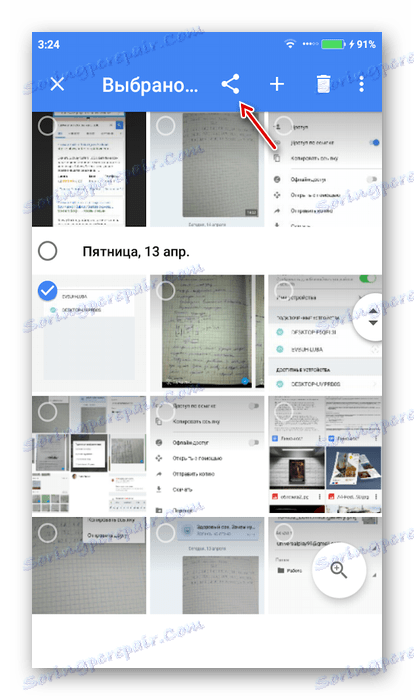
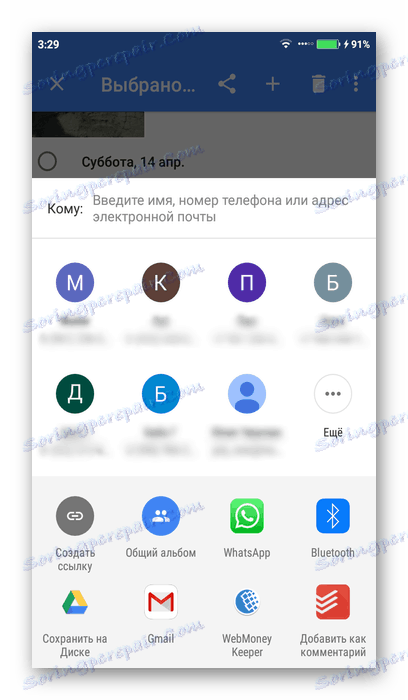
Sve fotografije s starog Android telefona možete poslati na novu, samo nekoliko koraka. Morate preuzeti i pokrenuti istu aplikaciju, ali smartphone na koji želite preuzeti slike. Nakon instalacije i otvaranja Google fotografija prijavite se na svoj Google račun ako niste automatski prijavljeni. Fotografije s drugog telefona automatski će se učitavati.
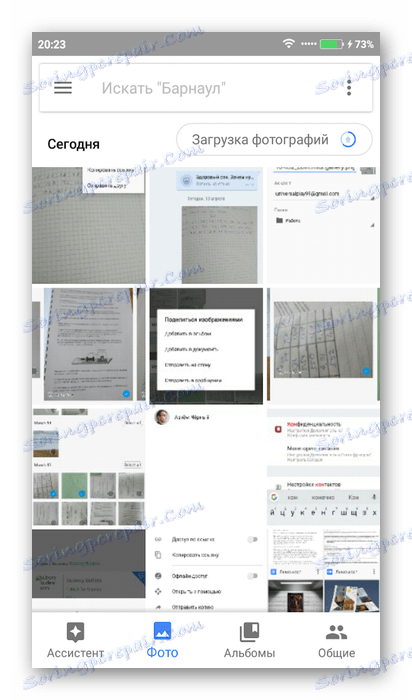
Način 5: Bluetooth
Razmjena podataka između Android uređaja popularna je praksa. Bluetooth je na svim suvremenim uređajima, tako da ne bi trebalo biti problema s tom metodom.
Upute su sljedeće:
- Uključite Bluetooth na oba uređaja. Gurnite gornju zavjesu s parametrima. Tamo kliknite na stavku "Bluetooth". Isto tako možete ići na "Postavke" , a zatim u "Bluetooth" staviti prekidač u položaj "Omogući" .
- U mnogim modelima telefona potrebno je dodatno uključiti vidljivost za nove priključene uređaje. Da biste to učinili, idite na "Postavke" , a tu u "Bluetooth" . Ovdje morate označiti ili prijeći na "Vidljivost" .
- Idite na Galeriju i odaberite fotografije koje želite poslati.
- U donjem izborniku kliknite opciju "Pošalji" .
- Među opcijama slanja, odaberite "Bluetooth" .
- Otvara se popis povezanih uređaja. Kliknite naziv pametnog telefona na kojem trebate poslati fotografije.
- Sada će uređaj za primanje biti poslan na obavijest da pokušava prenijeti neke datoteke na njega. Potvrdite prijenos klikom na "Prihvati" .
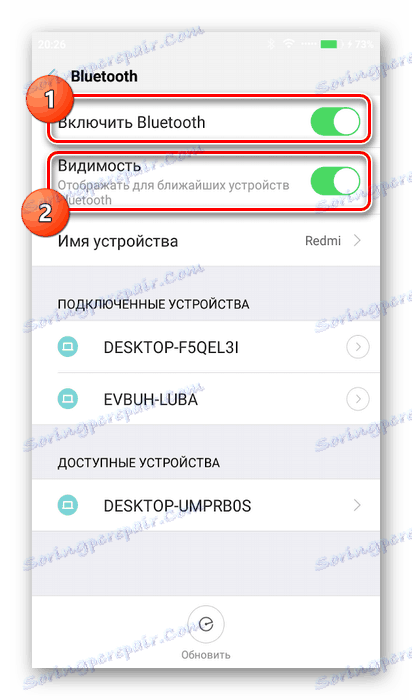

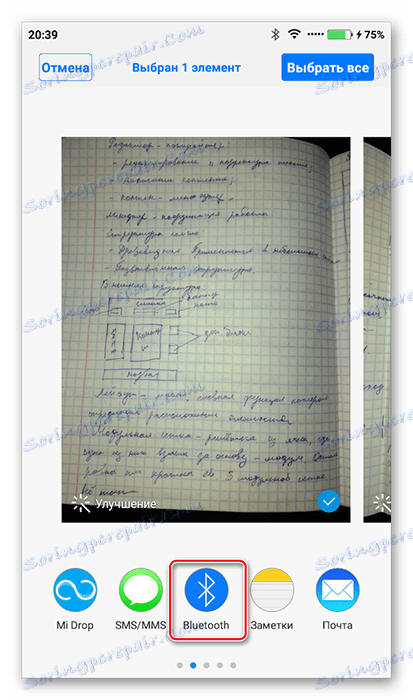
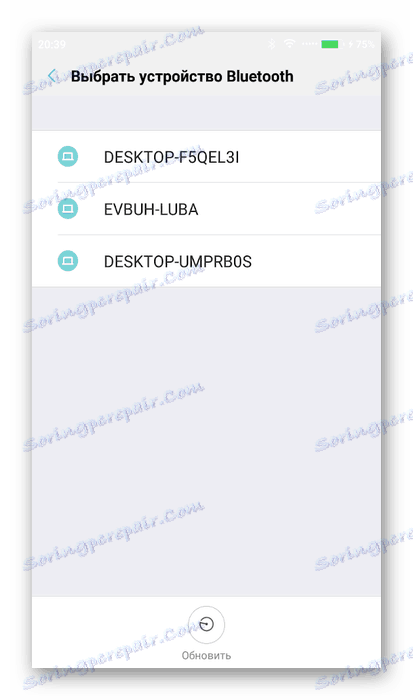
Postoje mnoge mogućnosti za prijenos fotografija između dva pametnog telefona na Androidu. Vrijedi uzeti u obzir da u Tržište igara Postoji nekoliko aplikacija koje nisu uzete u obzir u okviru članka, ali se mogu koristiti i za slanje slika između dva uređaja.