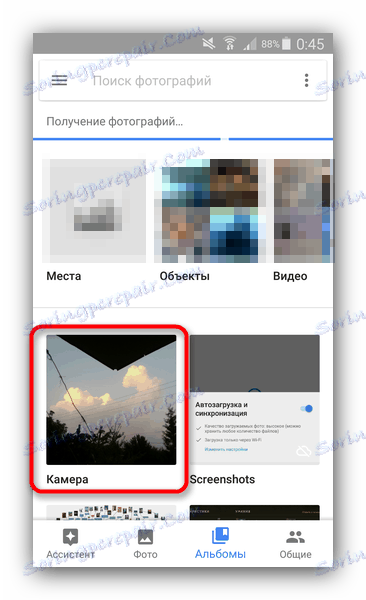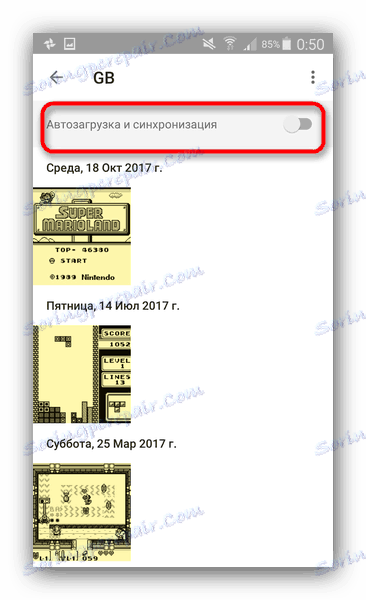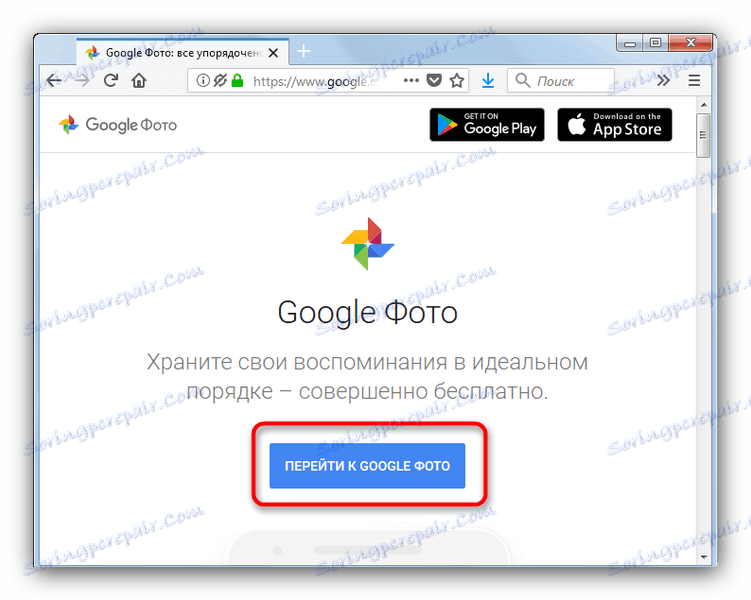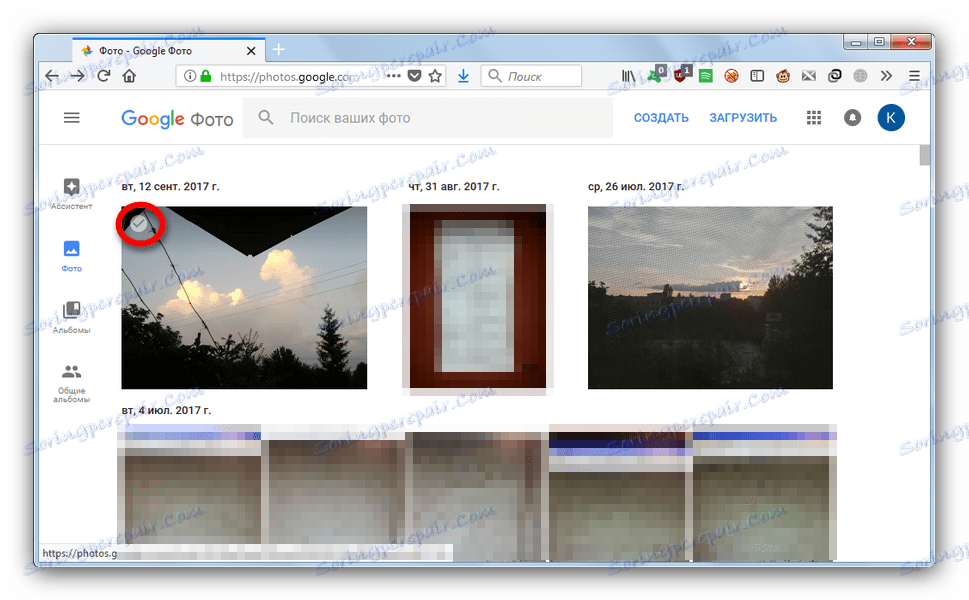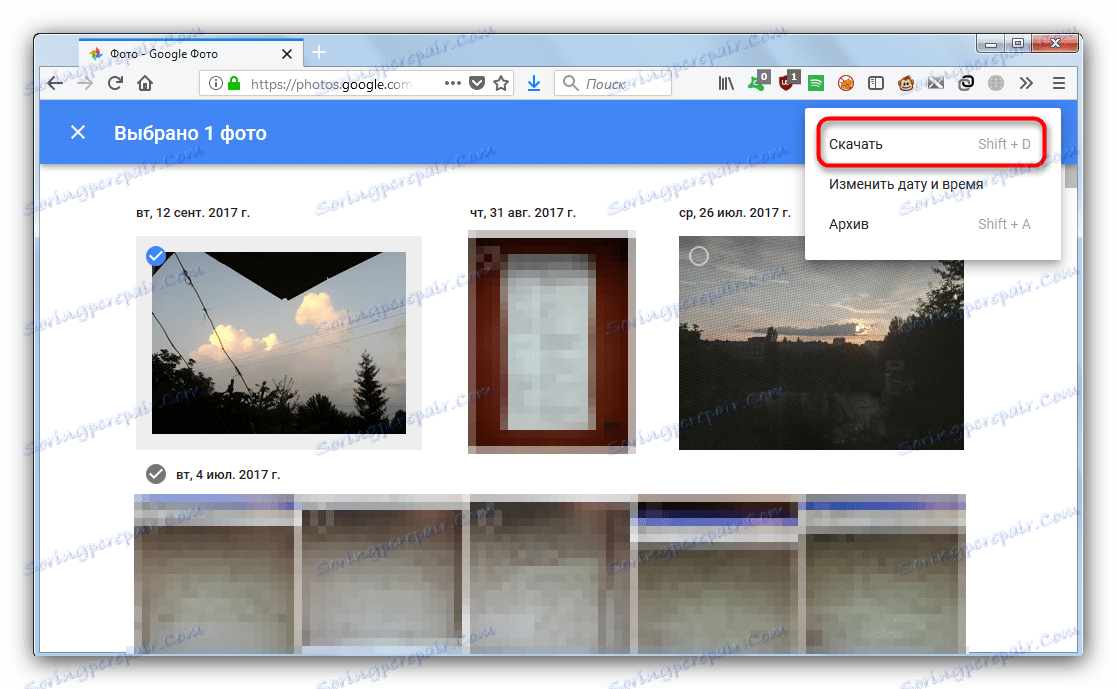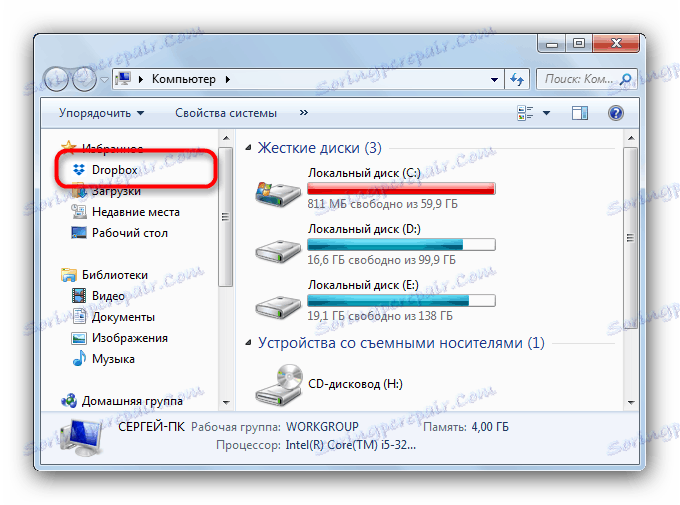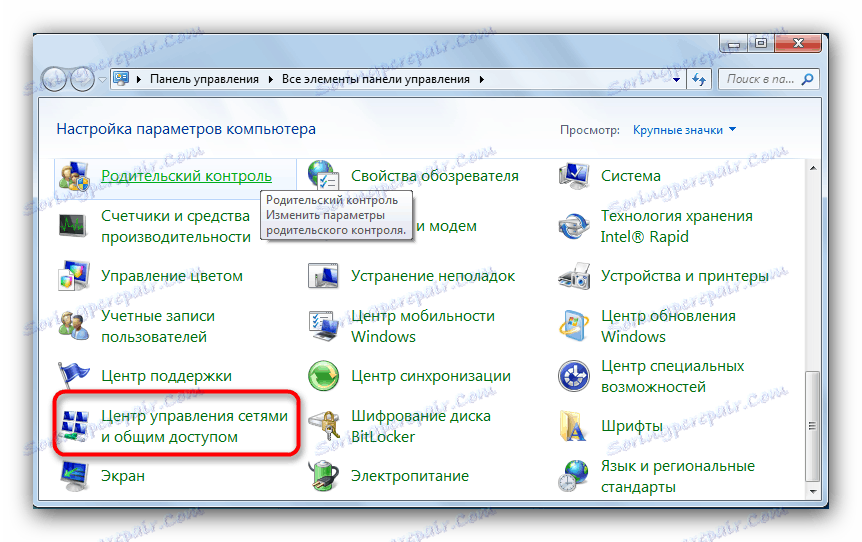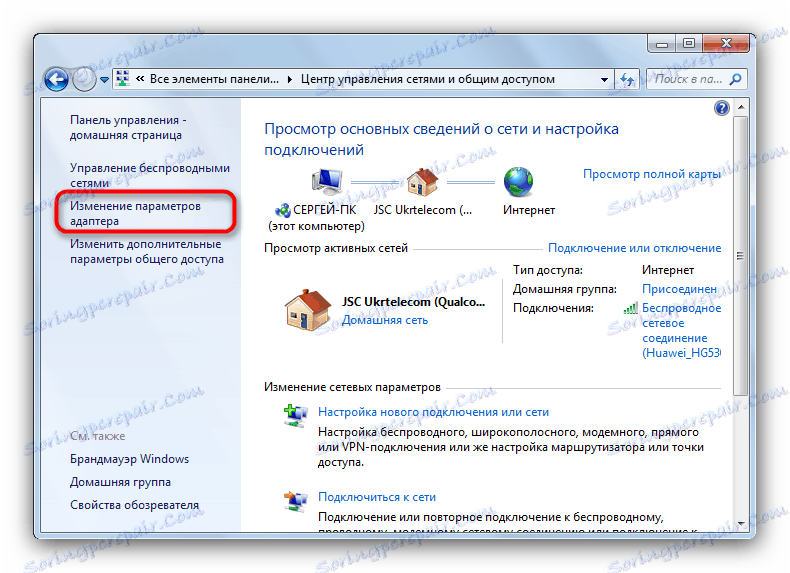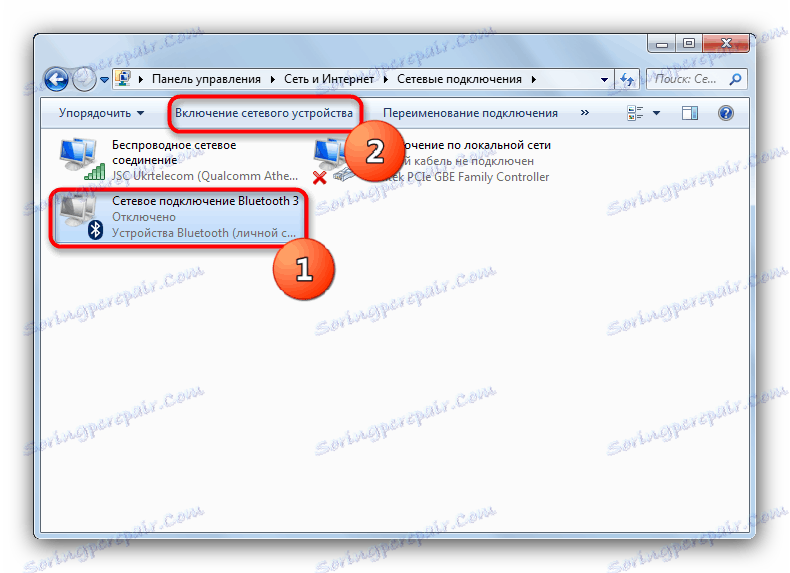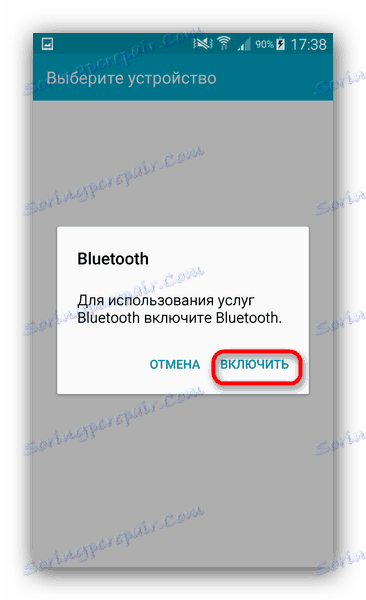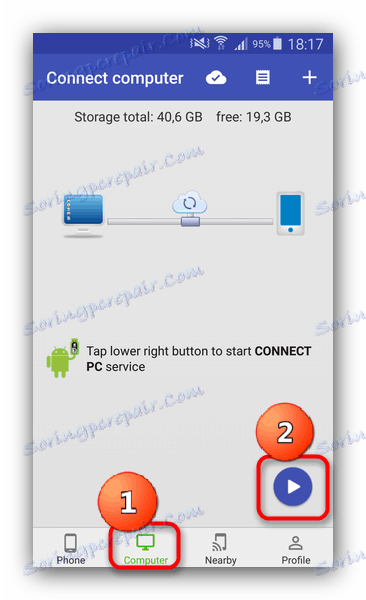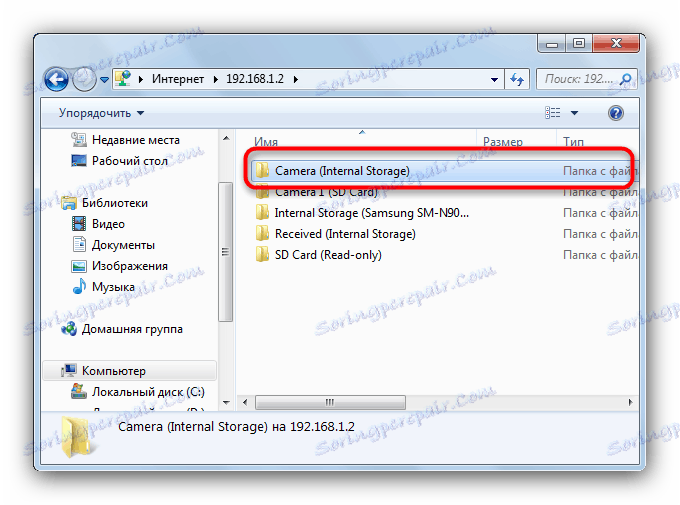Prijenos fotografija s Androida na računalo
Pametni telefoni ili tableti s Androidom prikladni su alat za izradu multimedijskih sadržaja, posebice - crteža i fotografija. Međutim, za finu obradu bez računala ne može učiniti. Osim toga, s vremena na vrijeme potrebno je sigurnosno kopirati sadržaj unutarnjeg pogona ili memorijske kartice. Danas ćemo vam pokazati načine prijenosa fotografija s pametnog telefona (tableta) na računalo.
sadržaj
Kako slati grafičke datoteke na računalo
Postoji nekoliko načina prijenosa fotografija na računalo: očigledna veza putem kabela, bežičnih mreža, pohrane u oblaku i Google fotografija. Počnimo s najjednostavnijim.
Opcija 1: Google fotografije
Zamjena zastarjele i sada zatvorene usluge Picasa iz "korporacije dobara". Prema korisnicima - najprikladniji i najjednostavniji način prijenosa fotografija s telefona ili tableta na računalo.
- Nakon pokretanja aplikacije, povežite račun na koji će se fotografije prenijeti: račun mora odgovarati onoj na kojoj je povezan vaš uređaj sa sustavom Android.
- Pričekajte da se fotografije sinkroniziraju. Prema zadanim postavkama, preuzete su samo slike koje se nalaze u mapama sustava za fotografije.
![Mape sinkronizirane putem Google fotografija za Android]()
Također možete ručno sinkronizirati fotografije ili slike: da biste to učinili, idite na karticu "Albumi" , dodirnite željeni i kada se otvori - pomaknite klizač "Pokretanje i sinkronizacija" .![Omogućite sinkronizaciju albuma u Google fotografijama na Androidu]()
Nenjedinjeni albumi lako se mogu razlikovati ikonom s prekriženim oblakom u donjem desnom kutu. - Na računalu otvorite svoj omiljeni preglednik (na primjer, Firefox ) i idite na https://photos.google.com ,
![Google fotografije otvorene u Mozilla Firefoxu]()
Prijavite se na svoj račun koji je sinkroniziran s uslugom. - Kliknite karticu Fotografije . Odaberite željene slike klikom na kvačicu u gornjem lijevom kutu.
![Odabir slika u Google fotografijama otvorenim u Mozilla Firefoxu]()
Nakon odabira kliknite tri točkice u gornjem desnom kutu. - Kliknite "Preuzmi" .
![Preuzimanje fotografija iz Google fotografija otvorenih u Mozilla Firefoxu]()
Otvorit će se standardni dijaloški okvir za preuzimanje datoteka, gdje možete preuzeti odabrane fotografije na računalo.
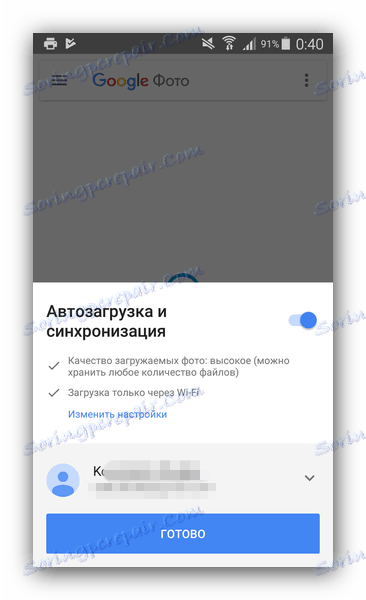
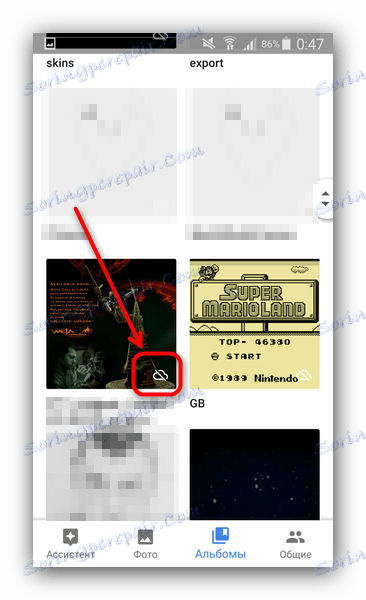
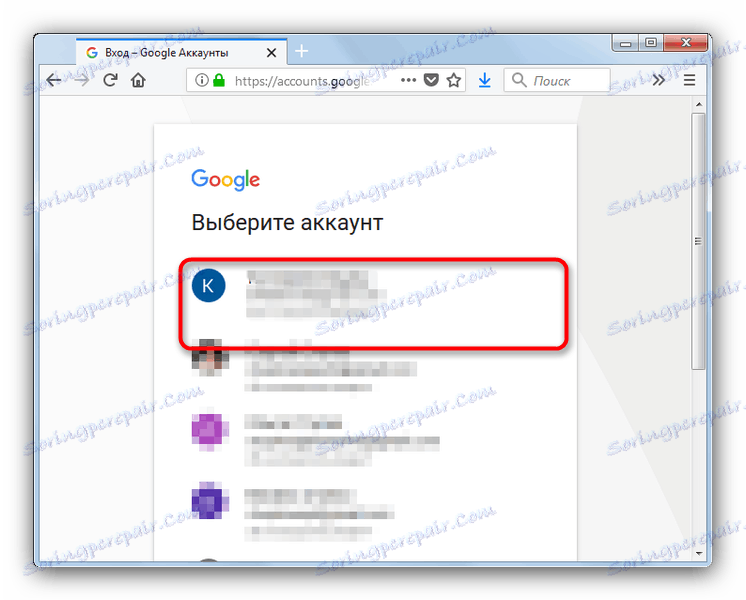
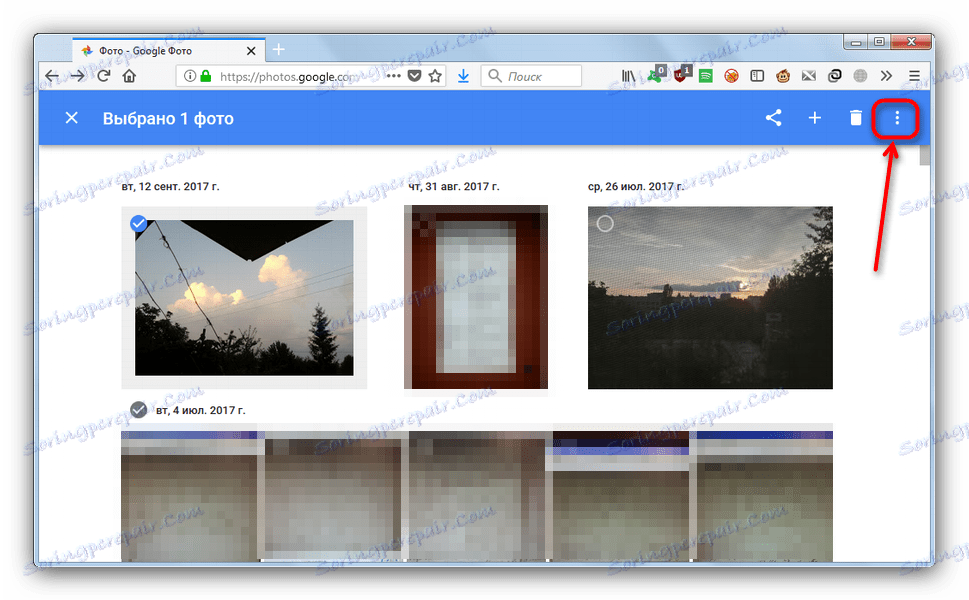

Unatoč svojoj jednostavnosti, ova metoda ima značajan nedostatak - potrebno je imati internetsku vezu.
2. način: pohrana u oblaku
Skladište u oblaku dugo je i čvrsto ušlo u svakodnevnu upotrebu modernog korisnika oba računala i mobilnih naprava. To uključuje Yandex.Disk , Google disk , OneDrive i Dropbox. Na primjeru potonjeg prikazujemo rad s pohranom oblaka.
- Preuzmite i instalirajte klijenta Dropbox za računalo , Napominjemo da za upotrebu ove pohrane u oblaku, kao i za mnoge druge, morat ćete izraditi račun u kojem morate biti ovlašteni i na računalu i na mobilnom uređaju.
- Preuzmite i instalirajte aplikaciju klijenta za Android.
- Na telefonu unesite bilo koji upravitelj datoteka - na primjer, ES File Explorer ,
- Nastavite s katalogom s fotografijama. Položaj ove mape ovisi o postavkama fotoaparata - po defaultu to je mapa "DCIM" u korijenu "sdcard" interne memorije.
- Dugom tipkom odaberite željene fotografije. Zatim pritisnite gumb Izbornik (tri točka gornje desno) i odaberite Pošalji .
- Na popisu koji se prikaže pronađite stavku "Dodaj u ispust" i kliknite ga.
- Odaberite mapu u koju želite staviti datoteke i kliknite Dodaj .
- Nakon što su fotografije učitane, idite na računalo. Otvorite "My Computer" i pogledaj lijevu, do stavke "Favorites" - po defaultu je brz pristup do mape Dropbox.
![Pristup Dropboxu putem My Computer]()
Kliknite miš da biste išli tamo. - Dok ste u prostoru za Dropbox, idite na mapu u kojoj je stavljena fotografija.
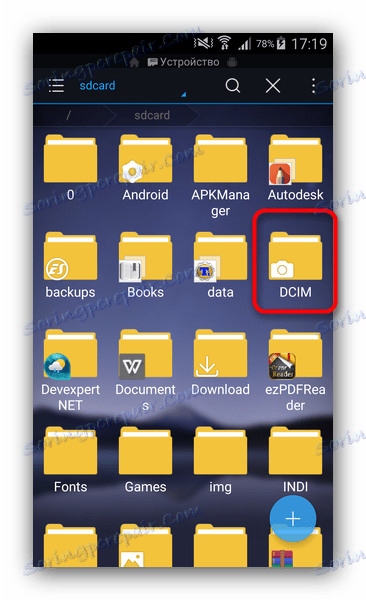
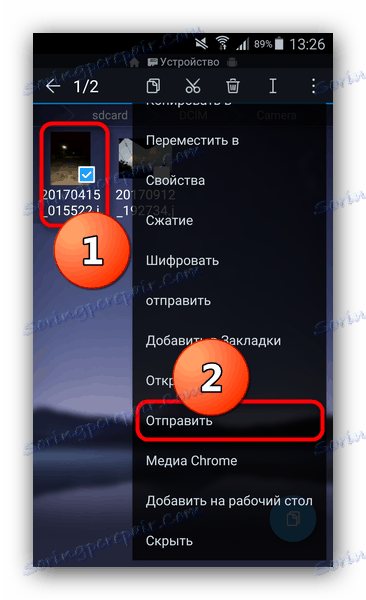
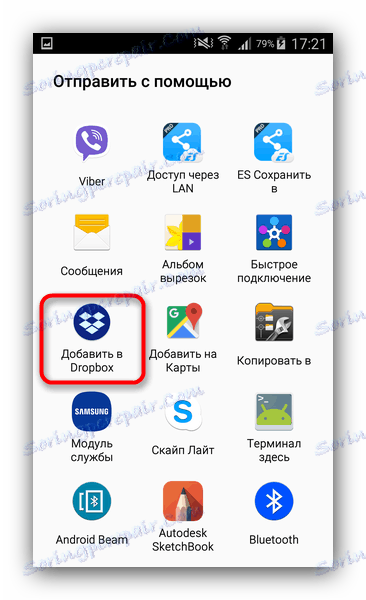
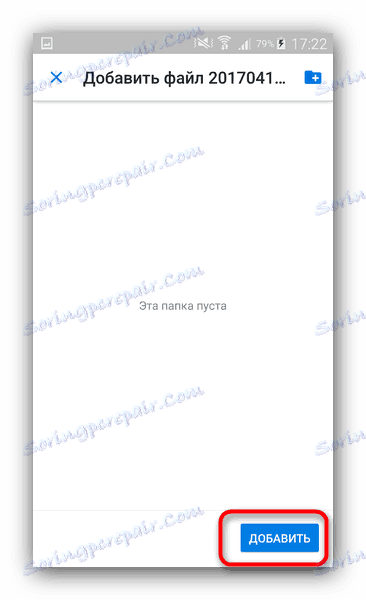
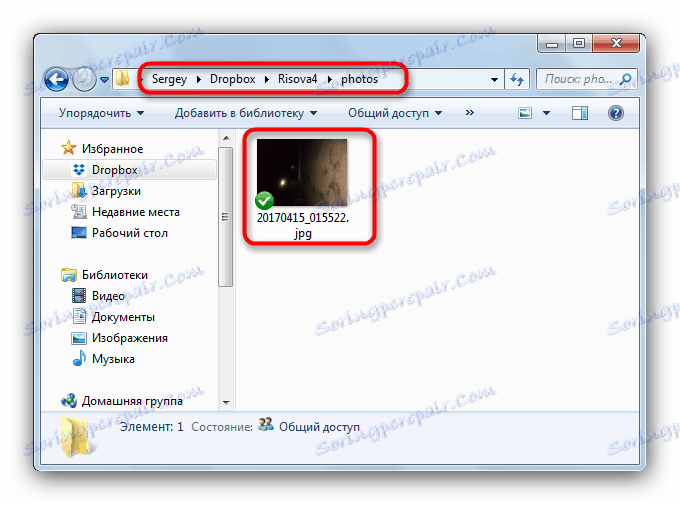
S slikama možete raditi.
Algoritam za rad s drugim skladištima u oblaku nije mnogo drugačiji od onoga u slučaju Dropboxa. Metoda je, unatoč činjenici da je neumjerena, vrlo prikladna. Međutim, kao u slučaju Google fotografija, značajan nedostatak je ovisnost o internetu.
Način 3: Bluetooth
Prije desetak godina fascikcija nad Blutuzom bila je vrlo popularna. Ova metoda sada funkcionira: svi moderni gadgeti na Androidu imaju takve module.
- Provjerite ima li vaše računalo ili prijenosno računalo Bluetooth adapter i, ako je potrebno, instalirajte vozač ,
- Uključite Bluetooth na računalu. Za Windows 7, algoritam je sljedeći. Idite na "Start" i odaberite "Control Panel" .
![Da biste pristupili upravljačkoj ploči za uključivanje Bluetooth veze]()
Na upravljačkoj ploči kliknite Centar za mreže i zajedničko korištenje .![Pristup centru za upravljanje mrežom]()
Na lijevom izborniku kliknite Promijeni postavke prilagodnika .![Promijenite postavke prilagodnika u Centru za upravljanje mrežom]()
Pronađite ikonu pomoću ikone Bluetooth - obično se zove "Bluetooth mrežno povezivanje" . Označite i kliknite Omogući mrežni uređaj .![Omogućivanje Bluetooth u Centru za upravljanje mrežom]()
Gotovo, možete nastaviti na sljedeći korak.Pročitajte također:
Uključite Bluetooth na sustavu Windows 10
Omogućivanje Bluetooth veze na prijenosnom računalu sa sustavom Windows 8 - Na telefonu idite na upravitelj datoteka (isti ES Explorer će učiniti) i ponovite korake opisane u koracima 4-5 načina 1, ali ovaj put izaberite "Bluetooth" .
- Ako je potrebno, omogućite odgovarajuću funkciju na telefonu (tabletu).
![Omogućivanje Bluetooth prijenosa podataka]()
Pričekajte dok uređaj ne bude povezan s računalom. Kada se to dogodi, dodirnite naziv računala i pričekajte da se podaci prenesu. - Kad se datoteke prenesu, mogu se pronaći u mapi koja se nalazi na putu "* korisnička mapa * / My Documents / Bluetooth Folder" .
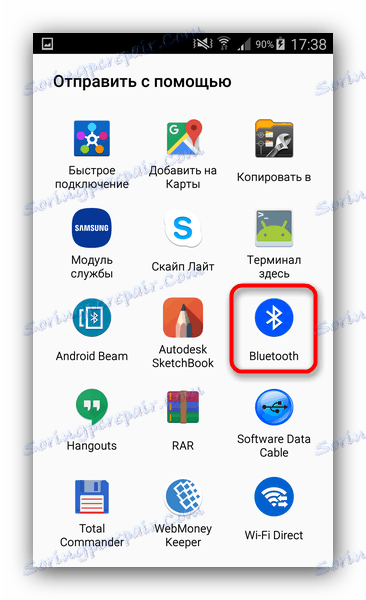
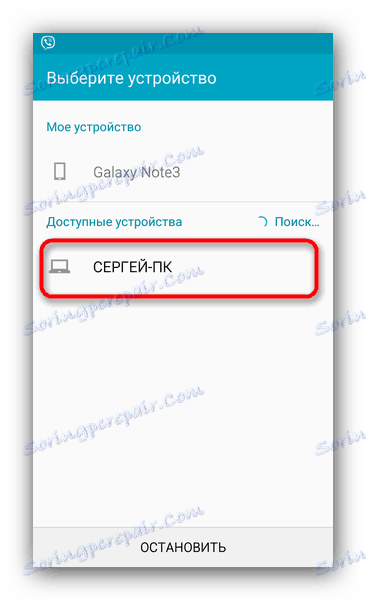
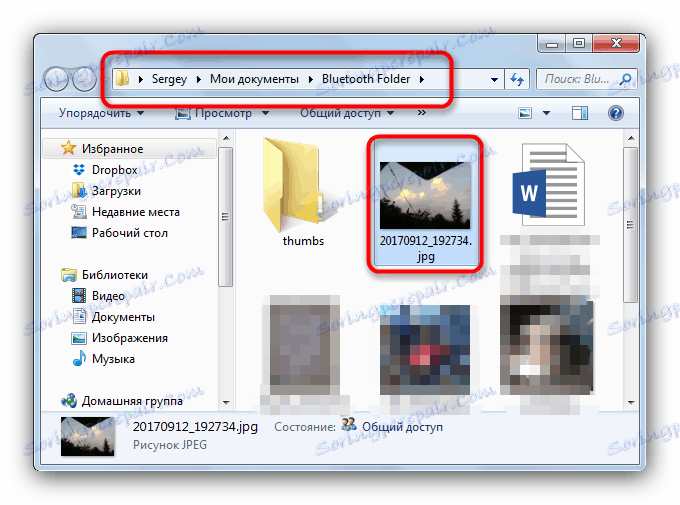
Prikladan način, ali nije primjenjiv ako računalo nema Bluetooth modul.
4. način: Wi-Fi veza
Jedan način komuniciranja putem Wi-Fi veze je stvoriti lokalnu vezu koju možete koristiti za pristup datotekama povezanih uređaja (bez komunikacije s internetom). Aplikacija Software Data Cable je najjednostavnija opcija za omogućavanje ove značajke.
Preuzmite softver podatkovni kabel
- Provjerite jesu li i Android uređaj i računalo povezani s istom Wi-Fi mrežom.
- Nakon instalacije aplikacije, pokrenite i prebacite se na karticu "Računalo" . Slijedeći upute na zaslonu, pritisnite gumb sa ikonom "Play" u donjem desnom kutu.
![Pokrenite stvaranje poslužitelja u softverskom podatkovnom kablu]()
Dobiti adresu koja se sastoji od naziva protokola FTP, IP i port. - Idite na računalo. Pokrenite moje računalo i kliknite na adresnu traku. Zatim unesite adresu prikazanu u Software Date Cable i pritisnite "Enter" .
- Pristupite sadržaju vašeg telefona pomoću FTP protokola.
![Otvorite softverski podatkovni kabel FTP poslužitelja u programu Windows Explorer]()
Radi praktičnosti korisnicima softverskog podatkovnog kabla, katalozi s fotografijama označeni su u zasebnim mapama. Trebamo "Kamera (unutarnja pohrana)" , uđite u nju. - Odaberite datoteke koje želite i kopirajte ih ili premjestite na bilo koje slučajno mjesto na tvrdom disku računala.
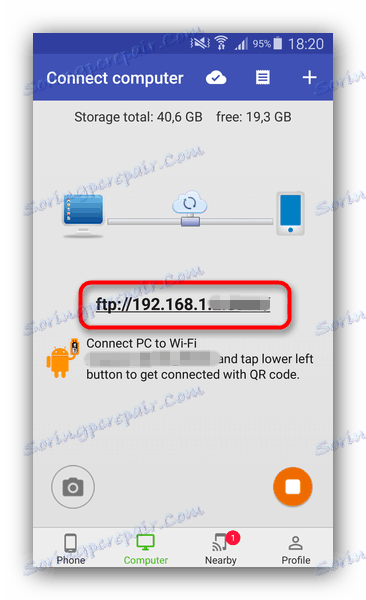
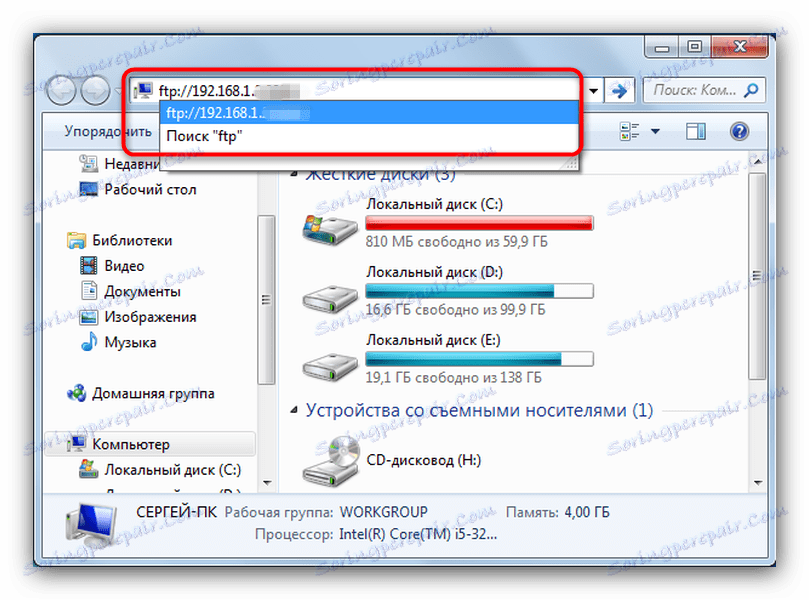
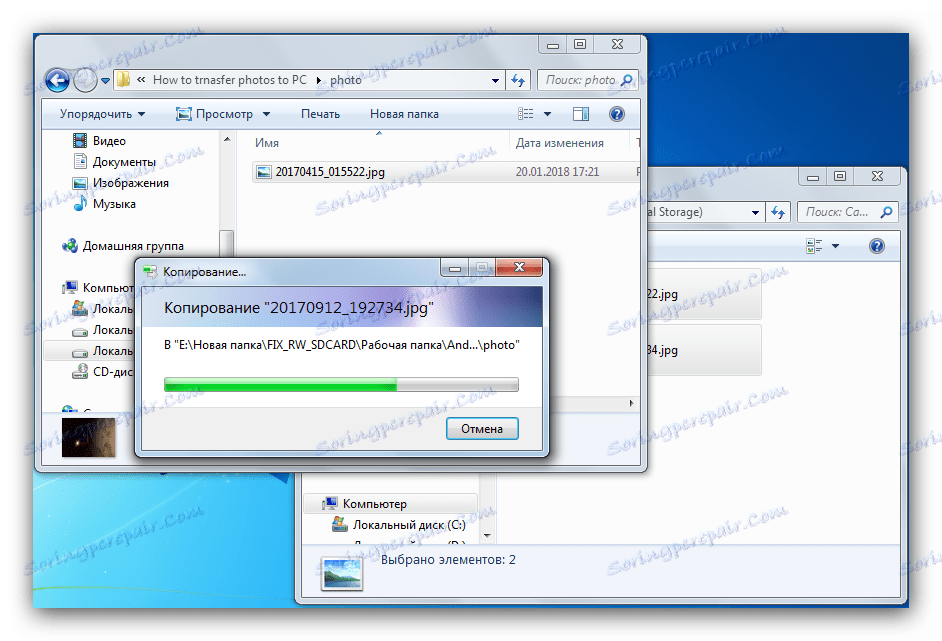
Jedan od najprikladnijih načina, no značajan nedostatak je nedostatak ruskog jezika, kao i nemogućnost pregledavanja fotografija bez preuzimanja.
Način 5: Povezivanje putem USB kabela
Najlakši način, koji, međutim, nije tako zgodan kao gore.
- Spojite kabel na svoj gadget.
- Povežite ga s računalom.
- Pričekajte dok se uređaj ne prepozna - možda ćete morati instalirati upravljački program.
- Ako je Autostart aktivan u sustavu - odaberite "Otvori uređaj za pregledavanje datoteka" .
- Ako je autorun isključen - idite na "Moje računalo" i odaberite gadget u grupi "Prijenosni uređaji" .
- Da biste pristupili fotografiji, idite na put "Phone / DCIM" (ili "Card / DCIM" ) i kopirajte ili premjestite željeni.
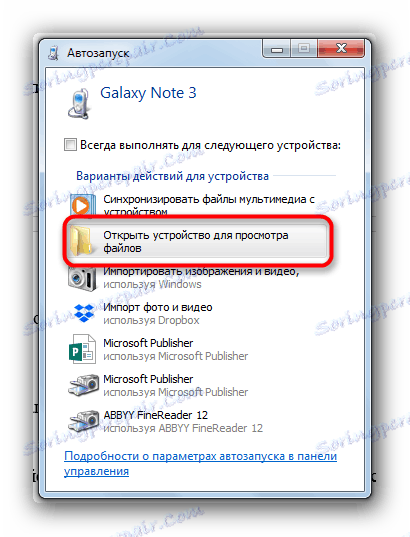
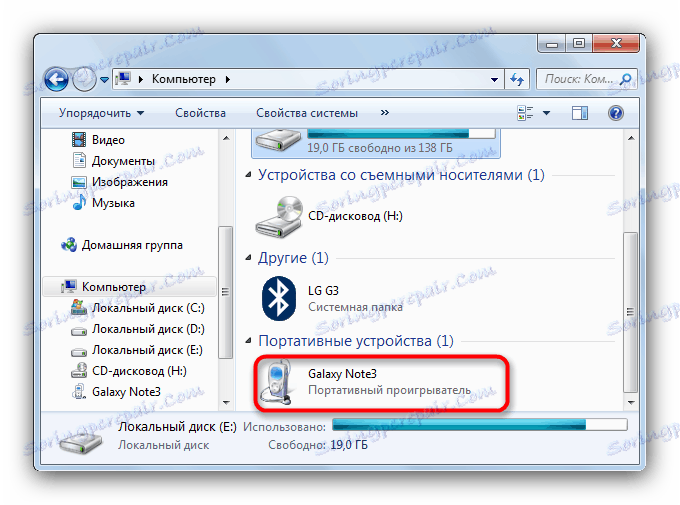
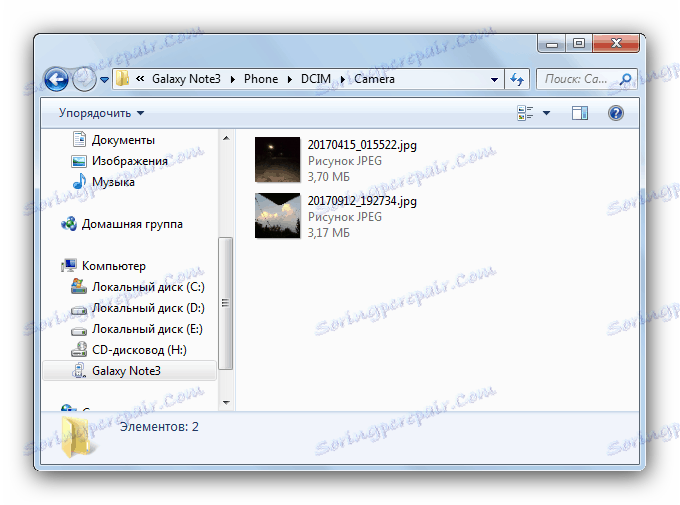
U zaključku ove metode kažemo da je poželjno upotrijebiti cijeli kabel, a nakon svih manipulacija uklonite uređaj putem "Sigurno isključivanje" .
Ukratko, imamo na umu da postoje i više egzotičnih opcija (na primjer, prijenos datoteka putem e-pošte), ali ih nismo uzeli u obzir zbog nezgodne situacije.