Prijenos fotografija s računala na iPhone
Zahvaljujući brzom razvoju tehnologije, sve je postalo malo jednostavnije. Na primjer, umjesto papirnih fotoalbuma došli su računala i pametni telefoni, što je mnogo prikladnije za pohranu velikih količina fotografija i, ako je potrebno, prenijeti ih s jednog uređaja na drugi.
sadržaj
Prijenos fotografija s računala na iPhone
U nastavku ćemo pogledati na različite načine na koje možete preuzeti fotografije s računala na Appleov gadget. Svaki od njih će biti prikladan u svom slučaju.
1. način: Dropbox
U tom slučaju možete koristiti bilo koju pohranu u oblaku. Razmotrit ćemo daljnji postupak na primjeru prikladne usluge Dropbox ,
- Na računalu otvorite mapu Dropbox. Premjestite fotografije na njega. Počet će sinkronizacija, trajanje koje ovisi o broju i veličini prenesenih fotografija, kao io brzini vaše internetske veze.
- Kada sinkronizacija završi, možete pokrenuti Dropbox na vašem iPhoneu - sve će se fotografije pojaviti na njemu.
- U slučaju da želite prenijeti slike na memoriju smartphonea, otvorite sliku, dodirnite gumb izbornika u gornjem desnom kutu, a zatim odaberite gumb "Izvoz" .
- U novom prozoru odaberite "Spremi" . Morat ćete to učiniti sa svakom fotografijom.
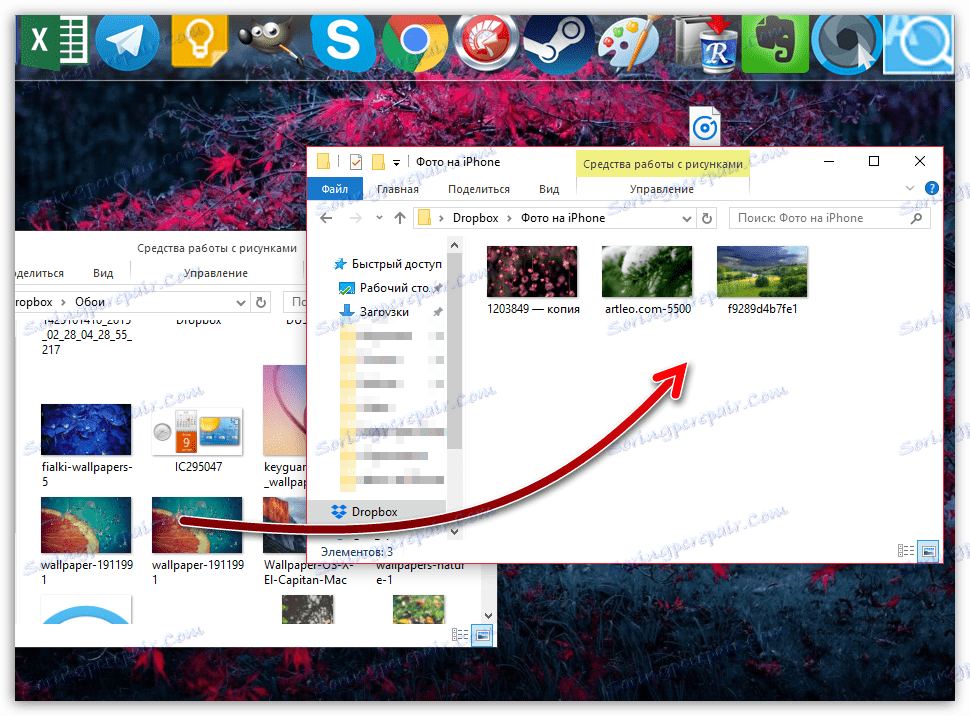
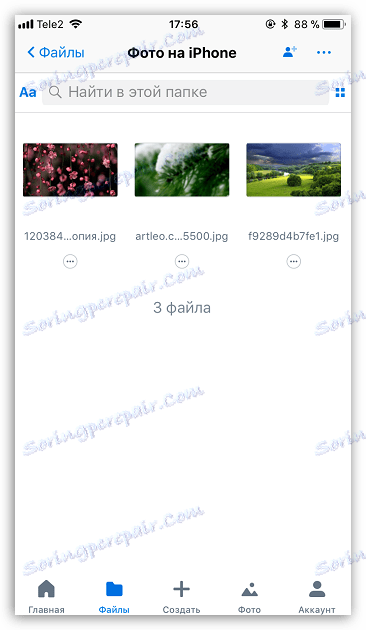
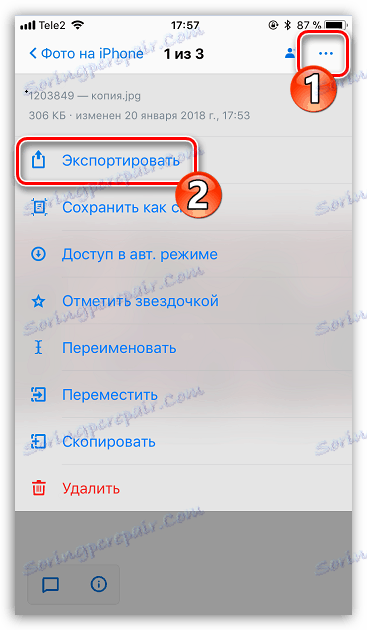
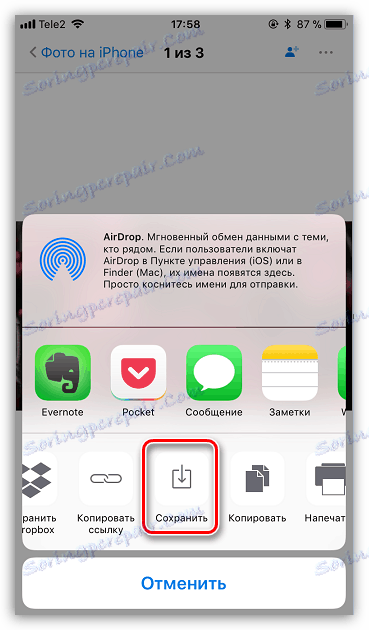
Metoda 2: Dokumenti 6
Ako su računalo i pametni telefon povezani s istom bežičnom mrežom, možete prenositi fotografije s računala pomoću sinkronizacije Wi-Fi i aplikacije Dokumenti 6.
- Pokrenite iPhone dokumenti. Za početak morate aktivirati prijenos datoteka preko WiFi-a. Da biste to učinili, dodirnite gornji lijevi kut ikone zupčanika i odaberite "Wi-Fi pogon" .
- O parametru "Omogući", okrenite prekidač na aktivni položaj. Malo kasnije, vidjet ćete URL koji morate proslijediti u bilo kojem pregledniku koji je instaliran na vašem računalu.
- Na vašem će se telefonu pojaviti prozor u kojem morate dati pristup računalu.
- Na ekranu računala će se prikazati prozor sa svim datotekama dostupnim u Dokumentima. Da biste prenijeli fotografije, kliknite gumb "Odaberi datoteku" pri dnu prozora.
- Kada se na zaslonu pojavi Windows Explorer, odaberite sliku koju namjeravate baciti na telefon.
- Da biste započeli s preuzimanjem slike, kliknite gumb "Učitaj datoteku" .
- Nakon nekog trenutka slika se pojavljuje u Dokumentima na iPhoneu.
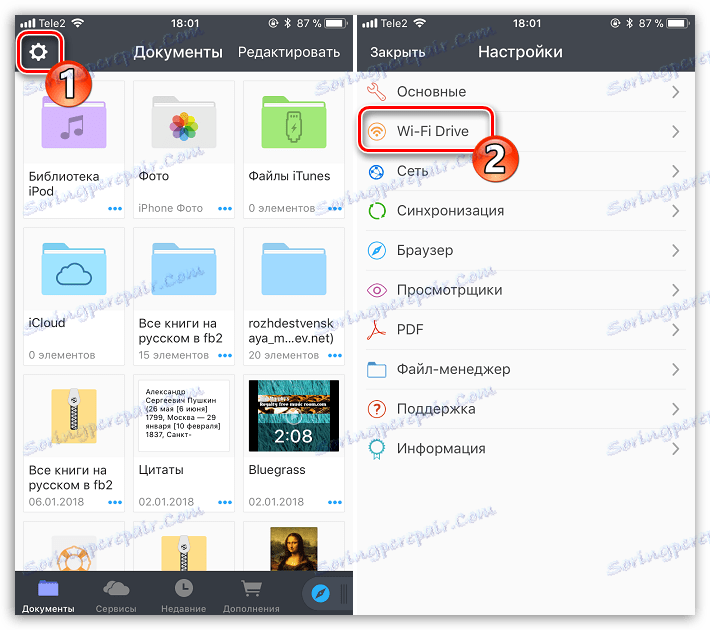




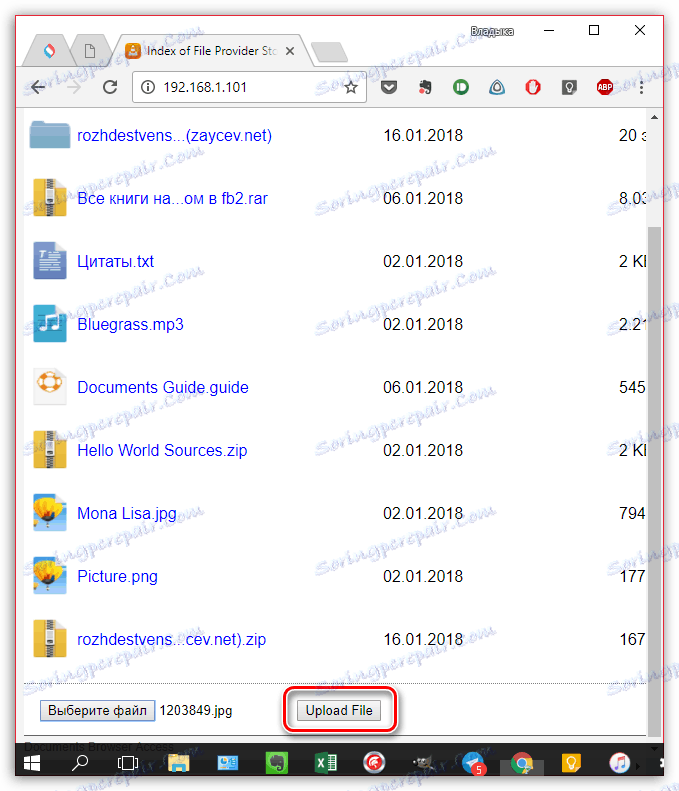

Treća metoda: iTunes
Naravno, fotografije s računala na iPhoneu mogu se prenijeti i pomoću univerzalnog alata iTunes , Ranije na našoj web stranici problem prijenosa fotografija na mobilni uređaj uz pomoć ovog programa bio je već pokriven, tako da nećemo ostati na njemu.
Pročitajte više: Kako prenijeti fotografije s računala na iPhone putem iTunes-a

Metoda 4: iTools
Nažalost, Aytiuns nikad nije bio poznat po svojoj udobnosti i jednostavnosti, stoga su se pojavili kvalitativni analozi. Možda je jedno od najboljih rješenja iTools ,
- Spojite smartphone na računalo i pokrenite iTools. U lijevom oknu prozora programa idite na karticu "Fotografije" . Na vrhu prozora kliknite stavku "Uvoz" .
- U otvorenom programu Windows Explorer odaberite jednu ili nekoliko fotografija koje namjeravate poslati na uređaj.
- Potvrdite prijenos slika.
- Da bi iTools prenio fotografije na iPhone kameru, dodavanje FotoTransa mora biti instaliran na računalu. Ako ga nemate, program će vas zatražiti da ga instalirate.
- Zatim započinje prijenos slika. Kada se dovrši, sve će se datoteke prikazivati u standardnoj aplikaciji Fotografije na iPhoneu.
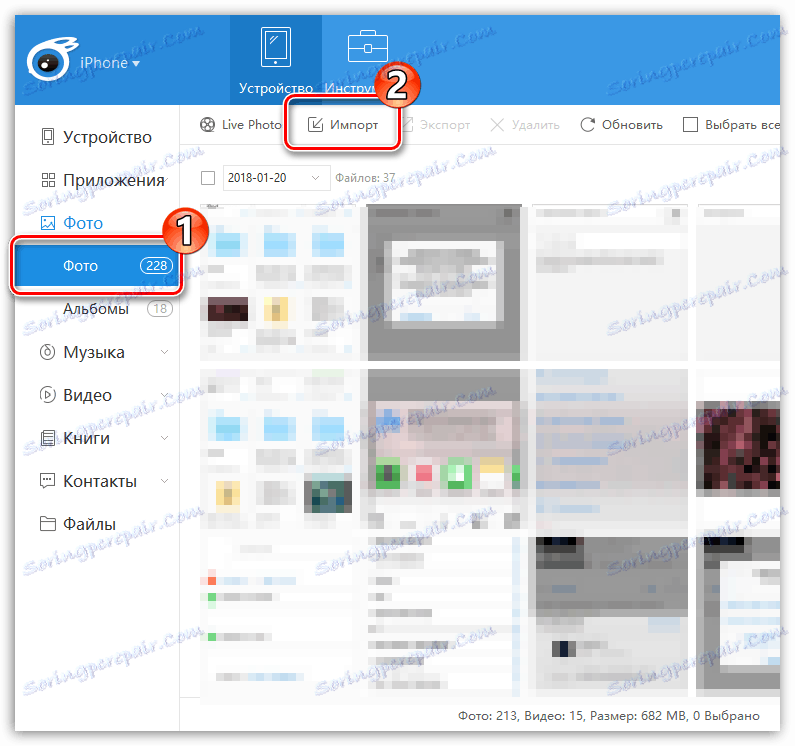
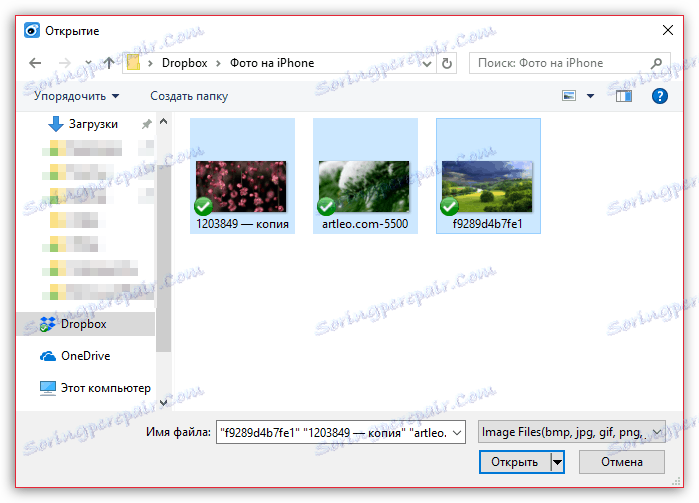



5. metoda: VKontakte
Ova popularna društvena usluga, kao što je VKontakte, također se može koristiti kao alat za prijenos fotografija s računala na iOS uređaj.
- Prebacivanje s računala na web stranicu usluge VK. Idite lijevo od prozora u odjeljak "Fotografije" . U gornjem desnom kutu kliknite gumb "Napravi album" .
- Unesite naziv albuma. Po želji, postavite postavke privatnosti tako da, primjerice, slike su dostupne samo vama. Kliknite gumb "Stvori album" .
- Odaberite "Dodaj fotografije" u gornjem desnom kutu, a zatim učitajte potrebne slike.
- Nakon što se slike iskrcaju, možete pokrenuti VKontakte na iPhone uređaju. Idite na odjeljak "Fotografije" , na zaslonu ćete vidjeti prethodno izrađeni privatni album s fotografijama učitanim u njega.
- Da biste sliku spremili u uređaj, otvorite je u punoj veličini, odaberite gumb izbornika u gornjem desnom kutu, a zatim kliknite Spremi u fotoaparat .




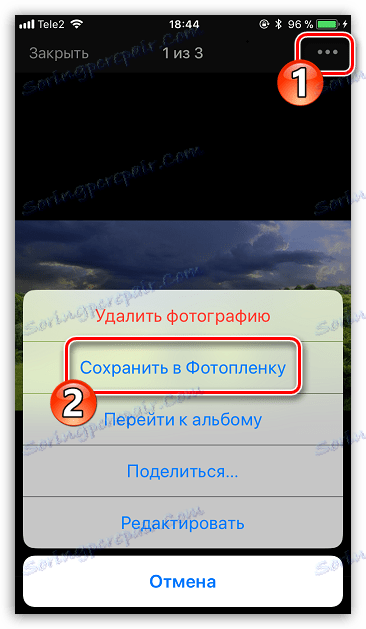
Zahvaljujući alatu treće strane, pojavile su se mnoge opcije za uvoz slika na iPhone s računala. Ako bilo koji zanimljiv i prikladan način nije uključen u članak, podijelite ga u komentarima.