Prijenos sustava Windows 10 s HDD-a na SSD
SSD-ovi su postali popularni zbog viših brzina čitanja i pisanja, njihove pouzdanosti i zbog brojnih drugih razloga. Pogon čvrstog stanja savršen je za operacijski sustav Windows 10. Da biste u potpunosti upotrebljavali operativni sustav i ne biste ga ponovno instalirali prilikom prebacivanja na SSD, možete koristiti neki od posebnih programa koji će vam pomoći u spremanju svih postavki.
sadržaj
Prijenos sustava Windows 10 s HDD-a na SSD
Ako imate laptop, možete spojiti SSD putem USB-a ili ga instalirati umjesto DVD pogona. To je potrebno kopirati OS. Postoje posebni programi koji u nekoliko klikova kopiraju podatke na disk, ali prvo morate pripremiti SSD.
Vidi također:
Promijenite DVD pogon na statički disk
SSD povezujemo s računalom ili prijenosnim računalom
Preporuke za odabir SSD-a za prijenosno računalo
Korak 1: Pripremite SSD
U novom pogonu u čvrstom stanju, prostor obično nije dodijeljen, stoga trebate stvoriti jednostavni volumen. To se može obaviti standardnim Windows 10 alatima.
- Spojite pogon.
- Desnom tipkom miša kliknite ikonu "Start" i odaberite "Upravljanje diskom".
- Disk će biti prikazan crno. Nazovite kontekstni izbornik i odaberite stavku "Stvaranje jednostavnog volumena" .
- U novom prozoru kliknite "Dalje".
- Postavite maksimalnu veličinu novog glasnoće i nastavite.
- Dodijelite pismo. Ne smije se podudarati s slovima koja su već dodijeljena drugim pogonima, inače ćete naići na probleme s prikazivanjem pogona.
- Sada odaberite "Format ovaj volumen ..." i postavite sustav na NTFS. "Veličina klastera" prema zadanim postavkama napušta, a u "Volume Label" možete upisati svoje ime. Također označite okvir pored "Brzi format".
- Sada provjerite postavke i ako je sve u redu, kliknite "Završi" .
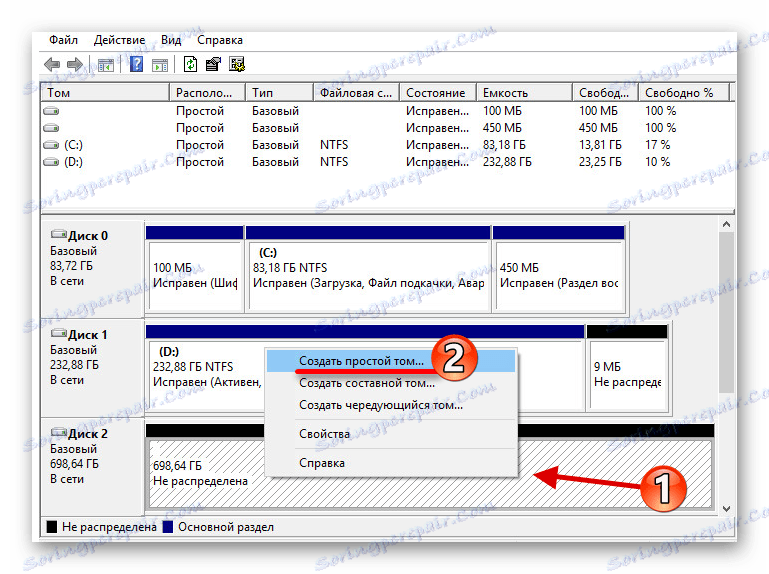
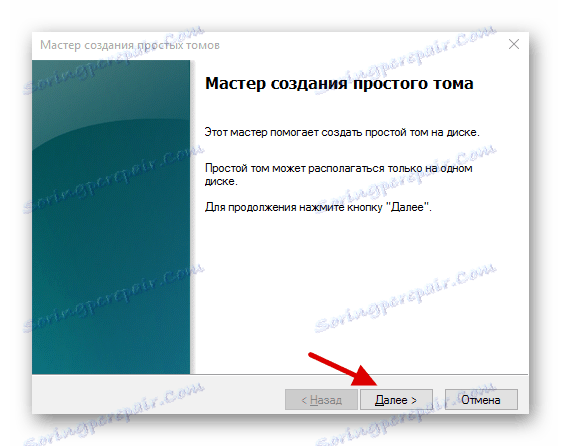
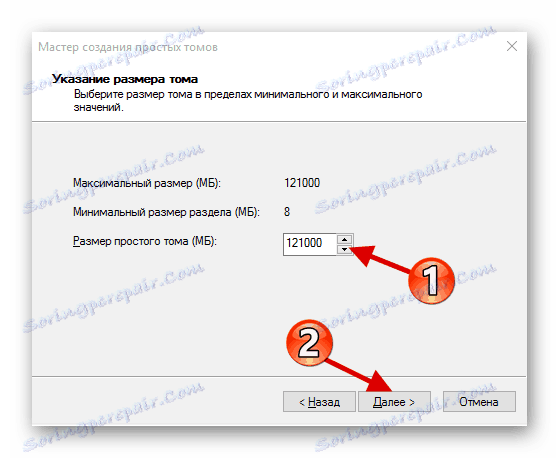
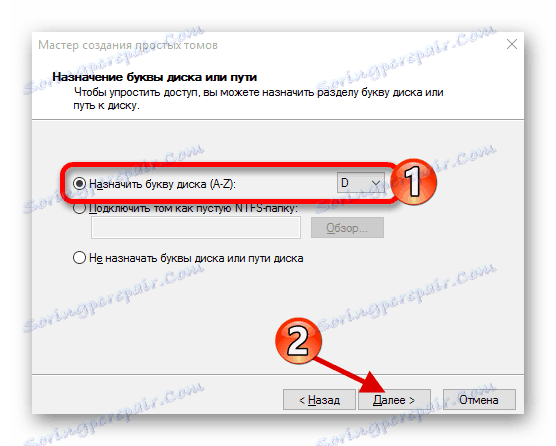
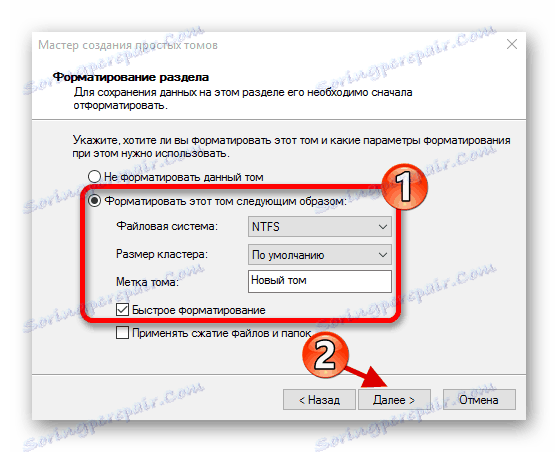
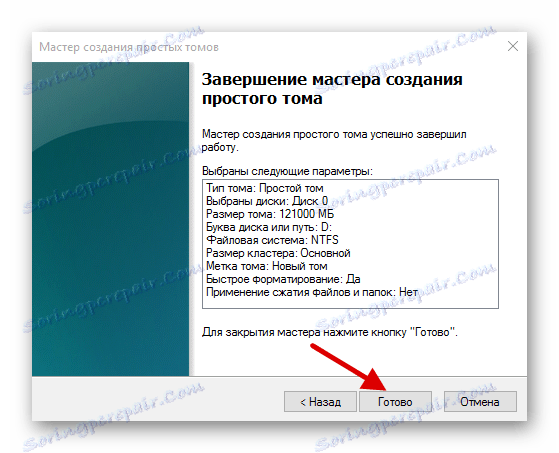
Nakon ovog postupka disk će se prikazati u "Exploreru" zajedno s drugim pogonima.
Korak 2: Migrirajte operacijski sustav
Sada morate prenijeti Windows 10 i sve potrebne komponente na novi disk. Za to postoje posebni programi. Na primjer, tu je Seagate DiscWizard za pogone iste tvrtke, Samsung Data Migration za Samsung solid-state pogone, besplatni program s engleskim sučeljem Macrium odražava i tako dalje Svi oni rade na isti način, jedina je razlika u sučelju i dodatnim značajkama.
U nastavku će se prikazati prijenos sustava na primjeru plaćenog programa. Acronis True Image ,
Više detalja: Kako koristiti Acronis True Image
- Instalirajte i otvorite aplikaciju.
- Idite na alate, a zatim na odjeljak "Klonirani disk" .
- Možete odabrati način kloniranja. Provjerite potrebnu opciju i kliknite "Dalje" .
- Automatski će učiniti sve za vas. Ovaj način vrijedi odabrati ako niste sigurni da ćete učiniti sve što je u redu. Sam program će prenijeti apsolutno sve datoteke s odabranog diska.
- Način "Priručnik" omogućuje vam da sve učinite sami. To znači da možete prenijeti samo OS na novi SSD i ostaviti preostale objekte na starom mjestu.
Let's uzeti bliži pogled na ručni način.
- Odaberite disk s kojeg planirate kopirati podatke.
- Sada označite SSD tako da program može prenijeti podatke na njega.
- Zatim provjerite te pogone, mape i datoteke koje se ne moraju klonirati novom pogonu.
- Nakon što možete promijeniti strukturu diska. Može se ostati nepromijenjen.
- Na kraju ćete vidjeti vaše postavke. Ako pogriješite ili vam rezultat ne odgovara, možete izvršiti potrebne izmjene. Kada sve bude spremno, kliknite "Nastavi".
- Program može zatražiti ponovno pokretanje. Slažem se s tim zahtjevom.
- Nakon ponovnog pokretanja, vidjet ćete Acronis True Image prikazivanje.
- Nakon završetka procesa, sve će se kopirati, a računalo će se isključiti.
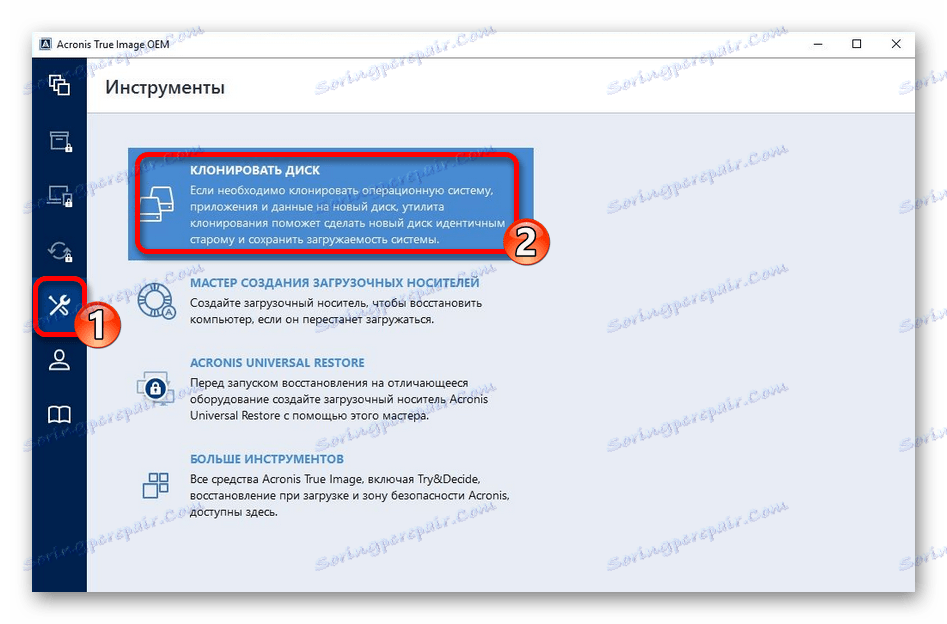
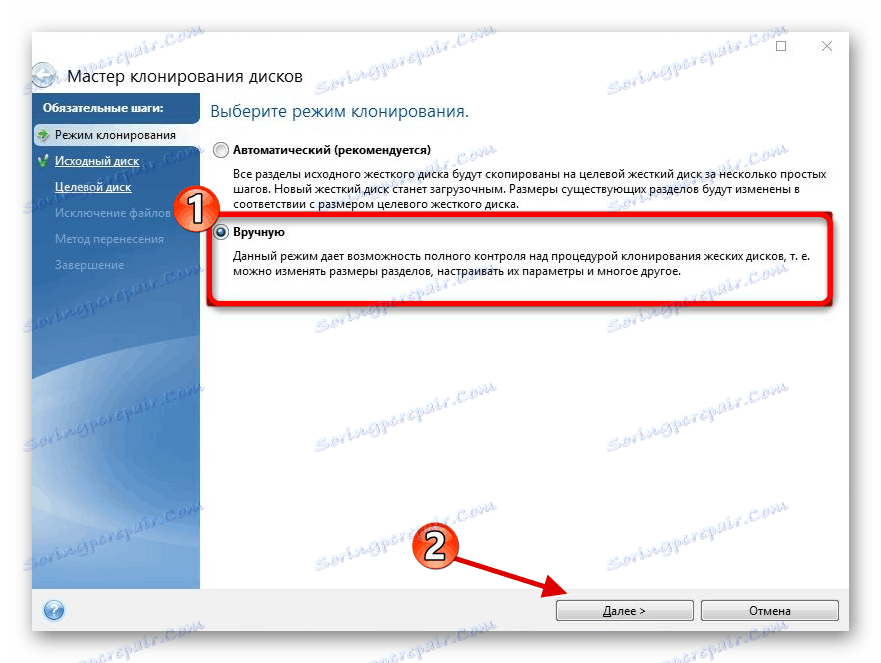
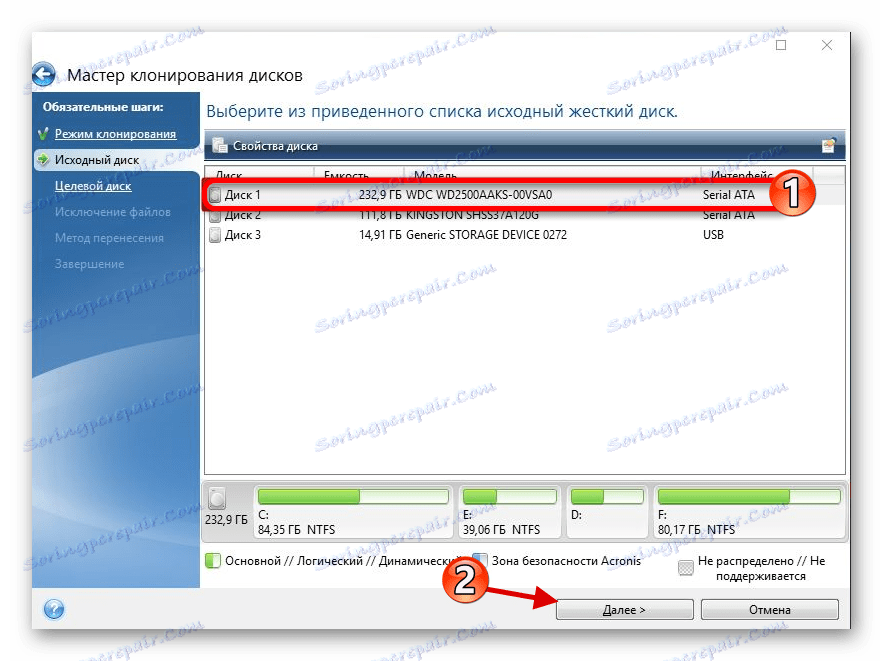
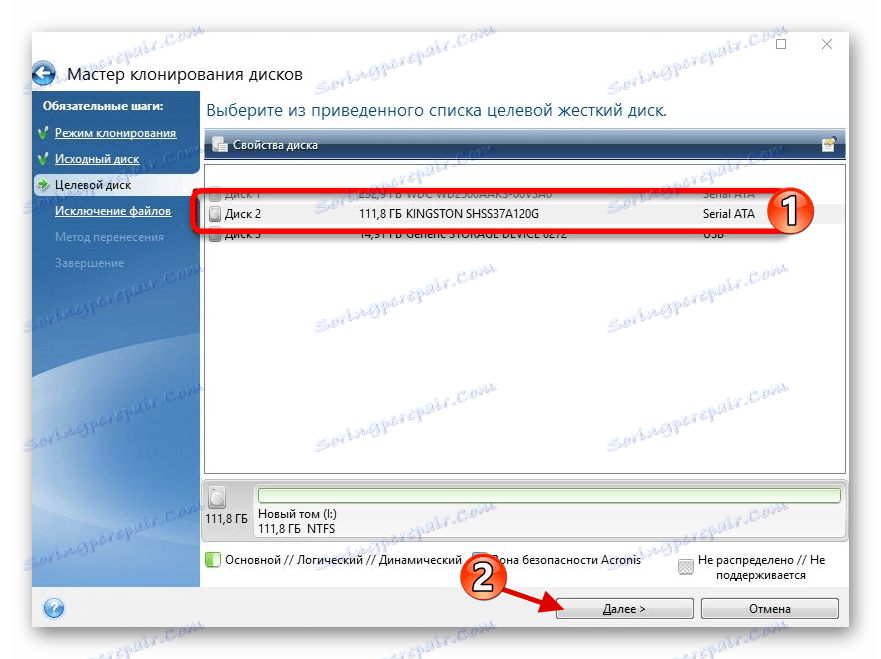
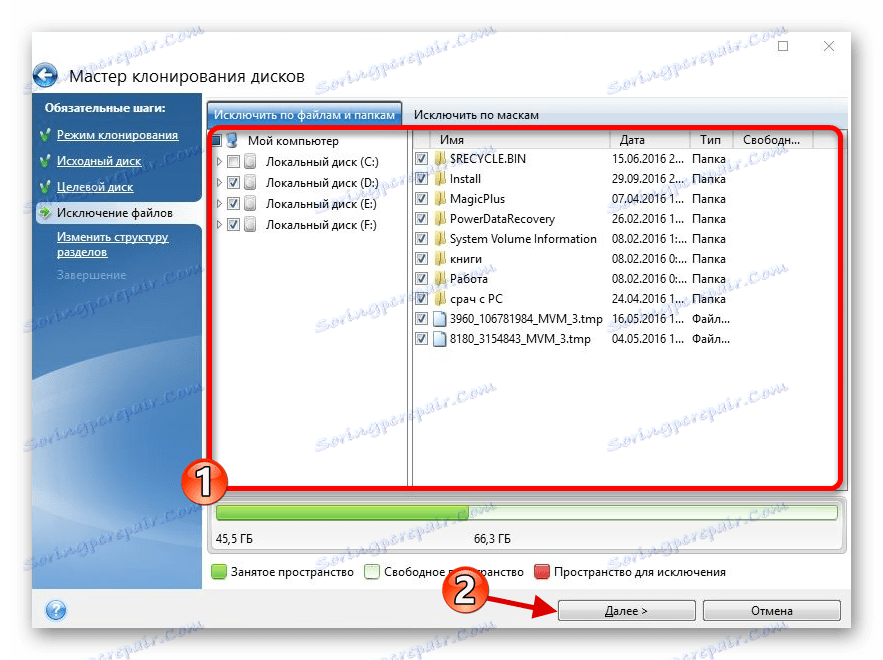
Sada je OS na pravom disku.
Korak 3: Odaberite SSD u BIOS-u
Zatim morate postaviti SSD kao prvi pogon na popisu s kojeg se računalo treba pokrenuti. To se može prilagoditi u BIOS ,
- Unesite BIOS. Ponovno pokrenite uređaj, a tijekom uključivanja držite željenu tipku. Različiti uređaji imaju vlastitu kombinaciju ili zasebni gumb. Tipke koje se koriste su Esc , F1 , F2 ili Del .
- Pronađite "Boot Option" i stavite novi disk na prvo mjesto učitavanja.
- Spremite promjene i ponovno podignite operativni sustav.
pouka: Unesite BIOS bez tipkovnice
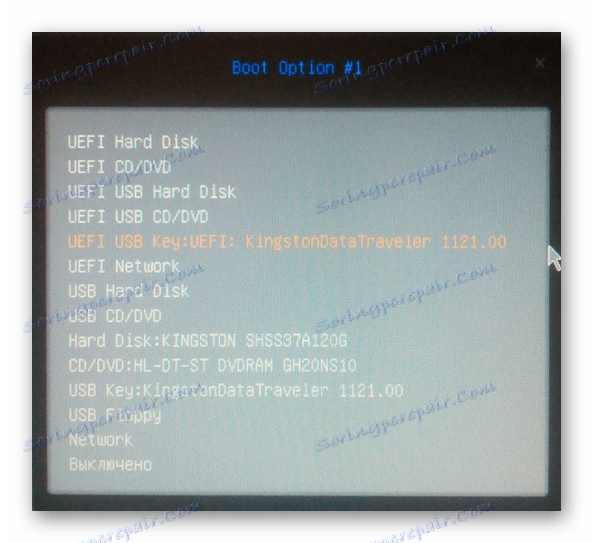
Ako ste ostavili stari HDD, ali više ne trebate OS i druge datoteke na njemu, možete formatirati pogon pomoću alata za upravljanje diskom . Time će se izbrisati svi podaci pohranjeni na tvrdom disku.
Vidi također: Što je formatiranje diska i kako to ispravno raditi?
Tako je prijenos Windows 10 s tvrdog diska do čvrstog stanja. Kao što možete vidjeti, ovaj proces nije najbrži i najjednostavniji, ali sada možete uživati u svim prednostima uređaja. Na našoj web stranici nalazi se članak o tome kako optimizirati SSD, tako da traje dulje i učinkovitije.