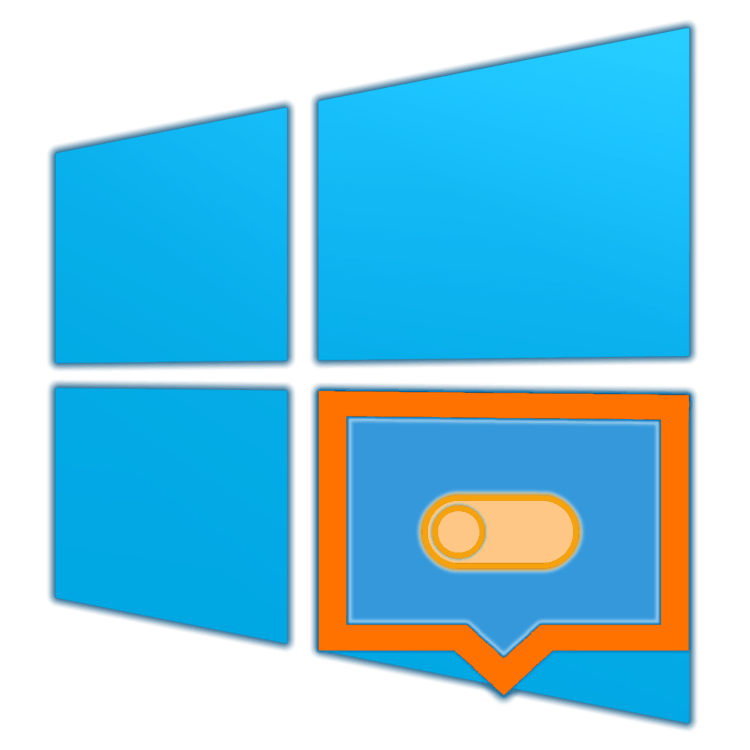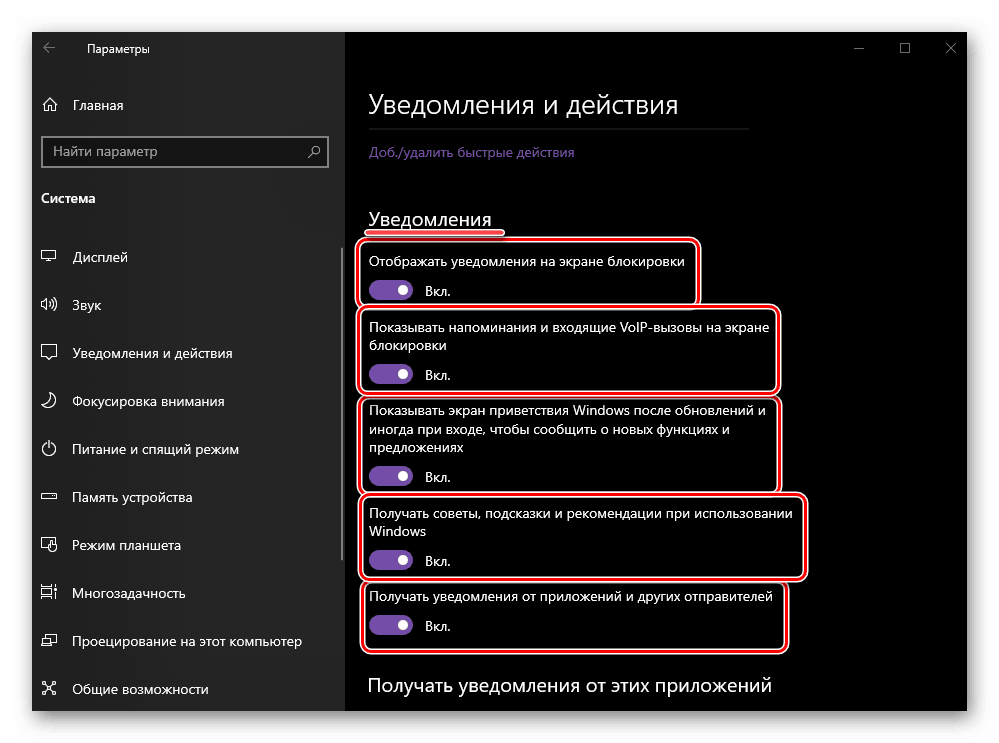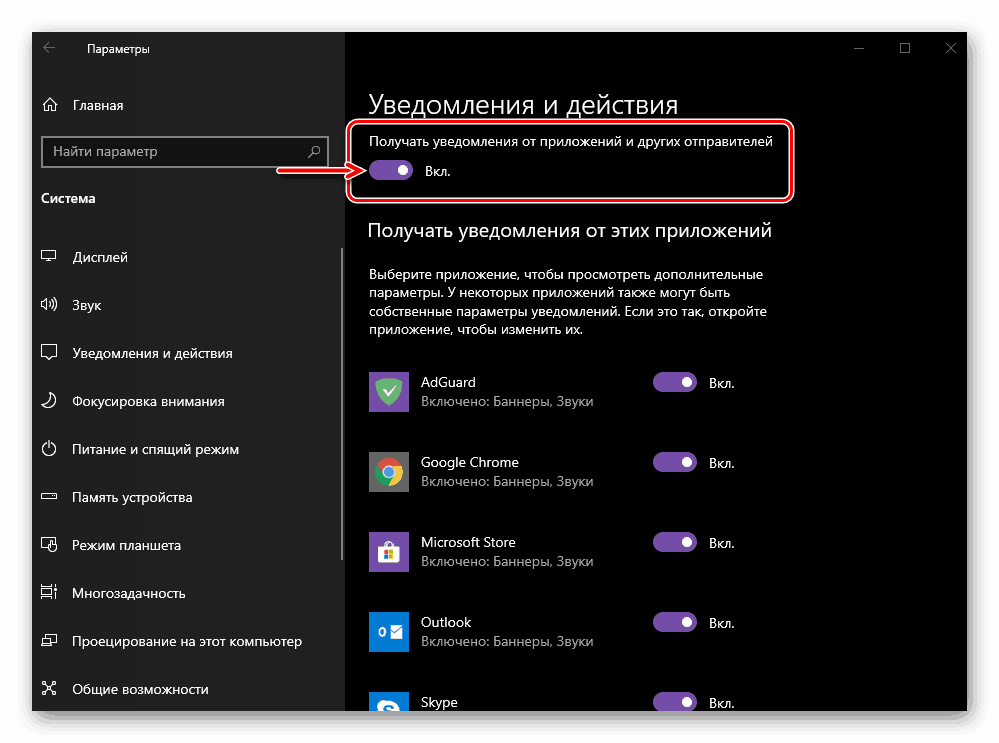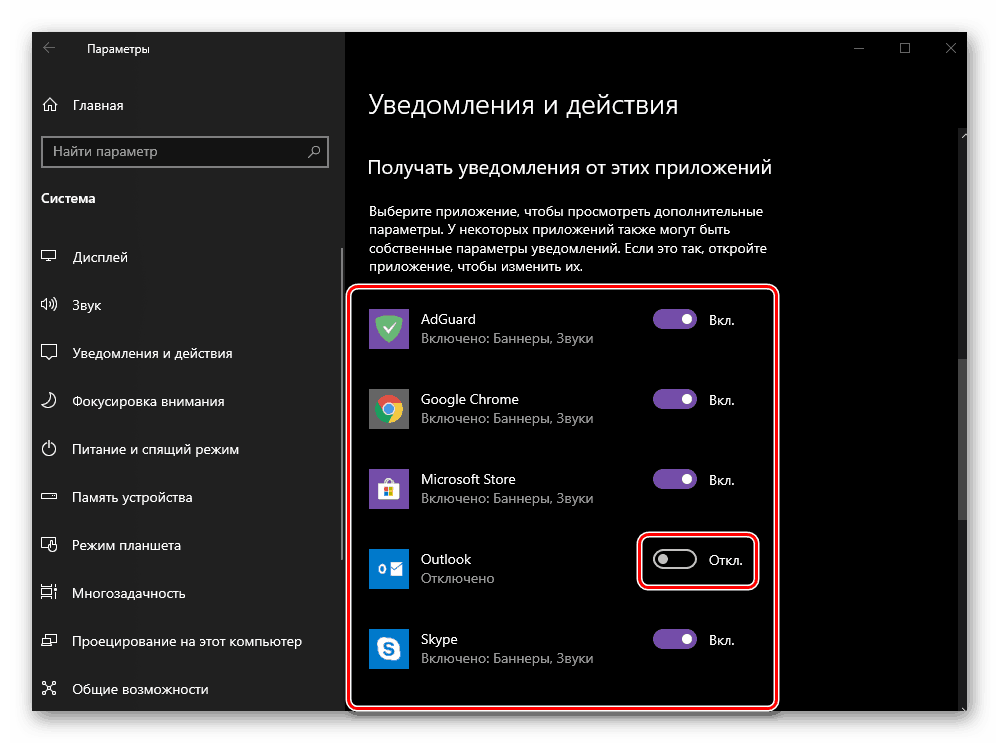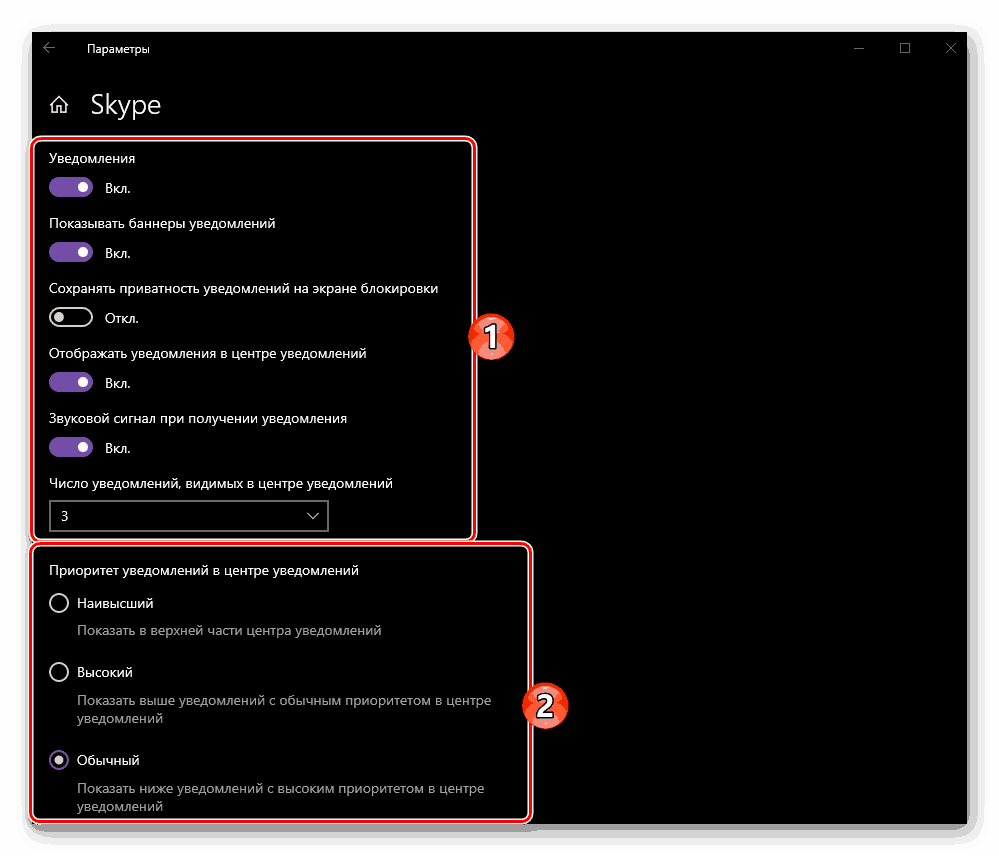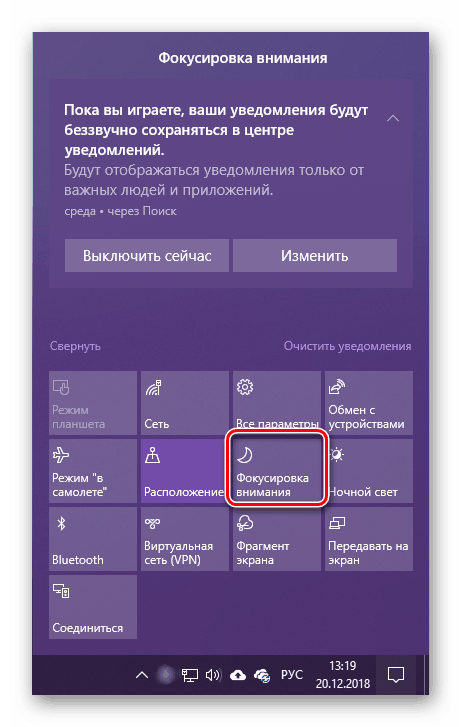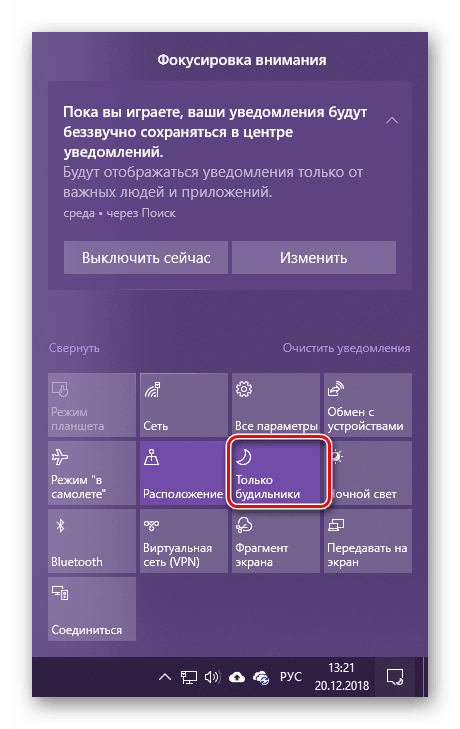Isključite obavijesti u sustavu Windows 10
"Centar za obavijesti" , koji nije bio prisutan u prethodnim verzijama operativnog sustava, obavještava korisnika o različitim događajima koji se događaju u okruženju sustava Windows 10. S jedne strane, to je vrlo korisna značajka, s druge strane, ne svatko voli primati i akumulirati često neinformativno, ili čak potpuno beskorisne poruke, koje su i dalje stalno ometale. U ovom slučaju, najbolje rješenje bi bilo isključiti “Centar” u cjelini ili samo odlaziti iz njega. Sve ovo ćemo danas reći.
Sadržaj
Onemogući obavijesti u sustavu Windows 10
Kao što je slučaj s većinom zadataka u sustavu Windows 10 , obavijesti možete onemogućiti na najmanje dva načina. To se može učiniti za pojedinačne aplikacije i komponente operativnog sustava i za sve odjednom. Postoji i mogućnost potpunog isključenja "Centra za obavještavanje" , ali zbog složenosti implementacije i potencijalnog rizika, nećemo ga razmatrati. Počnimo.
Prva metoda: "Obavijesti i radnje"
Nisu svi svjesni da se rad "centra za obavijesti" može prilagoditi vašim potrebama onemogućavanjem mogućnosti slanja poruka odjednom za sve ili samo pojedinačne elemente OS-a i / ili programa. To se radi na sljedeći način:
- Pozovite izbornik Start i kliknite lijevu tipku miša (LMB) na ikoni zupčanika koja se nalazi u desnom oknu kako biste otvorili parametre sustava. Umjesto toga, možete jednostavno pritisnuti tipke "WIN + I" .
- U prozoru koji se otvori, idite na prvi dio popisa dostupnih - "Sustav" .
- Zatim u bočnom izborniku odaberite karticu "Obavijesti i radnje" .
- Pomičite se kroz popis dostupnih opcija do bloka "Obavijesti" i pomoću prekidača koji su vam na raspolaganju odredite gdje i koje obavijesti želite (ili ne želite) vidjeti. Pojedinosti o svrsi svake od prikazanih stavki možete vidjeti na slici ispod.
![Dostupne opcije obavijesti u postavkama operacijskog sustava Windows 10]()
Ako se prebacite na neaktivnu poziciju, posljednji prekidač na popisu ( "Primanje obavijesti iz aplikacija" ...), onemogućit će obavijesti za sve aplikacije koje imaju pravo poslati ih. Cijeli popis prikazan je na slici ispod, a ako želite, njihovo ponašanje može se konfigurirati zasebno.
![Isključite obavijesti za sve aplikacije na računalu sa sustavom Windows 10. t]()
Napomena: Ako je vaš zadatak upravo da u potpunosti onemogućite obavijesti, u ovom trenutku možete smatrati da je riješen, a preostali koraci nisu obavezni. Ipak, još uvijek preporučujemo da pročitate drugi dio ovog članka - Metoda 2.
- Nasuprot nazivu svakog programa nalazi se prekidač, sličan onome u općem popisu gore navedenih parametara. Logično je da je onemogućavanje, zabranjuje da vam određeni element šalje obavijesti u "Centar" .
![Onemogućite obavijesti za određeni program u postavkama sustava Windows 10.]()
Ako kliknete na naziv aplikacije, možete preciznije definirati njegovo ponašanje i, ako je potrebno, postaviti prioritet. Sve dostupne opcije prikazane su na slici ispod.![Detaljna postavka postavki obavijesti za određeni program u sustavu Windows 10]()
To znači da ovdje možete u potpunosti onemogućiti obavijesti za aplikaciju ili ih jednostavno spriječiti da "primi" svoje poruke u "Centar za obavijesti" . Osim toga, možete isključiti zvučni signal.Važno: Što se tiče "Prioriteta" , vrijedi spomenuti samo jednu stvar - ako postavite vrijednost na "Najviša" , obavijesti iz takvih aplikacija bit će poslane "Centru" čak i kada je uključen način "Usredotočivanje pozornosti" , o čemu ćemo dalje raspravljati. U svim drugim slučajevima bilo bi bolje odabrati parametar "Normal" ( normalno ).
- Nakon što ste odredili postavke obavijesti za jednu aplikaciju, vratite se na njihov popis i izvršite istu postavku za one stavke koje trebate ili jednostavno onemogućite nepotrebne.
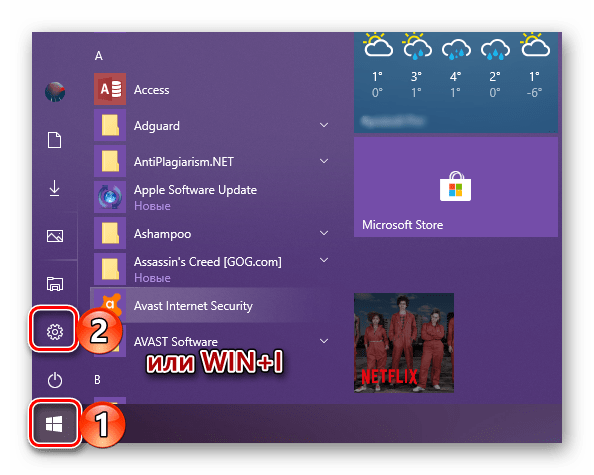
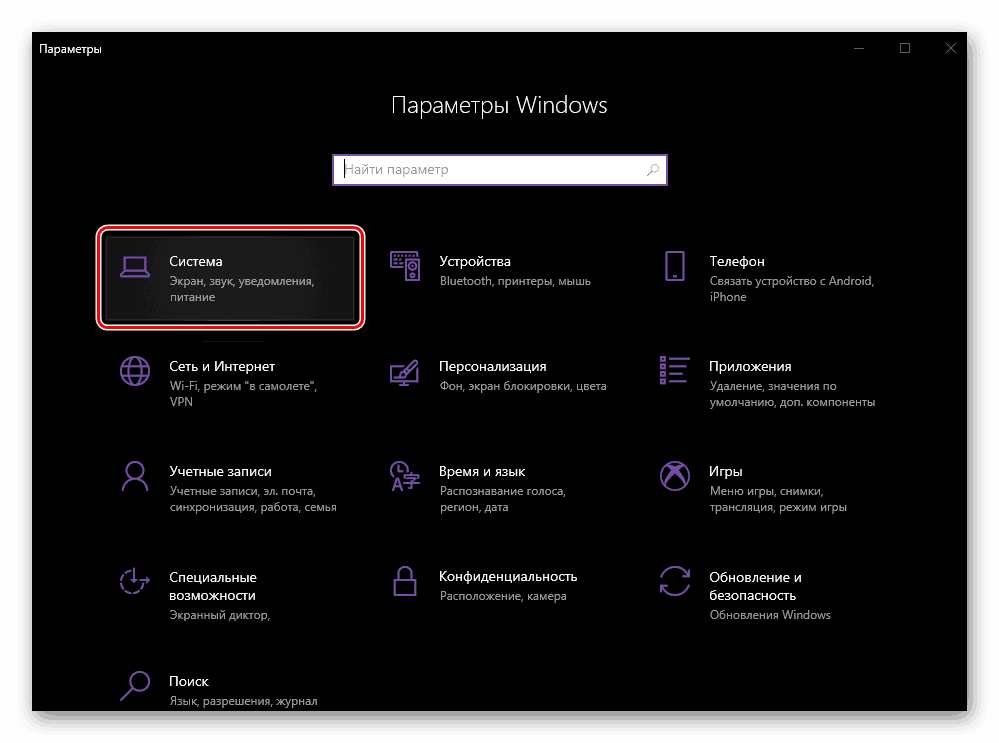
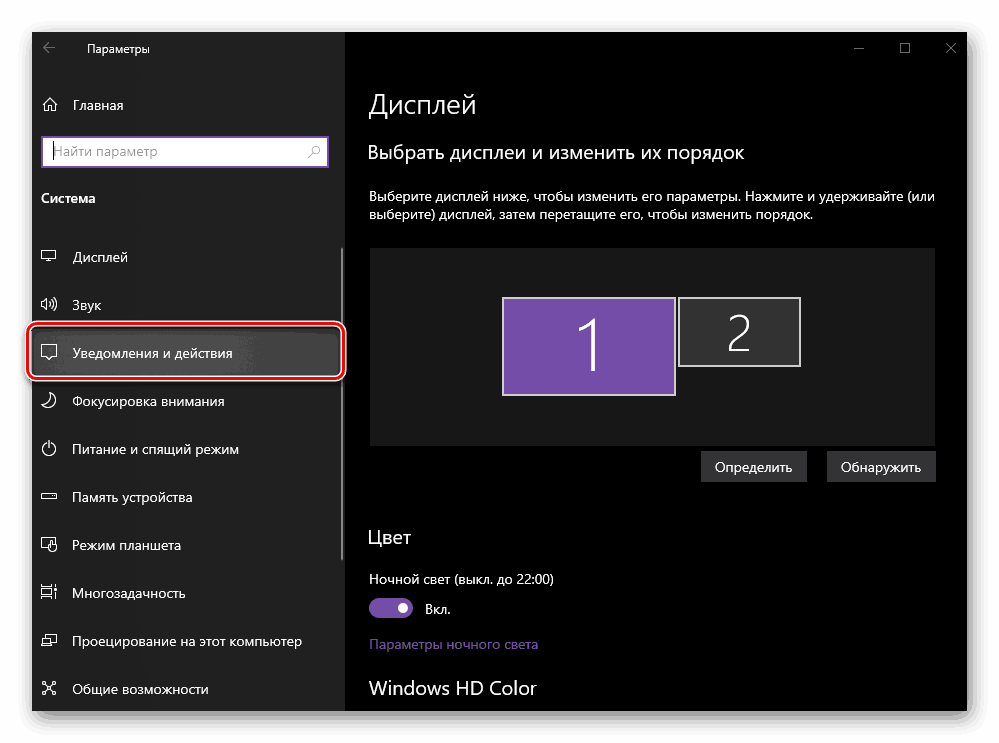
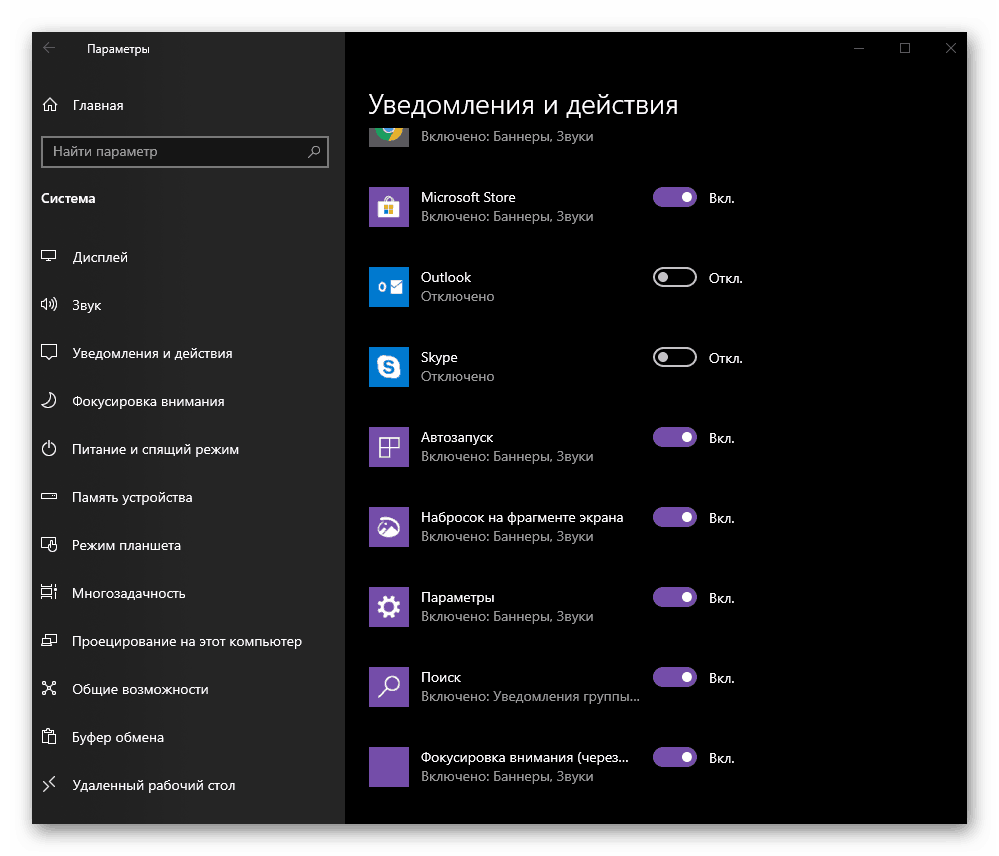
Dakle, pozivajući se na "Parametre" operativnog sustava, možemo oboje izvršiti detaljnu postavku obavijesti za svaku pojedinačnu aplikaciju (i sustav i treću stranu), koja podržava rad s "Centrom" , te u potpunosti deaktivirati mogućnost njihovog slanja. Koju od opcija koje vi osobno preferirate - odlučite sami, razmotrit ćemo još jednu metodu koja je brža za implementaciju.
Metoda 2: "Usredotočivanje pažnje"
Ako ne želite sami prilagođavati obavijesti, ali ih ne namjeravate zauvijek isključiti, možete postaviti “Centar” odgovornim za njihovo slanje u stanku, prebacujući ga u stanje koje se ranije zvalo “Ne ometaj” . U budućnosti, obavijesti se mogu ponovno omogućiti ako se pojavi potreba, pogotovo zato što se sve to radi doslovno u nekoliko klikova.
- Postavite pokazivač na ikonu "Centar za obavijesti" na kraju programske trake i kliknite na nju s LMB.
- Kliknite na pločicu s imenom "Fokusiranje pažnje" jednom,
![Prijeđite na način fokusiranja u centru za obavijesti sustava Windows 10. t]()
ako želite primati obavijesti samo iz budilice,
![Režim fokusiranja pažnje postavljen je samo na alarme u sustavu Windows 10]()
ili dva, ako želite dopustiti da vas ometaju samo prioritetne komponente OS-a i programa.
- Ako pri izvođenju prethodne metode niste postavili najviši prioritet za bilo koju aplikaciju i to niste učinili ranije, obavijesti vam više neće smetati.
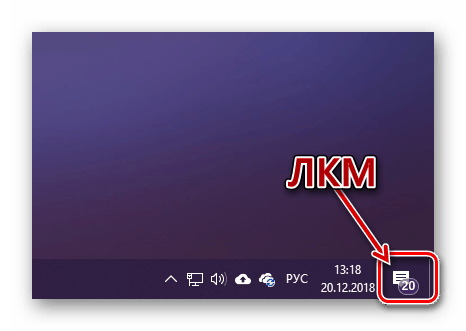
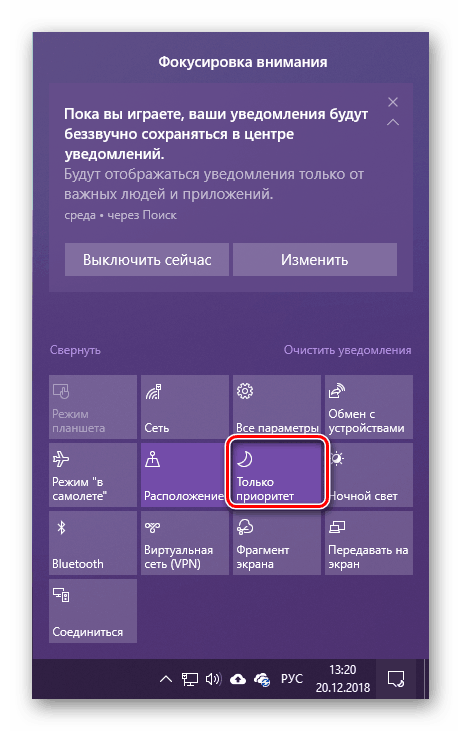
Napomena: Da biste isključili način rada "Focus Focus", morate kliknuti na odgovarajuću pločicu u "Notification Center" jednom ili dva puta (ovisno o postavljenoj vrijednosti) tako da prestane biti aktivna.
Pa ipak, da ne bi djelovali slučajno, trebali biste dodatno provjeriti prioritete programa. To se radi u "Parametrima" koji su nam već poznati.
- Ponovite korake od 1 do 2, opisane u prethodnoj metodi ovog članka, a zatim prijeđite na karticu "Usmjeravanje pažnje" .
- Kliknite na vezu "Konfiguriraj listu prioriteta" koja se nalazi pod "Samo prioritet" .
- Izvršite potrebne postavke dopuštajući (ostavite kvačicu s lijeve strane imena) ili zabranu (isključivanje) aplikacija i komponenti OS-a koje su prikazane na popisu kako bi vas ometale.
- Ako želite dodati neki program treće strane na ovaj popis, dodijeliti mu najviši prioritet, kliknite na gumb "Dodaj aplikaciju" i odaberite ga s popisa dostupnih.
- Nakon što ste napravili potrebne promjene u funkcioniranju moda “fokusiranje” , možete zatvoriti prozor “Parametri” , ili se možete vratiti na korak i, ako postoji takva potreba, za njega podesite “Automatska pravila” . U ovom su bloku dostupne sljedeće opcije:
- "U ovom trenutku" - kada se prekidač pomakne u aktivni položaj, moguće je podesiti vrijeme za automatsko aktiviranje i naknadno deaktiviranje načina izoštravanja.
- “Kada duplicirate zaslon” - ako radite s dva ili više monitora, prilikom prebacivanja u mod dupliranja, fokus će se automatski aktivirati. To jest, nijedna obavijest vas neće ometati.
- "Kada igram" - u igrama, naravno, sustav vas neće ometati s obavijestima.
- Označavanjem okvira pored stavke "Prikaži sažetak podataka ..." , kada izađete iz načina "Pažnja", moći ćete se upoznati sa svim obavijestima primljenim tijekom korištenja.
- Klikom na ime bilo kojeg od tri raspoloživa pravila, možete ga konfigurirati definiranjem razine fokusa ( "Samo prioritet" ili "Samo alarmi" ), koje smo prije pregledali.
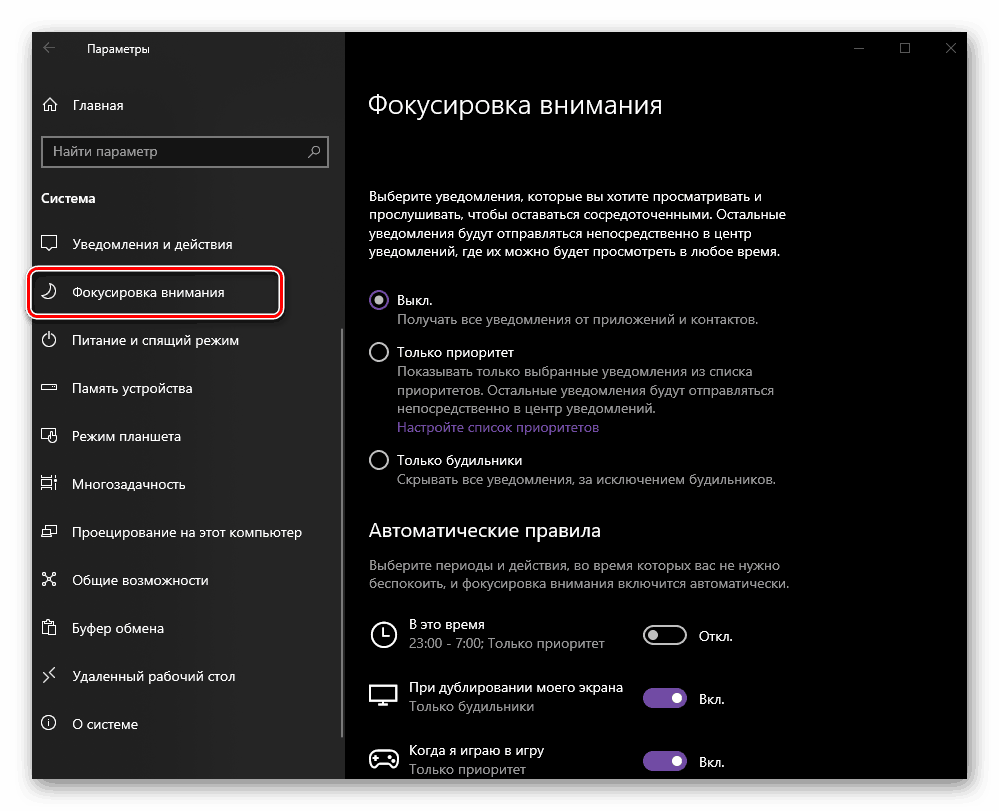
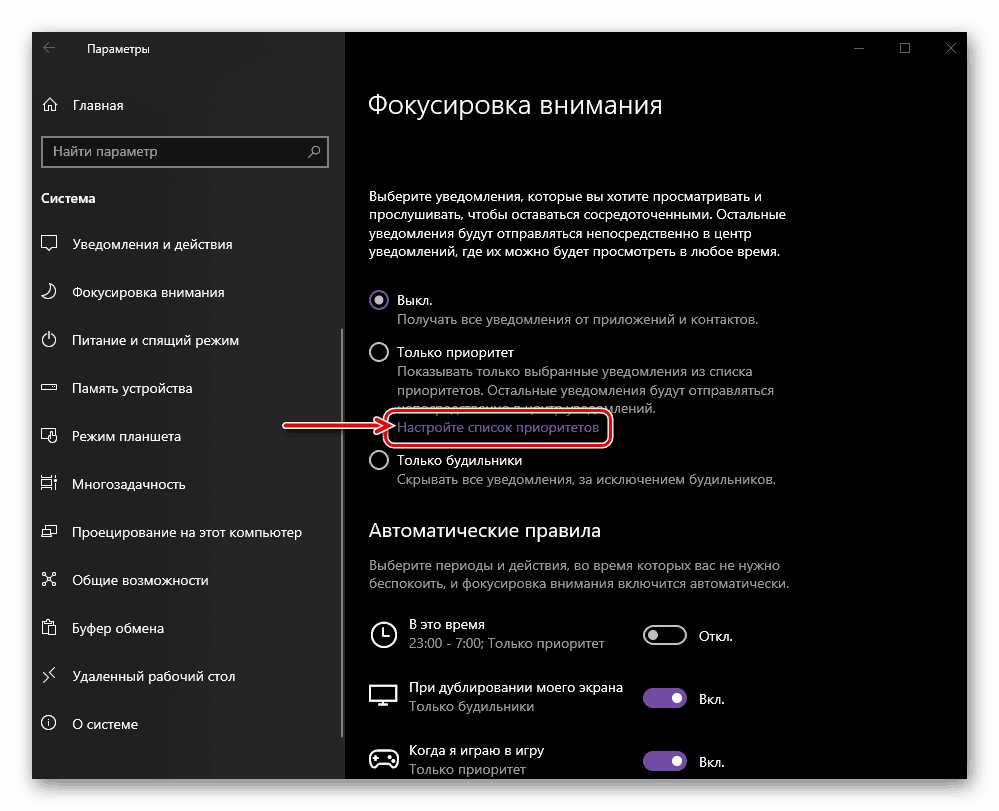
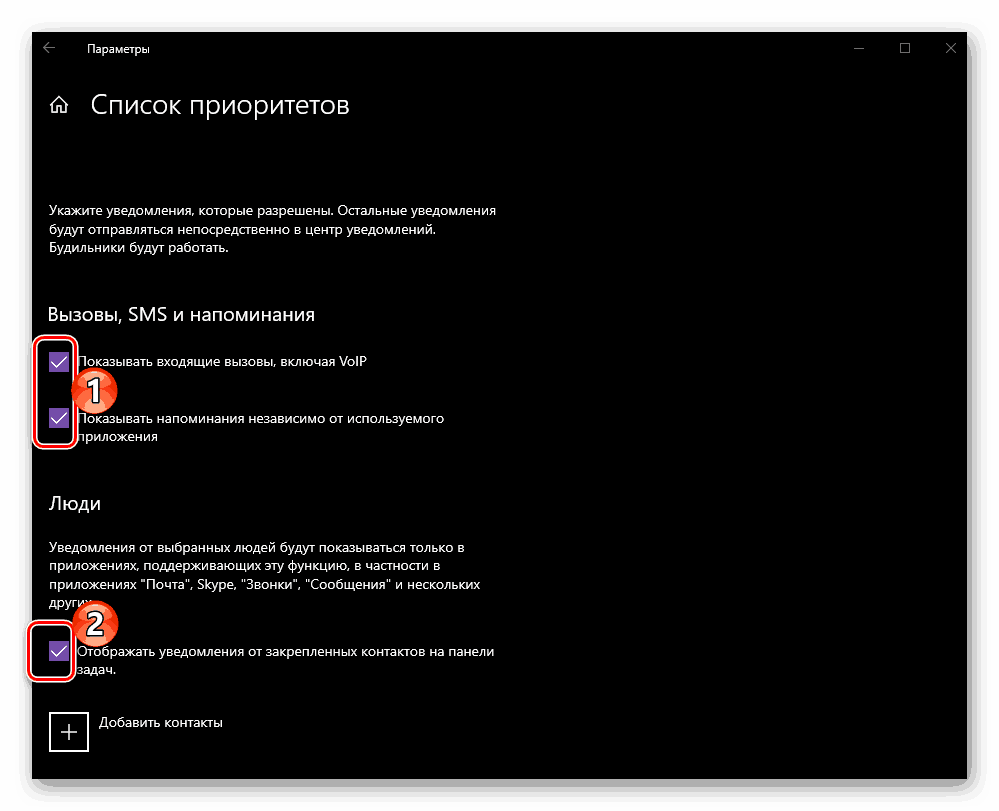
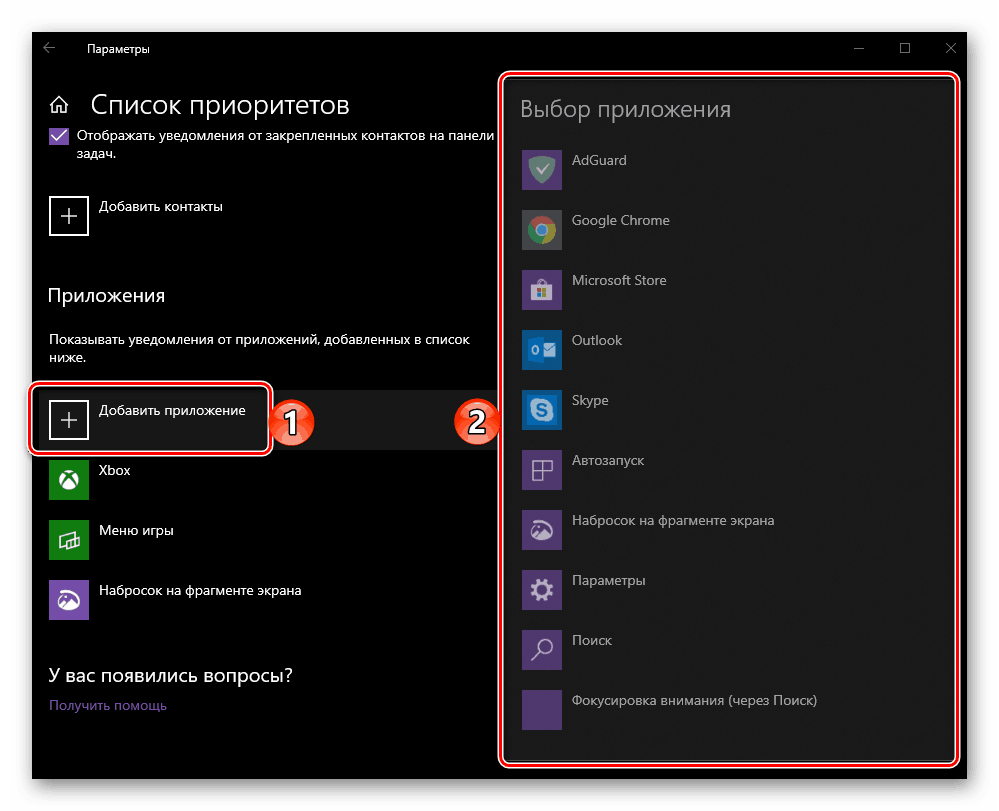
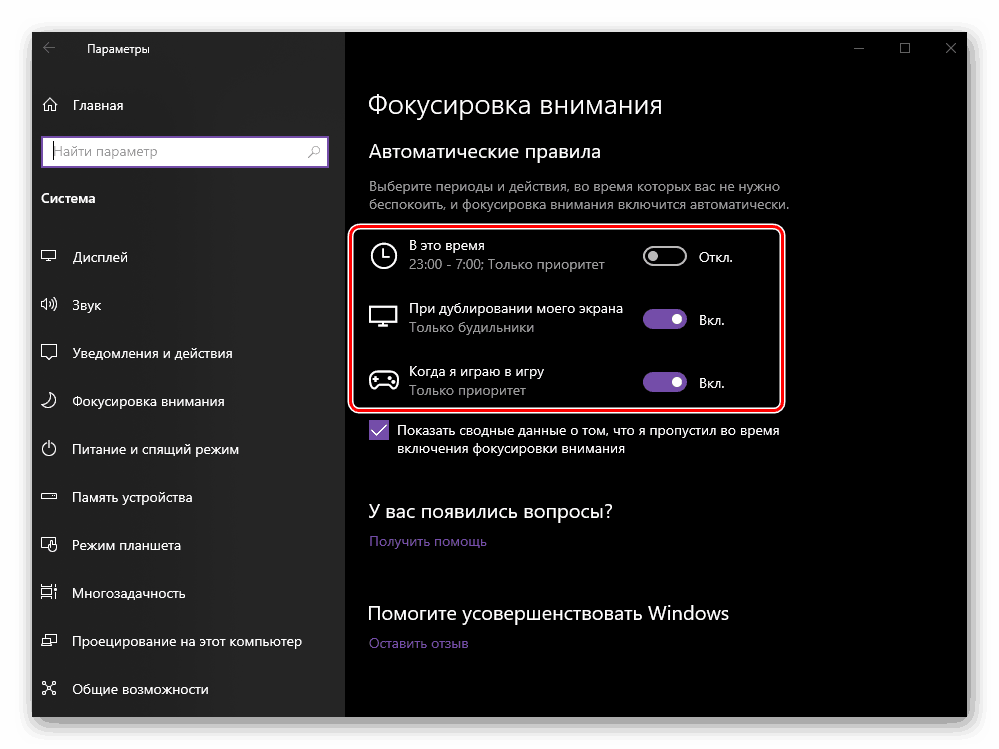
Pogledajte i: Kako napraviti dva zaslona u sustavu Windows 10
Osim toga:
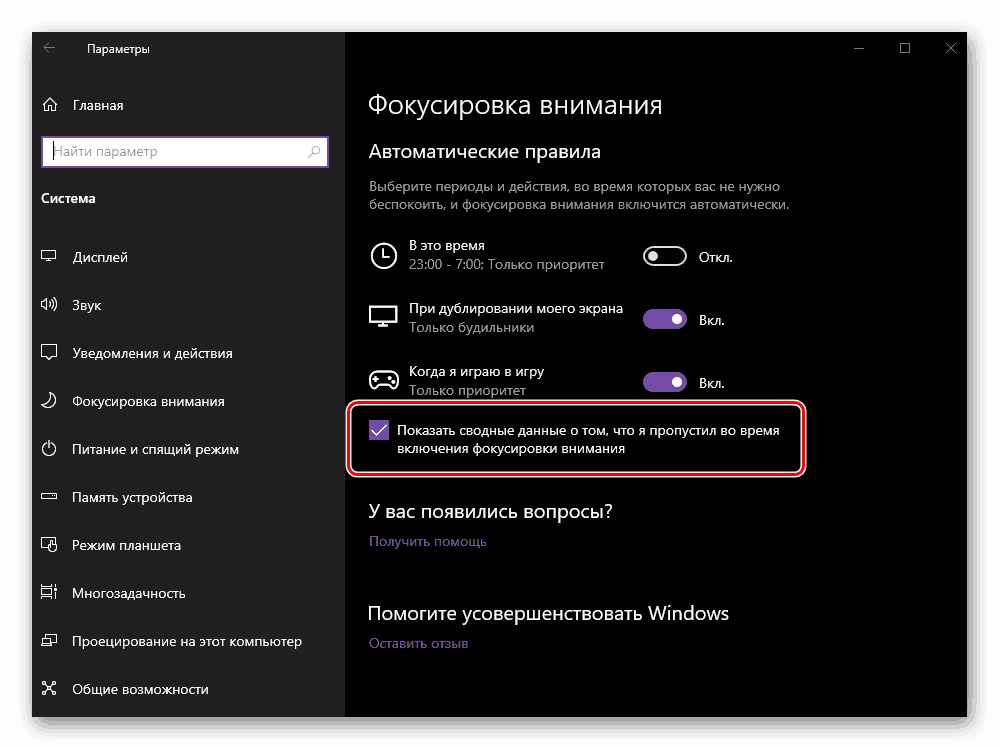
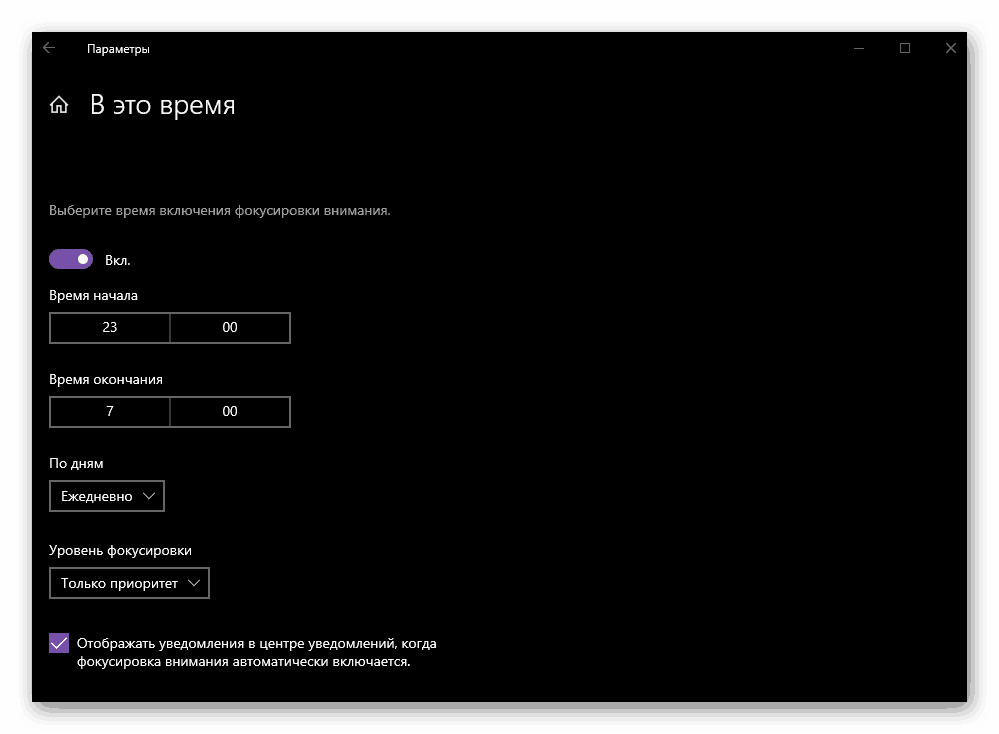
Rezimirajući ovu metodu, napominjemo da je prijelaz na način "fokusiranje pažnje" privremena mjera za uklanjanje obavijesti, ali ako želite, ona također može postati trajna. Sve što se od vas traži u ovom slučaju je da prilagodite njegovo funkcioniranje, uključite ga i, ako je potrebno, nemojte ga ponovno isključivati.
zaključak
U ovom smo članku govorili o tome kako možete isključiti obavijesti na računalu ili prijenosnom računalu sa sustavom Windows 10. U većini slučajeva imate izbor od nekoliko opcija za rješavanje problema - privremeno ili potpuno isključivanje komponente OS-a odgovorne za slanje obavijesti, ili fino podešavanje pojedinačnih aplikacija, zahvaljujući kojima možete primati samo zaista važne poruke iz “Centra” . Nadamo se da vam je ovaj materijal bio koristan.