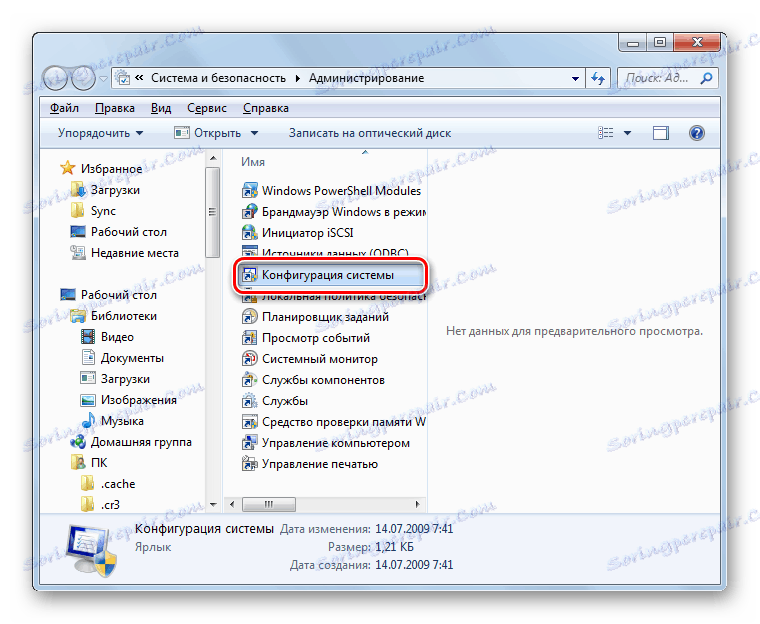Omogućivanje svih jezgri na računalu u sustavu Windows 7
Čak i na višejezgrenom računalu u sustavu Windows 7, kada uključite sustav, standardno se koristi samo jedna jezgra. To značajno smanjuje brzinu pokretanja računala. Pogledajmo kako možete uključiti sve te objekte kako biste ubrzali rad.
Aktivacija svih jezgri
Nažalost, u sustavu Windows 7 postoji samo jedan način aktiviranja jezgri. Izvršava se kroz ljusku "System Configuration" . U nastavku ćemo ga detaljno pogledati.
"Konfiguracija sustava"
Prvo, trebamo aktivirati alat za konfiguraciju sustava .
- Kliknite "Start" . Idite na "Upravljačku ploču" .
- Idite na direktorij "Sustav i sigurnost".
- Kliknite "Administracija" .
- Na popisu elemenata prozora koji se pojavi odaberite "System Configuration" .
![Pokrenite prozor Konfiguracija sustava na upravljačkoj ploči u sustavu Windows 7]()
Tu je i brži način aktiviranja navedenog alata. No, to je manje intuitivno, jer zahtijeva zapamćivanje jedne naredbe. Upisujemo Win + R i vozimo ga u otvoreno područje:
msconfigKliknite "U redu" .
- Otvori se ljuska sredstva potrebnih za naše potrebe. Idite na "Preuzmi" .
- U otvorenom području kliknite element "Napredne opcije ..." .
- Otvorit će se prozor dodatnih opcija. Ovdje se izvode postavke koje nas zanimaju.
- Označite okvir pored broja procesora .
- Nakon toga, padajući popis dolje postaje aktivan. Treba odabrati opciju s maksimalnim brojem. Ono odražava broj jezgri na ovom računalu, tj. Ako odaberete najveći broj, sve će jezgre biti uključene. Zatim kliknite na "OK" .
- Vratite se u glavni prozor, kliknite "Primijeni" i "U redu" .
- Otvorit će se dijaloški okvir koji će vas potaknuti da ponovno pokrenete računalo. Činjenica je da promjene koje su uvedene u "System Configuration" ljuske postat će relevantne tek nakon ponovnog pokretanja operacijskog sustava. Zato spremite sve otvorene dokumente i zatvorite aktivne programe kako biste izbjegli gubitak podataka. Zatim kliknite na "Ponovo pokreni" .
- Računalo će se ponovno pokrenuti, nakon čega će se sve jezgre uključiti.

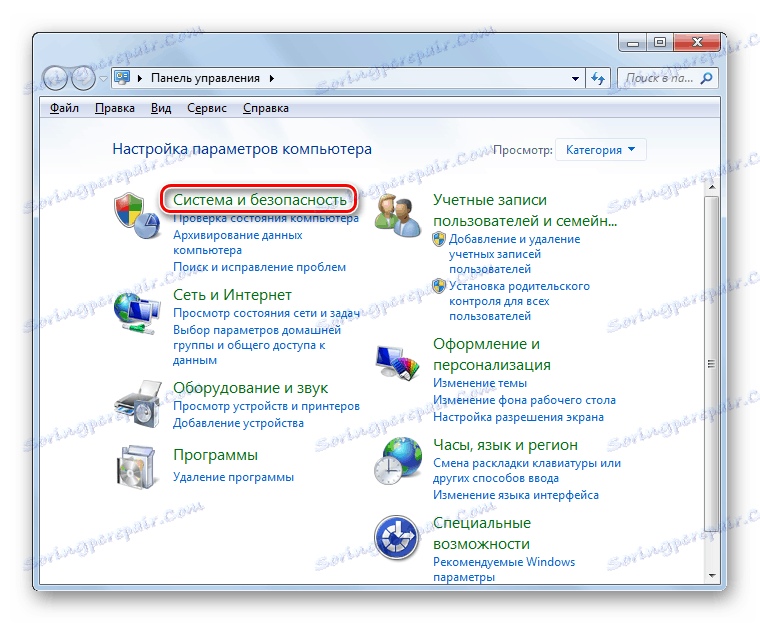

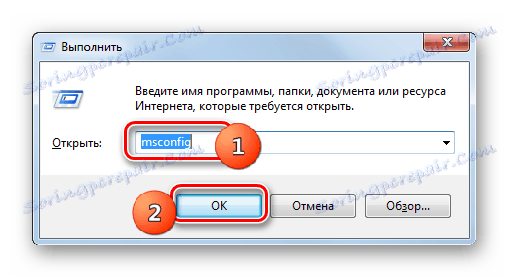
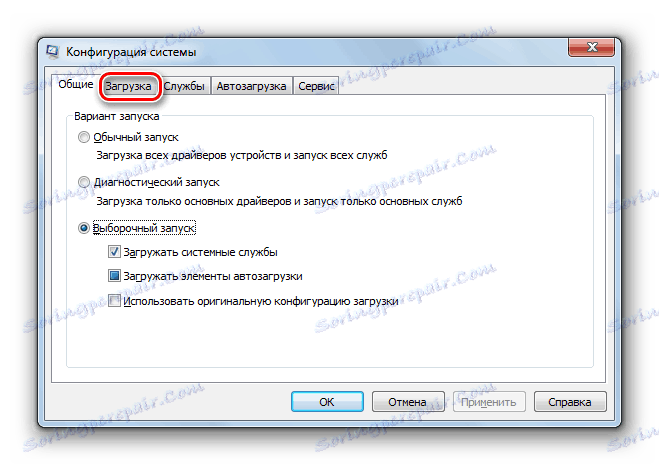
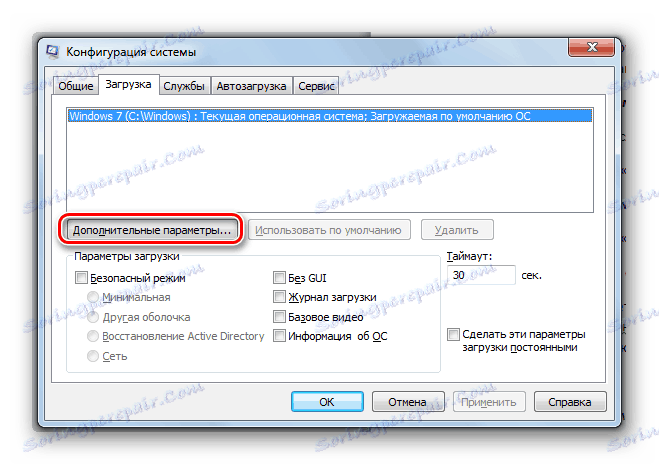

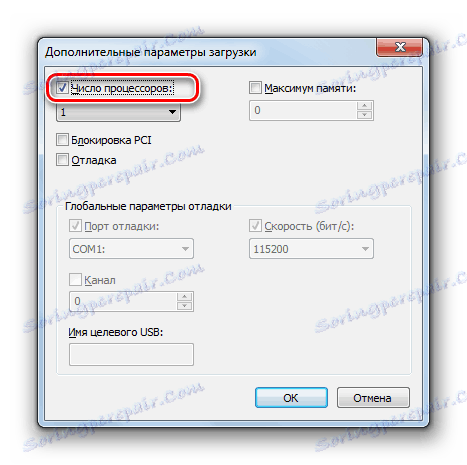

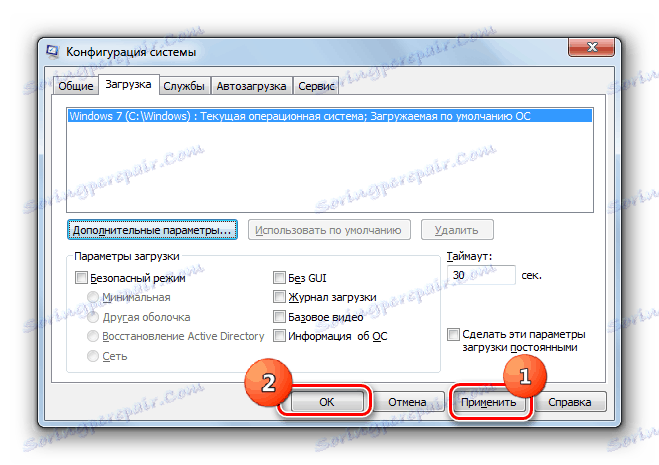

Kao što se može vidjeti iz gore navedenih uputa, prilično je jednostavno aktivirati sve jezgre na računalu. No, u sustavu Windows 7 to se može učiniti samo na jedan način - kroz prozor "Konfiguracije sustava".