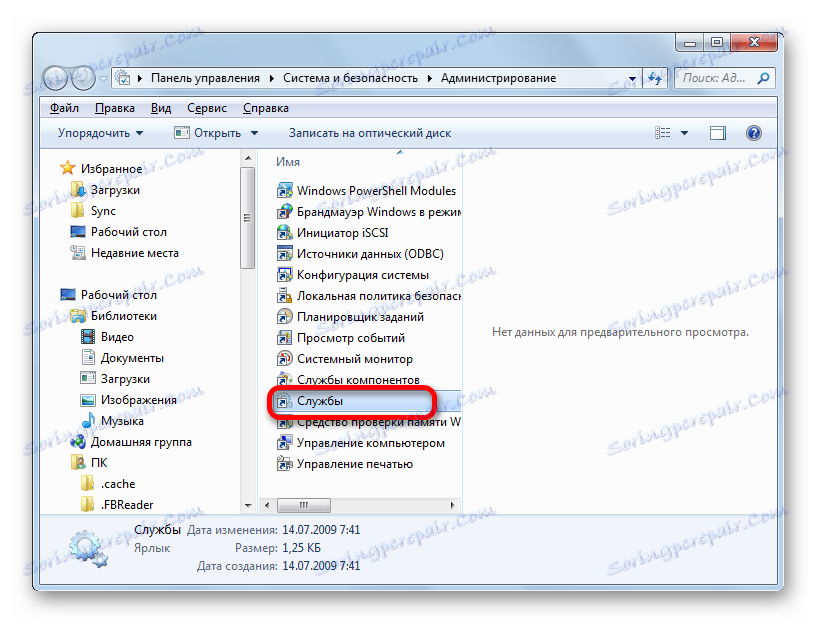Omogućavanje automatskih ažuriranja na sustavu Windows 7
Pravovremeno ažuriranje softvera jamči ne samo podršku za ispravan prikaz modernih vrsta sadržaja, već i jamstvo računalne sigurnosti uklanjanjem ranjivosti u sustavu. No, svaki korisnik ne prati ažuriranja i ne instalira ih ručno na vrijeme. Stoga je poželjno omogućiti automatsko ažuriranje. Pogledajmo kako to učiniti na sustavu Windows 7.
sadržaj
Omogući automatsko ažuriranje
Da biste omogućili automatsko ažuriranje u sustavu Windows 7, razvojni programeri imaju više načina. Držimo se na svakom od njih u detalje.
Način 1: Upravljačka ploča
Najpoznatiji opcija za postizanje zadatka u sustavu Windows 7 je izvršiti niz manipulacija u Update Management Center tako da odete preko upravljačke ploče.
- Kliknemo na gumb "Start" pri dnu zaslona. U otvorenom izborniku idite na "Upravljačka ploča" .
- U otvorenom prozoru upravljačke ploče idite na prvi dio - "Sustav i sigurnost" .
- U novom prozoru kliknite naziv "Windows Update" .
- U kontrolnom centru koji se otvori koristite izbornik s lijeve strane da biste se prebacili na opciju "Postavke" .
- U prozoru koji se otvori, u bloku "Važni ažuriranja" prebacimo na poziciju "Automatski instaliraj ažuriranja (preporučeno)" . Kliknite "U redu" .
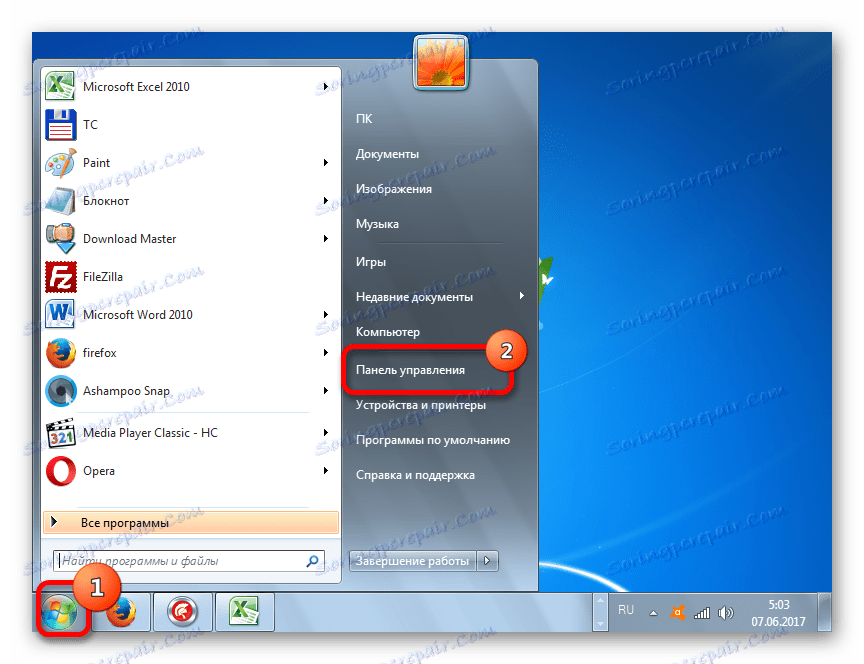
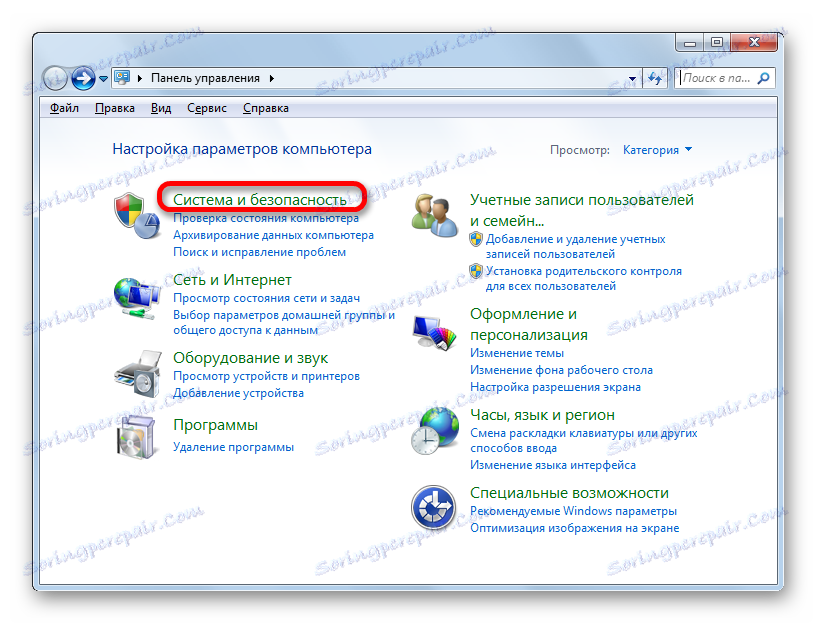


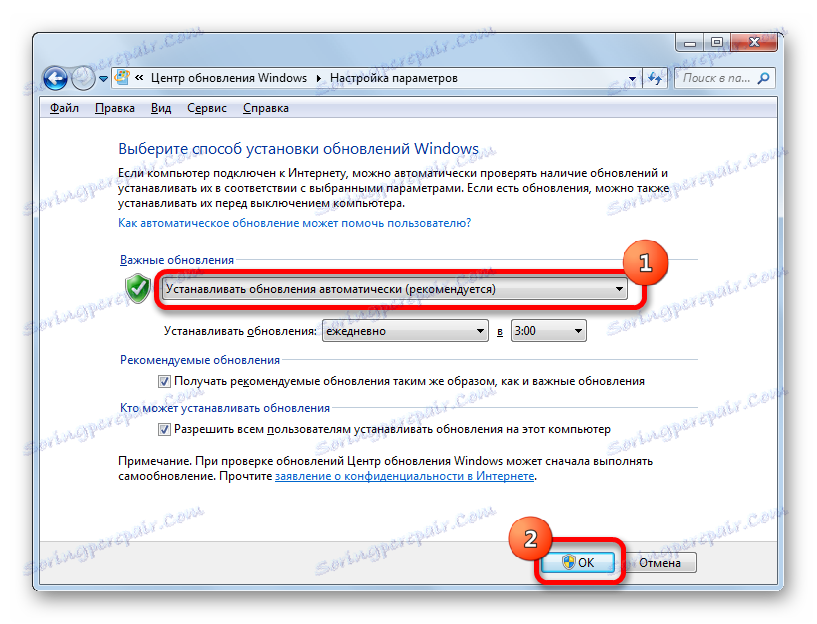
Sada će se sva ažuriranja operativnog sustava pojaviti na računalu u automatskom načinu rada, a korisnik ne treba brinuti o relevantnosti operacijskog sustava.
Druga metoda: prozor "Pokreni"
Idi na instalaciju automatskog ažuriranja može se izvršiti i putem prozora "Run" .
- Pokrenite prozor "Pokreni" upisivanjem kombinacije tipki Win + R. U polju otvorenog prozora unosimo naredbu izraz "wuapp" bez navodnika. Kliknite "OK" .
- Nakon toga se odmah otvara Windows Update. Idite na njega u odjeljku "Konfiguriranje parametara", a sve daljnje radnje za automatsko ažuriranje obavljaju se na isti način kao i prilikom navigacije kroz gore opisanu upravljačku ploču.
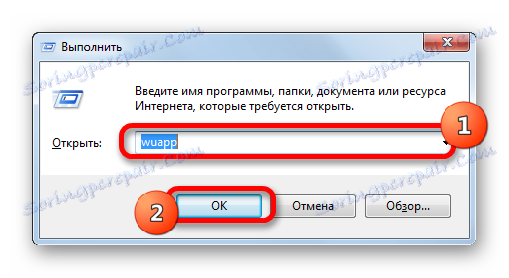
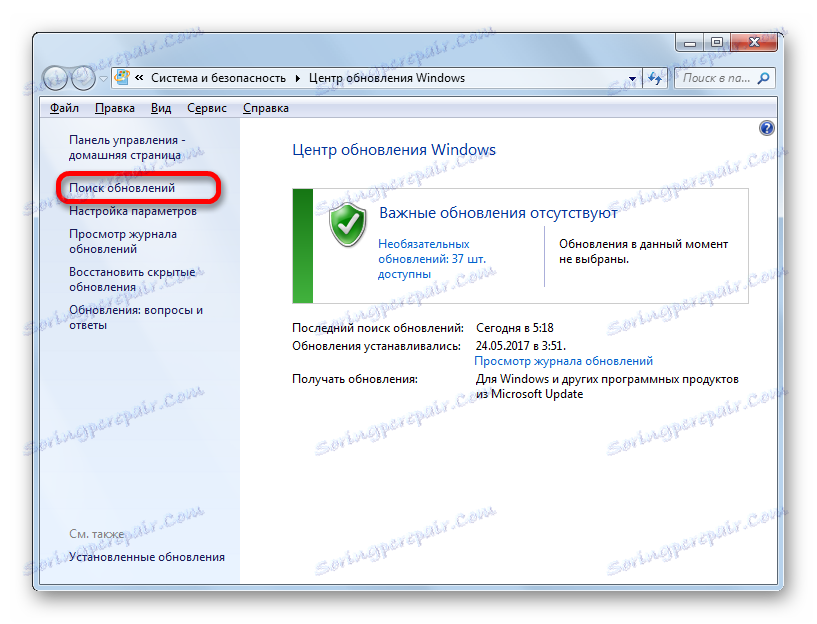
Kao što vidite, prozor "Pokreni" može znatno skratiti vrijeme izvršavanja zadataka. Ali ova opcija pretpostavlja da korisnik mora zapamtiti naredbu, a u slučaju prijelaza preko upravljačke ploče akcije su još uvijek intuitivno jasne.
Način 3: Upravitelj usluga
Također možete omogućiti automatsko ažuriranje kroz prozor upravljanja uslugama.
- Da bismo otišli do Upravitelja usluga, prešli smo na odjeljak Upravljačke ploče "Sustav i sigurnost" koji nam je već poznat. Tamo kliknemo na opciju "Administracija" .
- Otvara se prozor s popisom različitih alata. Odaberite stavku "Usluge" .
![Idite na Upravitelj usluga u prozoru Administracija upravljačke ploče u sustavu Windows 7]()
Također možete ići izravno Upravitelju usluge kroz prozor "Pokreni" . Zovemo ga pritiskom na tipke Win + R , a zatim u polje unesite sljedeću naredbu izraz:
services.mscKliknite U redu .
- S bilo kojom od opisanih dviju opcija (kretanje kroz upravljačku ploču ili prozor Pokreni ) otvara se Upravitelj usluga. Tražimo naziv "Windows Update" na popisu i označimo ga. Ako usluga uopće ne funkcionira, trebala bi biti omogućena. Da biste to učinili, kliknite naziv "Pokreni" u lijevom prozoru.
- Ako su u lijevom dijelu prozora prikazani parametri "Stop uslugu" i "Ponovno pokretanje usluge" , to znači da je usluga već pokrenuta. U tom slučaju, preskočite prethodni korak i dvokliknite njegovo ime pomoću lijevog gumba miša.
- Otvorit će se prozor Svojstva centra za ažuriranje. Kliknemo na njega na polju "Vrsta pokretanja" i odaberite iz opcija otvorenih popisa "Automatski (odgođeno pokretanje)" ili "Automatski" . Kliknite "OK" .
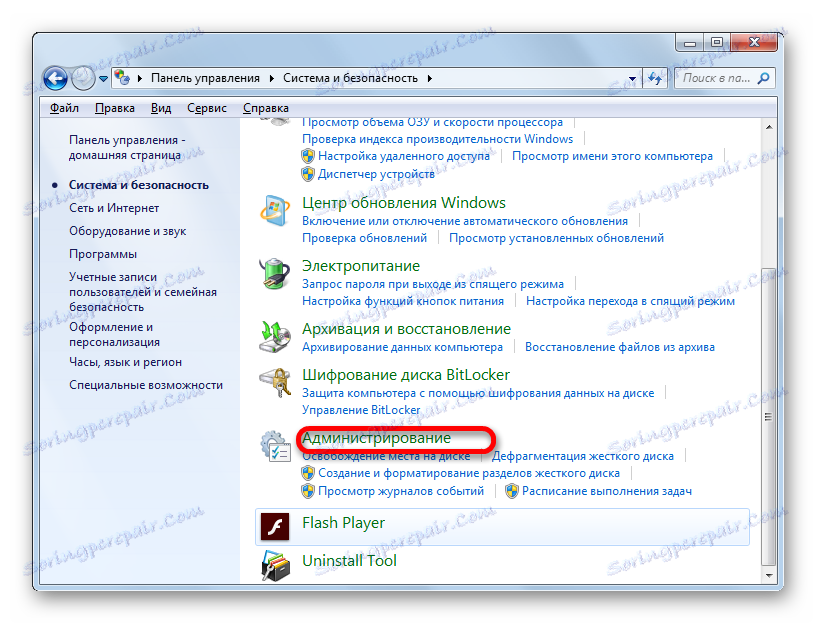
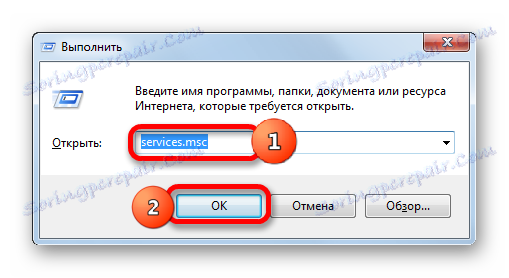
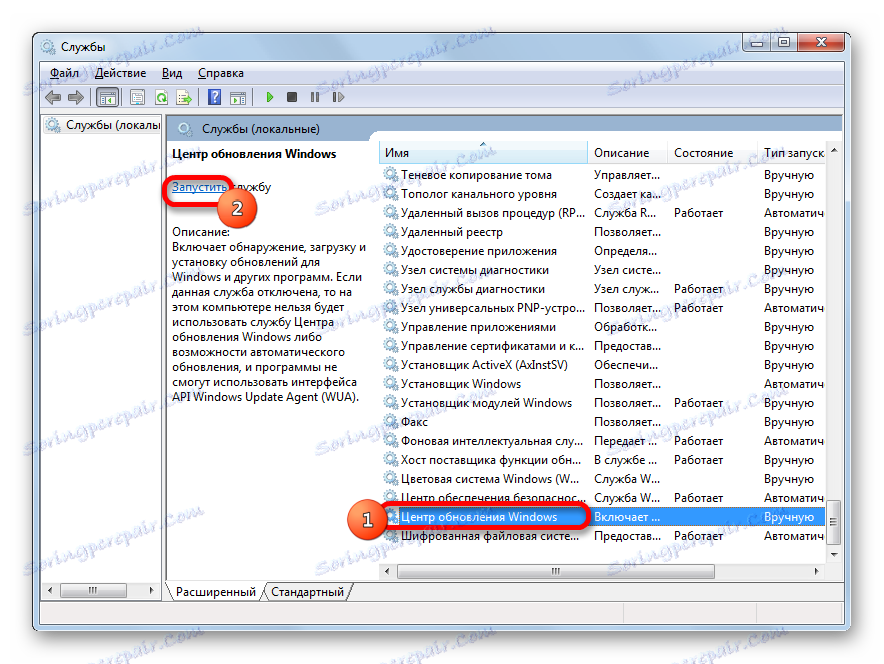
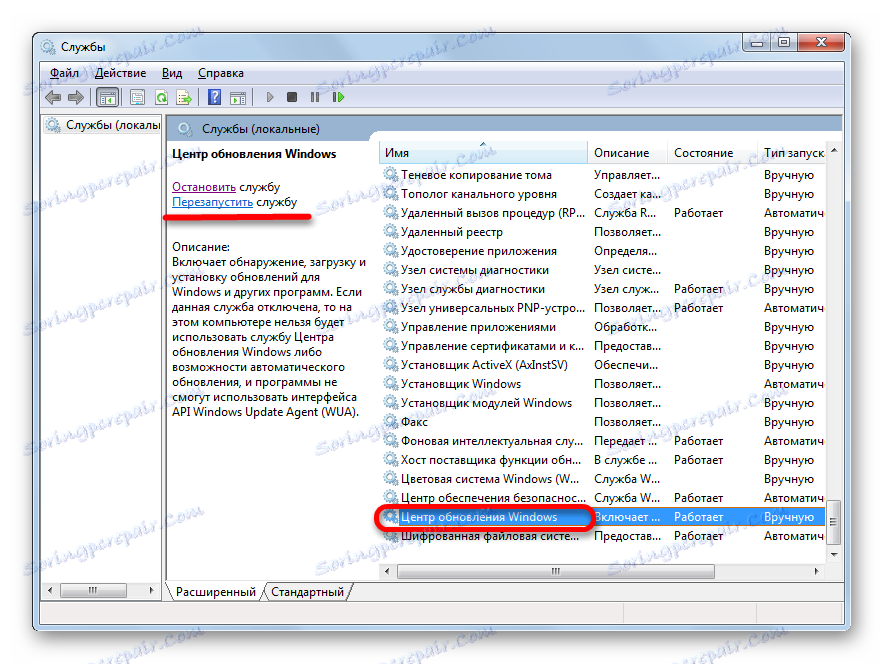
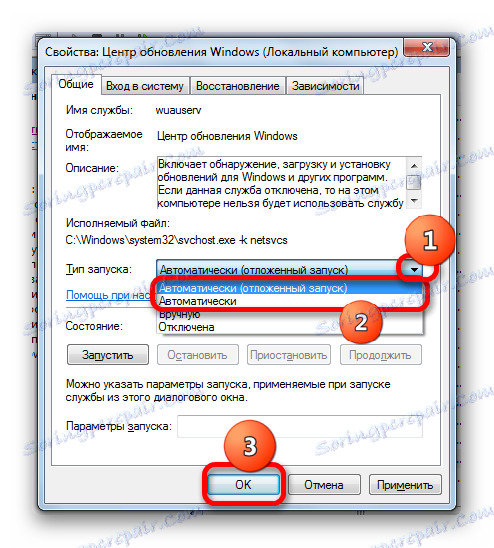
Nakon ovih koraka bit će aktivirano automatsko pokretanje ažuriranja.
Način 4: Centar za podršku
Također možete omogućiti automatsko ažuriranje putem Centra za podršku.
- Na paleti sustava kliknite ikonu trokuta "Prikaži skrivene ikone" . S popisa koji se otvori odaberite ikonu kvačice - "Otklanjanje poteškoća s računalom" .
- Otvara se mali prozor. Kliknemo na njemu na natpisu "Otvorite centar za podršku" .
- Pokrenut je prozor centra za podršku. Ako je usluga nadogradnje onemogućena, poruka " Windows Update (Upozorenje!)" Bit će prikazana u odjeljku "Sigurnost" . Kliknite gumb koji se nalazi u istom bloku pomoću gumba "Promijeni parametre ..." .
- Otvorit će se prozor za odabir postavki Update Centra. Kliknemo na opciju "Automatski instaliraj ažuriranja (preporučeno)" .
- Nakon ove akcije omogućit će se automatsko ažuriranje, a upozorenje u odjeljku "Sigurnost" u prozoru Centra za podršku nestaje.

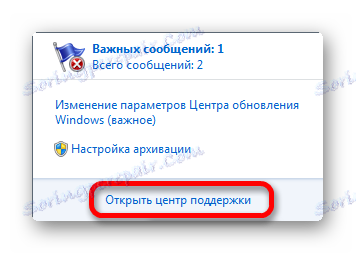
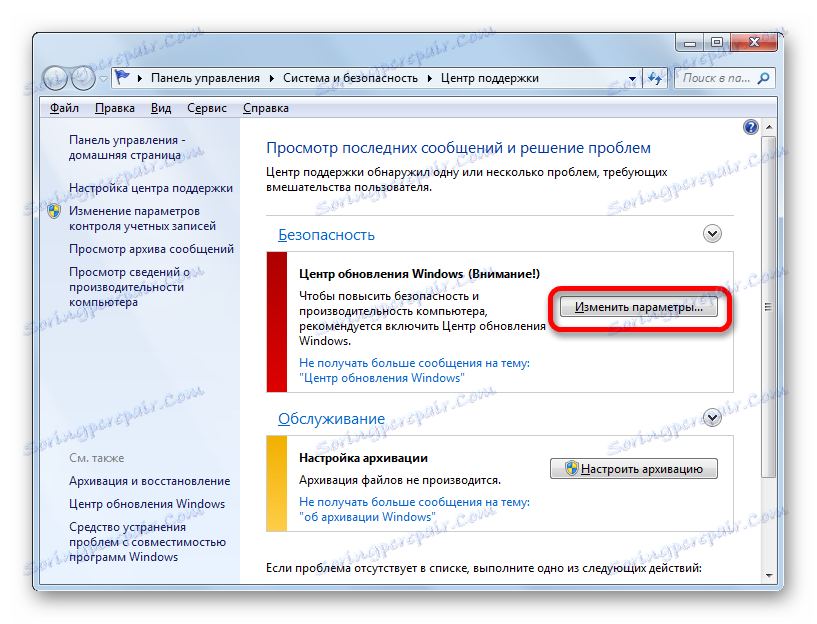
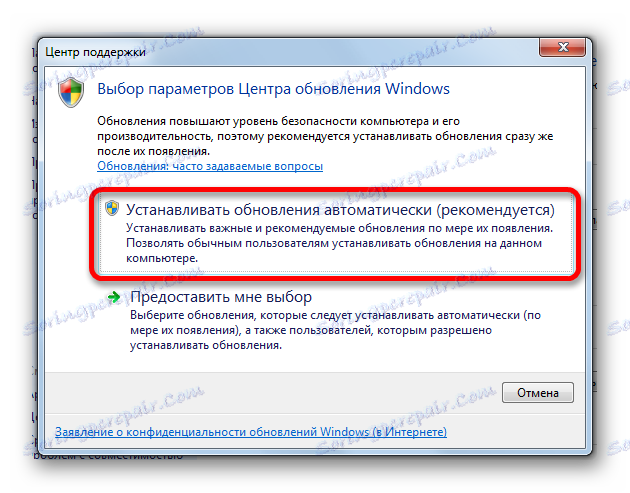
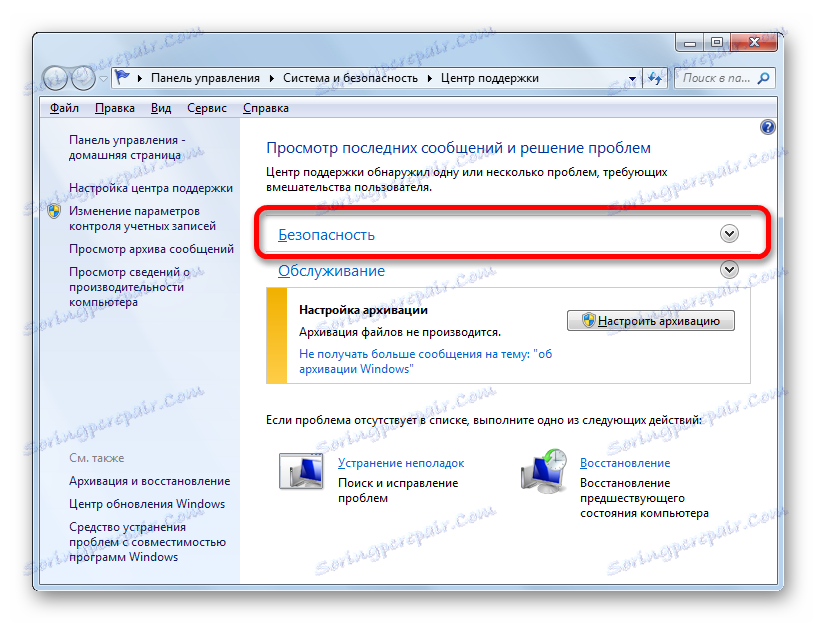
Kao što vidite, postoji niz mogućnosti za pokretanje automatskog ažuriranja na sustavu Windows 7. Zapravo, one su svejednake. Zato korisnik jednostavno može odabrati opciju koja mu je osobito prikladnija. No, ako želite ne samo omogućiti automatsko ažuriranje, već i postaviti neke druge postavke povezane s navedenim postupkom, najbolje je učiniti sve manipulacije kroz prozor Windows Update.