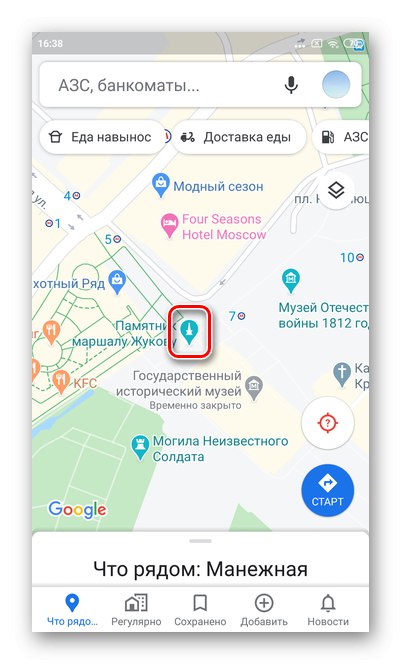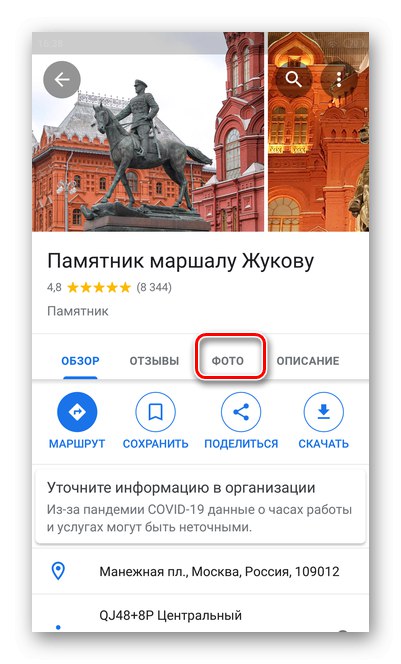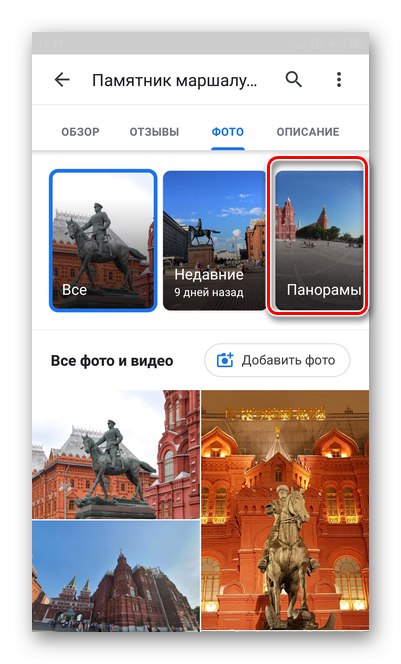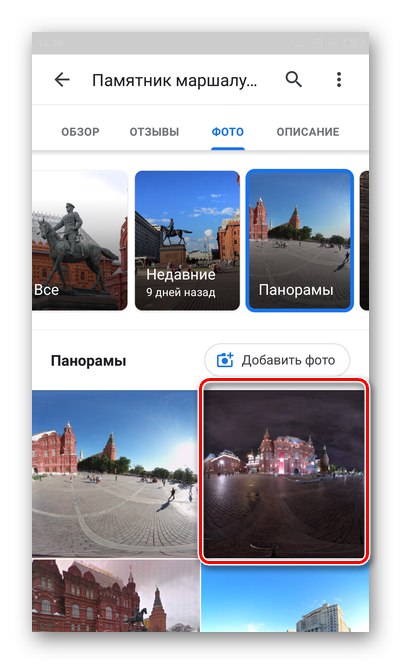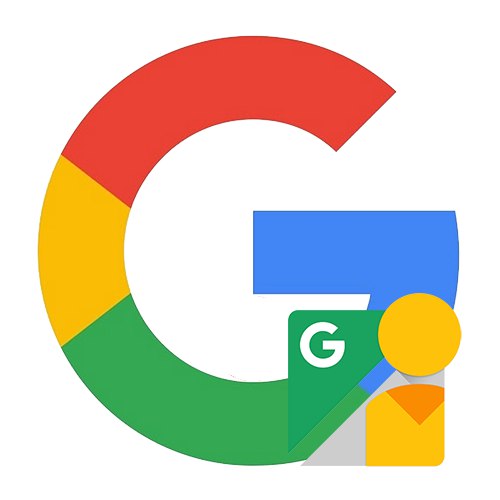Opcija 1: PC verzija
Službena web verzija Google Maps uključuje ne samo funkcije usmjeravanja, već i mogućnost pregledavanja panorama. Street View djeluje za gotovo sve regije, međutim u malim naseljima postoji mogućnost zastarjelih panorama.
- Idite na Google Maps i odaberite područje za panoramski pogled.
- Kada se karta poveća, ikona načina rada pojavit će se u donjem desnom dijelu zaslona. pogled s ulice u obliku žute figurice.
- Da biste odabrali objekt, kliknite žutu figuru i, držeći lijevu tipku miša, povucite ga na željeno mjesto.
- Možete smjestiti čovječuljka gdje god postoje plave oznake.
- To omogućuje panoramski način rada.
- U gornjem lijevom kutu možete vidjeti datum stvaranja panorame i pomoću strelica se kretati po karti.
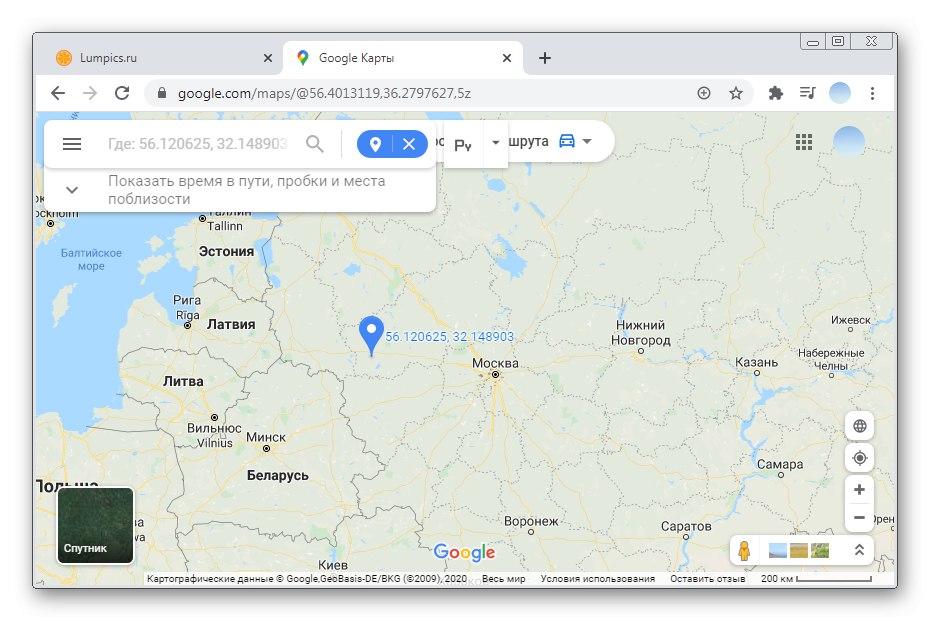
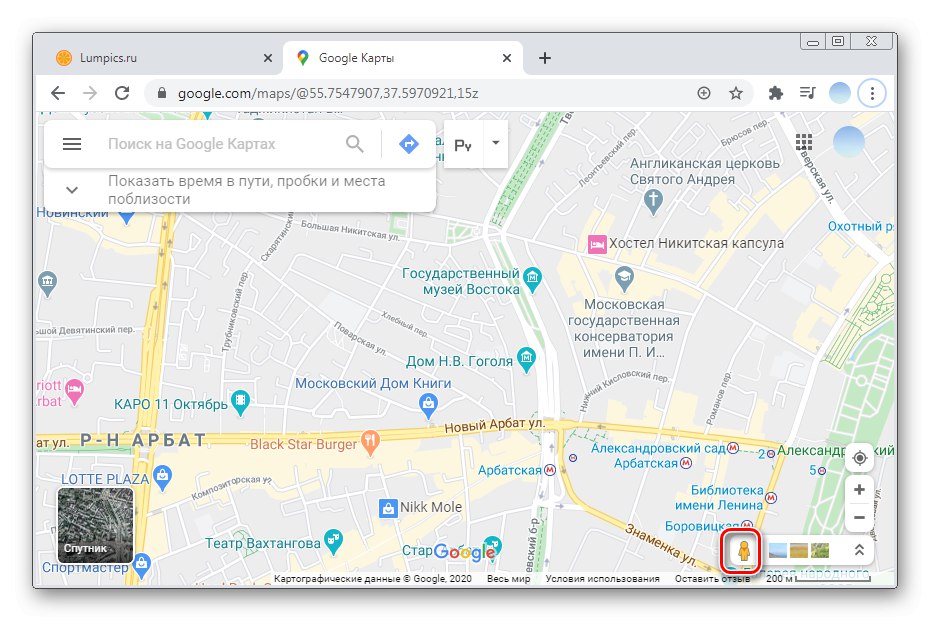
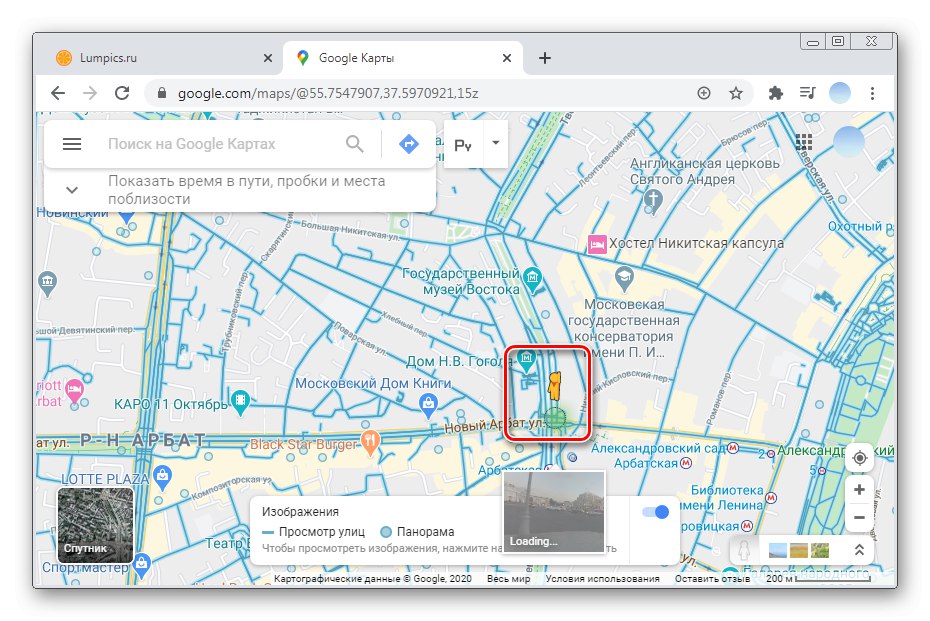
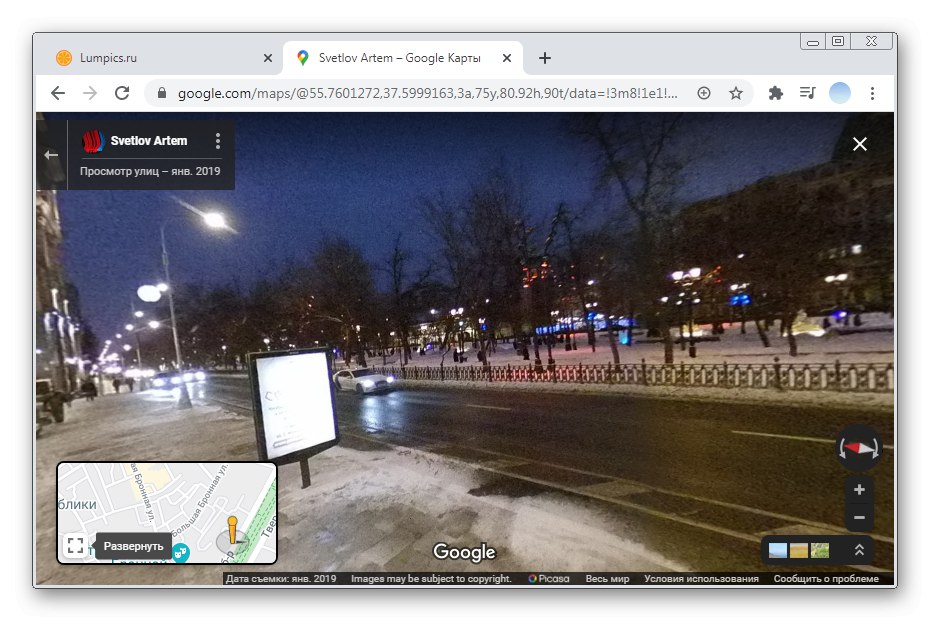
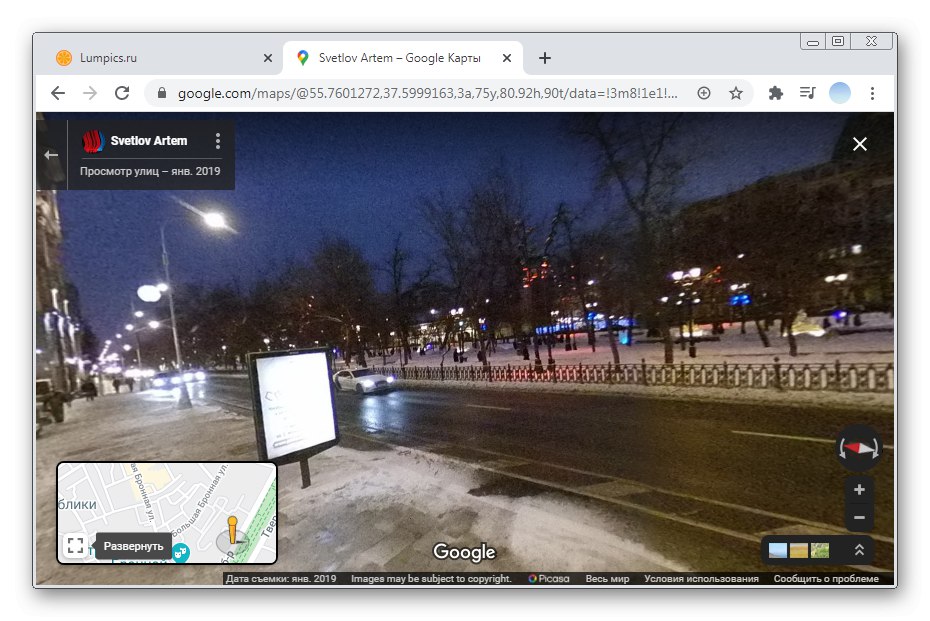
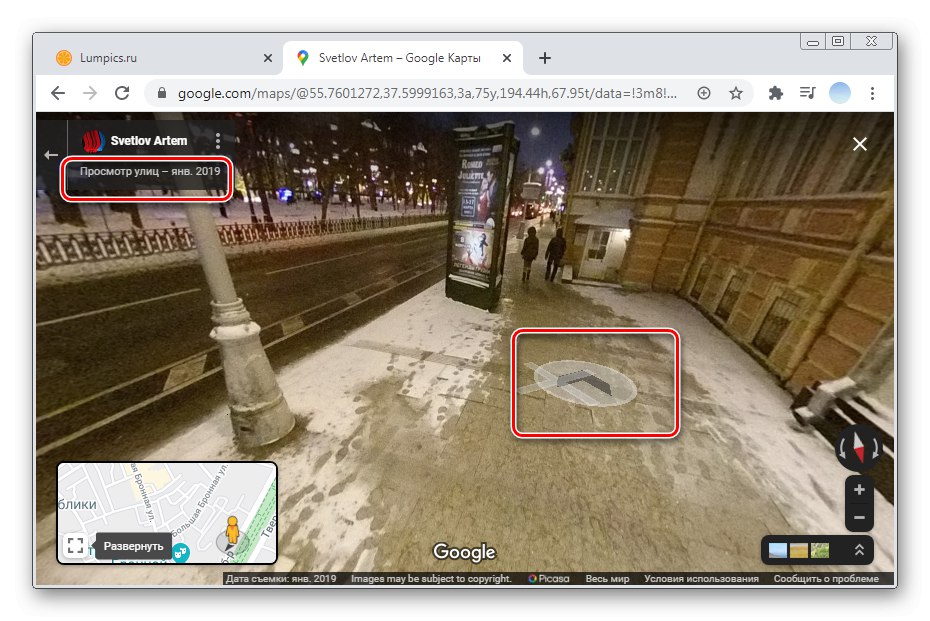
Panoramske fotografije
U nekim slučajevima pregled panoramskih fotografija koje su ljudi snimili u različito vrijeme može pružiti više informacija od jednostavne karte. Ako tijekom pretraživanja slika određenog mjesta ne možete pronaći "Panorame"pa ih još nitko nije preuzeo.
- Pomoću gumba «+» i «-« skalirajte kartu prema regiji koja vas zanima.
- Kliknite ikonu pored željenog objekta. Ako traženo mjesto nema ikonu, kliknite bilo koje mjesto na karti.
- Dodatne informacije o točki otvorit će se s lijeve strane. Odaberite svoju glavnu fotografiju.
- U galeriji idite na odjeljak "Panorame i pogled na ulicu"... Ako je ovaj odjeljak prazan, možete pokušati potražiti panoramske snimke iz susjednih zgrada ili predmeta. Autor i datum snimanja navedeni su iznad svake fotografije.
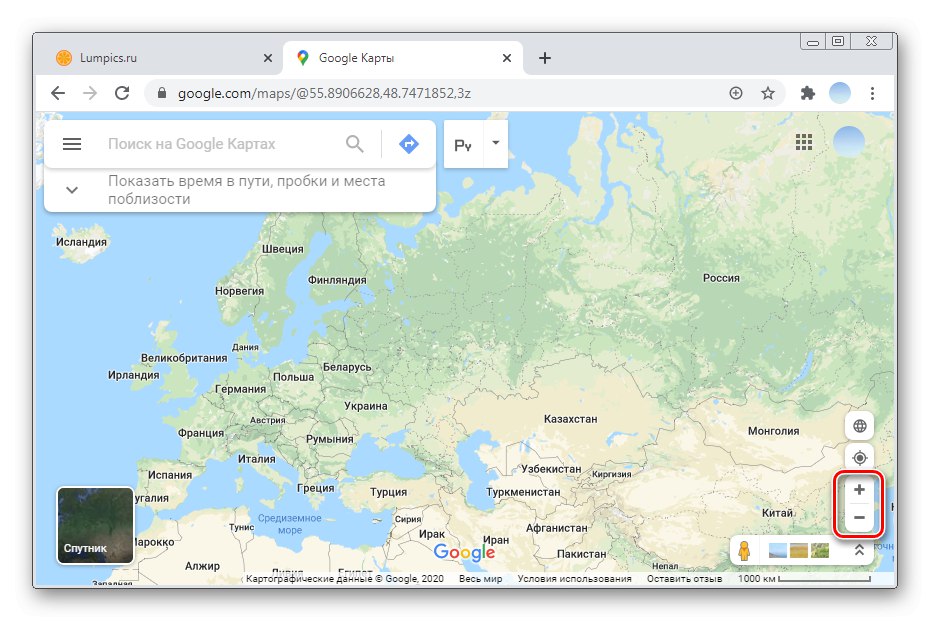
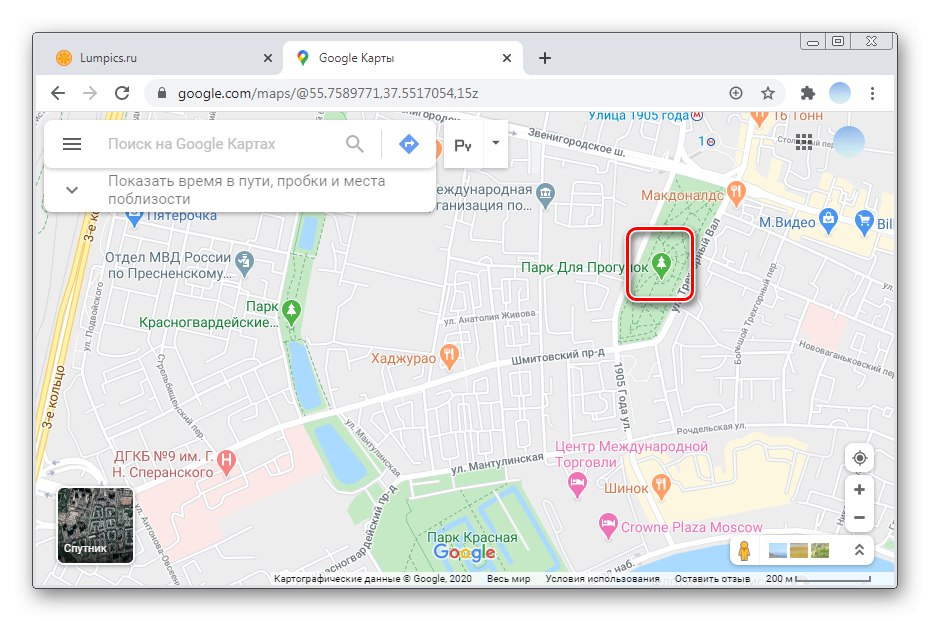
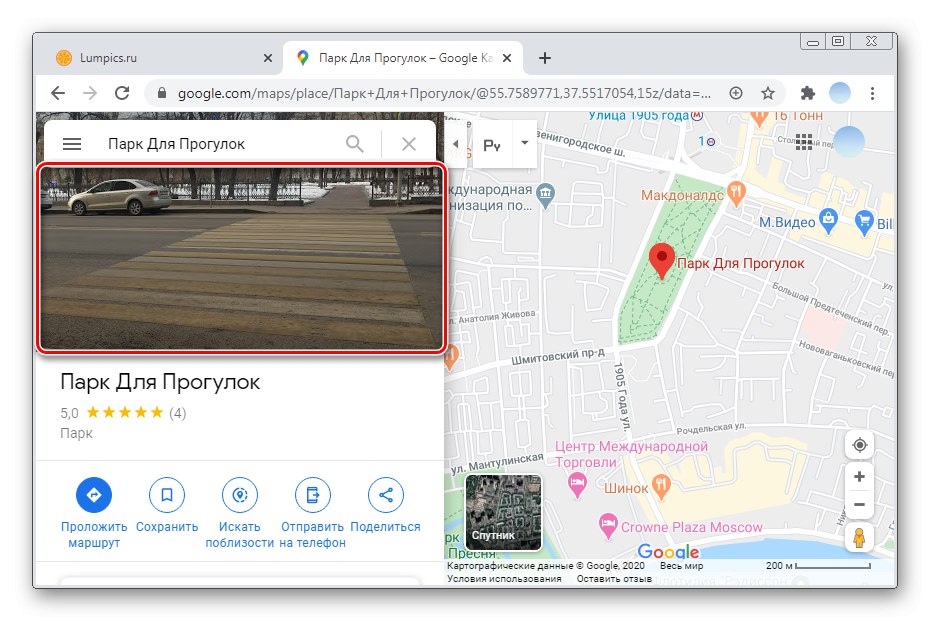
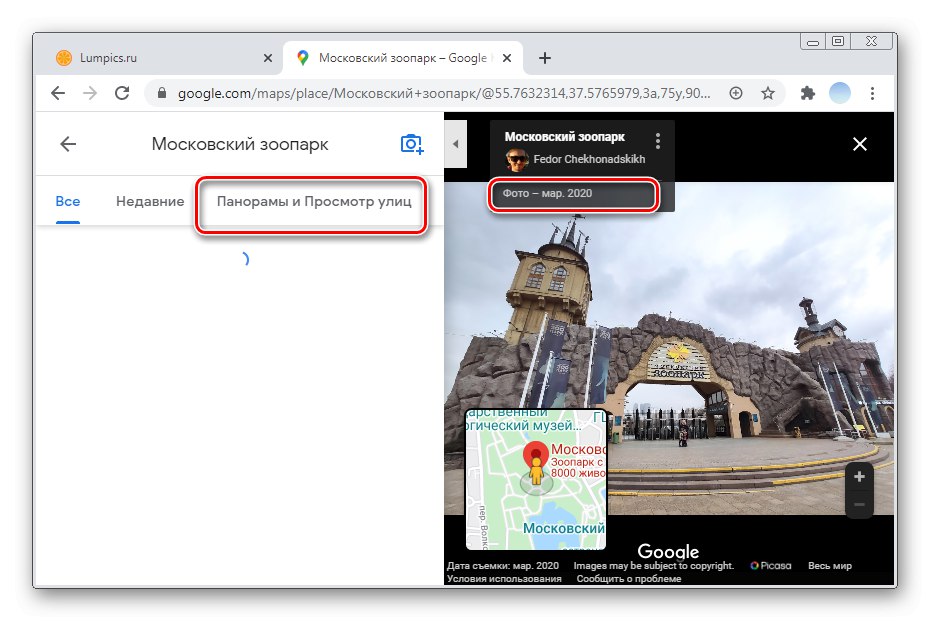
Opcija 2: mobilne aplikacije
Brendirane mobilne aplikacije Google Maps za iOS i Android međusobno se bitno razlikuju. S tim u vezi, razmotrit ćemo svaku mogućnost zasebno.
iOS
Standardna aplikacija Google Maps za gledanje uličnih panorama s iOS pametnih telefona nije prikladna. Vlasnicima iPhonea savjetuje se da instaliraju dodatni program pogled s ulice od Googlea. Uz njegovu pomoć možete ne samo slobodno šetati odabranim područjem, već i vidjeti fotografije drugih korisnika.
Preuzmite Street View od Googlea iz App Storea
- Otvorite aplikaciju pogled s ulice i odaberite regiju koja vas zanima. Mapom se upravlja na isti način kao u standardnoj aplikaciji Google Maps.
- Skalirajte kartu do željene točke. U velikim gradovima postoji mnogo više mogućih mjesta za panoramski način rada nego u malim selima, a o selima da i ne govorimo.
- Kada se karta poveća, pojavljuje se žuta figura. Za početak pregledavanja ulične panorame povucite je na željeno područje. Da biste to učinili, dodirnite željenu točku prstom i držite 2-3 sekunde.
- Dodirnite donji blok pogled s ulice.
- Pomoću strelica možete se kretati po karti, a pomicanje slike udesno ili ulijevo omogućuje vam pregled okolice.
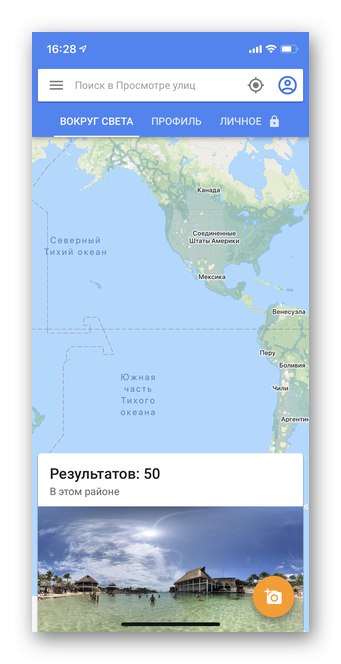
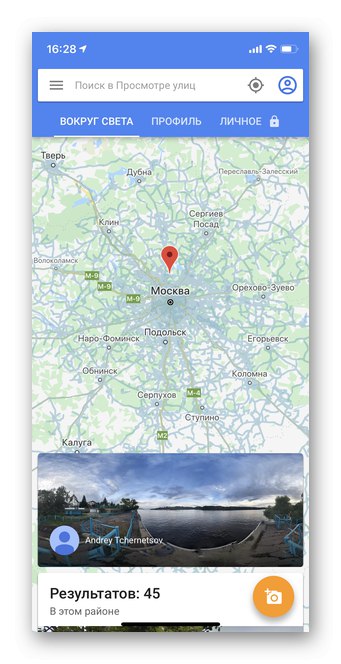
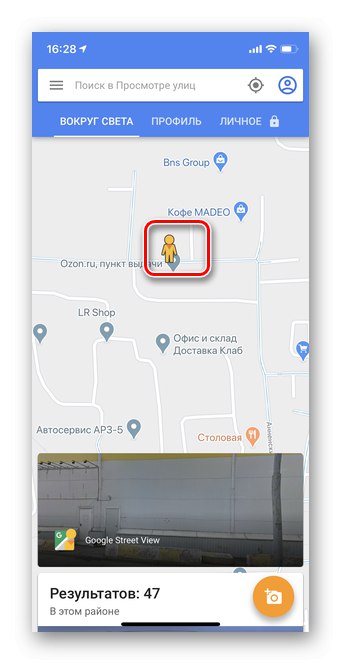
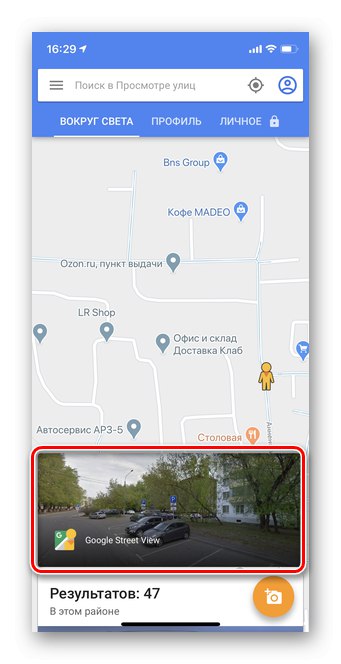
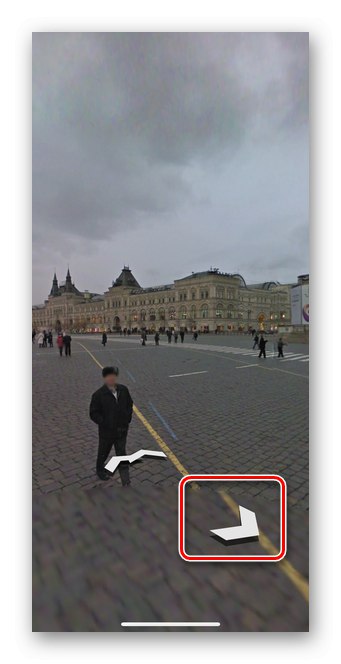
Panoramske fotografije
Panoramske fotografije pružaju mogućnost proučavanja odabranog objekta ili mjesta u različitim vremenskim razdobljima. Snimke dodaju izravno korisnici. Takvu panoramu možete pronaći i putem aplikacije Google Maps i putem dodatne aplikacije Street View. U uputama ćemo razmotriti prvu opciju.
- Otvorite aplikaciju Google Maps za prikaz panoramskih fotografija.
- Odaberite objekt ili ulicu na kojoj biste željeli vidjeti sliku. Da biste to učinili, samo dodirnite ikonu kao na snimci zaslona.
- Podaci o lokaciji pojavit će se na dnu. Dodirnite za otvaranje detaljnog izbornika.
- Idite na odjeljak s fotografijama. Imajte na umu da postoji mnogo predmeta bez fotografija.
- pritisni Panorame i pogled na ulicu... Ako ova stavka nije prisutna, to znači da još nitko nije učitao takve okvire.
- Odaberite bilo koju panoramsku fotografiju.
- Pomicanjem okvira udesno ili ulijevo možete vidjeti punu panoramsku fotografiju.
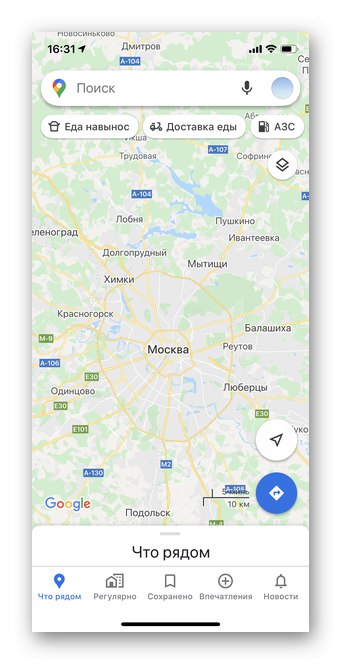
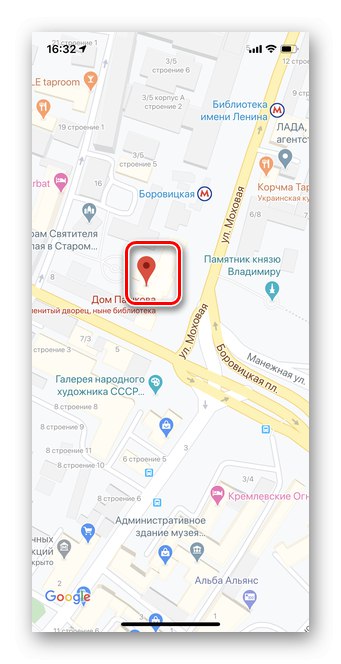
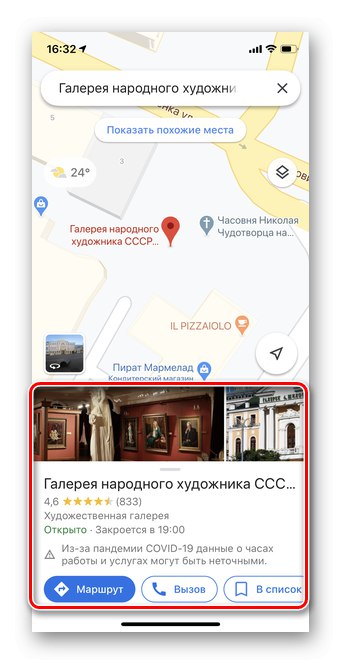
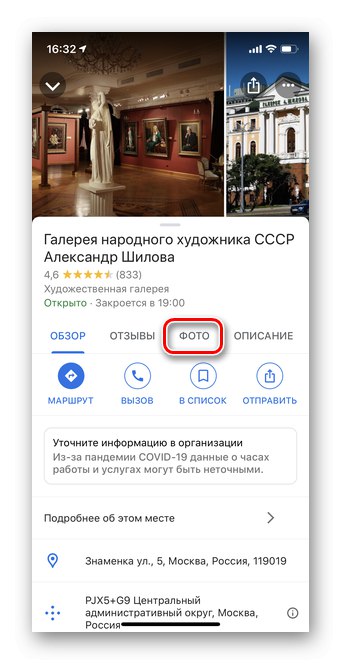
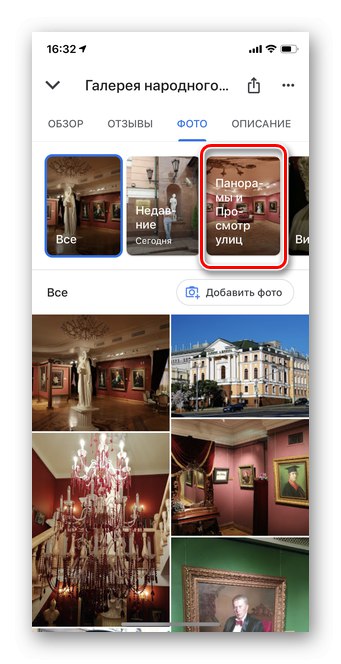
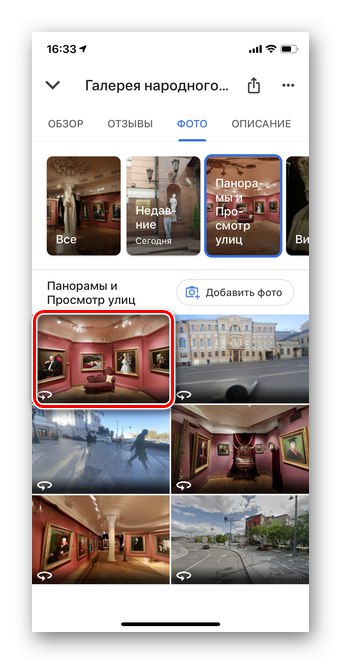

Android
Za razliku od iOS-a, mobilna aplikacija Google Maps za Android odmah uključuje panoramski način rada, nema potrebe za dodatnim preuzimanjem drugih programa. Napominjemo da su neke panorame možda zastarjele. Da biste ažurirali bazu podataka karata, preporučuje se instaliranje najnovije verzije Google Mapsa.
- Otvorite aplikaciju i dodirnite ikonu "Slojevi"kao što je prikazano na snimci zaslona.
- Odaberite način rada pogled s ulice.
- Izgled karte će se prilično promijeniti. Sva područja označena plavom bojom označavaju pristup panoramskom pogledu. Povećajte sliku na području koje vas zanima.
- Prstom dodirnite i zadržite nekoliko sekundi ulicu kojom želite vidjeti panoramu.
- Kliknite na prozor s prijelazom u način rada "Panorama"... Također u ovoj fazi, dodatne informacije o mjestu pojavljuju se na dnu zaslona.
- Pomoću strelica možete se kretati po karti proučavajući područje.
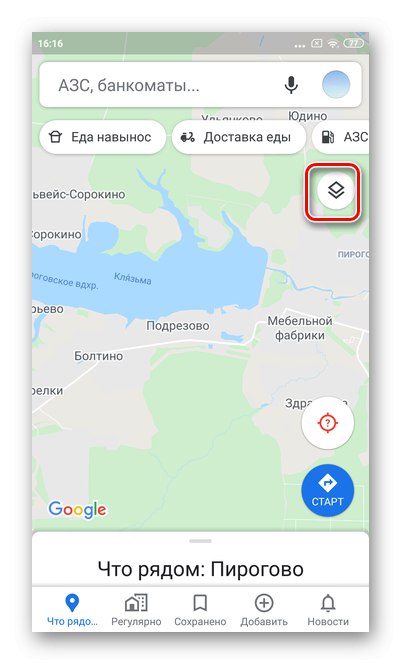
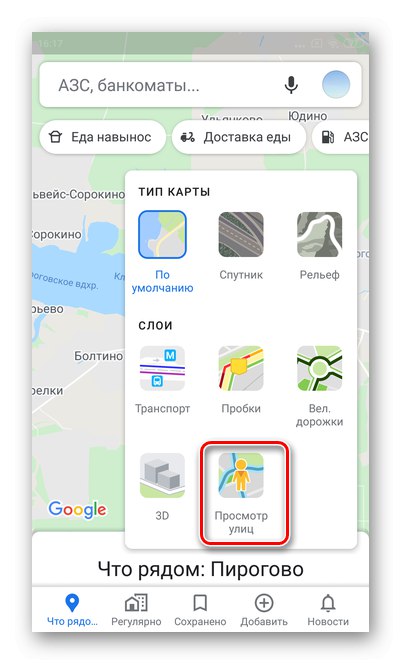
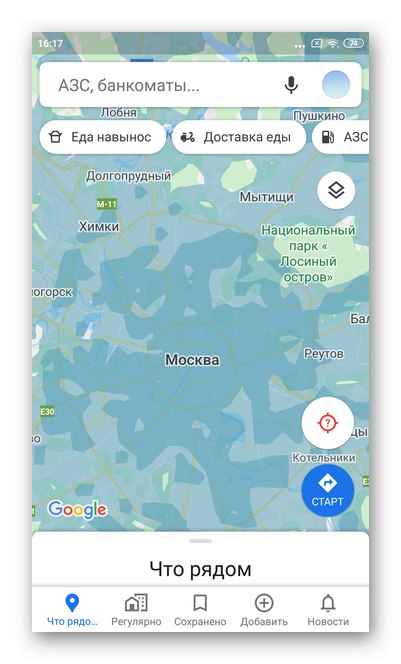
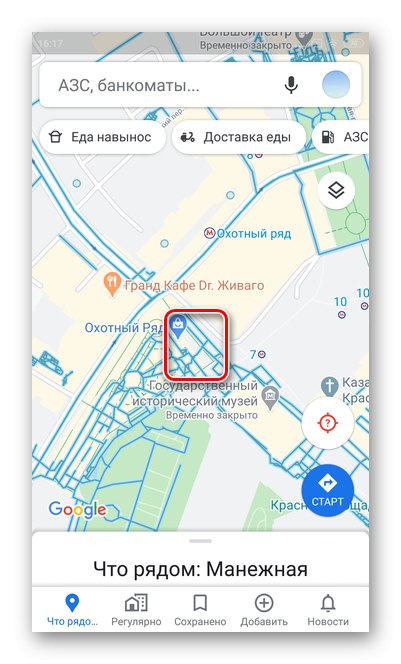
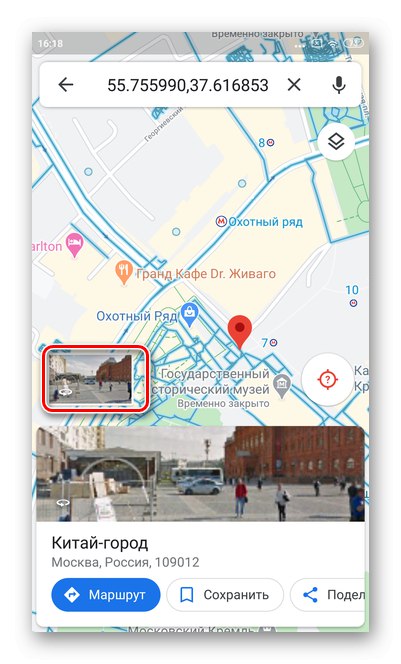
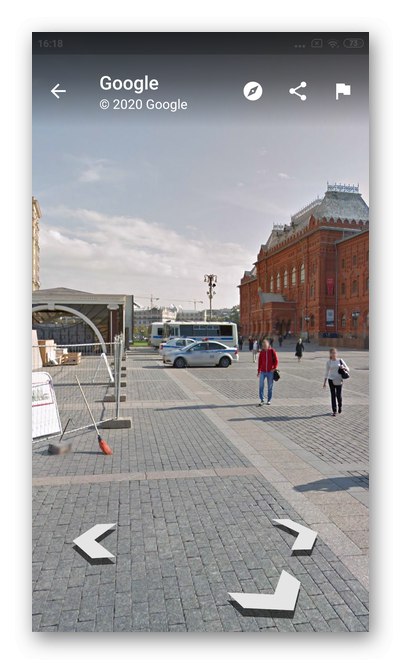
Panoramske fotografije
Bilo koji korisnik Google Mapsa može dodati i pregledati fotografije bilo kojeg mjesta. Popis također ima mogućnost odabira točno panoramskih slika.
- Otvorite aplikaciju i dodirnite bilo koju ikonu na karti. To može biti institucija, spomenik ili samo ulica.
- Otvorit će se potpune informacije o ovom mjestu: ime, adresa, recenzije, opis i fotografija. Odaberite odjeljak "Fotografija".
- Zatim dodirnite "Panorame"... Ako takve mogućnosti nema, to znači da još nitko nije dodao panoramske snimke ovog teritorija.
- Dodirnite bilo koju sliku koja vam se sviđa. Preporučuje se odabir novijih objekata.
- Strelice se mogu koristiti za pomicanje fotografije u bilo kojem smjeru.