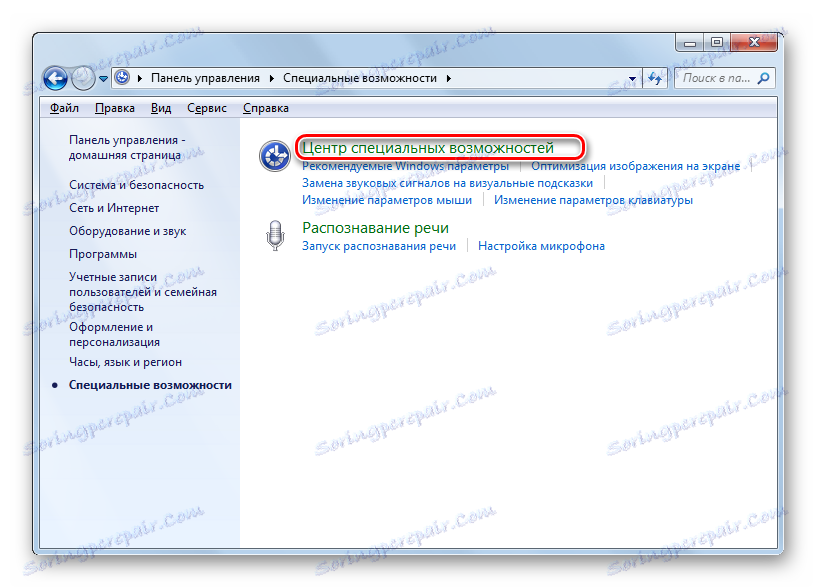Pokretanje zaslonske tipkovnice u sustavu Windows 7
U računalnim sustavima obitelji Windows postoji takav zanimljiv alat kao i zaslonska tipkovnica. Pogledajmo što ima opcija za pokretanje u sustavu Windows 7.
sadržaj
Pokretanje virtualne tipkovnice
Možda postoji nekoliko razloga za pokretanje zaslona ili, kako se zove, virtualna tipkovnica:
- Neuspjeh fizičkog analoga;
- Ograničene mogućnosti korisnika (na primjer, problemi s mobilnošću prstiju);
- Radite na tabletu;
- Zaštititi od keyloggers prilikom unosa lozinke i drugih osjetljivih podataka.
Korisnik može odabrati želite li koristiti virtualnu tipkovnicu ugrađenu u Windows ili kontaktirati slične proizvode trećih strana. No, čak i pokrenite standardnu tipkovnicu zaslona sustava Windows različitim metodama.
Prva metoda: programi trećih strana
Prije svega, zaustavimo se na početku korištenjem softvera treće strane. Posebno, razmotrite jednu od najpoznatijih primjena ovog smjera - besplatnu virtualnu tipkovnicu, naučite nijanse instalacije i pokretanja. Postoje mogućnosti preuzimanja ove aplikacije na 8 jezika, uključujući ruski.
Preuzmite besplatnu virtualnu tipkovnicu
- Nakon preuzimanja pokrenite instalacijsku datoteku programa. Otvara se prozor za dobrodošlicu instalatera. Kliknite Dalje .
- U sljedećem se prozoru traži da odaberete mapu za instalaciju. Prema zadanim postavkama, to je mapa "Program Files" na pogonu C. Nije potrebno mijenjati ove postavke bez posebne potrebe. Zato kliknite "Dalje" .
- Sada morate dodijeliti naziv mape na izbornik Start . Zadana je "Besplatna virtualna tipkovnica" . Naravno, ako korisnik želi, korisnik može promijeniti ime na drugu, ali rijetko ima praktičnu potrebu za to. Ako ne želite da je izbornik "Start" prisutan, u tom slučaju trebate potvrditi okvir "Ne stvaraj mapu u izborniku Start" . Kliknite "Dalje" .
- U sljedećem prozoru predlaže se stvaranje ikone programa na radnoj površini. Da biste to učinili, označite okvir pored "Izradi ikonu na radnoj površini" . Međutim, ova oznaka već je instalirana prema zadanim postavkama. No, ako ne želite stvoriti ikonu, u tom slučaju morate je ukloniti. Nakon donošenja odluke i obavljanja potrebnih manipulacija, kliknite "Dalje" .
- Nakon toga se otvara prozor sažetka, gdje se navode sve osnovne postavke instalacije na temelju podataka koji su prethodno uneseni. Ako odlučite promijeniti bilo koji od njih, onda u ovom slučaju pritisnite "Natrag" i izvršite potrebne prilagodbe. U suprotnom kliknite "Instaliraj" .
- U tijeku je postupak instalacije besplatne virtualne tipkovnice.
- Po završetku, otvara se prozor koji pokazuje uspješan završetak postupka. Prema zadanim postavkama u ovom su okviru označene stavke "Pokreni besplatnu virtualnu tipkovnicu" i "Besplatna virtualna web stranica tipkovnice na internetu" . Ako ne želite da se program pokrene odmah ili ne želite posjetiti službenu stranicu aplikacije putem preglednika, u tom slučaju isključite odgovarajuću stavku. Zatim kliknite "Završi" .
- Ako ste u prethodnom prozoru ostavili oznaku pokraj "Pokreni besplatnu virtualnu tipkovnicu" , u ovom će se slučaju zaslonska tipkovnica automatski pokrenuti.
- Ali nakon naknadnih pokretanja morate ga aktivirati ručno. Aktivacijski algoritam ovisit će o postavkama koje ste postavili prilikom instaliranja aplikacije. Ako ste omogućili stvaranje prečaca u postavkama, a zatim pokrenite aplikaciju bit će dovoljno da dvaput kliknete na njega lijevom tipkom miša ( LMB ).
- Ako je omogućena instalacija ikone u izborniku Start, potrebno je pokrenuti takve manipulacije. Kliknite "Start" . Idite na "Svi programi" .
- Provjerite mapu "Besplatna virtualna tipkovnica" .
- U ovoj mapi kliknite naziv "Besplatna virtualna tipkovnica" , nakon čega će se pokrenuti virtualna tipkovnica.
- No, čak i ako niste instalirali ikone programa ni u izborniku Start niti na radnoj površini, možete pokrenuti besplatnu virtualnu tipkovnicu izravnim klikom na njegovu izvršnu datoteku. Ta se datoteka prema zadanim postavkama nalazi na sljedećoj adresi:
C:Program FilesFreeVKAko ste promijenili mjesto instalacije prilikom instalacije programa, u tom će slučaju željena datoteka biti u upisanom direktoriju. Prijeđite do te mape pomoću Explorera i pronađite objekt FreeVK.exe . Da biste pokrenuli virtualnu tipkovnicu, dvaput kliknite na LMC .
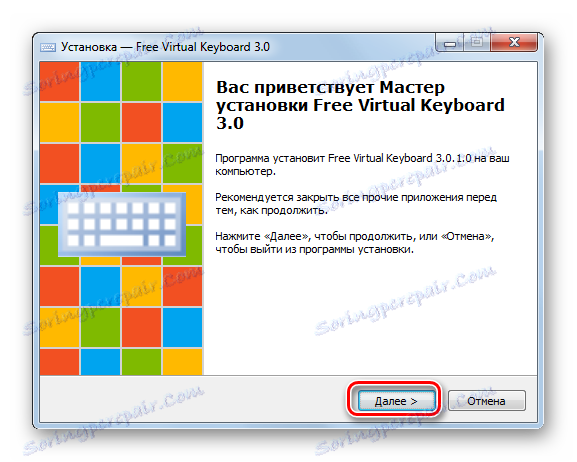
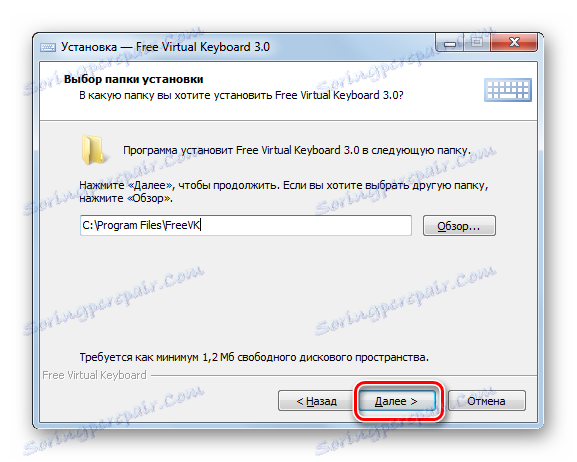

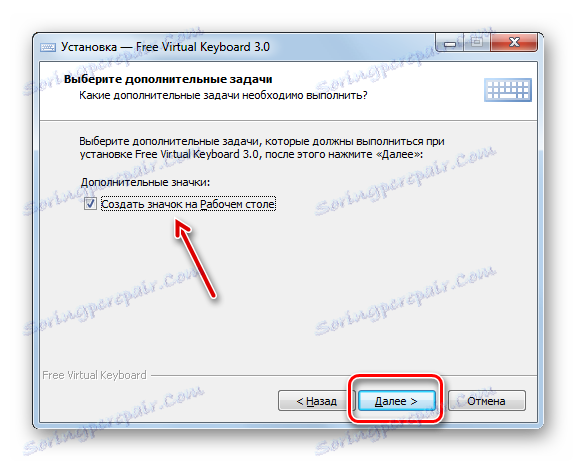
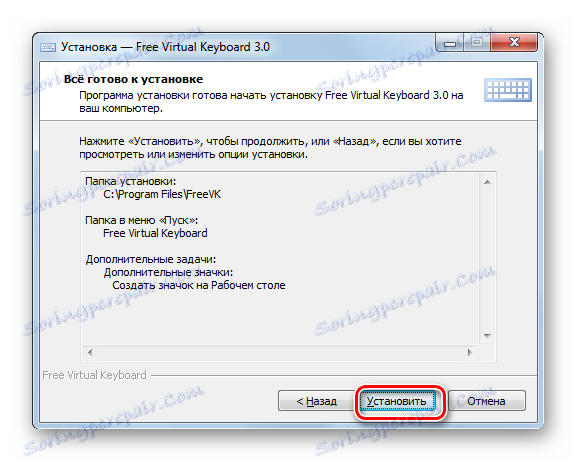
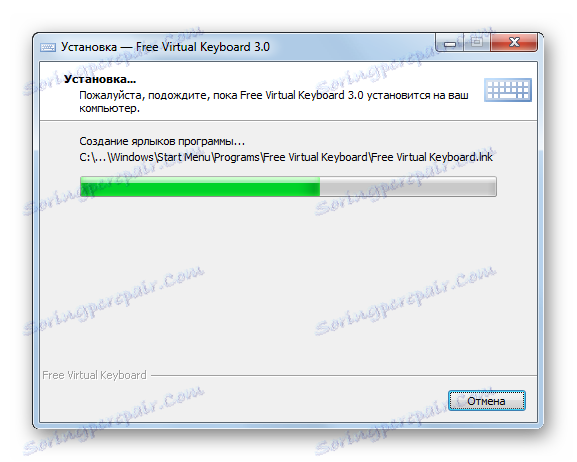
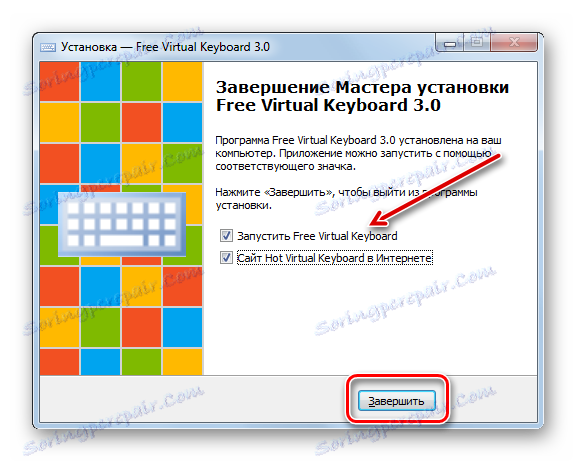
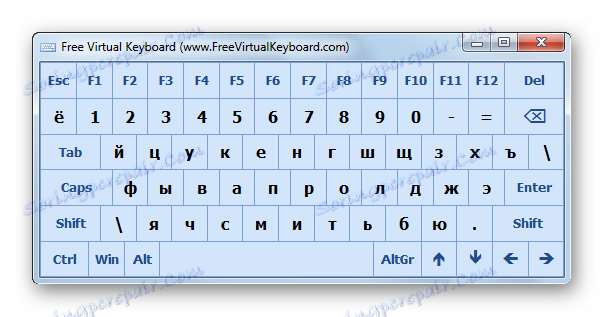

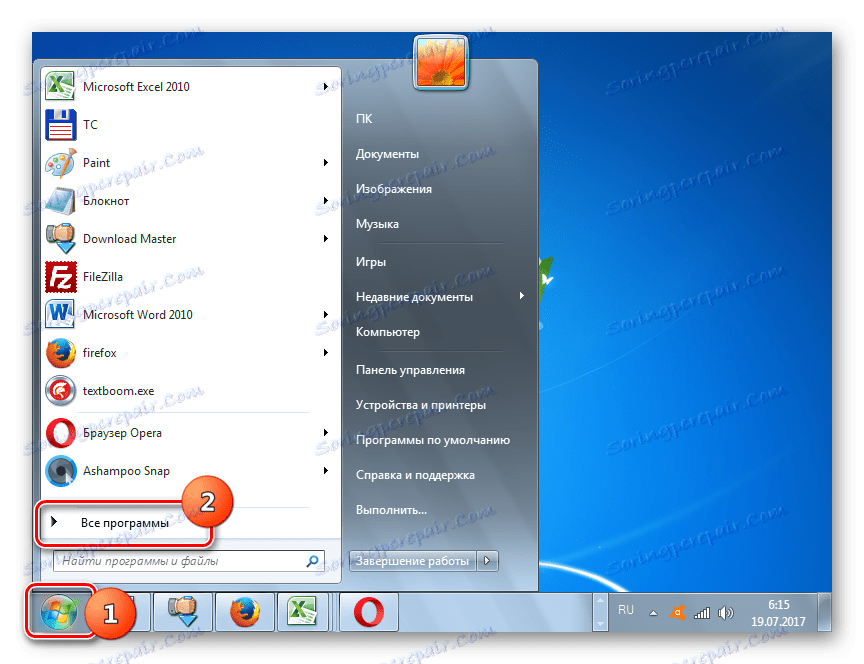
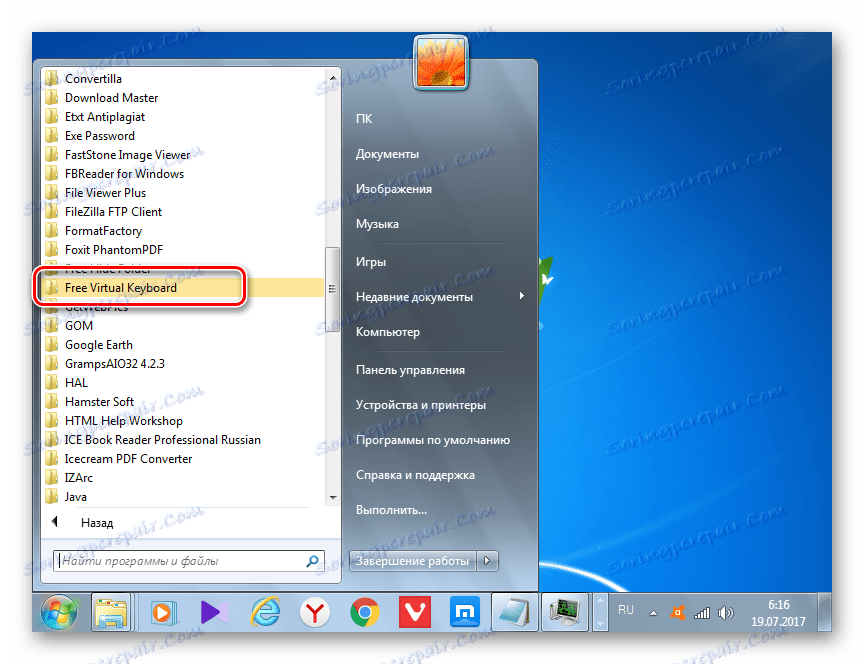
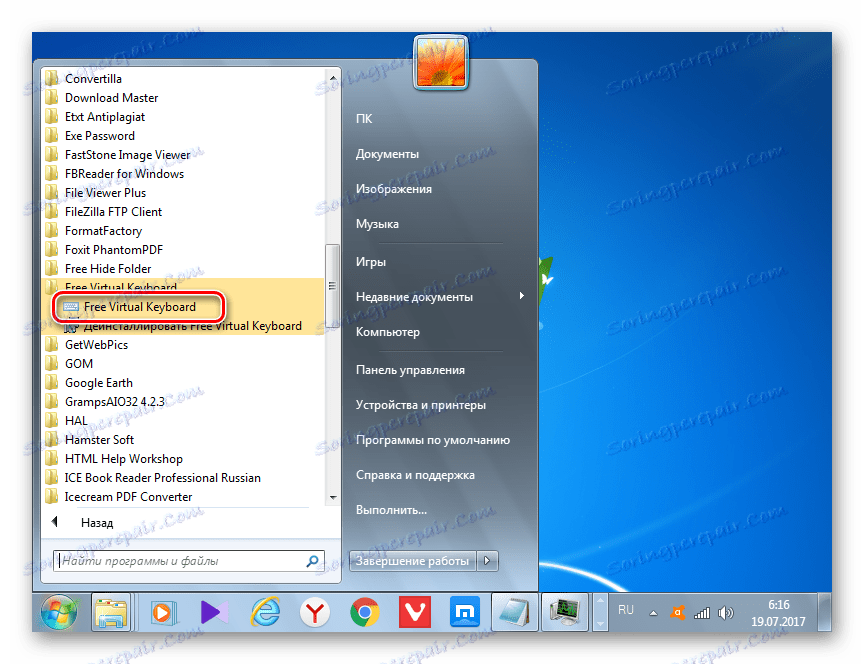
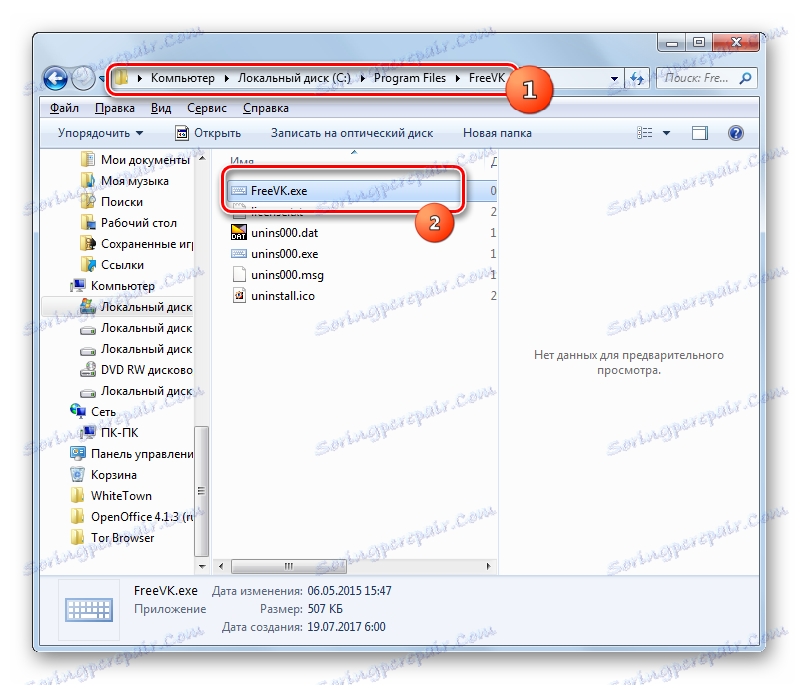
Način 2: izbornik Start
No, ne morate instalirati programe treće strane. Za mnoge je korisnike prilično dovoljno funkcija koja pruža ugrađeni alat za Windows 7 - "On-Screen Keyboard". Možete ga pokrenuti na različite načine. Jedna od njih je koristiti isti izbornik "Start", koji se ranije raspravljao.
- Kliknite gumb Start . Idite na "Svi programi" .
- Na popisu aplikacija odaberite mapu "Standard" .
- Zatim idite na još jednu mapu - "Posebne značajke" .
- U navedenom direktoriju će se nalaziti element "On-screen keyboard" . Kliknite na to dvaput LMC .
- Pokrenut će se "zaslonska tipkovnica", izvorno ugrađena u sustav Windows 7.
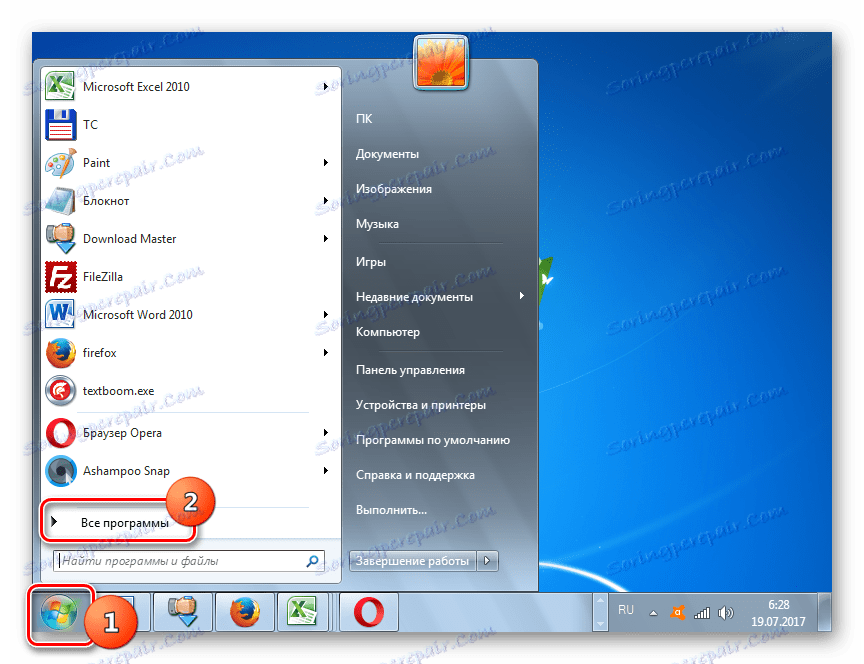
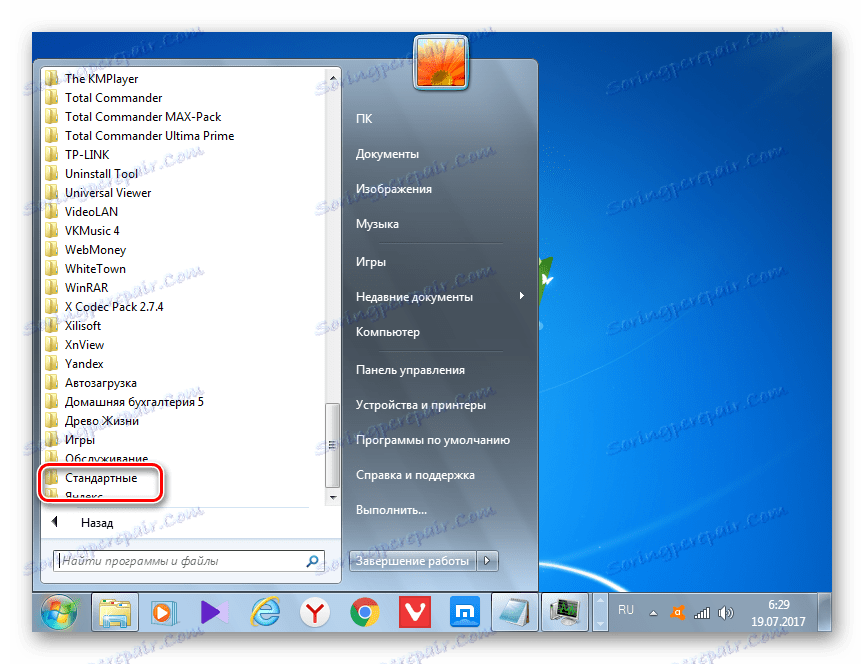
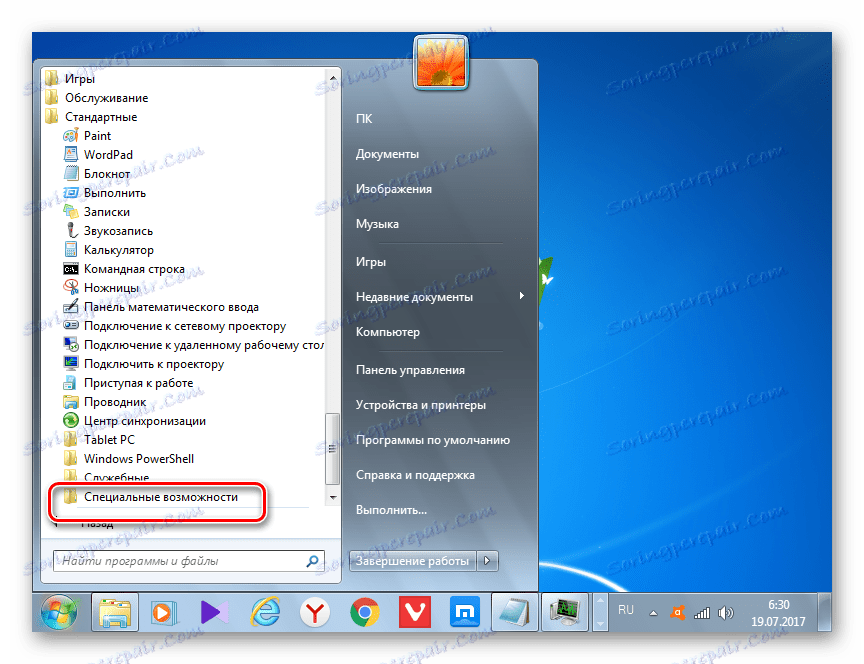
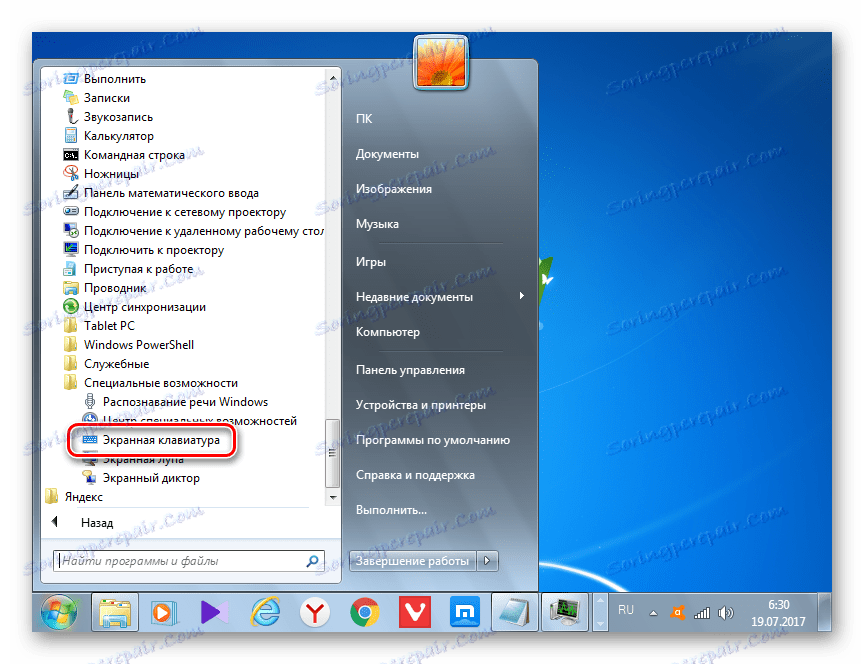

Način 3: "Upravljačka ploča"
Također možete pristupiti "On-Screen Keyboard" preko "Control Panel".
- Ponovno kliknite Start , ali ovaj put kliknite na Control Panel (Upravljačka ploča) .
- Sada kliknite na "Pristupačnost" .
- Zatim kliknite "Centar za pristupačnost" .
![Idite na centar pristupačnosti na upravljačkoj ploči u sustavu Windows 7]()
Umjesto cijelog popisa gore navedenih radnji za one korisnike koji vole upotrebljavati hotkeys, to će učiniti brža opcija. Dovoljno je samo upisati kombinaciju Win + U.
- Otvara prozor "Pristupni centar". Kliknite "Omogući tipkovnicu na zaslonu" .
- Pokretat će se zaslonska tipkovnica.
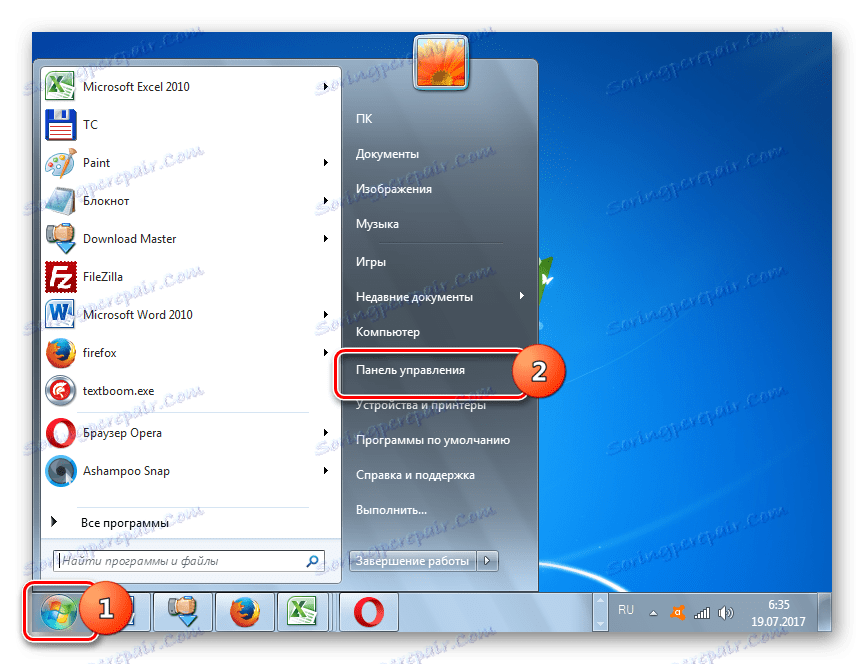
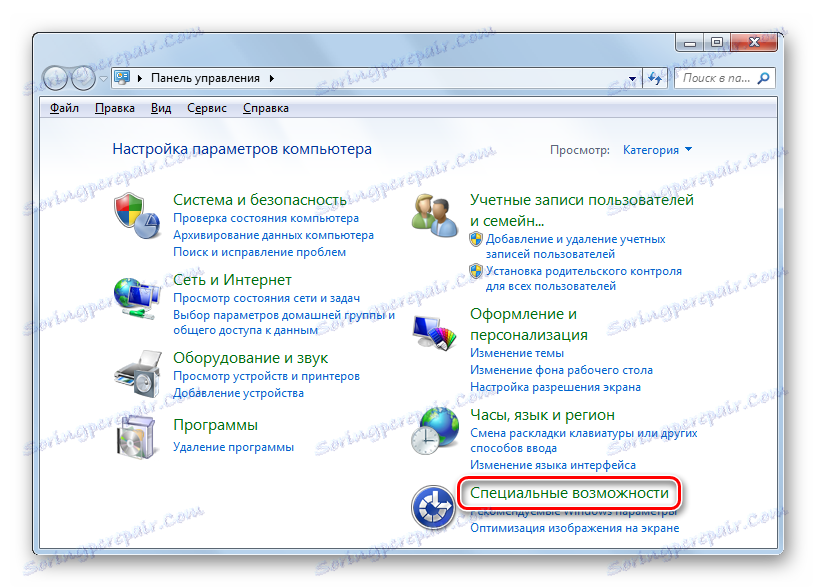
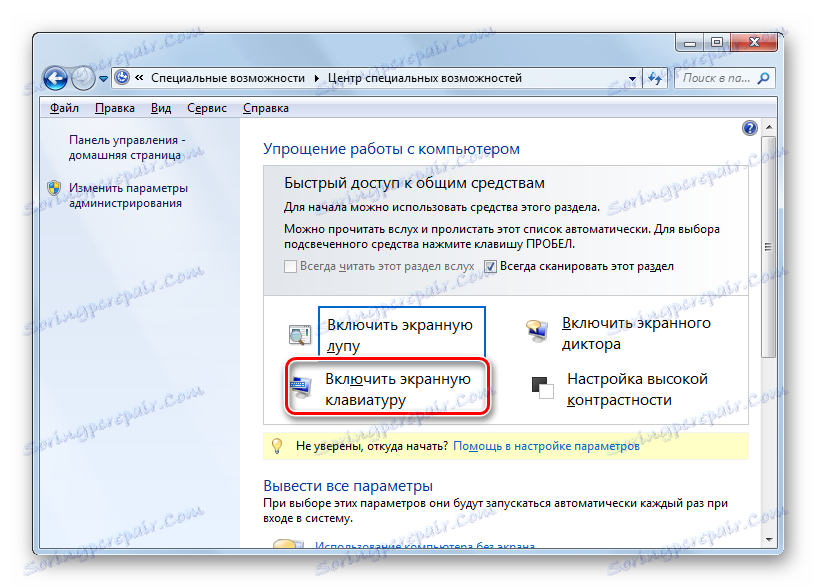
Način 4: Pokreni prozor
Alat možete otvoriti tako da unesete izraz u okvir Run.
- Nazovite ovaj prozor pritiskom na Win + R. upišite:
osk.exeKliknite "U redu" .
- Na zaslonu je uključena "On-Screen Keyboard".

Način 5: Traži izbornik Start
Možete također omogućiti alat koji istražujete u ovom članku pretraživanjem izbornika Start.
- Kliknite "Start" . U području "Pronađi programe i datoteke" unesite izraz:
Экранная клавиатураU rezultatima pretraživanja u grupi "Programi" pojavljuje se stavka s istim nazivom. Kliknite na njega LMB .
- Potrebni alat će biti pokrenut.
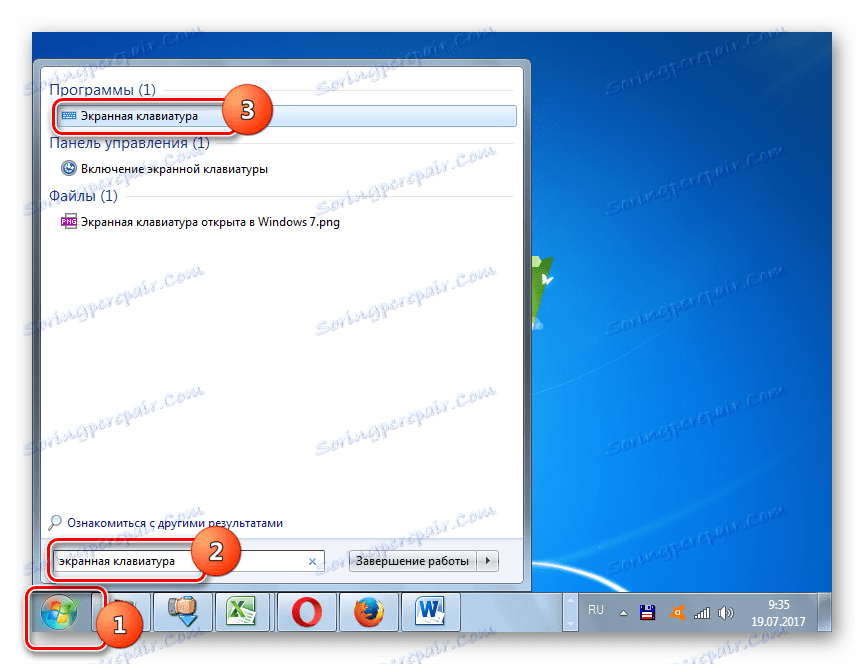
6. način: Pokrenite izvršnu datoteku izravno
Tipkovnica na zaslonu može se otvoriti izravnim pokretanjem izvršne datoteke navigacijom do imenika svog mjesta pomoću "Explorer".
- Pokreni Explorer. U adresnu traku unesite adresu mape u kojoj se nalazi izvršna datoteka "On-Screen Keyboard":
C:WindowsSystem32Pritisnite Enter ili kliknite ikonu u obliku strelice desno od retka.
- Postoji prijelaz na direktorij lokacije datoteke koju trebamo. Potražite element pod nazivom "osk.exe" . Budući da u mapi postoji mnogo objekata, kako bi se olakšalo pretraživanje, uredite ih abecednim redom klikom na nju za naziv polja "Ime" . Nakon što pronađete osk.exe datoteku, dvaput kliknite na LMC .
- Na zaslonu će se pokrenuti tipkovnica.
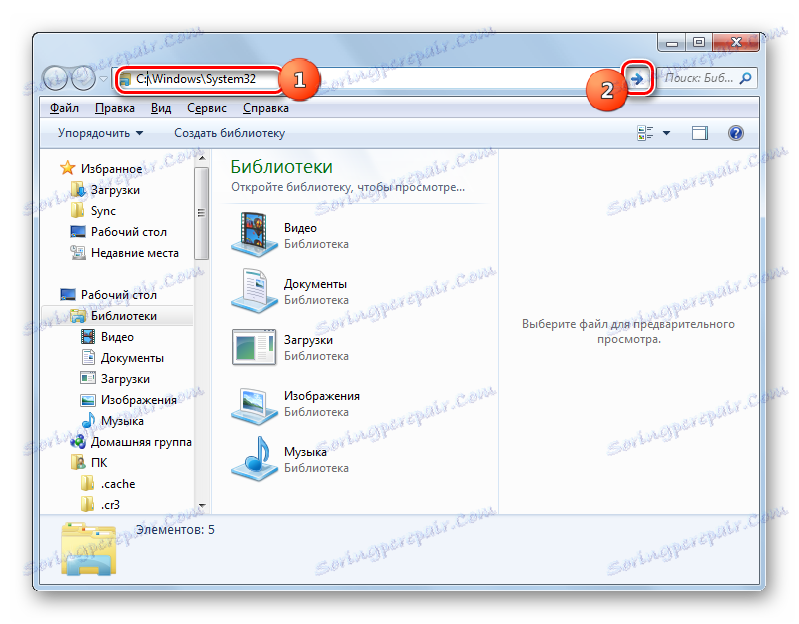
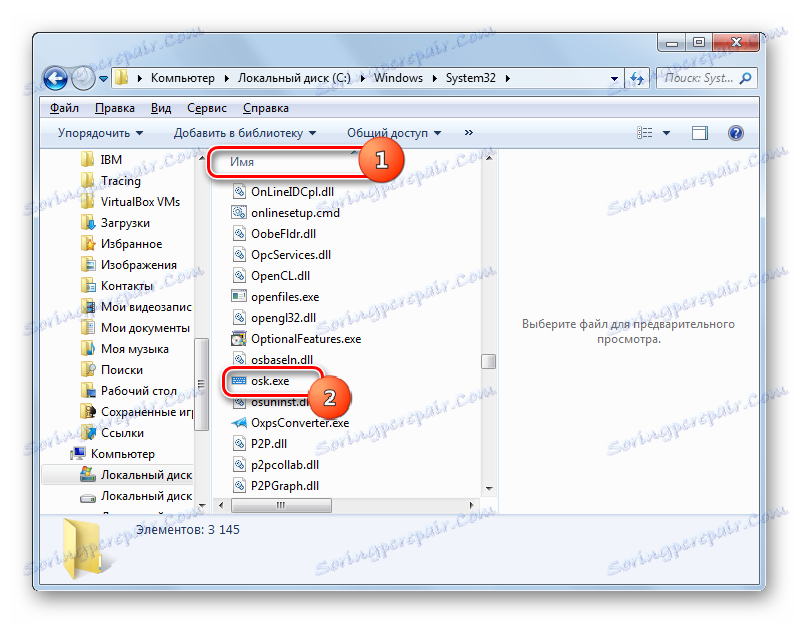
Način 7: Pokreni iz adresne trake
Tipkovnicu na zaslonu možete pokrenuti tako da unesete mjesto izvršne datoteke u adresnom polju "Explorer".
- Otvorite "Explorer". Unesite u svoje adresno polje:
C:WindowsSystem32osk.exeKliknite Unesi ili kliknite strelicu desno od retka.
- Alat je otvoren.
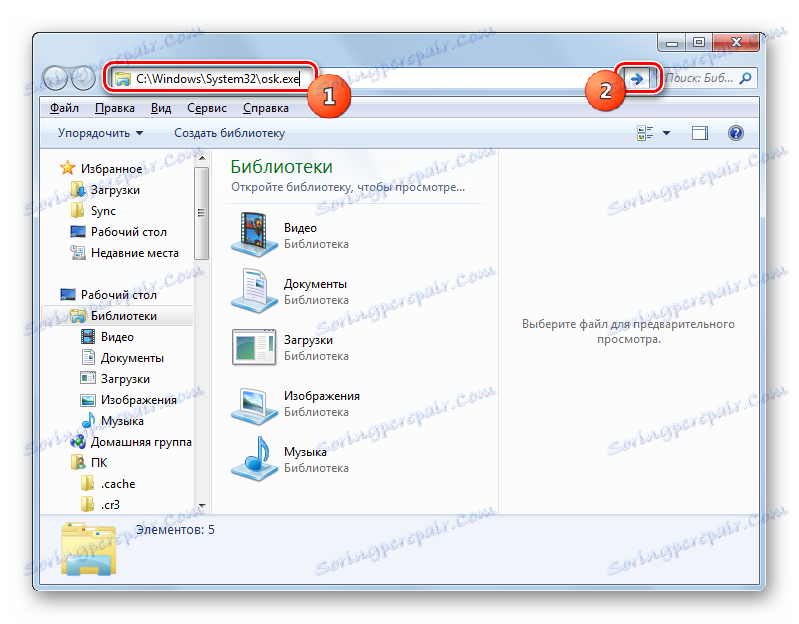
Metoda 8: Stvorite prečac
Jednostavan pristup pokretanju "On-Screen Keyboard" može se organizirati stvaranjem odgovarajućeg prečaca na radnoj površini.
- Desnom tipkom miša kliknite radnu površinu. Izaberite "Create" iz izbornika. Zatim idite na "Label" .
- Pokreće se prozor za izradu prečaca. U odjeljku "Odredite mjesto objekta" unesite puni put do izvršne datoteke:
C:WindowsSystem32osk.exeKliknite "Dalje" .
- U polju Enter a Label Name unesite bilo koji naziv za koji ćete utvrditi program koji pokreće prečac. Na primjer:
Экранная клавиатураKliknite "Završi" .
- Načinjen je prečac na radnoj površini. Da biste pokrenuli zaslonsku tipkovnicu, dvaput kliknite na njega.
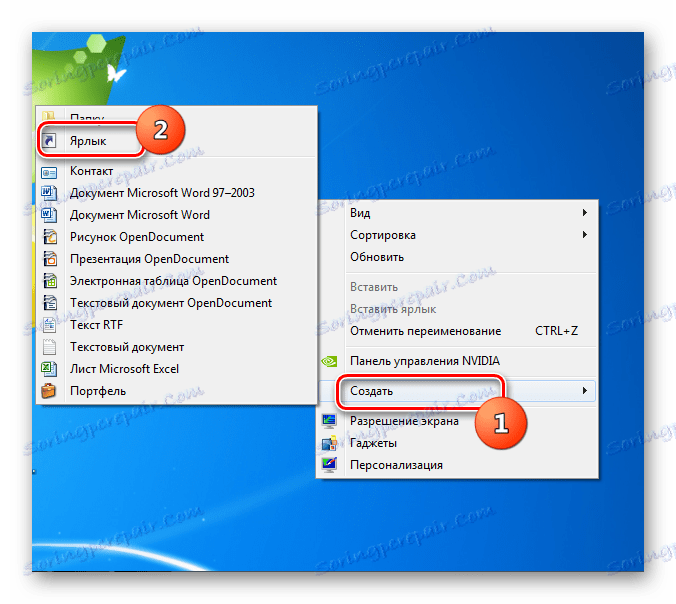
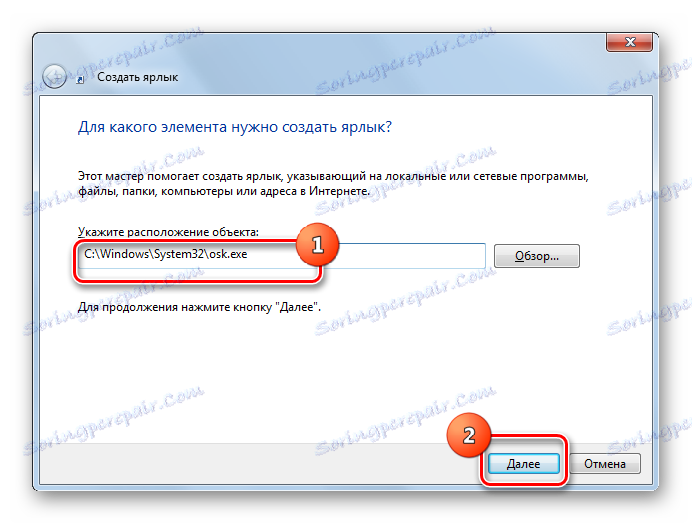


Kao što vidite, postoji dosta načina pokretanja ugrađenog operativnog sustava Windows 7 "On-Screen Keyboard". Isti korisnici, koji zbog nekog razloga nisu prikladni, imaju priliku instalirati analogni programer iz razvojnog programera treće strane.