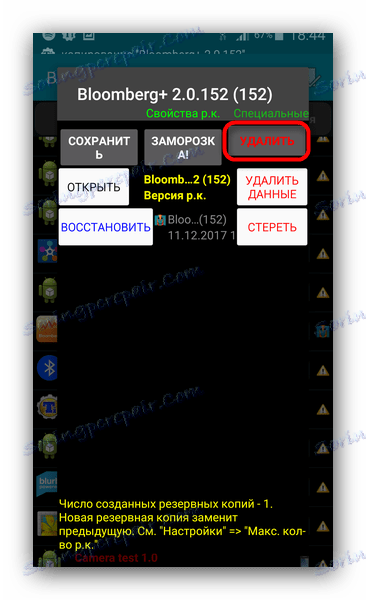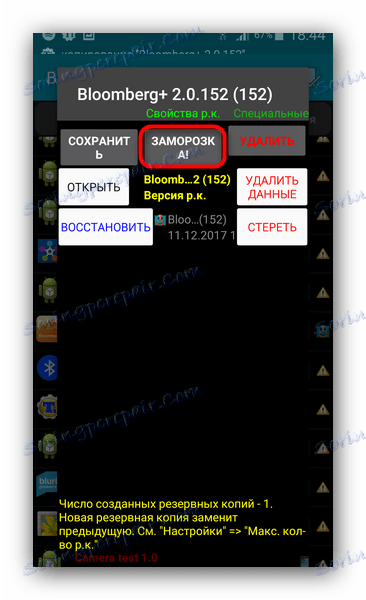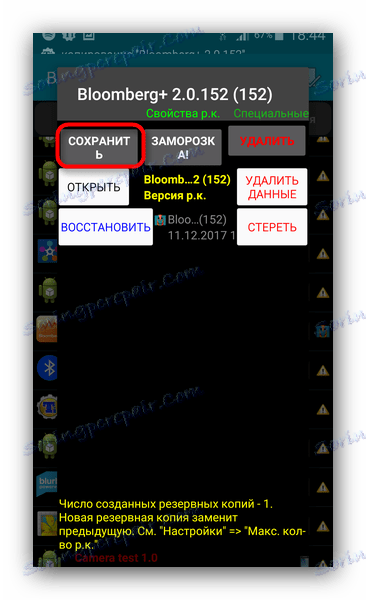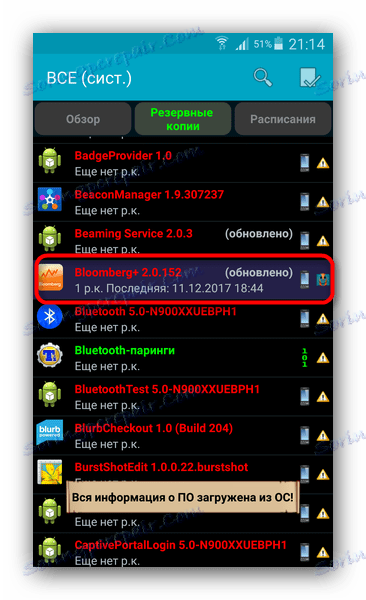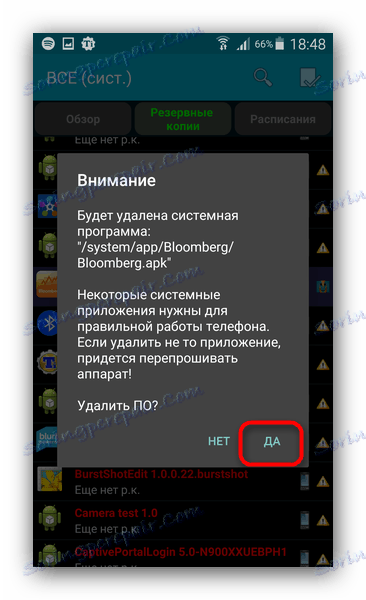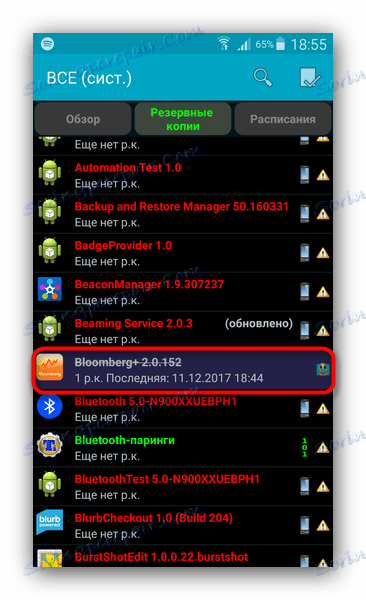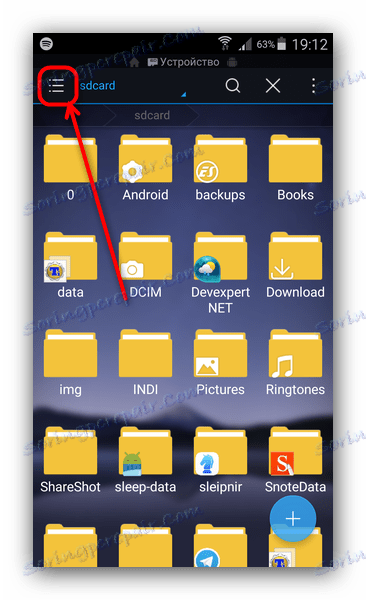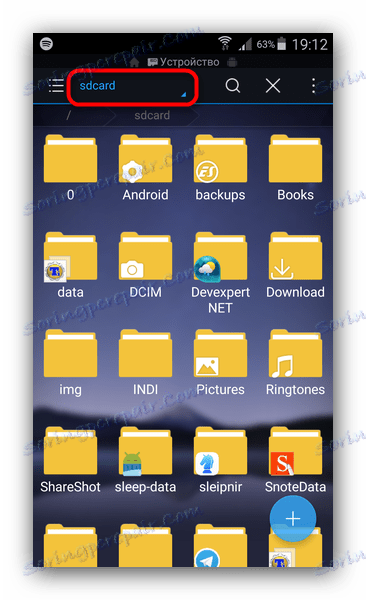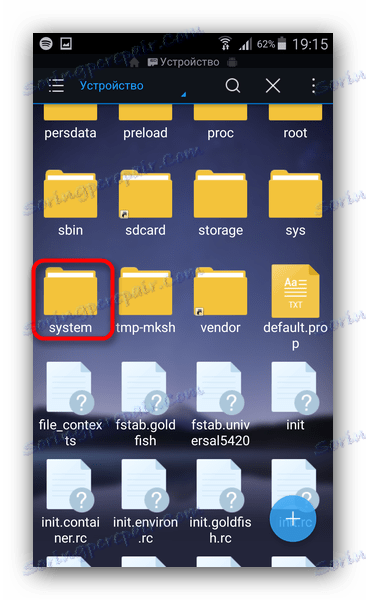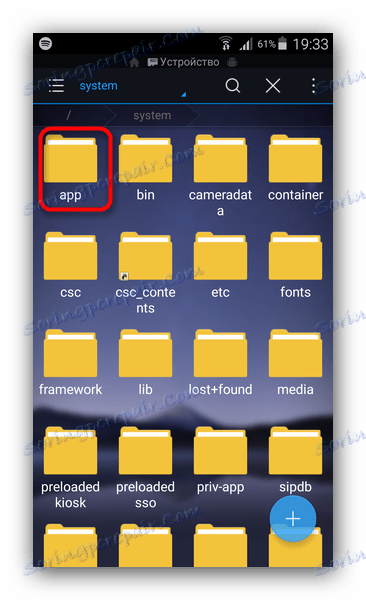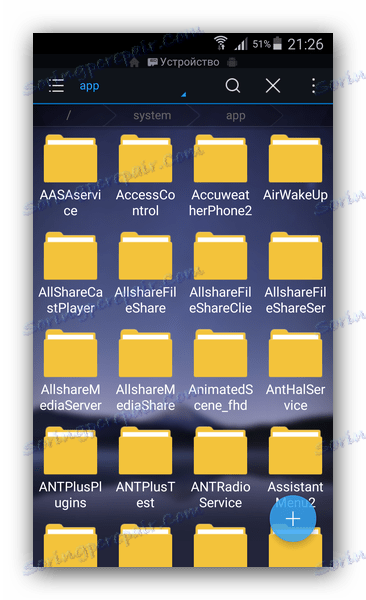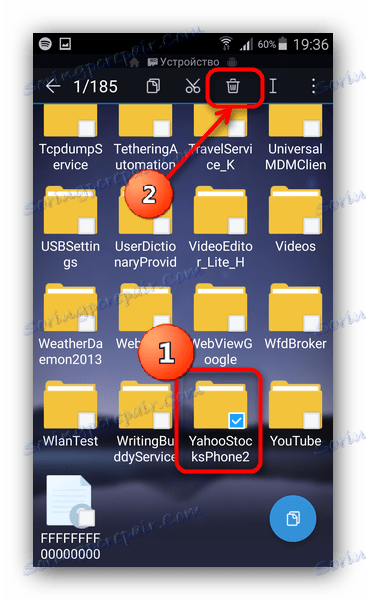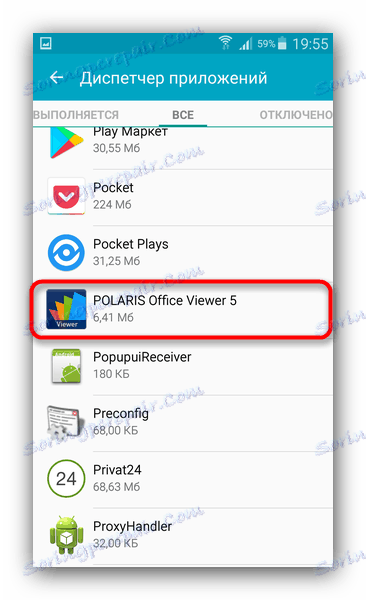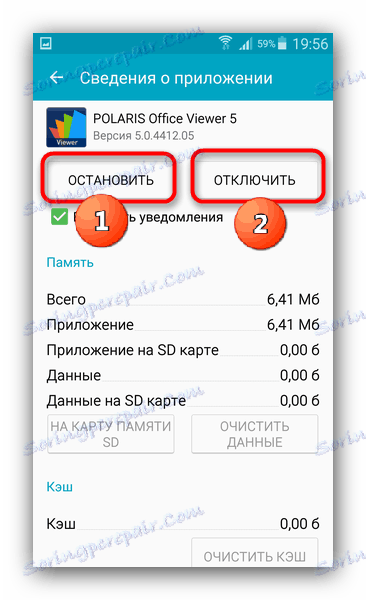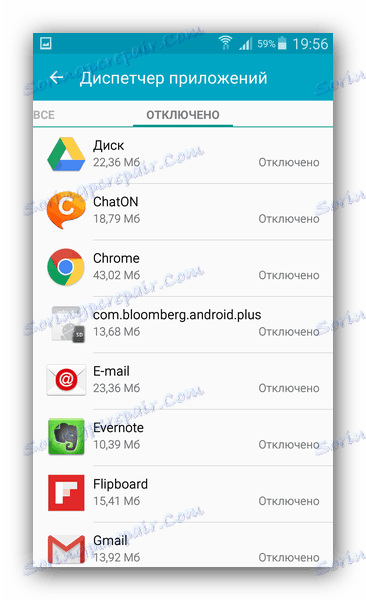Deinstaliranje aplikacija sustava na Androidu
Mnogi proizvođači uređaja s Androidom također zarađuju instalacijom takozvanog bloatwarea - gotovo beskorisnih aplikacija poput agregata vijesti ili preglednika uredskih dokumenata. Većina tih programa može se ukloniti na uobičajeni način, ali neki od njih su sustavni i ne mogu se ukloniti standardnim načinima.
Međutim, napredni korisnici pronašli su načine uklanjanja takvog ugrađenog softvera pomoću alata treće strane. Danas vas želimo upoznati s njima.
sadržaj
Čistimo sustav nepotrebnih aplikacija sustava
Alati trećih strana, u kojima postoji mogućnost uklanjanja bloatwarea (i aplikacija sustava općenito), dijele se u dvije skupine: prvo je to u automatskom načinu rada, a drugo zahtijeva ručnu intervenciju.
Za manipulaciju particija sustava, morate dobiti root-prava!
Metoda 1: Titanium Backup
Poznata aplikacija za backup programa također vam omogućuje brisanje ugrađenih komponenti koje korisnik ne treba. Osim toga, funkcija sigurnosne kopije pomoći će vam da izbjegnete neugodne pogreške, kada ste umjesto smeće aplikacije uklonili nešto kritično.
- Otvorite program. U glavnom prozoru idite na karticu "Sigurnosne kopije" jednim dodirom.
- U "Kopije kopiranja" dodirnite "Uredi filtre" .
- U odjeljku "Filtar prema vrsti" označite samo "Sustav".
- Sada, na kartici "Sigurnosne kopije" , prikazivat će se samo ugrađene aplikacije. U njima pronađite onu koju želite ukloniti ili onemogućiti. Dodirnite je jednom.
- Otvara se izbornik opcija. U njemu imate nekoliko opcija za radnje s aplikacijom.
![Gumb za brisanje u Titanium Backup]()
Uklanjanje aplikacije (gumb "Izbriši" ) je radikalna mjera, gotovo nepovratna. Stoga, ako aplikacija samo smeta vašim obavijestima, možete ga isključiti gumbom "Frost" (imajte na umu da je ta funkcija dostupna samo u plaćenoj verziji Titanium Backup).![Frost gumb u Titanium Backup]()
Ako želite osloboditi memoriju ili koristiti besplatnu verziju Titanium Backup, odaberite opciju "Delete" . Preporučujemo vam da najprije napravite sigurnosnu kopiju, u slučaju problema, vratite izmjene. To možete učiniti pomoću gumba "Spremi" .![Spremi na gumb Titanium Backup]()
Također ne povrijediti napraviti sigurnosnu kopiju cijelog sustava.Pročitajte više: Kako sigurnosno kopirati Android uređaje prije iOS-a
- Ako odaberete zamrzavanje, na kraju aplikacije na popisu će biti označeno plavom bojom.
![Zamrznuta aplikacija u Titanium Backup]()
U svakom se trenutku može trajno odmrzavati ili izbrisati. Ako se odlučite ukloniti, upozorenje će se pojaviti pred vama.![Potvrdite uklanjanje programa u Titanium Backup]()
Kliknite "Da" . - Kada se aplikacija ukloni s popisa, ona će se prikazati kao precizno.
![Udaljena aplikacija u Titanium Backup]()
Nakon što izađete iz Titanium Backup, ona će nestati s popisa.
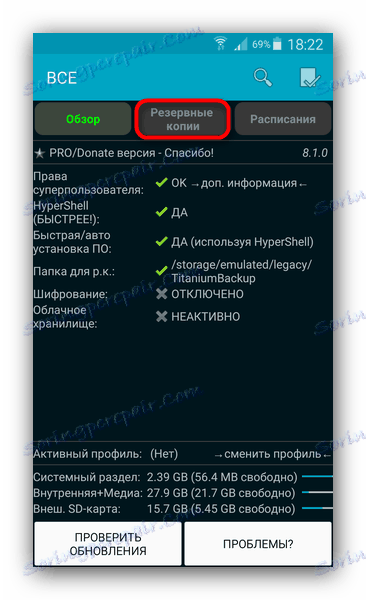
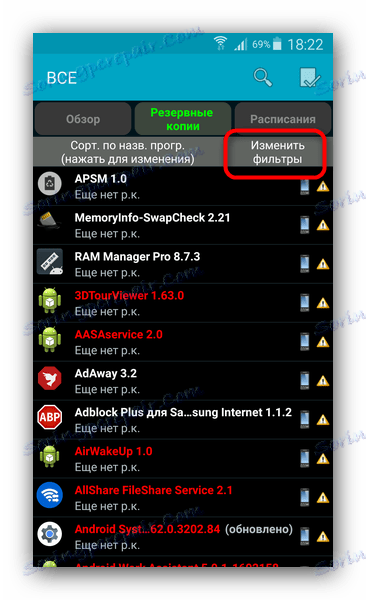
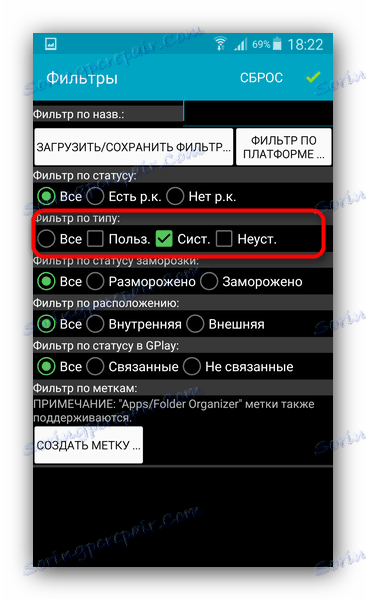
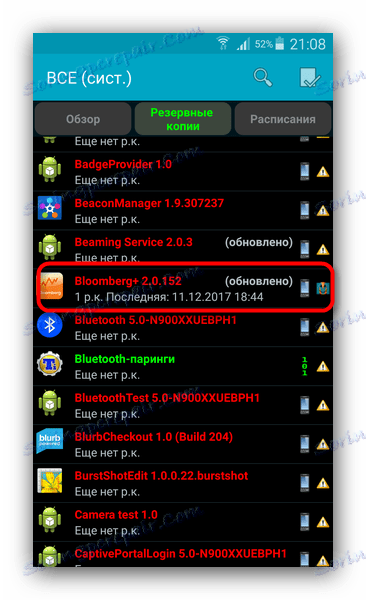
Prije bilo kakve manipulacije particijom sustava, preporučujemo da se upoznate s popisom aplikacija koje se sigurno mogu ukloniti iz firmvera! U pravilu, ovaj popis se lako može naći na Internetu!
Unatoč jednostavnosti i praktičnosti, ograničenja slobodne verzije Titanium Backup mogu biti razlog odabira druge opcije za onemogućavanje ugrađenih aplikacija.
Metoda 2: Upravitelji datoteka s pristupom rootu (samo brisanje)
Ova metoda uključuje ručno uklanjanje softvera koji se nalazi na putu / sustavu / aplikaciji . Pogodni za tu svrhu, na primjer, Root Explorer ili ES Explorer , Na primjer, upotrijebit ćemo drugu.
- Unesite program i idite na njegov izbornik. To možete učiniti klikom na gumb s trakama u gornjem lijevom kutu.
![Pozivanje izbornika u programu ES Explorer]()
Na popisu koji se prikaže, pomaknite se prema dolje i aktivirajte gumb za odabir "Root-Explorer" . - Vratite se na prikaz datoteka. Zatim kliknite na natpis desno od gumba izbornika - može se nazvati "sdcard" ili "Interna memorija" .
![Odabir root root direktorija u ES Exploreru]()
U skočnom prozoru odaberite "Uređaj" (koji se naziva i "korijen" ). - Otvorit će se direktorij root sustava. U njemu pronađite mapu "sustav" - u pravilu se nalazi na samom kraju.
![Mapa sustava u programu ES Explorer]()
Unesite ovu mapu jednim dodirom. - Sljedeća stavka je mapa "app" . Obično je to prvi u redu.
![Mapa aplikacija u programu ES Explorer]()
Idite na ovu mapu. - Korisnici Android 5.0 i novije verzije prikazat će popis mapa u kojima su obje datoteke u APK formatu i dodatne ODEX dokumente.
![Sadržaj mape aplikacija u ES Exploreru]()
Korisnici koji upotrebljavaju starije verzije Androida zasebno će vidjeti APK datoteke i ODEX komponente. - Da biste uklonili ugrađeni sustav aplikacija na Androidu 5.0+, jednostavno odaberite mapu dulje vrijeme, a zatim kliknite ikonu na alatnoj traci s ikonom smeća smeća.
![Brisanje aplikacije sustava u programu ES Explorer]()
Zatim u dijaloškom okviru upozorenja potvrdite brisanje pritiskom na "OK" . - Na Androidu 4.4 i novijima trebate pronaći komponente APK i ODEX. Tipično, imena tih datoteka su identična. Redoslijed njihovog uklanjanja se ne razlikuje od one opisane u koraku 6 ove metode.
- Gotovo - nepotrebna je aplikacija izbrisana.
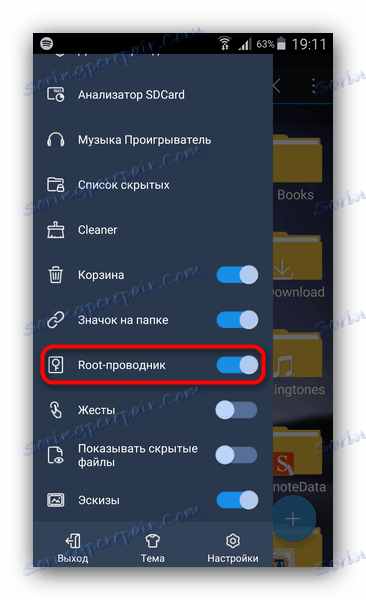
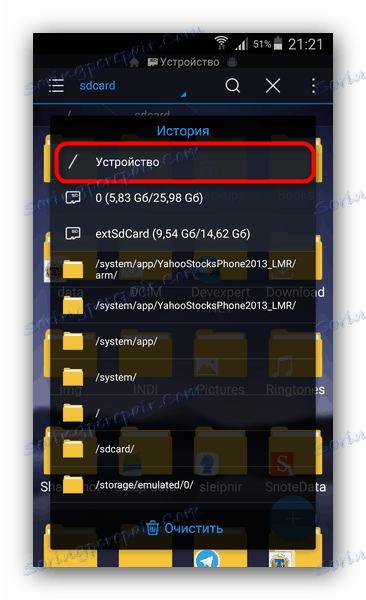
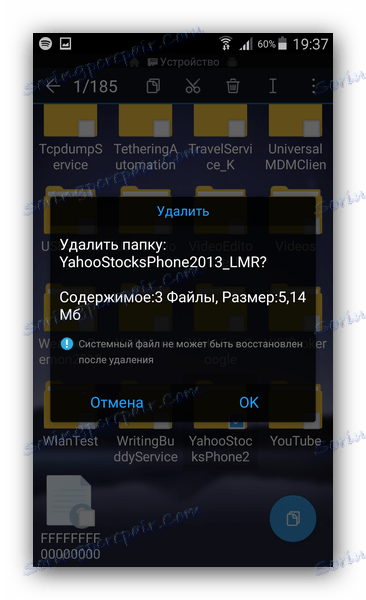
Postoje i drugi vodiče za aplikacije koji mogu koristiti korijenske privilegije, stoga odaberite bilo koju pogodnu opciju. Nedostaci ove metode - potreba da se točno zna tehničko ime softvera koji se uklanja, kao i visoka vjerojatnost pogreške.
Treća metoda: Alati sustava (samo isključivanje)
Ako ne postavite cilj za uklanjanje programa, možete ga onemogućiti u postavkama sustava. To je učinjeno vrlo jednostavno.
- Otvorite "Postavke" .
- U grupi općih postavki potražite stavku "Upravitelj aplikacija" (naziva se jednostavno "Aplikacije" ili "Upravitelj aplikacija" ).
- U "Upravitelju aplikacija" idite na karticu "Sve" i već pronađite program koji želite onemogućiti.
![Kartica Sve u Upravitelju programa u postavkama sustava]()
Dodirnite je jednom. - Na kartici otvorene aplikacije kliknite gumbe "Stop" i "Prekini vezu" .
![Zaustavite i isključite aplikaciju u Upravitelju programa]()
Ova akcija potpuno je analogna zamrzavanju uz pomoć Titanium Backup, koju smo gore spomenuli. - Ako ste nešto onemogućili - u "Upravitelju aplikacija" idite na karticu "Onemogućeno" (nije dostupno za sve firmware).
![Kartica Isključi u Upravitelju programa u postavkama sustava]()
Tamo pronađite pogrešno isključeno i uključite ga pritiskom odgovarajućeg gumba.
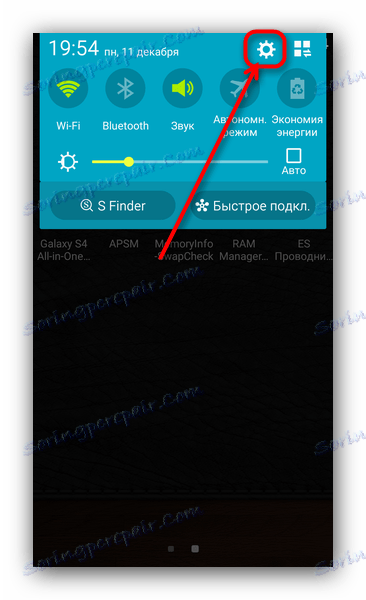
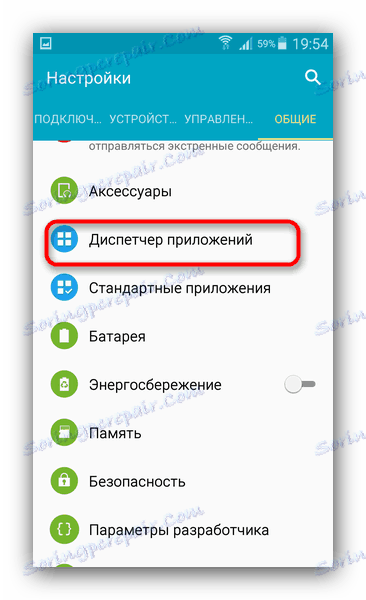
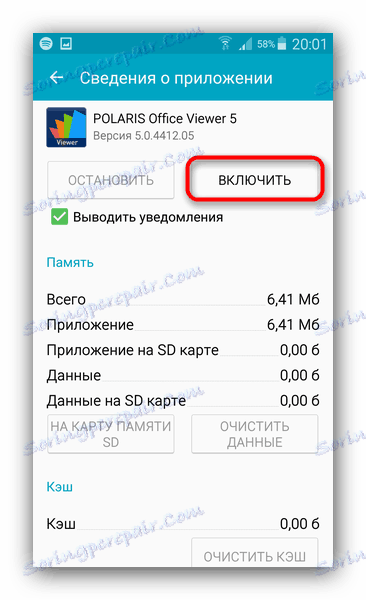
Naravno, za ovu metodu, ne morate se miješati u sustav, postavljanje korijenskih prava i posljedice pogrešaka prilikom manje korištenja. Međutim, malo je vjerojatno da će se pozvati na punopravno rješenje problema.
Kao što vidite, zadatak uklanjanja aplikacija sustava potpuno je riješen, čak i ako je povezan s velikim brojem poteškoća.