Otključajte izdavača u sustavu Windows 10
Korisnici se često mogu suočiti s problemom zaključavanja prilikom instalacije programa. U sustavu Windows 10 takav je problem. UAC često blokira instalaciju softvera zbog nepovjerenja. Možda je zakazan digitalni potpis softvera ili "Kontrola korisničkih računa" pogrešno. Da biste ovo riješili i instalirali željenu aplikaciju, možete upotrijebiti ugrađene alate sustava ili pomoćne programe treće strane.
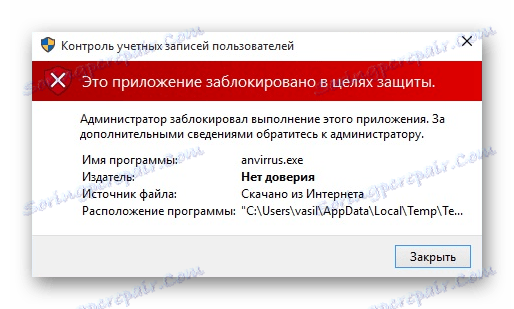
sadržaj
Otključajte izdavača u sustavu Windows 10
Ponekad sustav blokira instalaciju ne samo sumnjivih ili zlonamjernih programa. Među njima mogu biti prilično pravne aplikacije, pa je pitanje otključavanja izdavača vrlo relevantno.
Način 1: FileUnsigner
Postoje razni uslužni programi koji brišu digitalni potpis. Jedan od njih je FileUnsigner. Vrlo je jednostavno koristiti.
- Preuzmite uslužni program iz gornje veze i odznačite ga.
- Zaključajte zaključanu instalacijsku datoteku s lijevom tipkom miša i povucite je u FileUnsigner.
- Rezultat će biti prikazan na konzoli. Obično je to uspješno.
- Sada možete instalirati željeni program.
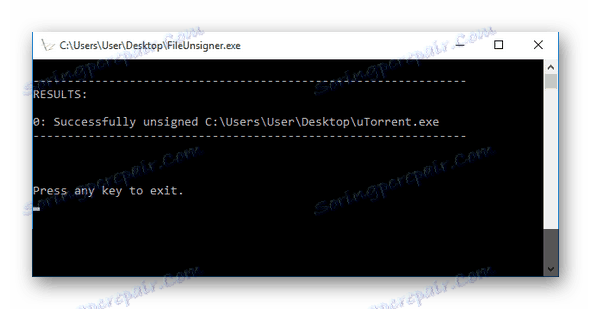
Druga metoda: Onemogući UAC
To možete učiniti drugačije, i samo neko vrijeme onemogućite "Kontrola korisničkih računa" .
- Držite Win + S i u okvir za pretraživanje upišite "Change User Settings Control Settings" . Pokreni ovaj alat.
- Premjestite oznaku na najnižu podjelu "Nikad ne obavijesti" .
- Kliknite U redu .
- Instalirajte željeni program.
- Uključite Kontrola korisničkih računa .
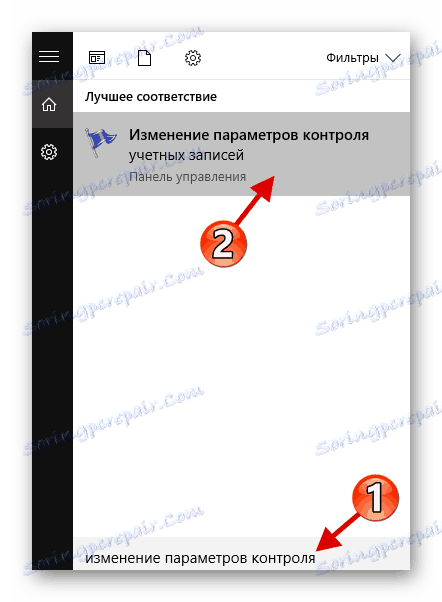
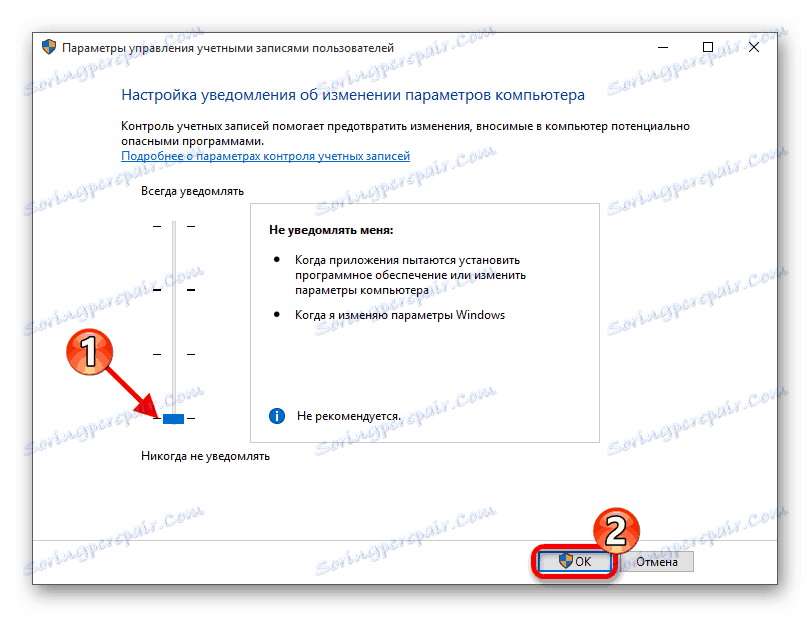
Način 3: Postavke lokalne sigurnosne politike
Pomoću ove opcije možete onemogućiti "Kontrola korisničkih računa" putem "Lokalne sigurnosne politike" .
- Desnom tipkom miša kliknite gumb "Start" i otvorite "Upravljačka ploča" .
- Pronađite "Upravljanje" .
- Sada otvorite "Lokalna pravila ..." .
- Idite na Lokalna pravila - Sigurnosne postavke .
- Otvorite dvostrukim klikom na lijevu tipku miša "Kontrola korisničkih računa: svi administratori rade u ..."
- Kliknite "Onemogućeno" i kliknite "Primijeni" .
- Ponovno pokrenite uređaj.
- Nakon instalacije potrebne aplikacije, ponovno unesite stare postavke.
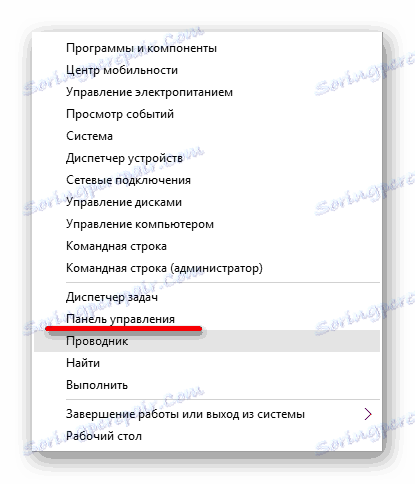
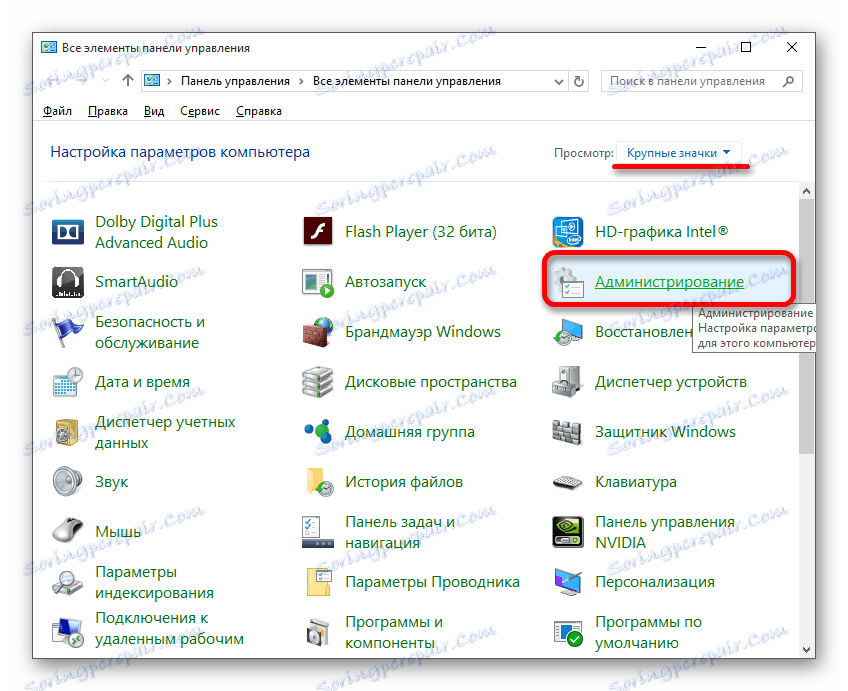
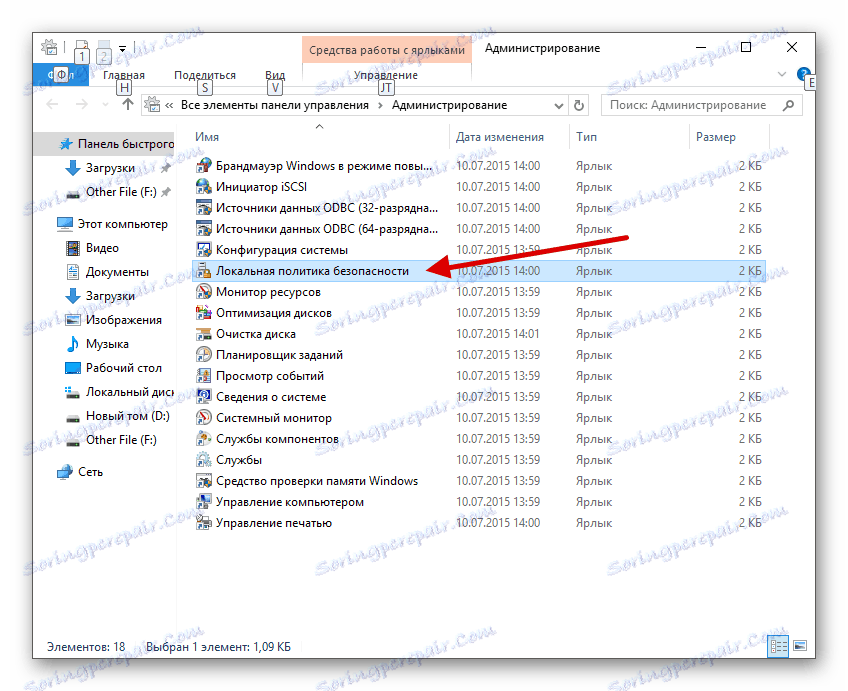
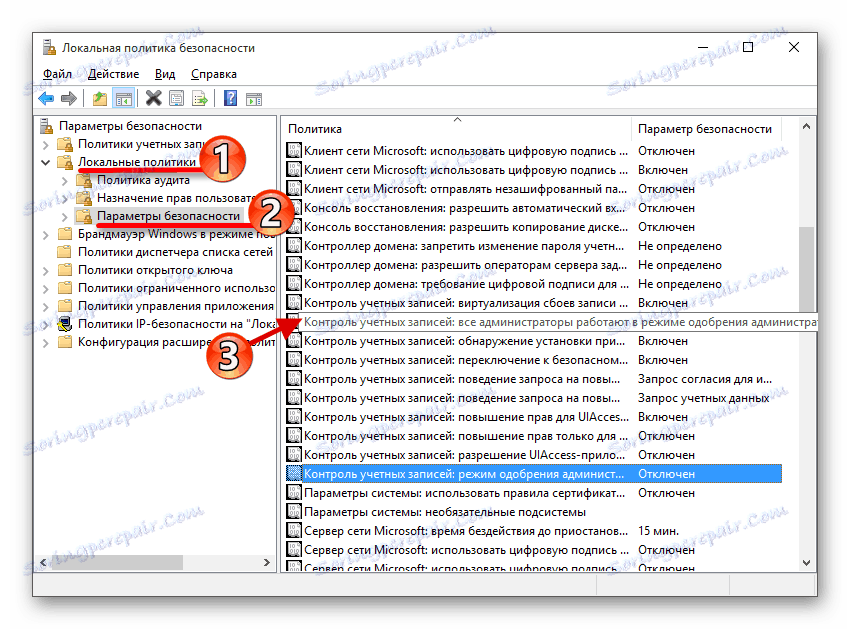
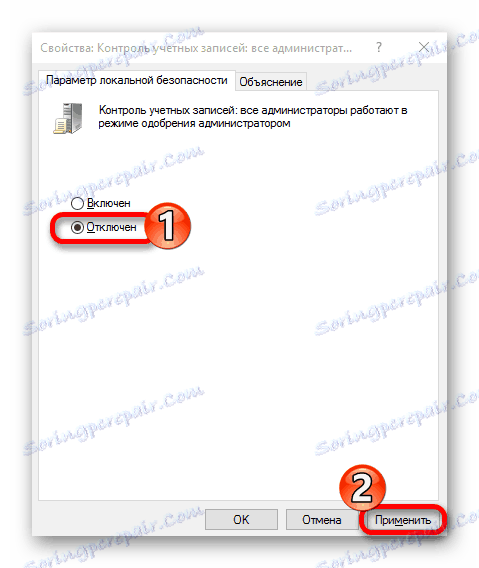
Metoda 4: Otvorite datoteku putem "Command line"
Ova metoda uključuje unos puta na blokirani softver u "Command Line" .
- Idite na "Explorer" klikom na odgovarajuću ikonu na "traci" .
- Pronađite željenu instalacijsku datoteku.
- S gornje strane možete vidjeti put do objekta. U početku uvijek postoji slovo pogona, a zatim naziv mape.
- Držite Win + S i u polje za pretraživanje upišite "cmd" .
- Otvorite kontekstni izbornik na pronađenoj aplikaciji. Odaberite "Pokreni kao ..." .
- Unesite put do datoteke i njegovo ime. Pokrenite naredbu pomoću gumba Enter .
- Započinje instalacija aplikacije, nemojte zatvoriti prozorčić "cmd" sve dok taj proces ne završi.
- Držite Win + R i napišite
regedit - Kliknite OK za početak.
- Slijedite put
HKEY_LOCAL_MACHINESOFTWAREMicrosoftWindowsCurrentVersionPoliciesSystem - Otvori EnableLUA .
- Unesite vrijednost "0" i kliknite "U redu" .
- Ponovo pokrenite računalo.
- Nakon što instalirate potrebnu aplikaciju, vratite vrijednost "1" .
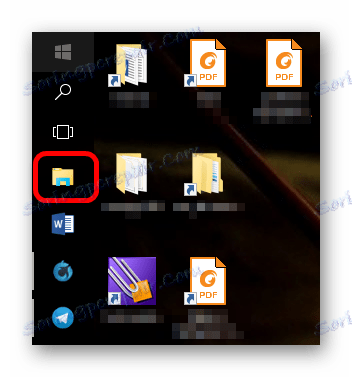
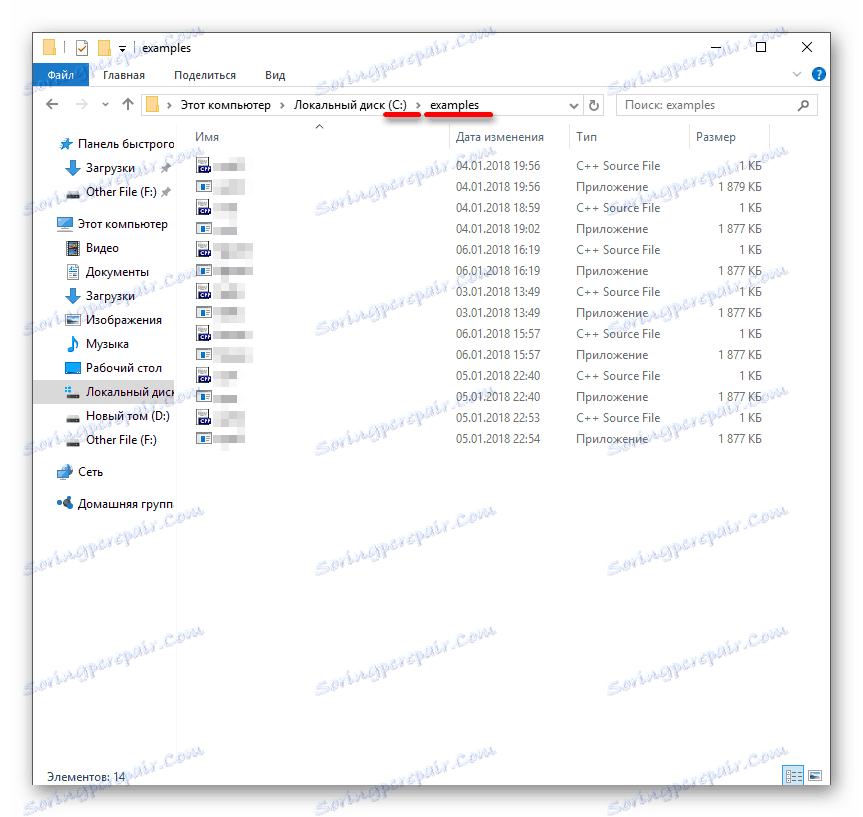
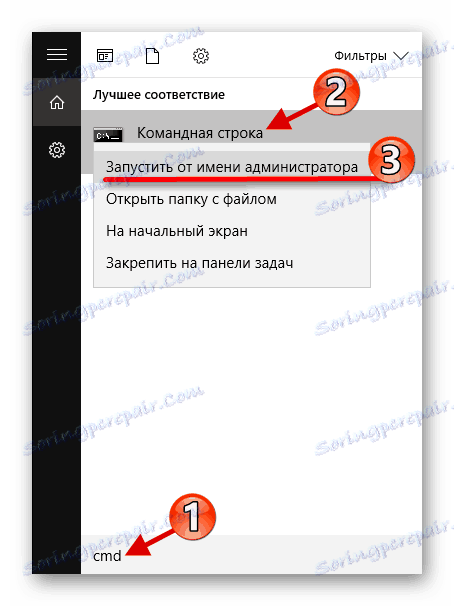
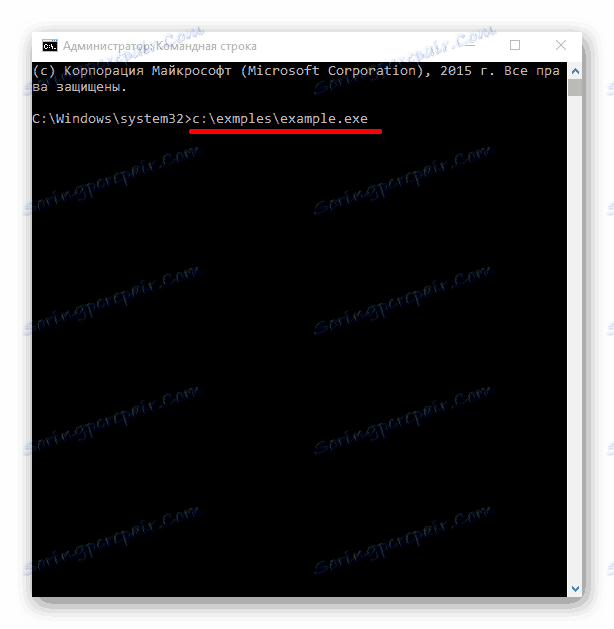
5. metoda: mijenja vrijednosti u "Editoru registra"
Koristite ovu metodu vrlo pažljivo i pažljivo kako ne biste imali novih problema.
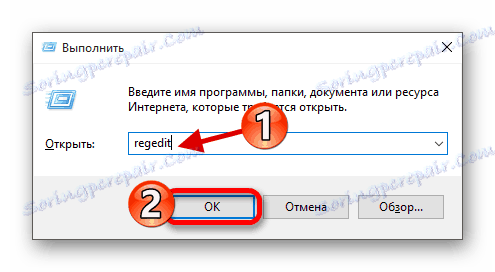
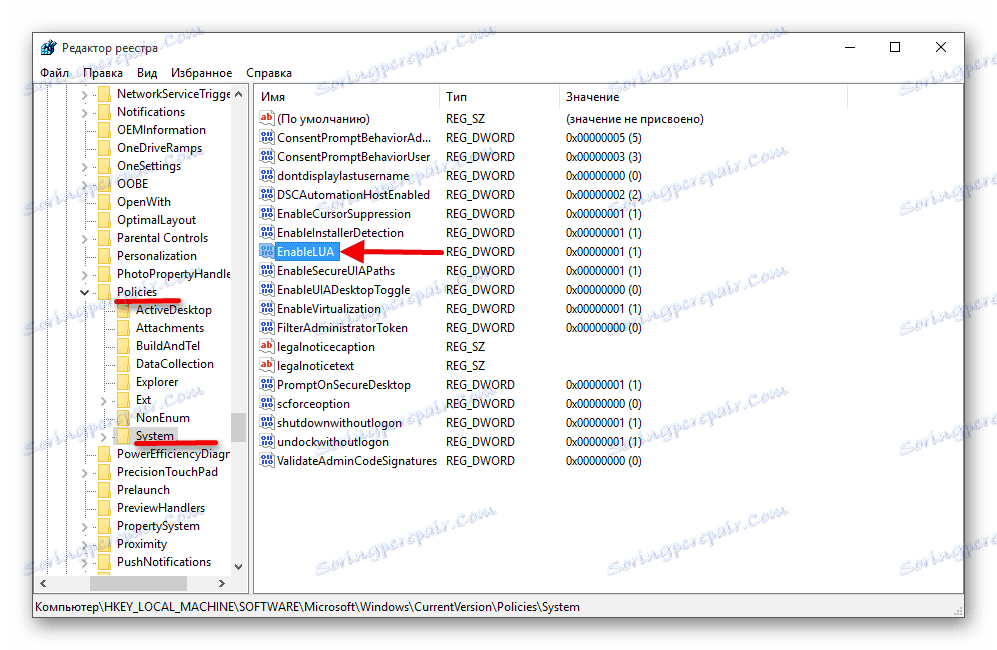
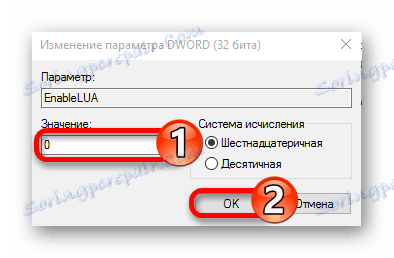
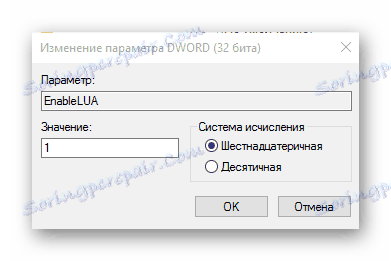
Kao što vidite, postoji puno različitih metoda za otključavanje izdavača u sustavu Windows 10. Možete koristiti aplikacije trećih strana ili standardne alate različite složenosti.