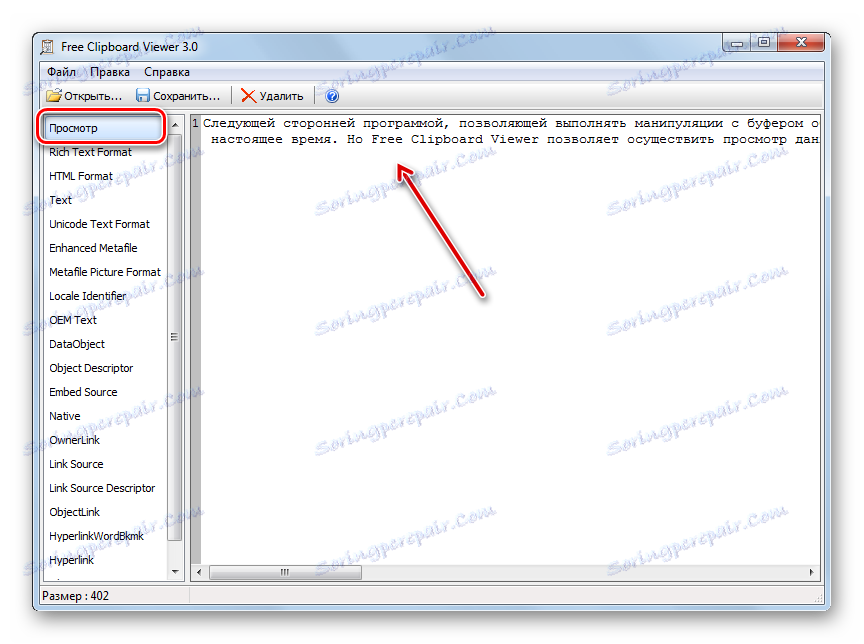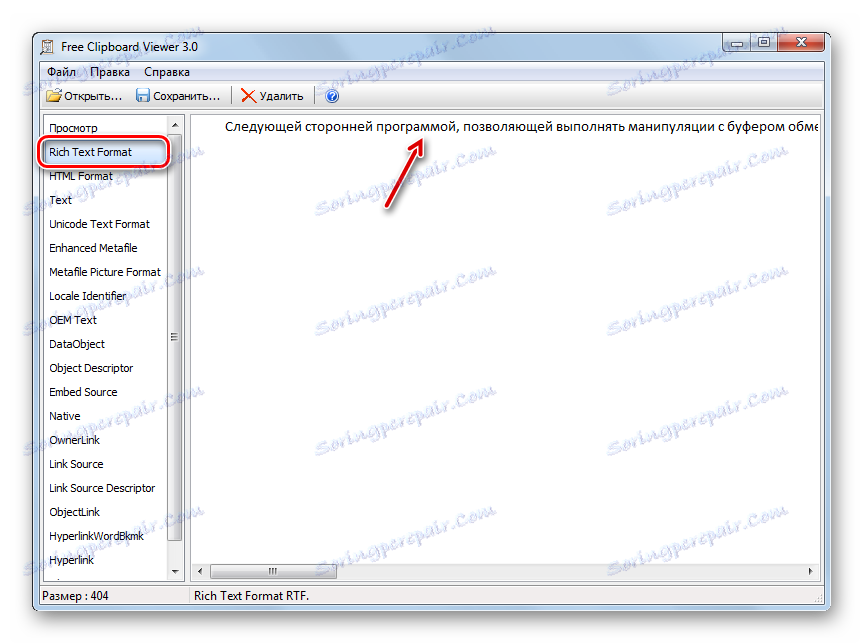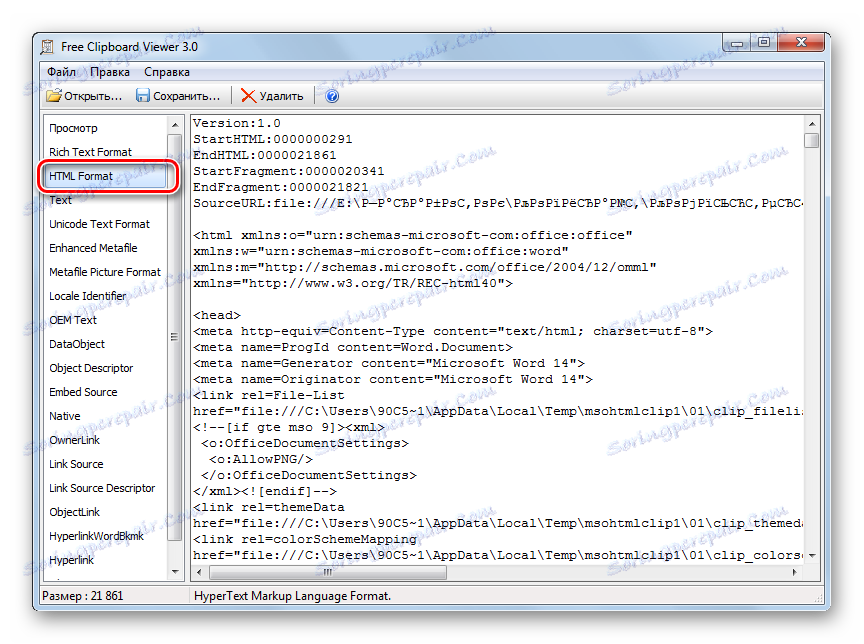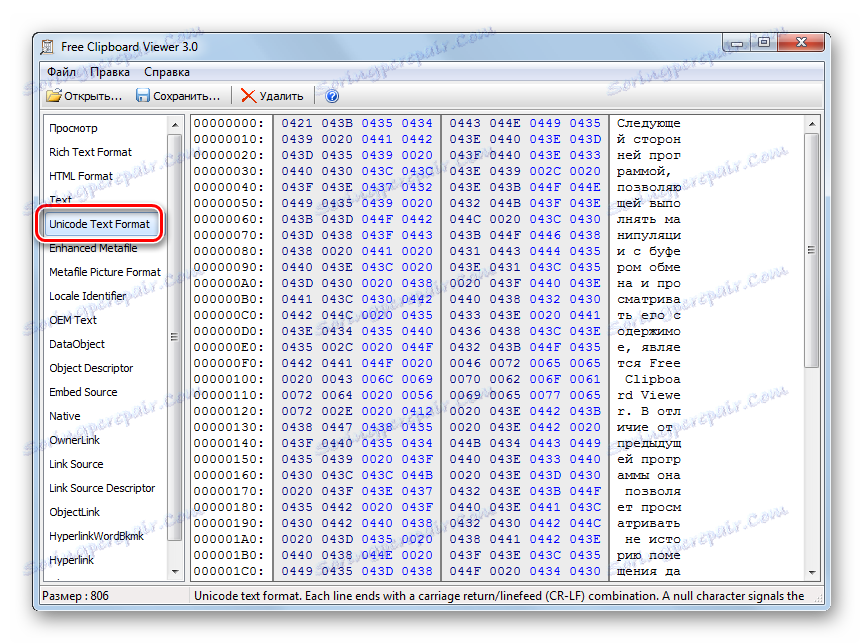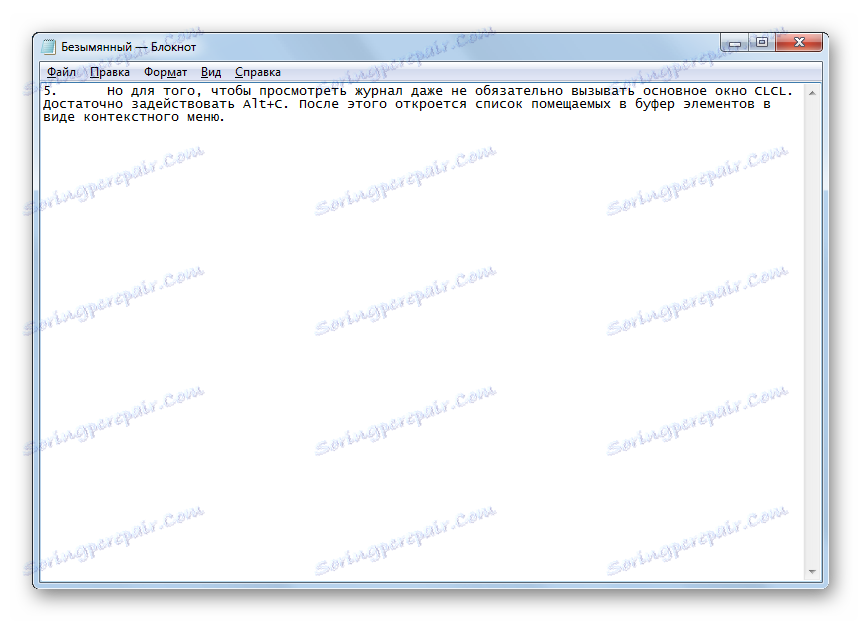Pregledajte sadržaj međuspremnika u sustavu Windows 7
Kao što znate, sve informacije koje se kopiraju pri radu na računalu stavljaju se u međuspremnik (BO). Da saznamo kako pregledati informacije sadržane u međuspremniku računala s operacijskim sustavom Windows 7.
sadržaj
Pregledajte podatke iz međuspremnika
Prije svega, valja reći da nema zasebnog međuspremnika kao takvog. BO je normalni dio RAM-a računala koji bilježi sve informacije prilikom kopiranja. Svi podaci pohranjeni na ovoj web stranici, kao i svi ostali RAM, brišu se kada se računalo ponovo pokrene. Osim toga, sljedeći put kad kopirate, stari podaci u međuspremniku zamjenjuju se novima.
Sjetite se da su svi odabrani objekti dodani u međuspremnik, na koje se primjenjuju kombinacije Ctrl + C , Ctrl + Insert , Ctrl + X ili putem kontekstnog izbornika "Kopiraj" ili "Izreži" . Također, zaslonske snimke zaslona dobivene pritiskom PrScr ili Alt + PrScr dodane su u BO. Pojedinačne aplikacije imaju svoje posebne alate za stavljanje informacija na međuspremnik.
Kako mogu pregledati sadržaj međuspremnika? U sustavu Windows XP to se može obaviti pokretanjem datoteke sustava clipbrd.exe. Ali u sustavu Windows 7 taj alat nedostaje. Umjesto toga, datoteka clip.exe odgovara na BW. Ako želite vidjeti gdje se ta datoteka nalazi, idite na sljedeću adresu:
C:WindowsSystem32
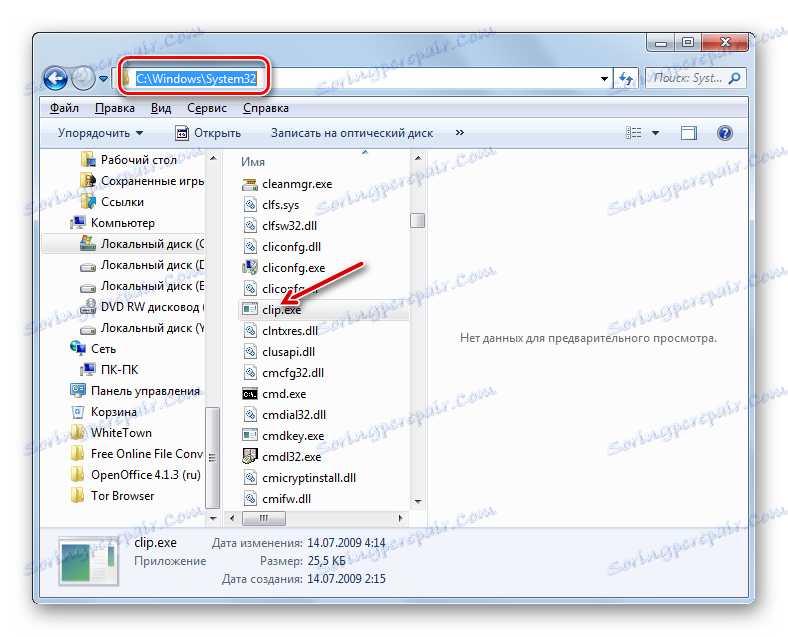
U ovoj se mapi nalazi datoteka koja nas zanima. No, za razliku od analoga u sustavu Windows XP, sadržaj međuspremnika, prikazivanje ove datoteke, ne može se pregledavati. U sustavu Windows 7 to je moguće učiniti u potpunosti, samo ako koristite softver treće strane.
Doznajemo kako pregledati sadržaj BO-a i njegovu povijest.
Metoda 1: Spajalica
Standardne metode sustava Windows 7 mogu vidjeti samo trenutni sadržaj međuspremnika, tj. Zadnje kopirane podatke. Sve što je prije kopirano izbrisano je i nije dostupno za gledanje standardnim metodama. Srećom, postoje posebne aplikacije koje vam omogućuju da pregledate povijest sobe u informacijama o BO-u i po potrebi ih vratite. Jedan takav program je Clipdiary.
- Nakon preuzimanja Clipdiarya s službene stranice morate instalirati ovu aplikaciju. Proučimo ovaj postupak detaljnije, jer, unatoč svojoj jednostavnosti i intuitivnoj razumljivosti, instalacijski program za aplikacije ima isključivo sučelje na engleskom jeziku, što može uzrokovati neke probleme korisnicima. Pokrenite instalacijsku datoteku. Otvara se prozor dobrodošlice za instalaciju programa Clipdiary. Kliknite Dalje .
- Otvorit će se prozor s licencnim ugovorom. Ako razumijete engleski, možete ga pročitati ili jednostavno pritisnite "Slažem se" .
- Otvorit će se prozor u kojem je naveden direktorij instalacije aplikacije. Prema zadanim postavkama, to je direktorij "Programskih datoteka" pogona C. Ako na to nemate značajne razloge, nemojte mijenjati taj parametar, već jednostavno kliknite "Dalje" .
- U sljedećem prozoru možete odabrati koju mapu u izborniku Start za prikaz ikone programa. Ali ovdje također preporučujemo da ostavite sve nepromijenjene i kliknite "Instaliraj" kako biste pokrenuli postupak instalacije za aplikaciju.
- Pokrenut je postupak instalacije Clipdiary.
- Nakon dovršetka, instalacijski program će prikazati poruku o uspješnoj instalaciji programa Clipdiary. Ako želite pokrenuti softver odmah nakon izlaska iz programa za instalaciju, provjerite je li potvrdni okvir "Run Clipdiary" . Ako želite odgoditi s početkom, taj se okvir mora ukloniti. Učinite jedno od sljedećeg i kliknite "Završi" .
- Nakon toga se pokreće prozor za odabir jezika. Sada će biti moguće promijeniti sučelje instalatera engleskog jezika na sučelje ruskog jezika same aplikacije Clipdiary. Da biste to učinili, pronađite i odaberite "Russian" na popisu i kliknite "OK" .
- Otvorit će se "Čarobnjak za postavke postavki" . Ovdje možete prilagoditi program prema vašim željama. U prozoru dobrodošlice jednostavno kliknite "Dalje" .
- U sljedećem prozoru predlaže se postavljanje kombinacije "vrućih" tipaka za pozivanje BO zapisnika. Zadana postavka je Ctrl + D. Ali, ako želite, možete ga promijeniti na bilo koji drugi, navodeći kombinaciju u odgovarajućem polju ovog prozora. Ako označite okvir pokraj vrijednosti "Pobjeda" , ovaj će se gumb također trebati upotrijebiti za pozivanje prozora (na primjer, Win + Ctrl + D ). Nakon što je zadana kombinacija unesena ili lijevo, kliknite "Dalje" .
- Sljedeći prozor će opisati glavne točke rada u programu. Možete se upoznati s njima, ali nećemo se posebno usredotočiti na njih, jer ćemo vam detaljno prikazati kako sve djeluje u praksi. Kliknite "Dalje" .
- Sljedeći prozor otvara "stranicu za praksu" . Pozvani ste da pokušate sami kako funkcionira aplikacija. Ali to ćemo kasnije pogledati, a sada označite okvir pored opcije "Ja shvatio kako raditi s programom" i kliknite "Dalje" .
- Nakon toga otvorit će se prozor koji će vas tražiti da odaberete "vruće" tipke za brzo umetanje prethodnog i sljedećeg isječka. Možete ostaviti zadane vrijednosti ( Ctrl + Shift + Up i Ctrl + Shift + Down ). Kliknite Dalje .
- U sljedećem prozoru ponovo je predloženo da pokušate s primjerima. Kliknite "Dalje" .
- Zatim se javlja da ste sada i program spremni za rad. Kliknite "Završi" .
- Clipdiary će se izvoditi u pozadini i snimiti sve podatke koji dolaze u međuspremnik dok se program pokreće. Ne morate započeti Clipdiary jer je aplikacija napisana u autoru i počinje s operativnim sustavom. Da biste vidjeli zapis BW, upišite kombinaciju koju ste naveli u "Čarobnjak za postavke postavki" . Ako niste unijeli nikakve promjene u postavkama, prema zadanim postavkama bit će to kombinacija Ctrl + D. Pojavljuje se prozor, gdje se prikazuju svi elementi koji su postavljeni u BO tijekom programskog pokretanja. Ovi elementi nazivaju se isječci.
- Zatim možete vratiti sve podatke koji su postavljeni u BO za razdoblje programa, što se ne može obaviti standardnim alatima za OS. Otvorite program ili dokument u koji želite umetnuti podatke iz povijesti BO. U prozoru Clipdiary odaberite isječak koji želite vratiti. Dvaput kliknite na njega ili pritisnite Enter .
- Podaci iz BO-a bit će umetnuti u dokument.
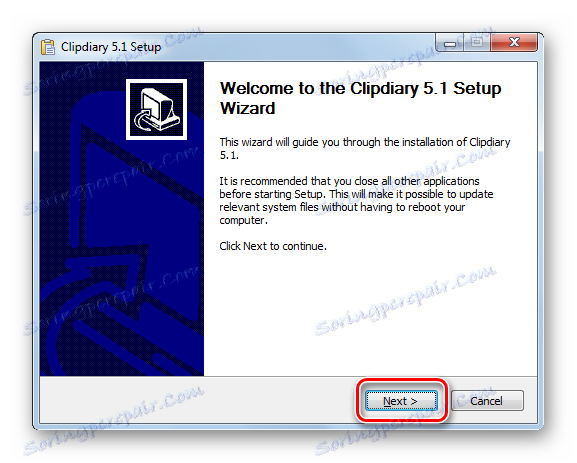
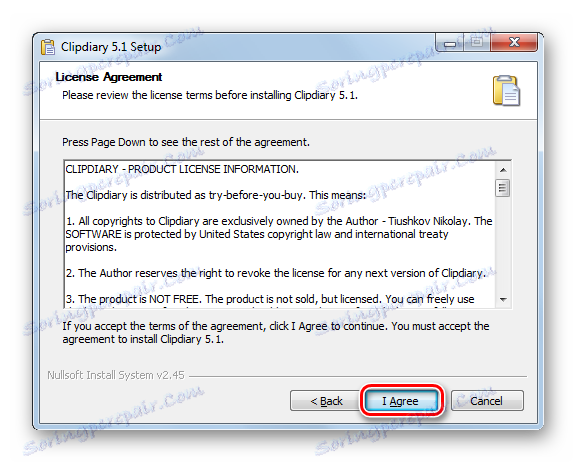
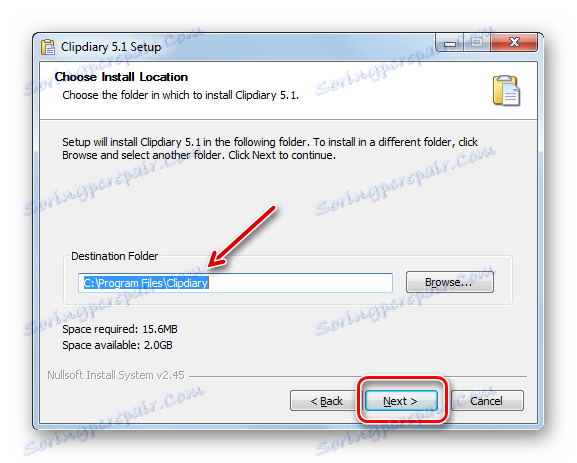
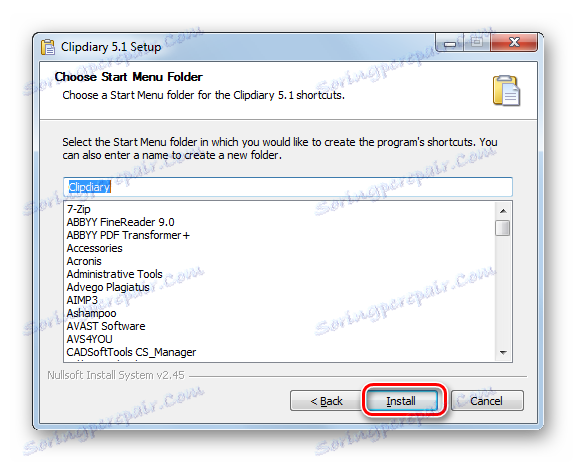
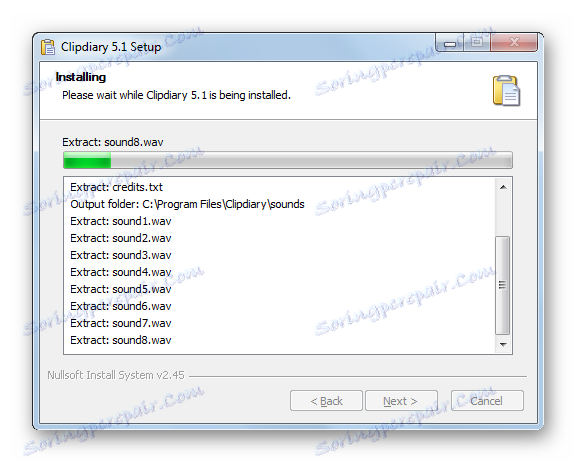
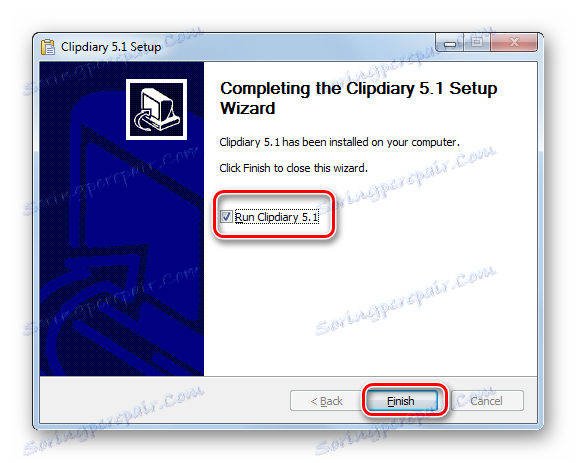

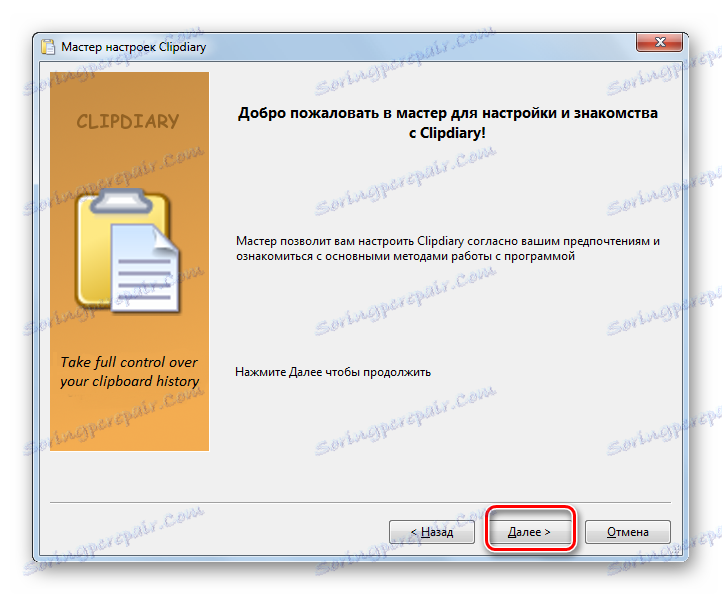
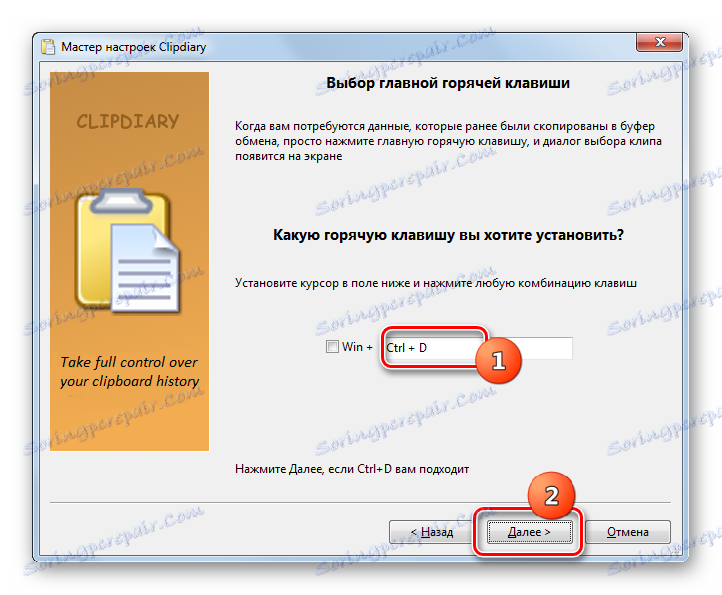
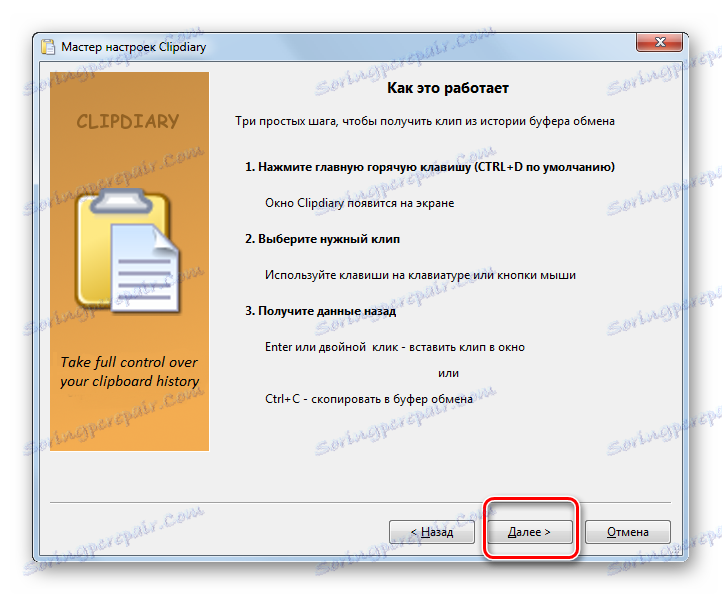
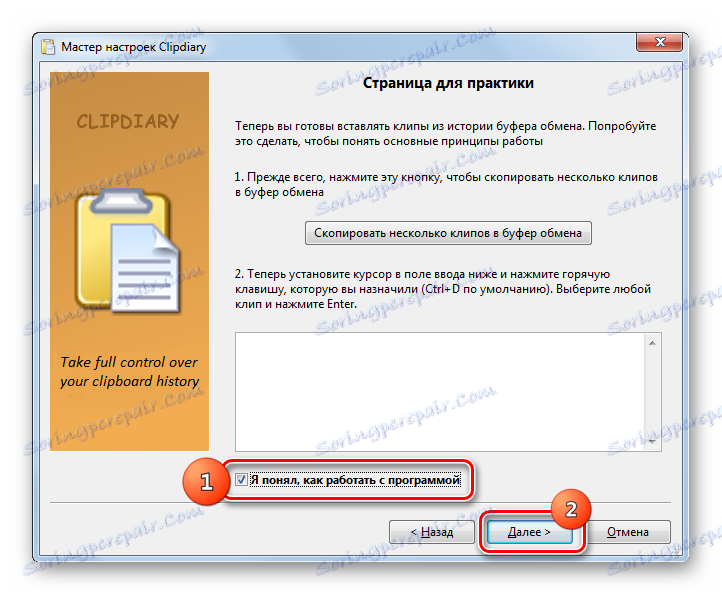
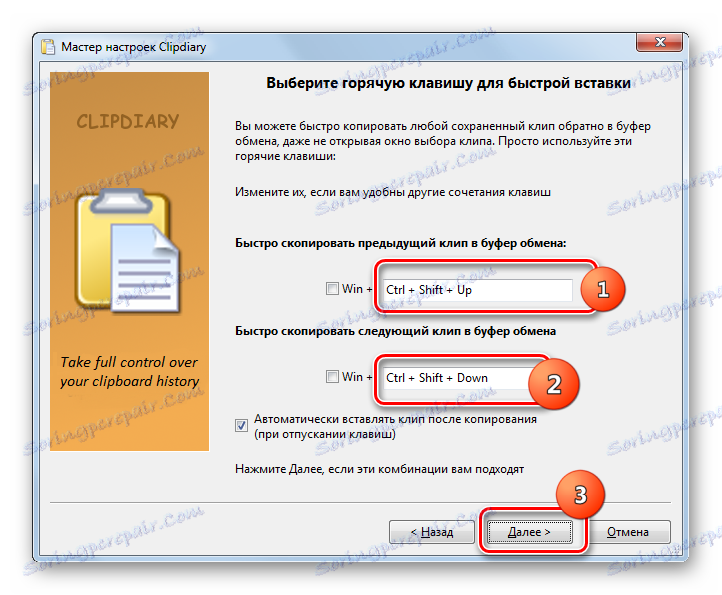
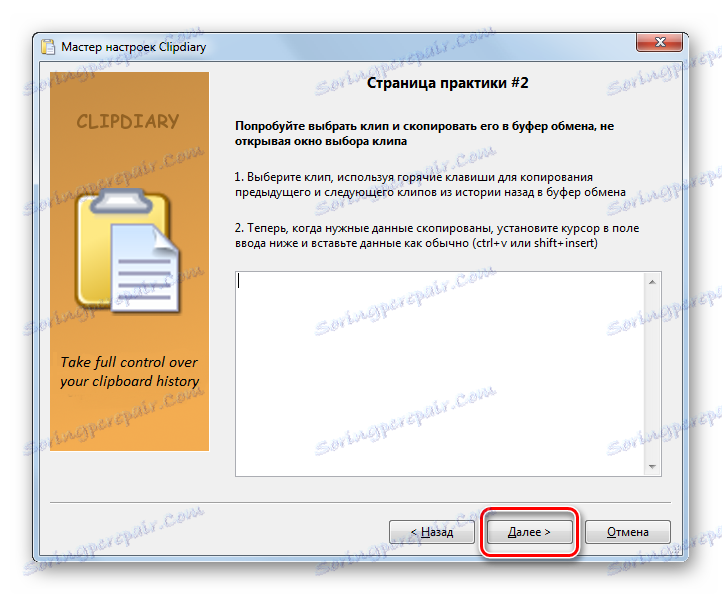
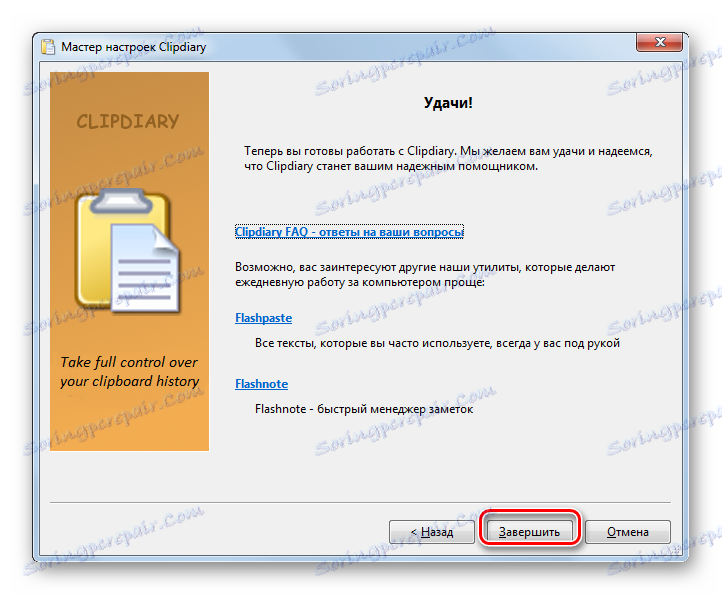
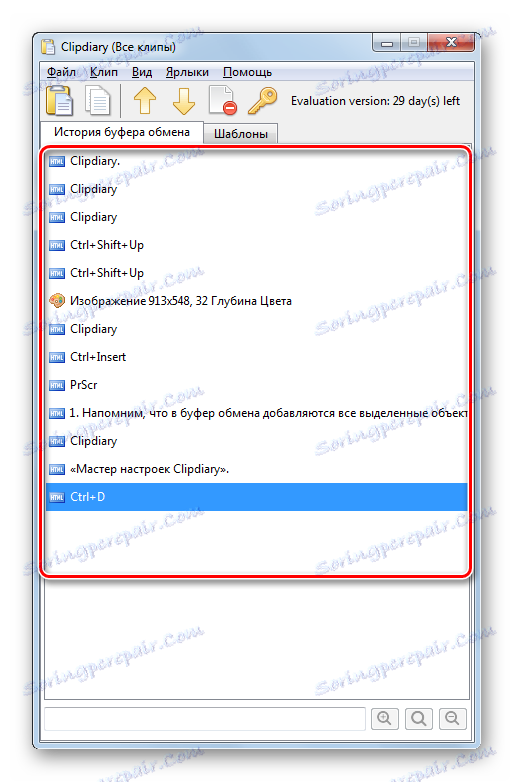

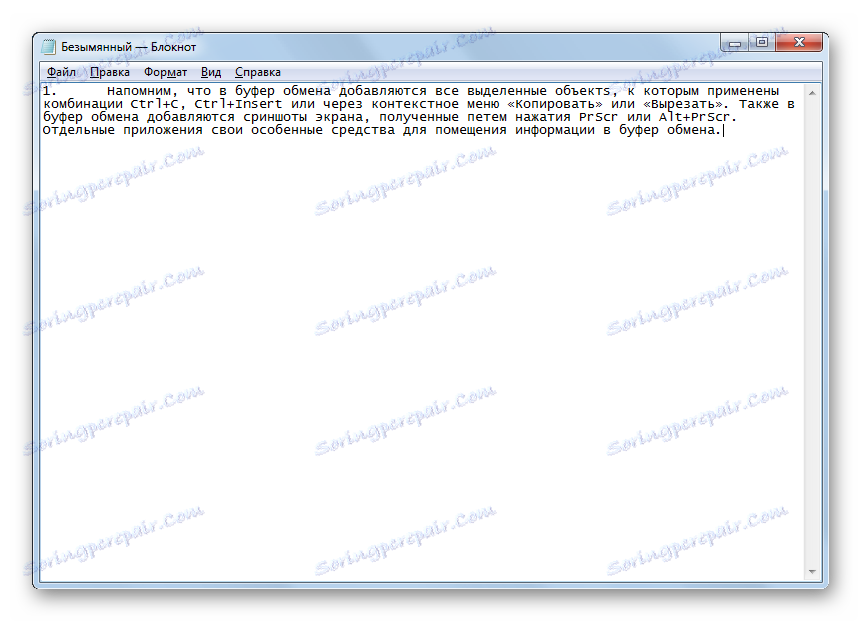
Metoda 2: Besplatni preglednik međuspremnika
Sljedeći program treće strane koji vam omogućuje manipuliranje BO i pregled sadržaja je besplatni međuspremnik preglednika. Za razliku od prethodnog programa, to vam omogućuje da ne pogledate povijest podatkovnog prostora na međuspremniku, već samo informacije koje su trenutno dostupne. Ali besplatni međuspremnik preglednik omogućuje vam pregled podataka u različitim formatima.
Preuzmite besplatni preglednik međuspremnika
- Besplatni međuspremnik preglednika ima prijenosnu verziju koja ne zahtijeva instalaciju. Da biste počeli raditi s programom, samo pokrenite preuzetu datoteku.
- Na lijevoj strani sučelja su popis različitih formata, u kojima je moguće pregledati podatke koji se nalaze na međuspremniku. Prema zadanim postavkama otvara se kartica "View" , koja odgovara uobičajenom formatu teksta.
![Način prikaza u besplatnom pregledniku međuspremnika u sustavu Windows 7]()
Na kartici "Oblik obogaćenog teksta" možete pregledati podatke u RTF formatu.
![Format obogaćenog teksta u besplatnom pregledniku međuspremnika u sustavu Windows 7]()
Na kartici "HTML Format" sadržaj BO-a pojavljuje se u obliku HTML hiperteksta.
![Format HTML formata u besplatnom pregledniku međuspremnika u sustavu Windows 7]()
"Unicode Text Format" kartica prikazuje običan tekst i tekst u obliku koda, itd.
![Unicod tekstualni format u besplatnom pregledniku međuspremnika u sustavu Windows 7]()
Ako u BO-u postoji slika ili snimka zaslona, slika se može vidjeti na kartici "Pregled" .
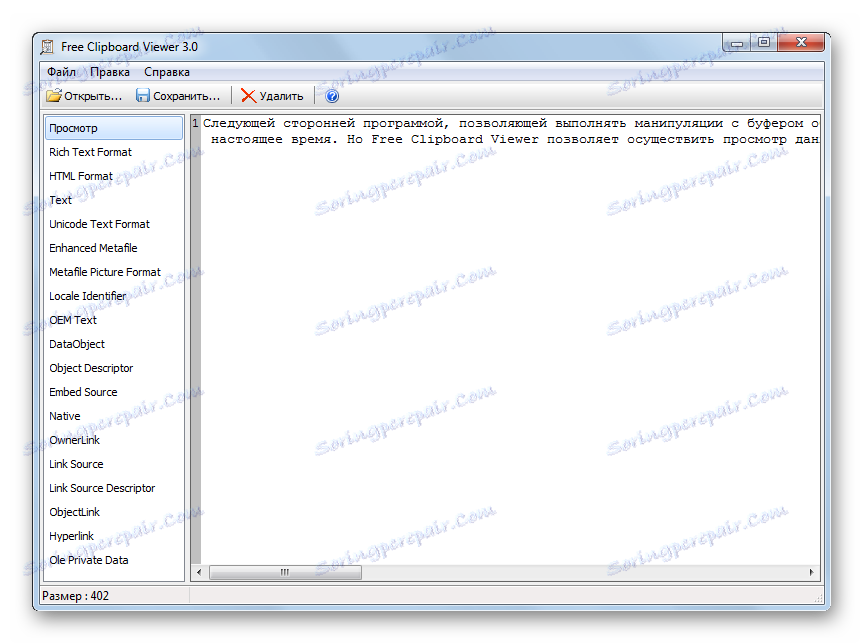
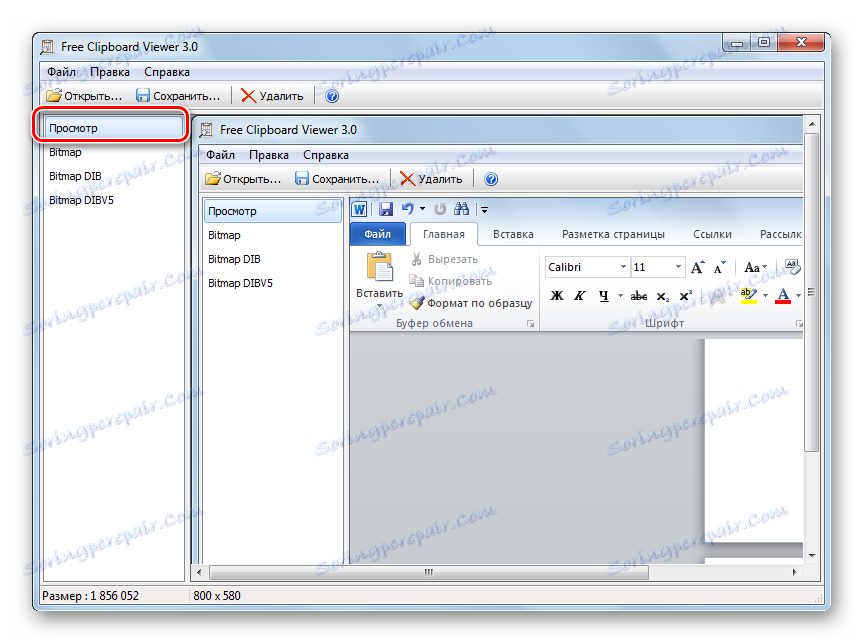
Metoda 3: CLCL
Sljedeći program koji može prikazati sadržaj međuspremnika jest CLCL. Dobro je u tome što kombinira mogućnosti prethodnih programa, tj. Omogućuje vam pregled sadržaja zapisnika, ali i mogućnost prikaza podataka u različitim formatima.
- CLCL ne mora biti instaliran. Dovoljno je da raspakirajte preuzetu arhivu i pokrenite CLCL.EXE. Nakon toga se ikona programa pojavljuje u ladici, a sama u pozadini počinje bilježiti sve promjene koje se događaju u međuspremniku. Da biste aktivirali CLCL prozor za pregled BT, otvorite ladicu i kliknite ikonu programa u obliku navoja.
- Pokrenuta je CLCL ljuska. U lijevom dijelu ima dva glavna odjeljka "Međuspremnik" i "Časopis" .
- Kada kliknete na naziv odjeljka "Međuspremnik", otvara se popis različitih formata u kojima možete pregledati trenutni sadržaj BO-a. Da biste to učinili, dovoljno je odabrati odgovarajući format. Sadržaj će biti prikazan u sredini prozora.
- U odjeljku "Časopis" možete pregledati popis svih podataka koji su postavljeni u BO tijekom operacije CLCL. Nakon što kliknete na naziv ovog odjeljka, prikazat će se popis podataka. Ako kliknete na naziv bilo koje stavke s ovog popisa, prikazat će se naziv oblika koji odgovara odabranoj stavci. Sadržaj elementa bit će prikazan u sredini prozora.
- Ali za pregled zapisnika čak i ne trebate nazvati glavni CLCL prozor, koristite Alt + C. Nakon toga, popis stavki koje će se dodati u međuspremnik prikazat će se kao izbornik prečaca.


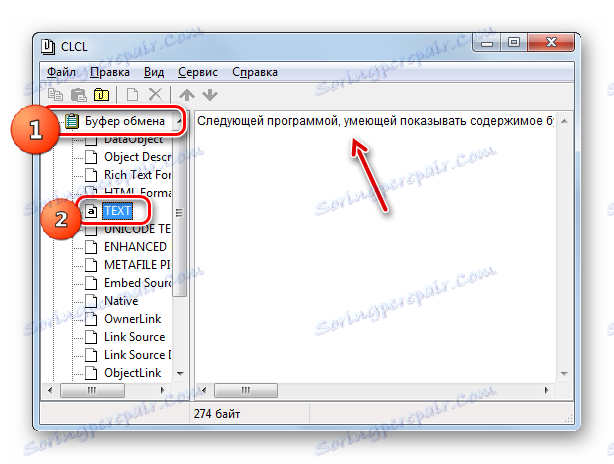
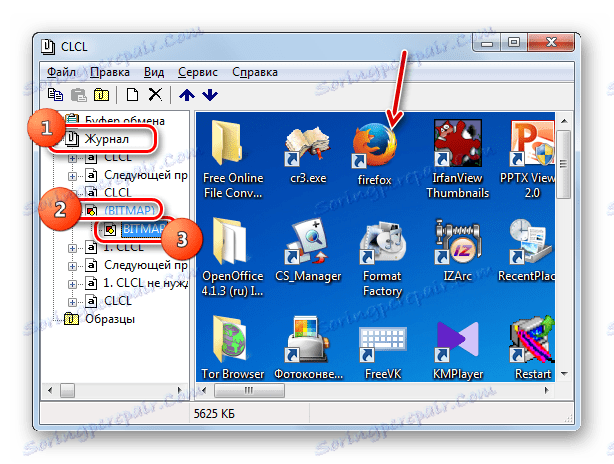
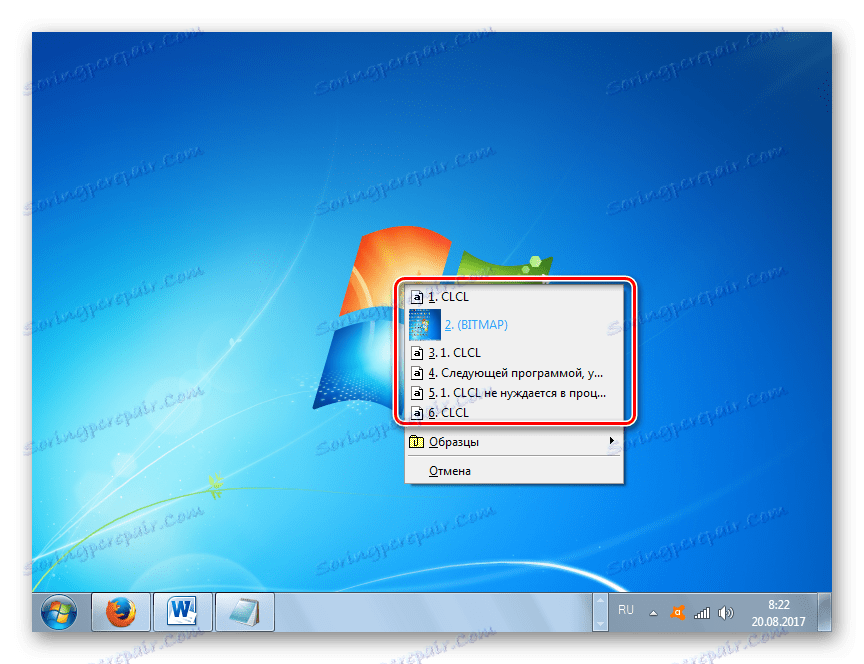
Metoda 4: Standardni Windows Alati
No, možda, nakon svega, postoji način za pregled sadržaja BW-a pomoću ugrađenih alata sustava Windows 7? Kao što je gore već spomenuto, ova punopravna metoda ne postoji. Istodobno, ipak postoje male trikove koji omogućuju gledanje onoga što se trenutno nalazi u BO.
- Da biste primijenili ovu metodu, poželjno je znati koja je vrsta sadržaja u međuspremniku: tekst, slika ili nešto drugo.
Ako u BO-u postoji tekst, za otvaranje sadržaja dovoljno je otvoriti bilo koji urednik teksta ili procesor i, pomoću pokazivača na prazan prostor, aktivirajte Ctrl + V. Nakon toga će se prikazati tekstualni sadržaj BO-a.
![Sadržaj tekstualnih međuspremnika u programu Notepad u sustavu Windows 7]()
Ako BO sadrži snimku zaslona ili sliku, u ovom slučaju otvorite prazan prozor bilo kojeg grafičkog urednika, primjerice Boja, a također primijenite Ctrl + V. Slika je umetnuta.
![Grafički sadržaj međuspremnika u programu Paint u sustavu Windows 7]()
Ako BO sadrži cijelu datoteku, a zatim u bilo kojem upravitelju datoteka, primjerice u "Exploreru" , morate primijeniti kombinaciju Ctrl + V.
- Problem će biti ako ne znate koja je vrsta sadržaja u međuspremniku. Na primjer, ako pokušavate umetnuti sadržaj u uređivač teksta kao grafički element (slika), onda ne možete ništa učiniti. Isto tako, pokušaj umetanja teksta iz BO u grafički urednik kada radi u standardnom načinu je osuđen na neuspjeh. U tom slučaju, ako ne znate određenu vrstu sadržaja, predlažemo da koristite različite vrste programa, dok se u jednom od njih sadržaj i dalje ne pojavljuje.
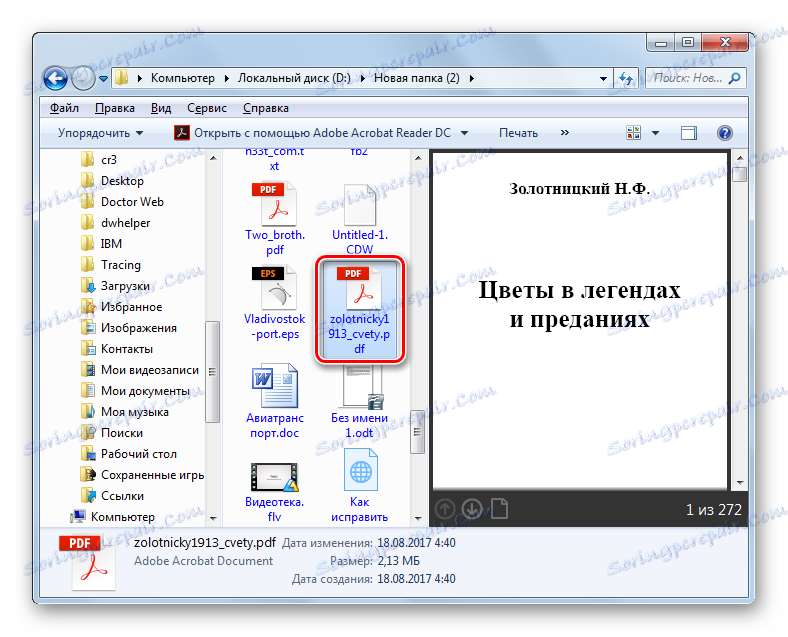
5. metoda: Interni programski međuspremnik za sustav Windows 7
Osim toga, neki programi koji se izvode na sustavu Windows 7 sadrže vlastiti međuspremnik. Takve aplikacije uključuju, na primjer, programe iz paketa Microsoft Office. Razmislite o tome kako pregledavati kroz primjer Wordovog procesora.
- Kada radite u Wordu, idite na karticu Početna . U donjem desnom kutu bloka "Međuspremnik" , koji se nalazi na vrpci, nalazi se mala ikona u obliku zakrivljene strelice. Kliknite na njega.
- Prikazan je zapis sadržaja programa WORD. Može sadržavati do 24 zadnja kopirana elementa.
- Ako želite umetnuti odgovarajući element iz dnevnika u tekst, jednostavno postavite pokazivač u tekst u koji želite vidjeti umetanje i kliknite naziv stavke na popisu.

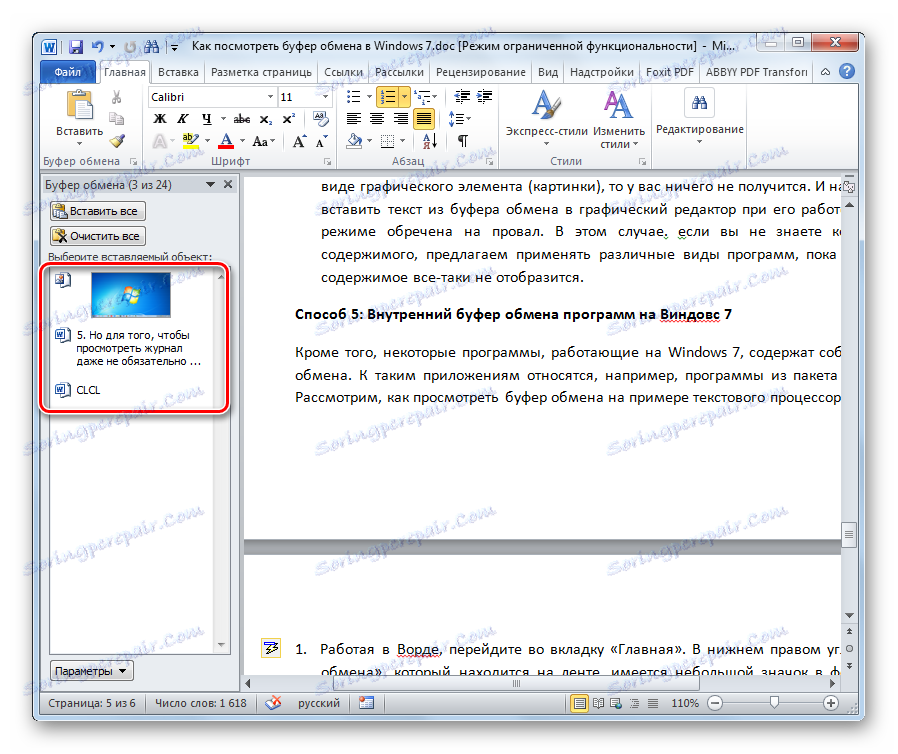
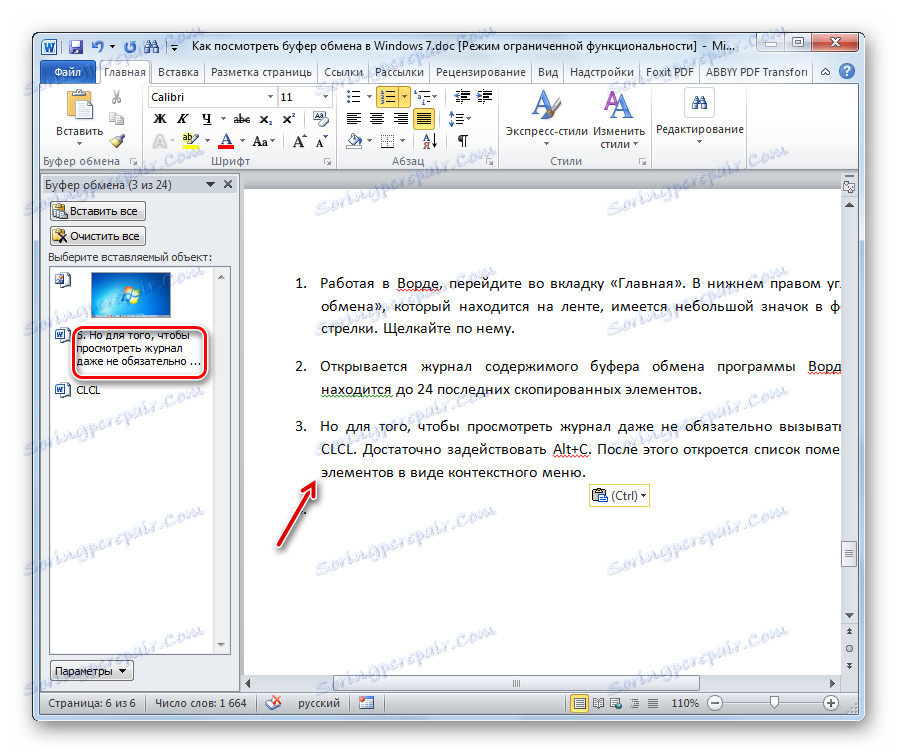
Kao što vidite, Windows 7 ima prilično ograničene ugrađene alate za pregled sadržaja međuspremnika. Općenito, možemo reći da nema punopravne mogućnosti pregledavanja sadržaja ove inačice operacijskog sustava. No, za te svrhe, postoji dosta aplikacija treće strane. Općenito, oni se mogu podijeliti na programe koji prikazuju trenutni sadržaj BO-a u različitim formatima, kao i na aplikacije koje omogućuju pregledavanje zapisnika. Tu je i softver koji vam omogućuje istodobno korištenje obje funkcije, kao što je CLCL.