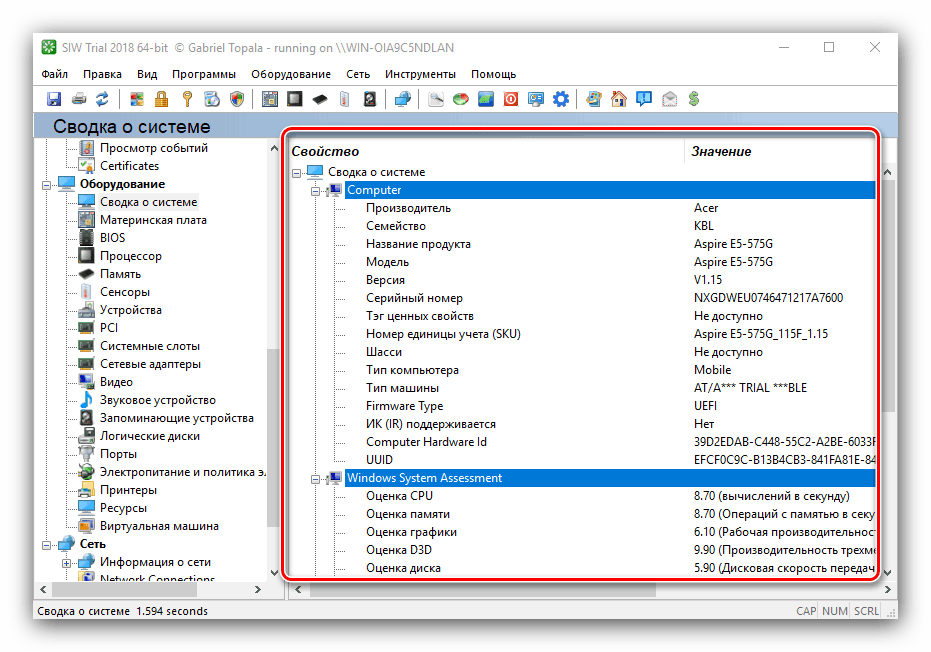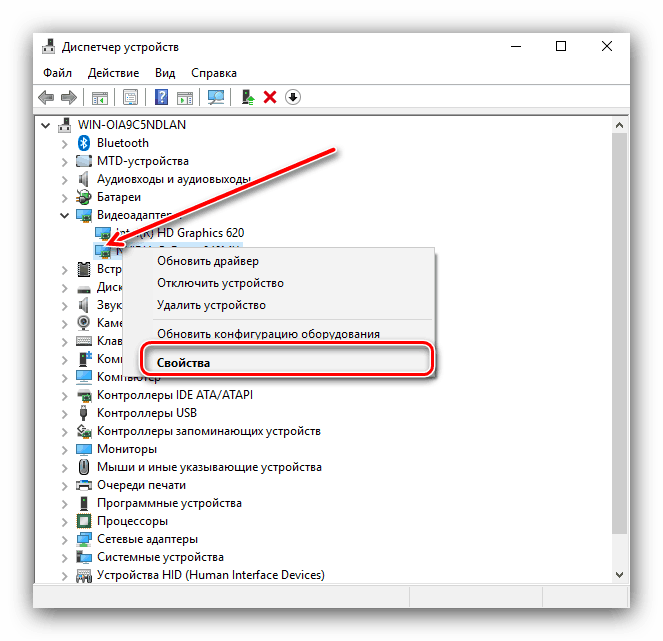Saznajte značajke računala na Windows 10
Sve softverske opcije, bilo da se radi o aplikacijama ili igrama, zahtijevaju minimalne hardverske zahtjeve za dovršetak njihova rada. Prije instaliranja "teškog" softvera (na primjer, moderne igre ili najnoviji photoshop ) trebali biste saznati ispunjava li stroj ove zahtjeve. U nastavku navodimo metode za izvođenje ove operacije na uređajima sa sustavom Windows 10.
Sadržaj
Prikaz performansi računala na Windows 10
Hardverske mogućnosti stolnog ili prijenosnog računala mogu se promatrati na dva načina: pomoću aplikacije treće strane ili ugrađenih alata. Prva opcija je često prikladnija i funkcionalnija pa želimo početi s njom.
Pogledajte i:
Prikaz performansi računala na Windows 8
Prikaz postavki računala u sustavu Windows 7
Prva metoda: Programi treće strane
Postoji mnogo aplikacija koje vam omogućuju da pregledate značajke sustava računala. Jedno od najboljih rješenja za Windows 10 je uslužni program System Info For Windows ili skraćeno SIW.
- Nakon instalacije pokrenite SIW i odaberite "Sažetak sustava" u odjeljku "Hardver" .
- Informacije o glavnom hardveru računala ili prijenosnog računala otvorit će se u desnom dijelu prozora:
- proizvođač, obitelj i model;
- ocjenjivanje komponenti sustava;
- volumen i učitavanje HDD-a i RAM-a;
- informacije o straničnoj datoteci.
![Karakteristike hardvera u SIW-u za pregled postavki računala u sustavu Windows 10]()
Detaljnije informacije o ovoj ili onoj hardverskoj komponenti možete pogledati u drugim dijelovima stabla hardvera .
- U izborniku s lijeve strane možete također pronaći softverske značajke uređaja - na primjer, informacije o operativnom sustavu i status kritičnih datoteka, instalirane upravljačke programe, kodeke i tako dalje.
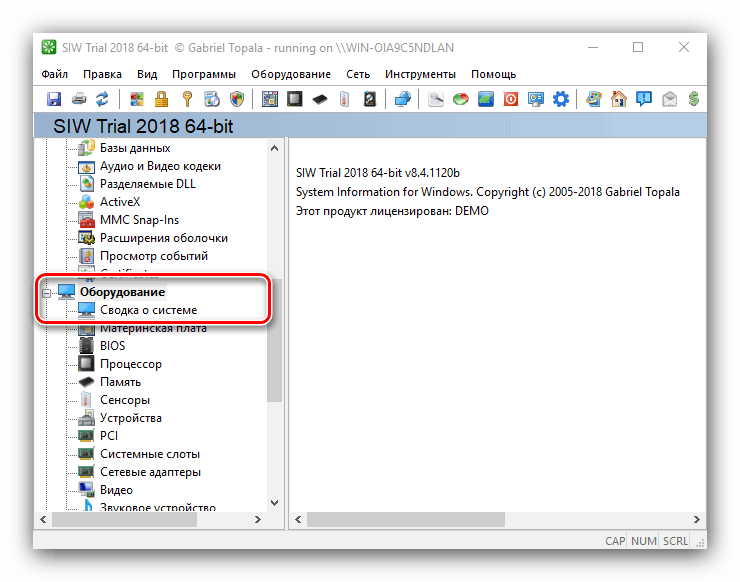
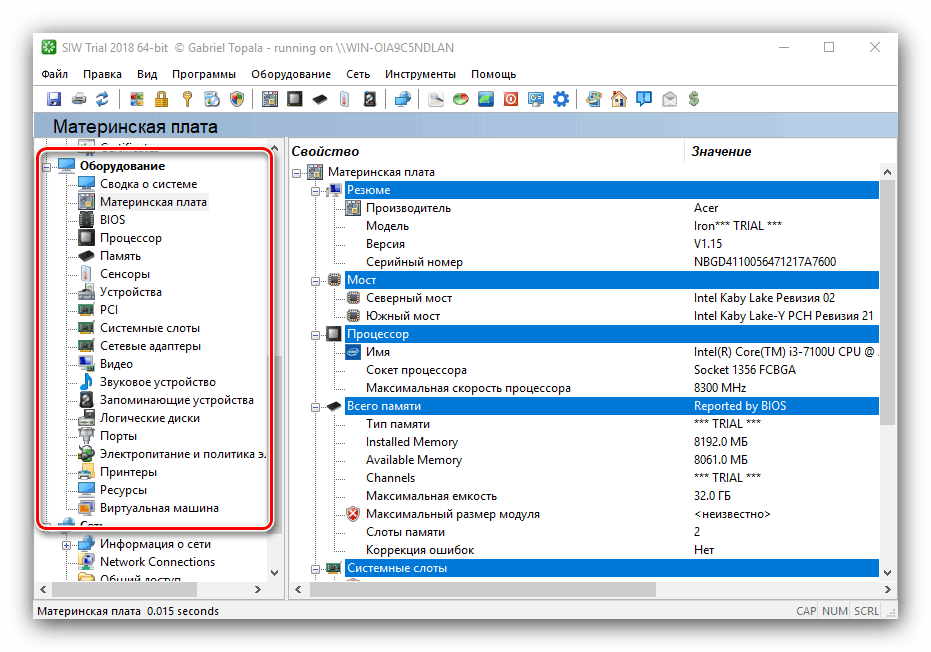
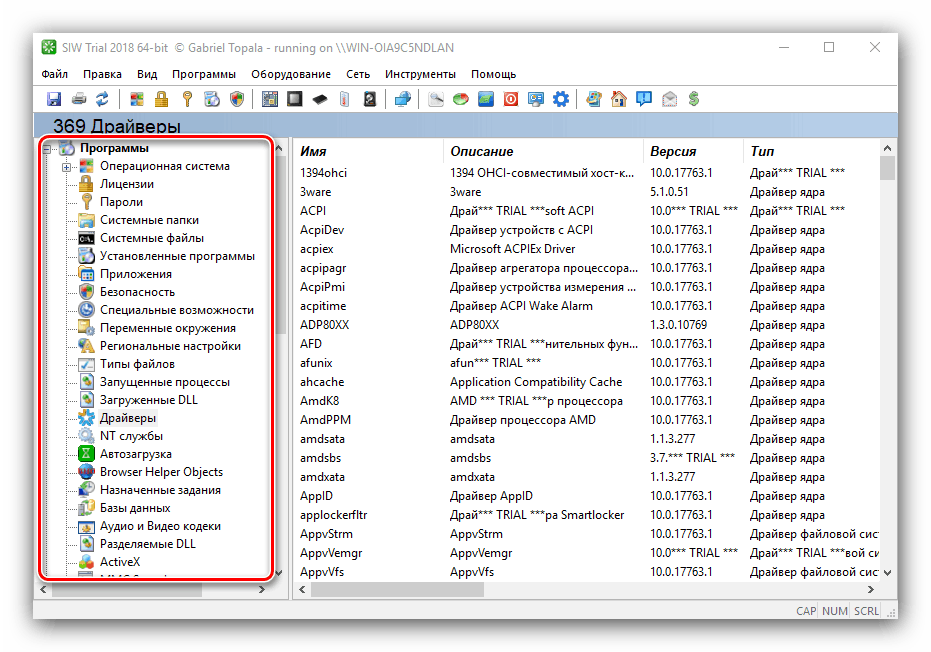
Kao što možete vidjeti, dotični uslužni program detaljno prikazuje potrebne informacije. Nažalost, nije bilo nedostataka: program je plaćen, a probna verzija nije ograničena samo na vrijeme rada, ali ne i neke informacije. Ako niste spremni podnijeti ovaj nedostatak, možete koristiti izbor opcija System Info For Windows.
Više detalja: Računalni dijagnostički softver
Metoda 2: Alati sustava
Bez iznimke, sve verzije OS Redmond imaju ugrađenu funkcionalnost za gledanje računalnih parametara. Naravno, ovi alati ne pružaju takve detalje kao rješenja treće strane, ali će odgovarati početnicima. Imajte na umu da su potrebne informacije raspršene, tako da morate koristiti nekoliko rješenja za dobivanje punopravnih informacija.
- Pronađite gumb "Start" i kliknite ga desnom tipkom miša. U kontekstnom izborniku odaberite "Sustav" .
- Pomičite se prema dolje do popisa "Značajke uređaja" - ovdje možete pronaći kratke informacije o procesoru i količini RAM-a.
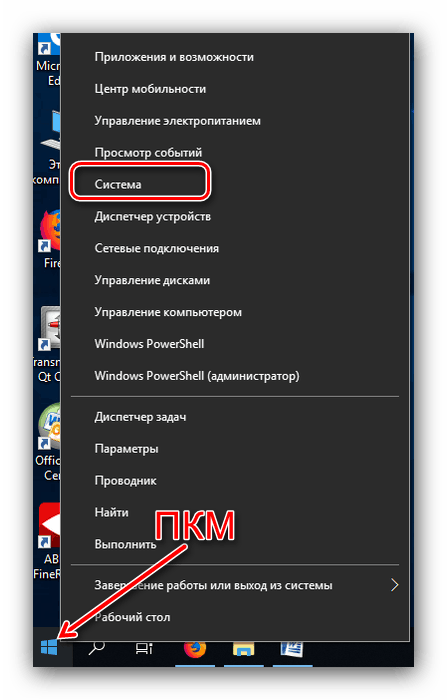
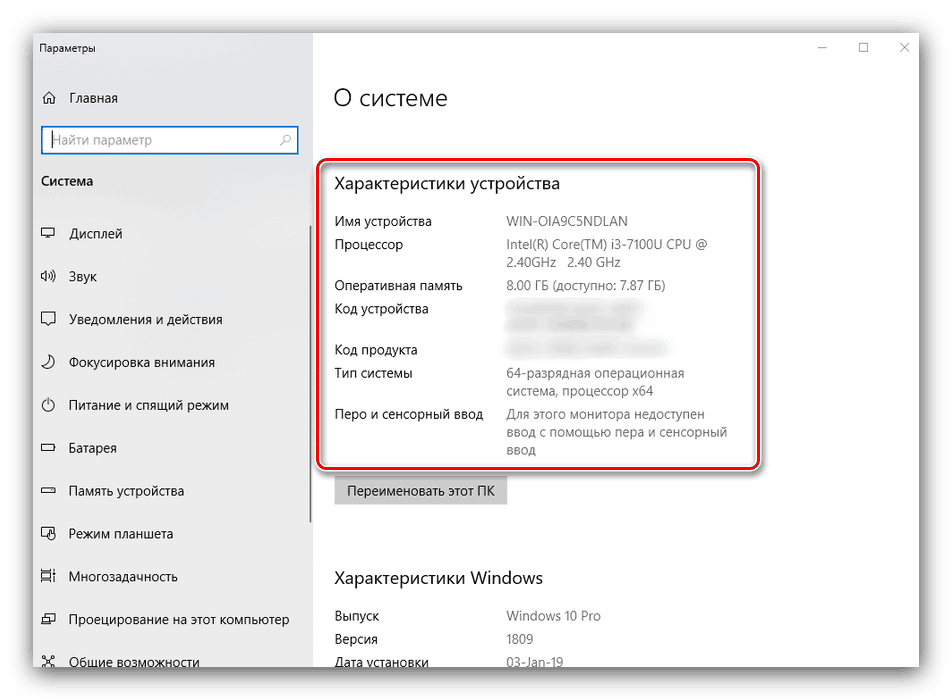
Pomoću ovog alata možete saznati samo osnovne podatke o karakteristikama računala, tako da za potpunost primljenih informacija trebate koristiti i "DirectX Diagnostic Tool" .
- Koristite kombinaciju tipki Win + R da biste otvorili prozor Pokreni . U tekstni
dxdiagunesite naredbudxdiagi kliknite U redu . - Otvorit će se prozor alata za dijagnostiku. Na prvoj kartici "Sustav" možete vidjeti proširene informacije o hardverskim mogućnostima računala - osim informacija o CPU-u i RAM-u, dostupne su informacije o instaliranoj grafičkoj kartici i podržanoj verziji DirectX-a.
- Kartica "Zaslon" sadrži podatke o uređaju za akceleraciju videozapisa: vrstu i količinu memorijskog načina rada i još mnogo toga. Za prijenosna računala s dva GPU-a također se prikazuje kartica "Inverter" , gdje se nalaze informacije o trenutno nedostupnoj video kartici.
- U odjeljku "Zvuk" možete pogledati informacije o zvučnim uređajima (karta i zvučnici).
- Naziv kartice "Input" govori sama za sebe - evo podataka o tipkovnici i mišu spojenom na računalo.
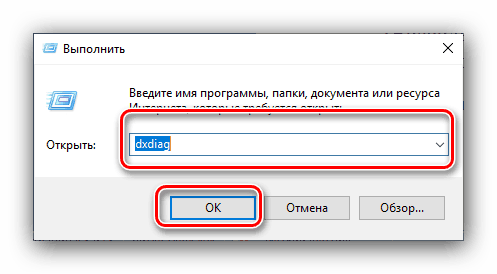
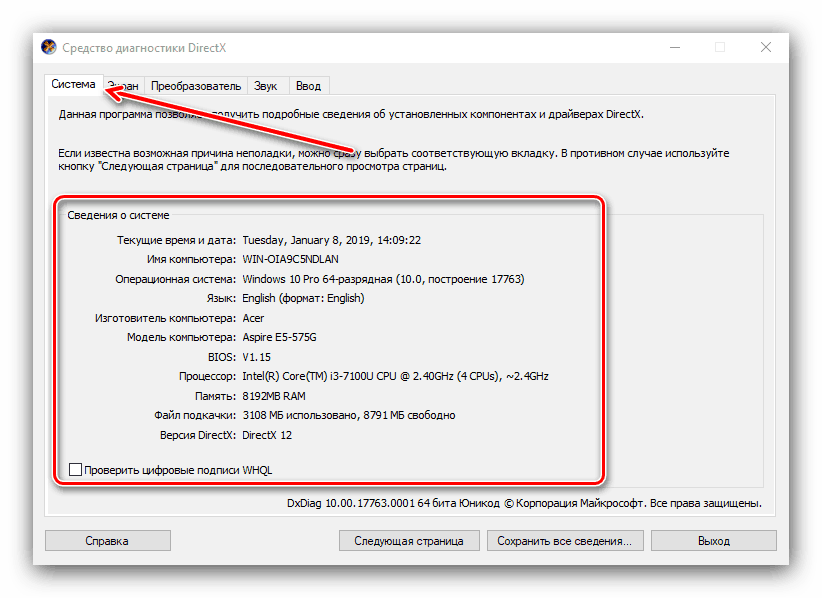
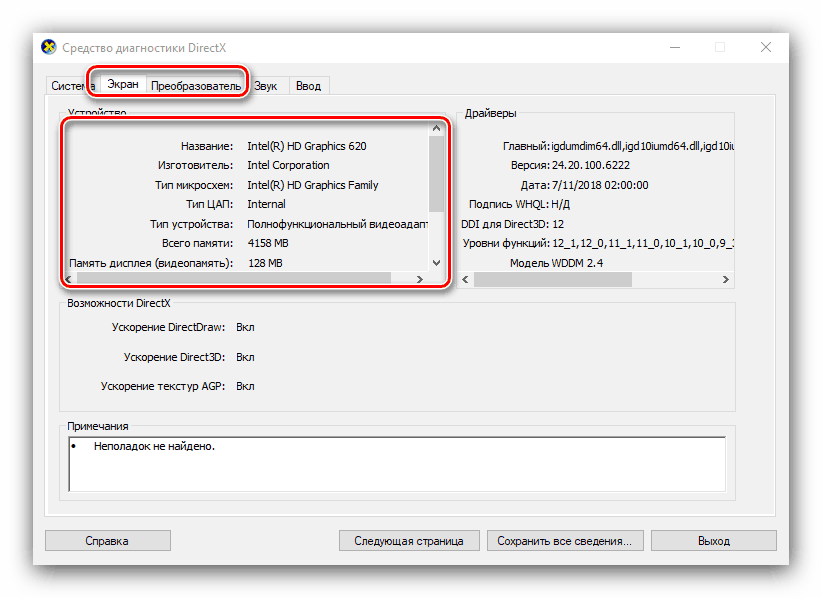
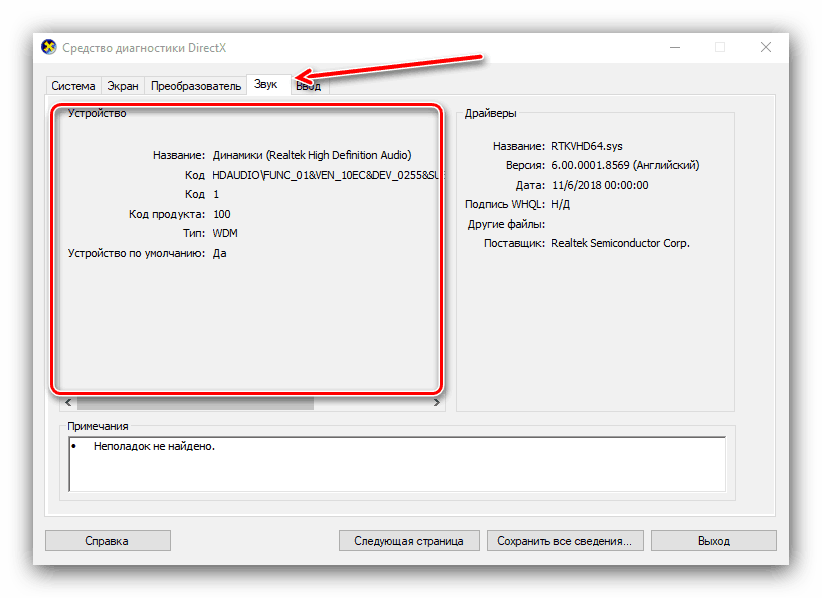
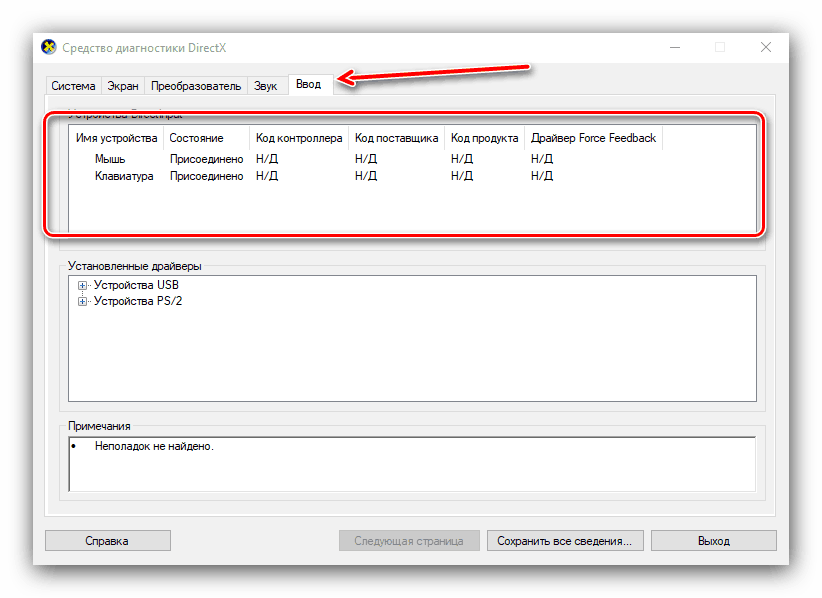
Ako želite odrediti opremu priključenu na računalo, trebat ćete koristiti "Upravitelj uređaja" .
- Otvorite "Pretraživanje" i upišite riječi Upravitelj uređaja u retku, a zatim kliknite jednom lijevom tipkom miša na jedan rezultat.
- Da biste vidjeli određeni dio opreme, otvorite željenu kategoriju, zatim desnom tipkom miša kliknite na njeno ime i odaberite "Svojstva" .
![Otvorite svojstva hardvera u upravitelju uređaja da biste vidjeli postavke računala u sustavu Windows 10]()
Pregledajte sve pojedinosti o određenom uređaju navigacijom kroz kartice "Svojstva" .
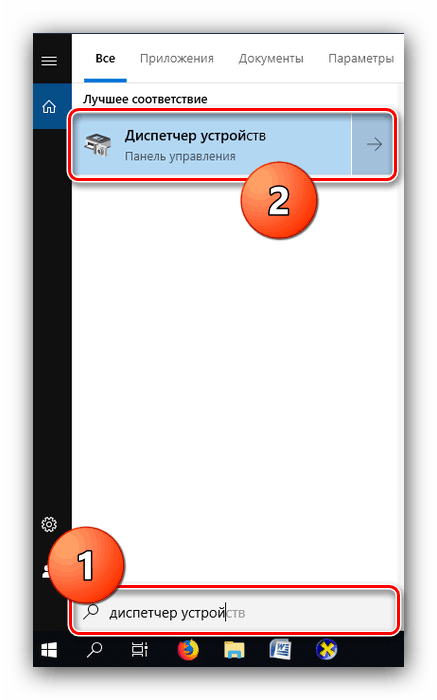
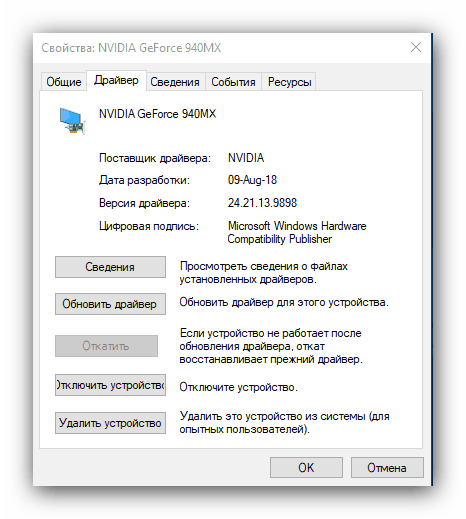
zaključak
Razmotrili smo dva načina za pregled parametara računala s operativnim sustavom Windows 10. Obje imaju svoje prednosti i nedostatke: aplikacija treće strane prikazuje informacije detaljnije i pojednostavljeno, ali su sustavski alati pouzdaniji i ne zahtijevaju instalaciju bilo kojih komponenti treće strane.