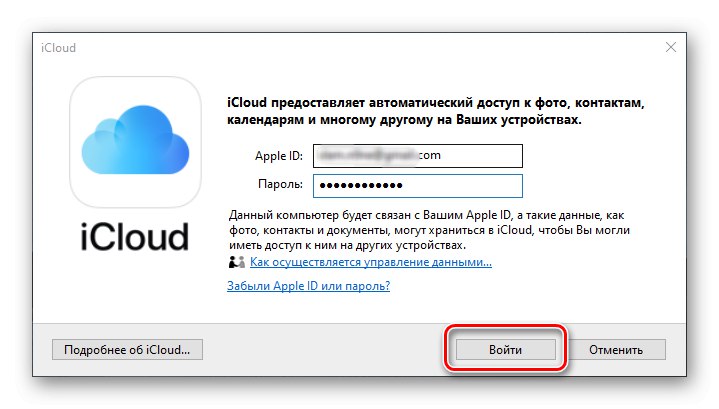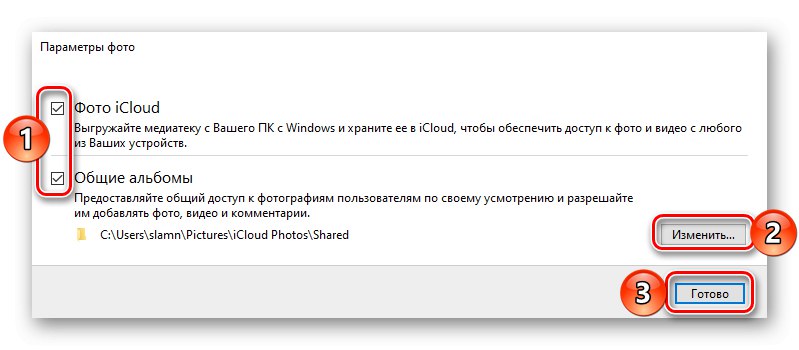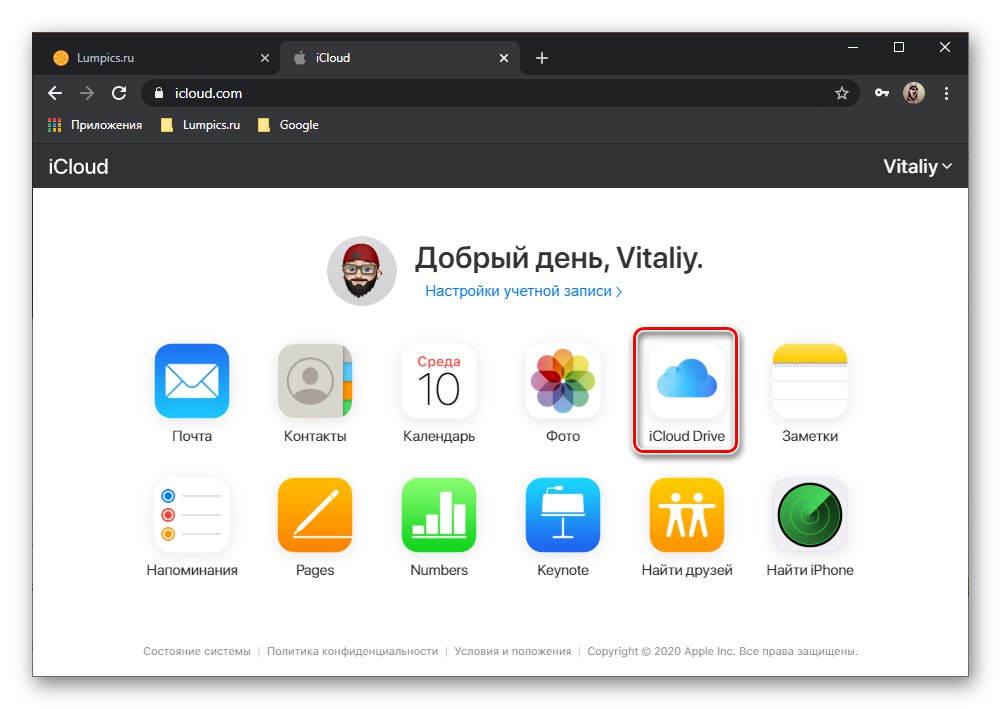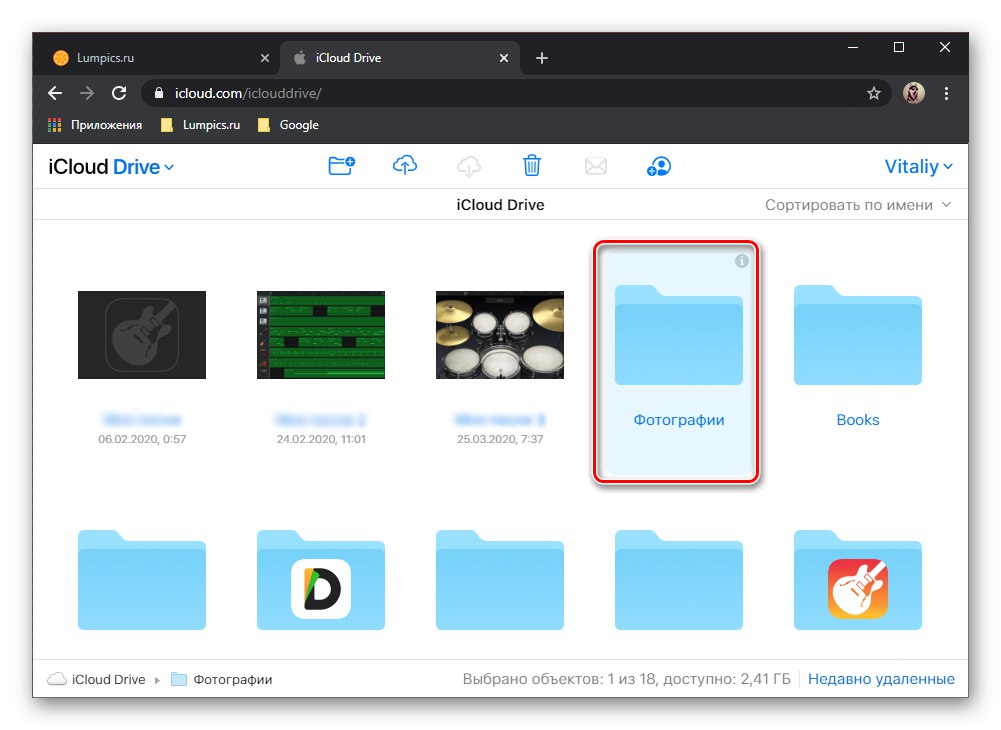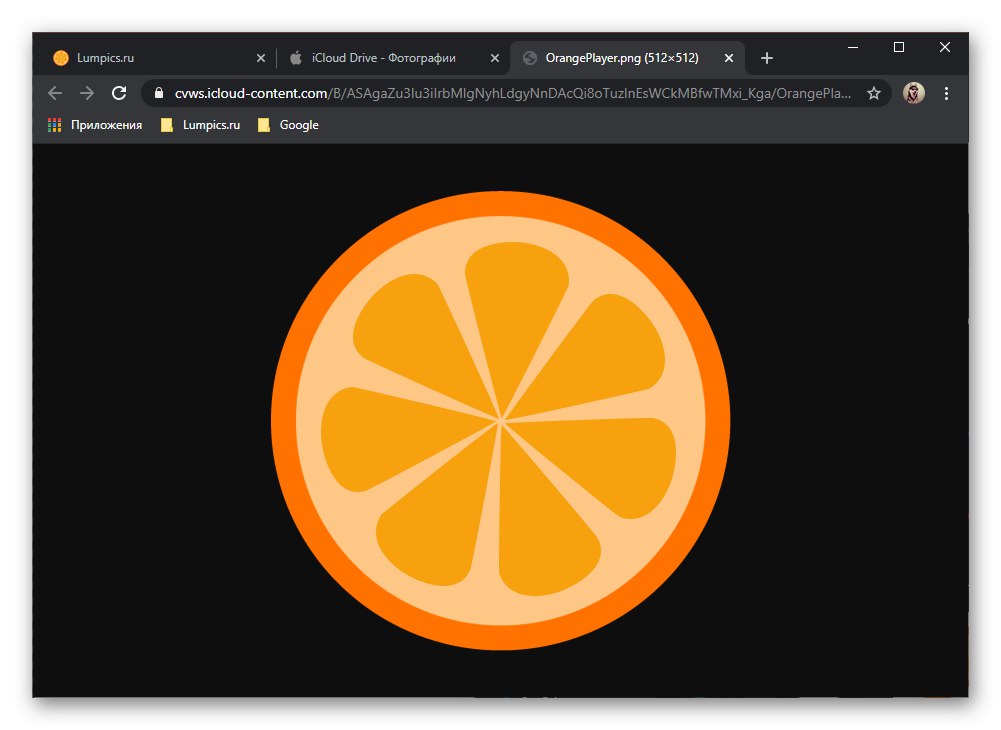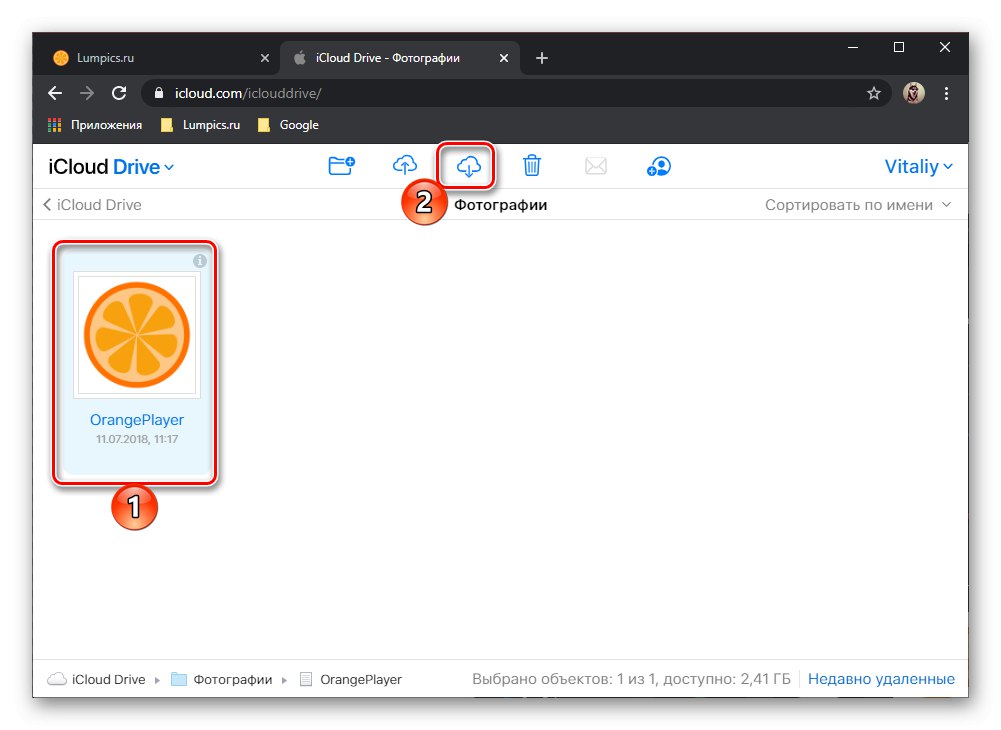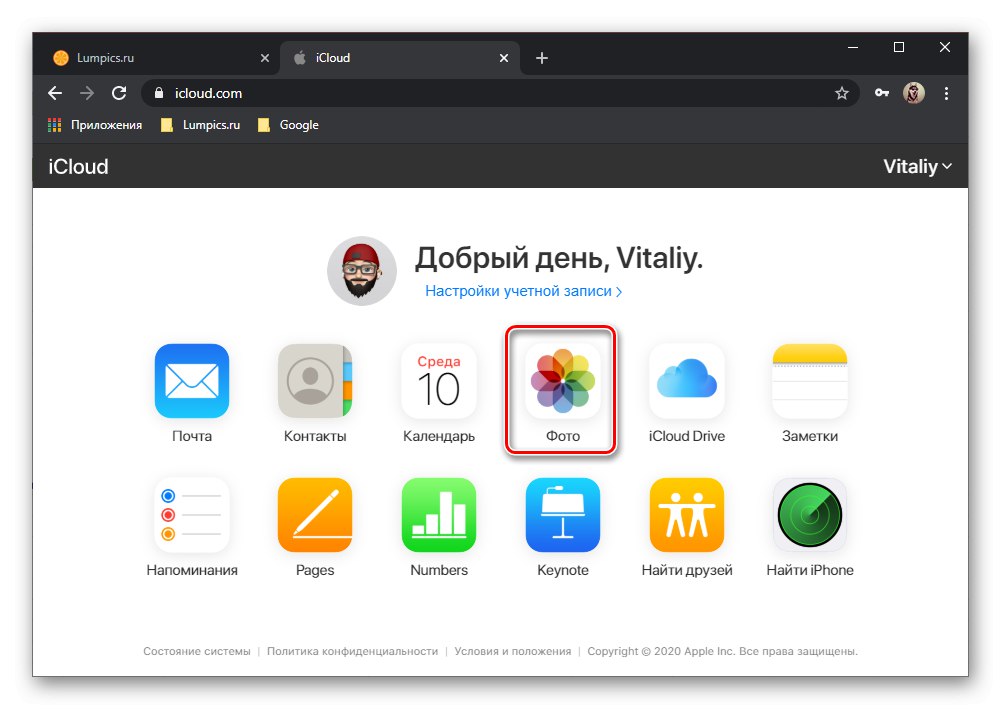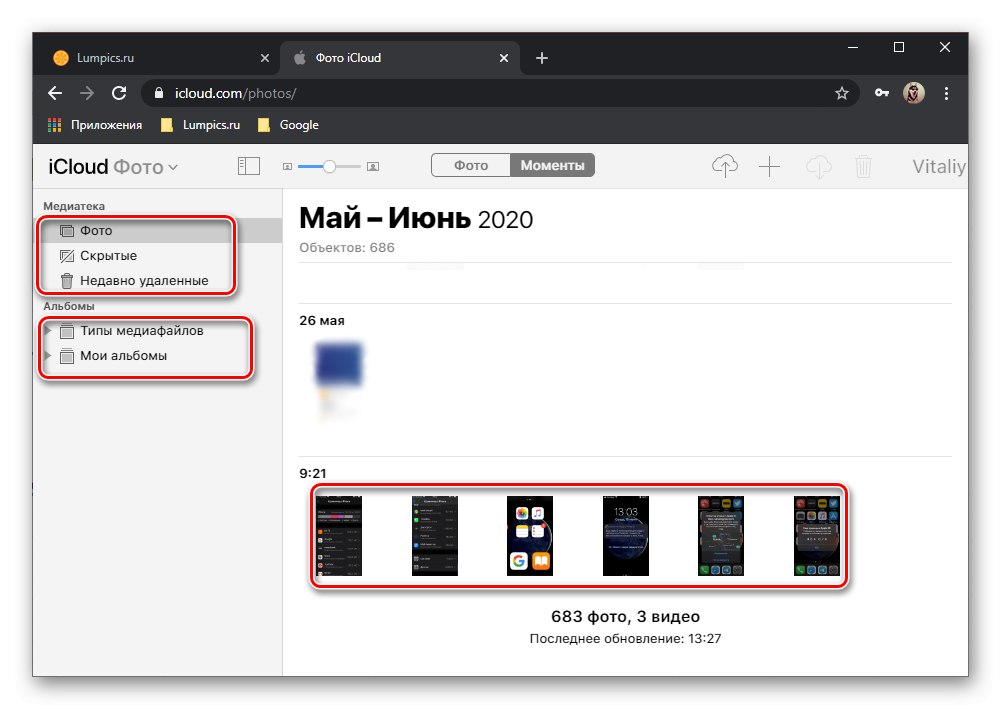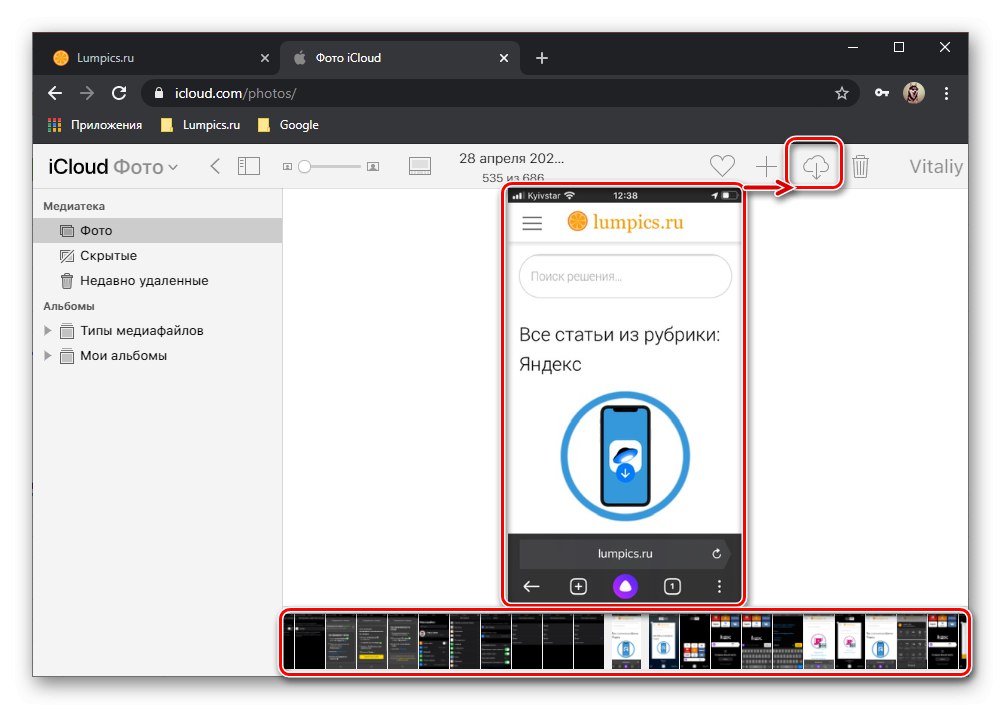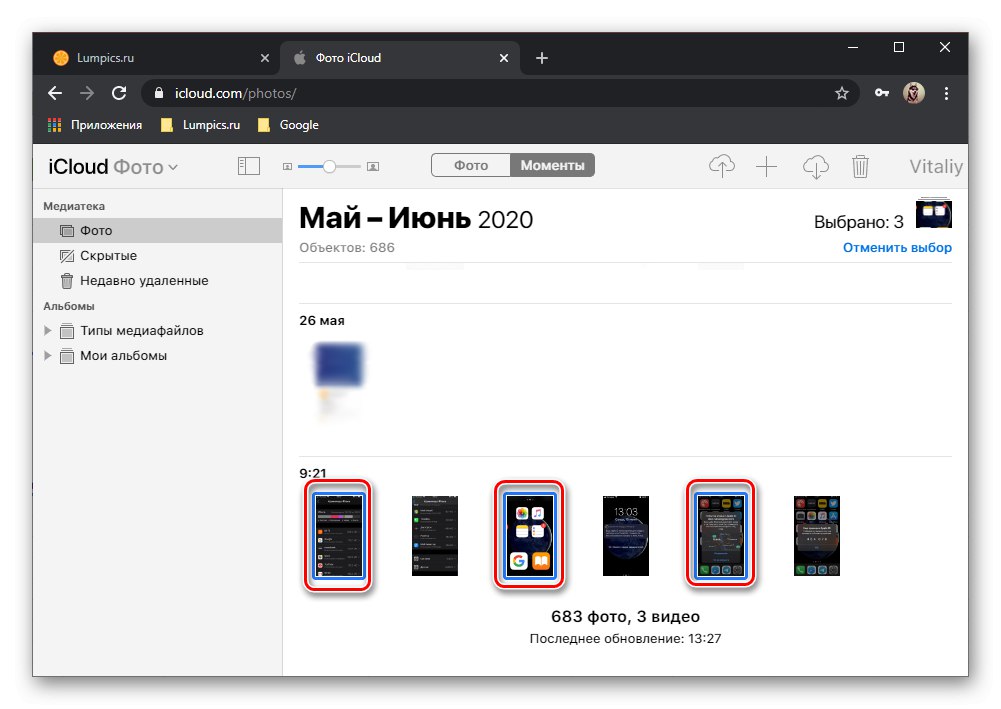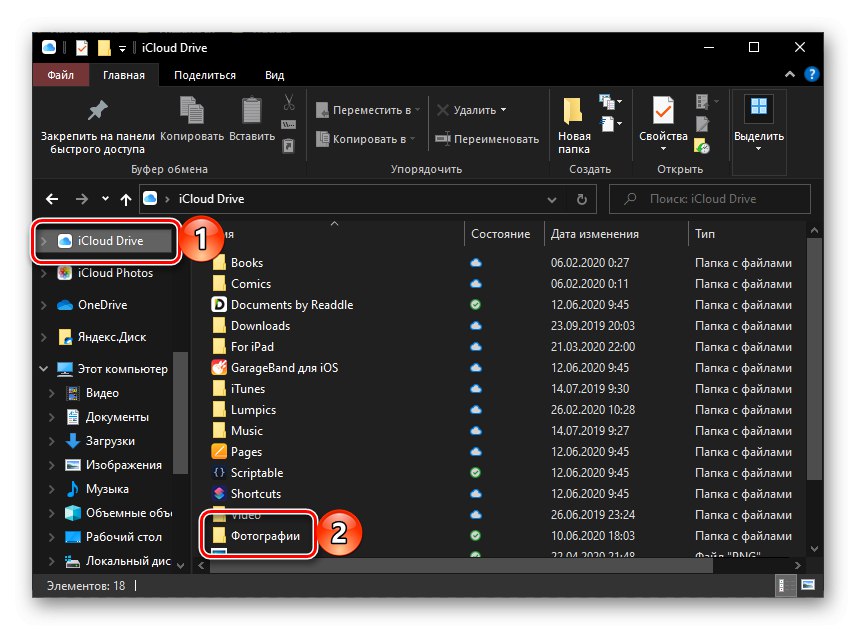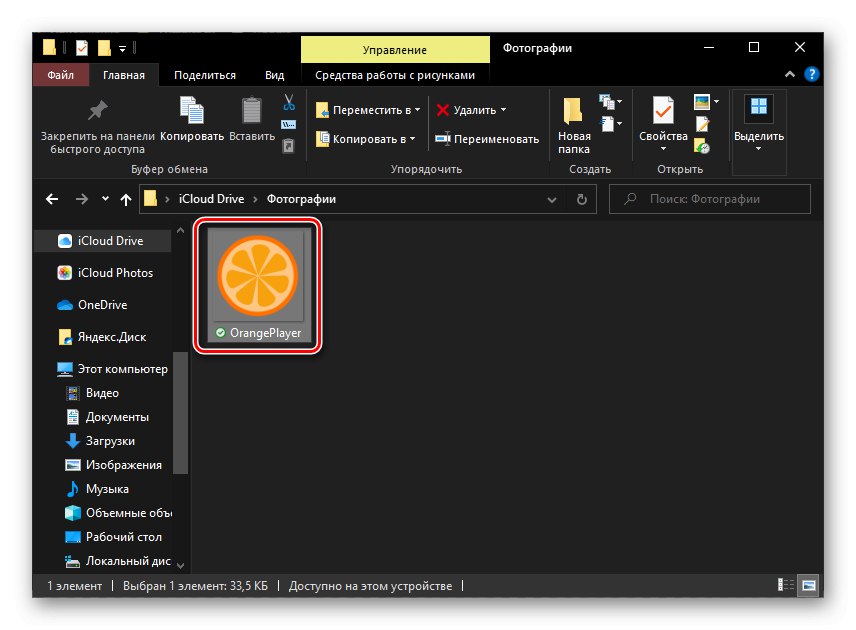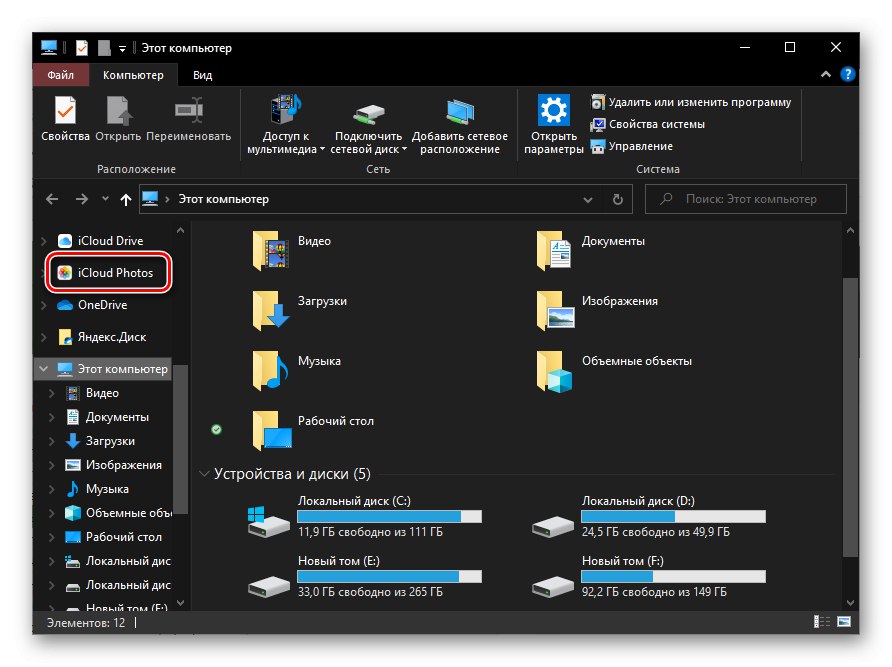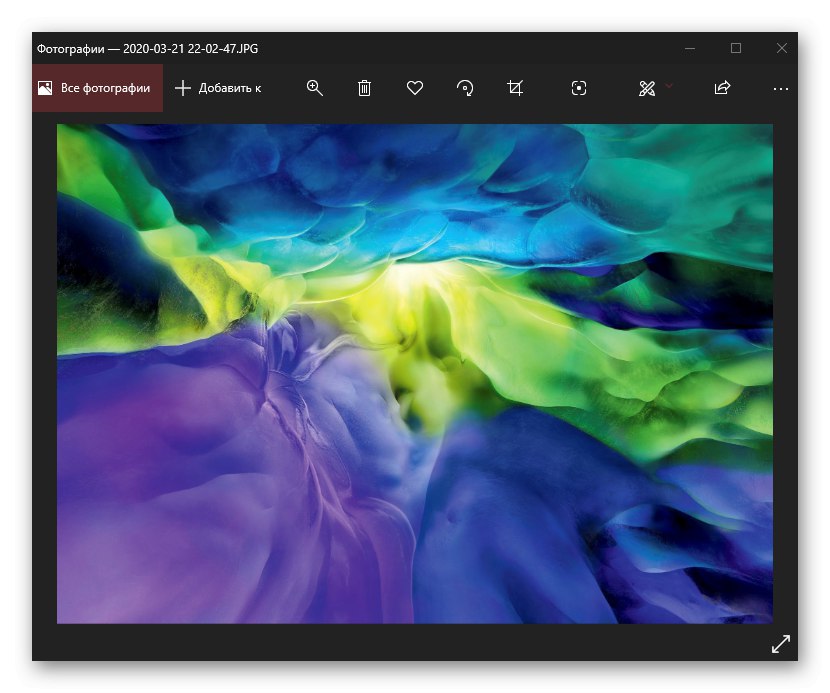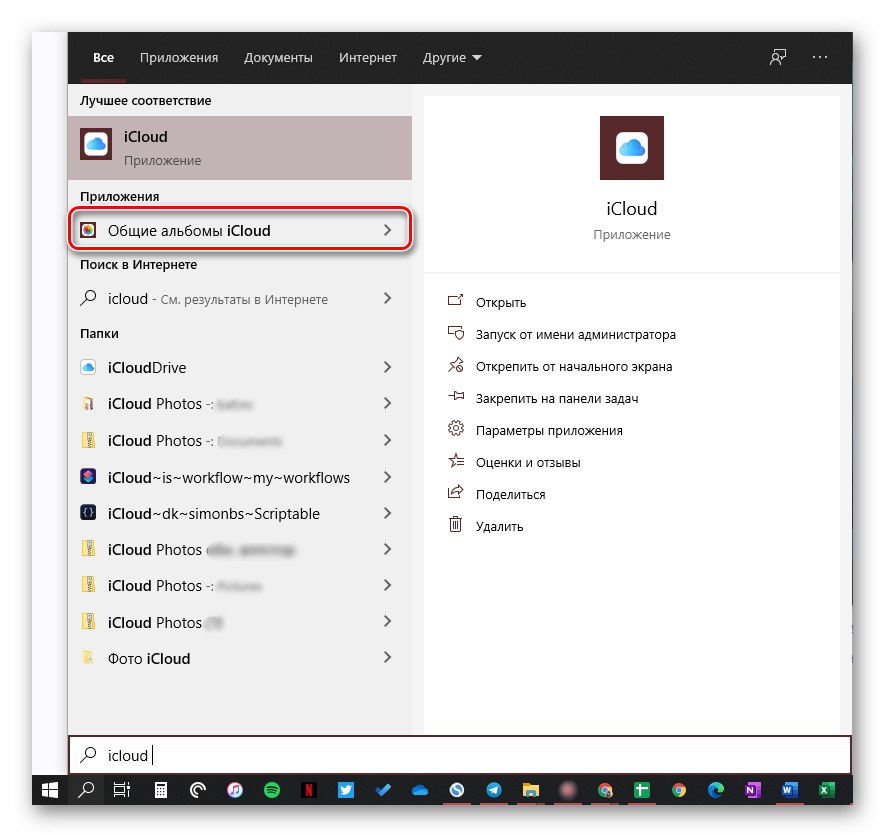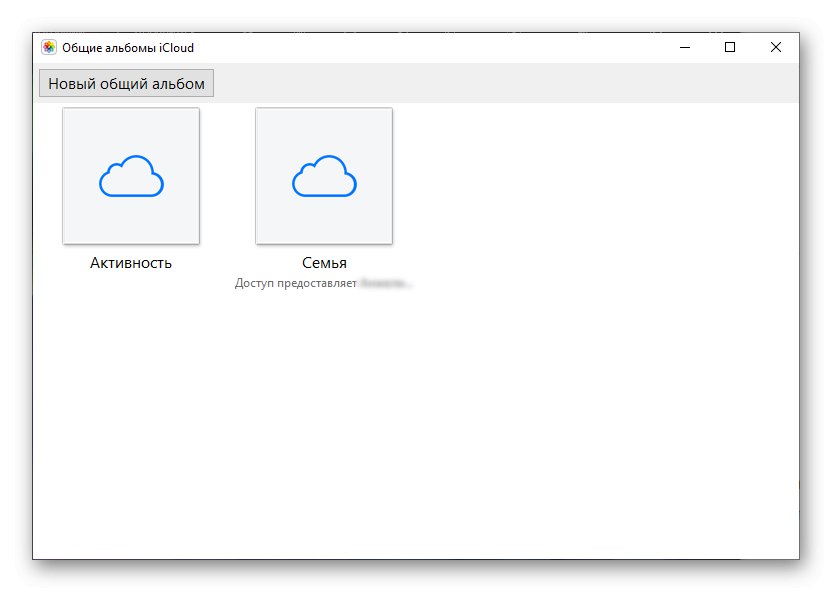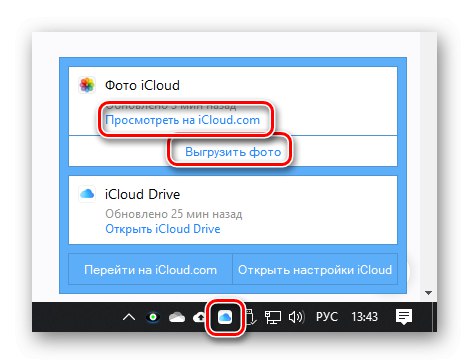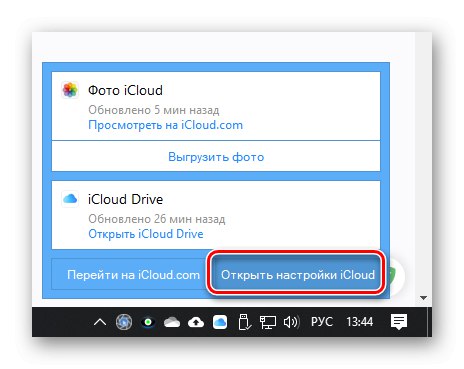Metoda 1: Preglednik
Najlakši i najbrži način pregledavanja fotografija spremljenih u iCloud je posjet Appleovoj web stranici.
Više detalja: Kako se prijaviti na iCloud pomoću preglednika na računalu
- Pregledajte upute navedene u gornjoj vezi i prijavite se na svoj Apple ID.
- Dalje, ovisno o mjestu datoteka, moguće su dvije mogućnosti:
Mapa ICloud
Ako trebate vidjeti ne fotografije snimljene iPhone kamerom ili spremljene na njega na bilo koji prikladan način, već slike koje ste sami postavili u pohranu u oblaku:- Otvorite web-aplikaciju iCloud Drive.
- Pronađite mapu koja sadrži potrebne grafičke datoteke i otvorite je.
- Da biste pogledali određenu fotografiju, dvokliknite je lijevom tipkom miša (LMB) - otvorit će se zasebna kartica.
- Da biste preuzeli na računalo, odaberite datoteku i kliknite gumb koji se nalazi na gornjoj ploči, a zatim u prozoru koji se otvori odredite odgovarajuće mjesto za pohranu "Istraživač".
![Prijavite se na iCloud Drive pomoću preglednika na računalu]()
![Mapa Photos na web mjestu iCloud u pregledniku na računalu]()
![Pregledajte fotografiju iz iClouda u pregledniku na računalu]()
![Preuzimanje fotografije s iClouda u preglednik na računalu]()
Fotografija
Ako trebate pogledati fotografije i bilo koje druge slike pohranjene u galeriji uređaja Apple:- Nakon prijave na iCloud otvorite aplikaciju Fotografije.
- Pronađite datoteke koje želite pomoću područja za pregled ili bočnog izbornika (gdje možete pronaći albume koje želite, ako postoje).
- Da biste pogledali sliku, samo je otvorite dvostrukim klikom na LMB. Preuzimanje se vrši pritiskom na tipku "Učitavam" na gornjoj ploči.
- Ako je potrebno, možete odabrati nekoliko datoteka odjednom ili niz njih - za to u oknu za prikaz odaberite prvu stavku pomoću LMB-a, a zatim pomoću "SHIFT" (odabir raspona) ili "CTRL" (odabir proizvoljnih elemenata), navedite ostatak i preuzmite ih na računalo istim gumbom na gornjoj ploči.
![Prebacite se na gledanje fotografija u iCloud u pregledniku na računalu]()
![Pregledajte fotografije u iCloudu u pregledniku na računalu]()
![Pregledajte i preuzmite fotografije na iCloud u pregledniku na računalu]()
![Istaknite pojedinačne fotografije u iCloudu u pregledniku na računalu]()
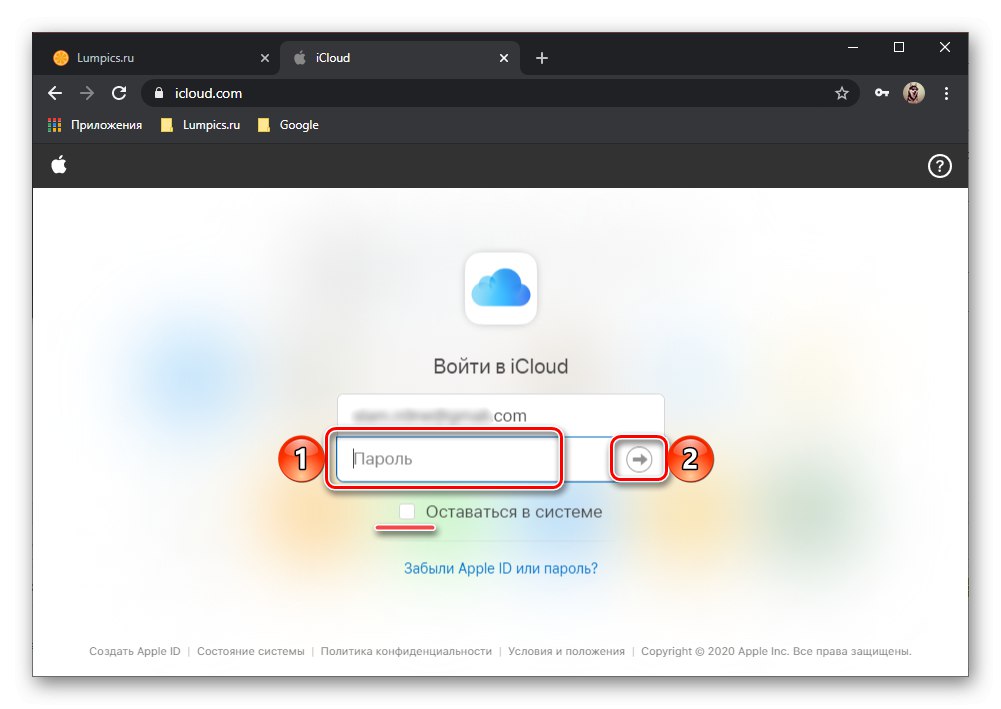
Tako se fotografija u iCloudu gleda kroz preglednik na računalu, ali postoji i prikladnija opcija koja uklanja potrebu za trajnom autorizacijom u Apple ID-u i neovisnim preuzimanjem datoteka.
Metoda 2: Primjena
Appleova pohrana u oblaku predstavljena je ne samo u obliku web verzije, već i kao zasebna aplikacija. Algoritam za njegovu upotrebu za rješavanje našeg problema izgleda ovako:
Više detalja: Kako se prijaviti na iCloud putem računalne aplikacije
- Pročitajte upute na gornjoj poveznici i slijedite preporuke navedene u njoj. Odnosno preuzmite i instalirajte iCloud, ako već niste, a zatim ga otvorite i prijavite se na svoj račun.
- Dalje, kao u slučaju s preglednikom, možete ići jednim od dva puta, a drugi također ima dodatne mogućnosti.
Mapa ICloud
Ako slike ne želite gledati iz galerije, već one koje su na iPhoneu spremljene u zasebnu mapu, upotrijebite ugrađeni sustav Windows "Vodič".Pročitajte također: Pokretanje File Explorer u sustavu Windows 10
- Na bočnoj traci upravitelja datoteka sustava otvorite iCloud Drive i u njemu odaberite mapu koja sadrži potrebne grafičke datoteke.
- Zatim jednostavno pronađite fotografiju koju želite i otvorite je dvostrukim klikom na LMB.
- Sve su ove datoteke već pohranjene na vašem računalu, tako da ih ne trebate preuzimati.
![Mapa Photos u iCloud PC aplikaciji]()
![Pregled fotografija u aplikaciji iCloud PC]()
Fotografija
Ako trebate pregledati fotografije snimljene na iPhoneu i one datoteke koje su spremljene u njegovoj galeriji, učinite sljedeće:- Poziv "Dirigent" i otvorite mapu iCloud Photos na bočnoj traci.
- Sadrži sve one slike koje ste mogli vidjeti u galeriji svog Apple uređaja i u web verziji istoimenog servisa o kojoj je bilo riječi u prethodnom dijelu članka.
- Fotografiju možete otvoriti za pregled dvostrukim klikom na LMB.
![Pregledajte fotografiju iz mape iCloud Photos na računalu sa sustavom Windows 10]()
Osim vaših fotografija i slika izravno, iCloud Photos može pohraniti i dijeljene albume. Najlakši način da ih otvorite je putem ugrađenog pretraživanja sustava Windows.
![Idite na Dijeljeni albumi u iCloudu na računalu]()
Dalje, samo pronađite mapu koja vam je potrebna i pogledajte njezin sadržaj.
![Otvorite mapu iCloud Photos na računalu sa sustavom Windows 10]()
![Pregledajte sadržaj mape iCloud Photos na računalu sa sustavom Windows 10]()
![Dijeljeni albumi u iCloud na računalu sa sustavom Windows]()
Uz to je moguće prebaciti se s radne površine iCloud na njegovu web verziju. Na uslugu također možete prenijeti lokalne fotografije. Sve se to vrši putem izbornika pozvanog iz sistemske ladice.
![Mogućnost pregledavanja fotografija na web mjestu putem izbornika programa iCloud]()
Iz nje možete Otvorite iCloud postavke,
![Otvorite postavke iClouda putem izbornika programa na programskoj traci]()
ići "Opcije" Fotografije,
![Opcije za fotografije u iCloudu na računalu]()
omogućiti ili onemogućiti mogućnost preuzimanja grafičkih datoteka s računala u Appleov oblak, učiniti dostupnim ili, obratno, deaktivirati "Dijeljeni albumi"a također, ako je potrebno, "Promijeniti" mapa u kojoj su pohranjeni. Da biste potvrdili izvršene promjene, kliknite gumb "Gotovo".