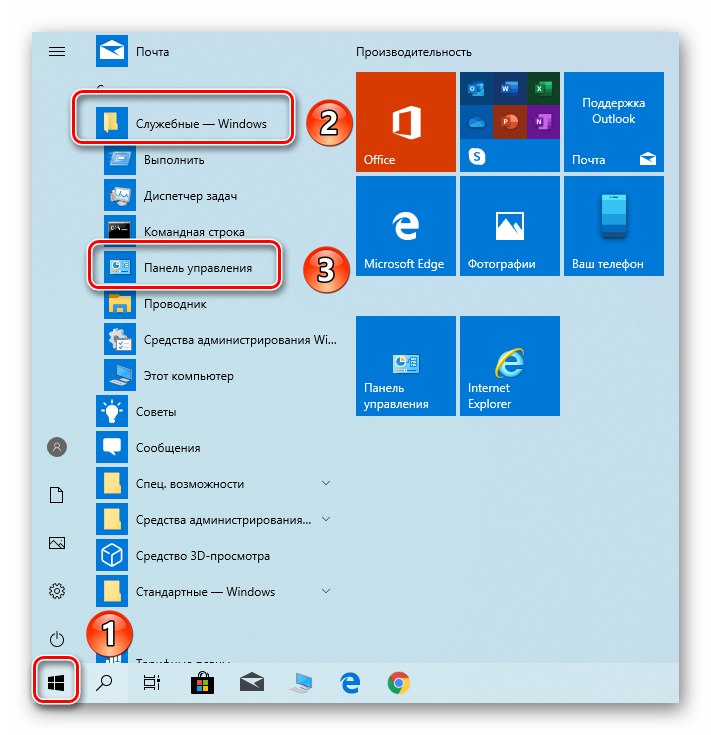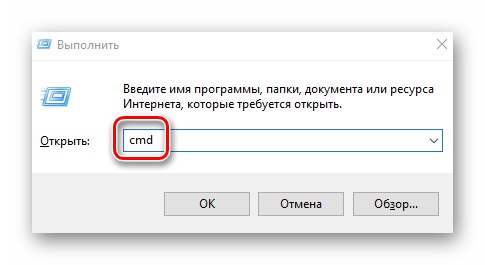Ako redovito koristite Internet putem Wi-Fi mreže, onda ste vjerojatno naišli na situaciju kada hitno morate zapamtiti lozinku s mreže. To nije uvijek moguće učiniti iz memorije, pa ćemo u ovom članku govoriti o nekoliko metoda koje će vam omogućiti da odredite ključ bežične veze na uređajima pod nadzorom Windows 10.
Utvrđivanje lozinke za Wi-Fi u sustavu Windows 10
Razjasnimo odmah da se u svim dolje opisanim slučajevima sigurnosni ključ može pregledavati samo za vaše aktivne mreže ili za one na koje ste se već povezali. Neće uspjeti doći do podataka o tuđem Wi-Fi mreži. Postoje četiri glavna načina za dobivanje Wi-Fi podataka u sustavu Windows 10. Zatim ćemo detaljnije razmotriti svaki od njih.
Metoda 1: Posebni softver
Postoji nekoliko aplikacija pomoću kojih možete pronaći sigurnosni ključ iz povezanih Wi-Fi mreža. Međutim, želimo vas upozoriti da su neki od njih virusi ili sadrže zlonamjerni kôd. Na primjer, upotrijebimo uslužni program za otkrivanje lozinki WiFi - barem je siguran prema usluzi VirusTotal.
Pročitajte također: Mrežna provjera sustava, datoteka i veza na viruse
Da biste odredili lozinku za Wi-Fi, trebate učiniti sljedeće:
- Slijedite navedenu vezu do službena stranica programa i pritisnite tipku "Preuzimanje datoteka".
- Izvršna datoteka automatski će se preuzeti. Pokrenite ga nakon završetka preuzimanja.
- Pojavit će se prozor za odabir jezika. Na njemu će biti opisano korisničko sučelje i daljnje upute. Napominjemo da na popisu nema ruskog jezika, pa ćemo vam pomoći u ovom koraku. S popisa odaberite engleski i kliknite "U REDU".
- Sljedeći će prozor prikazati tekst ugovora o licenci. Da biste nastavili, potvrdite okvir pored "Prihvaćam dogovor"a zatim pritisnite gumb "Sljedeći".
- Nadalje, ako želite, možete stvoriti prečac na uslužnom programu "Radna površina" ili u "Trake zadataka"... Da biste to učinili, označite okvire pored prvog ili drugog retka. Zatim pritisnite tipku "Sljedeći".
- Posljednji korak je pregled svih sažetih podataka. Pritisnite gumb "Instalirati" za početak instalacije.
- Nakon nekog vremena vidjet ćete prozor s porukom o uspješnom završetku operacije. Postavite kvačicu pored retka označenog na snimci zaslona i pritisnite "Završi".
- Kao rezultat, uslužni program će se instalirati i automatski pokrenuti. U glavnom i jedinom prozoru vidjet ćete popis svih bežičnih veza s kojima ste se ikad povezali. U tom će se slučaju u središnjem dijelu prozora nasuprot svake stavke prikazati lozinka s imenom Wi-Fi. Nakon što ste pronašli svoju mrežu na popisu, vidjet ćete sigurnosni ključ za nju.
- Nakon izvršavanja potrebnih radnji svi se prozori mogu zatvoriti, a sam uslužni program može se izbrisati.

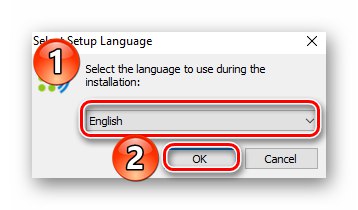




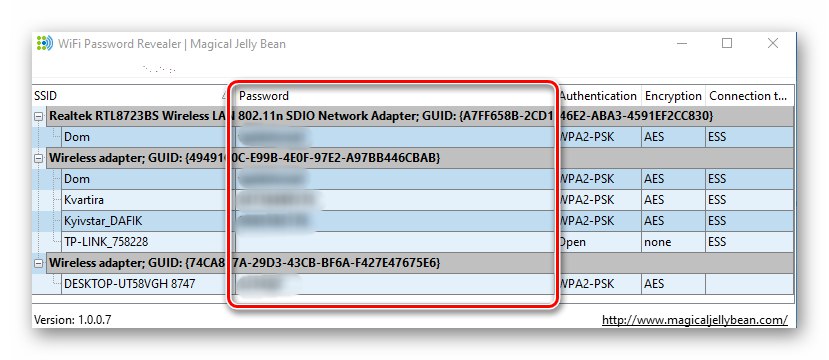
Pročitajte također: Uklanjanje aplikacija u sustavu Windows 10
2. metoda: Administratorska ploča usmjerivača
Ovu metodu koristite samo u slučajevima kada postoji oprema s aktivnom vezom na mrežu od koje morate naučiti lozinku. Radit ćemo s web sučeljem usmjerivača kako bismo dobili sve informacije o mreži. Učinite sljedeće:
- Pokrenite preglednik i upišite u njegovu adresnu traku
192.168.0.1ili192.168.1.1(ovisi o proizvođaču usmjerivača i njegovom firmware-u). Odlaskom na traženu stranicu vidjet ćete dva polja - u njih trebate unijeti prijavu i lozinku iz "administratora" usmjerivača. U pravilu je ovo gomila "Admin-admin" ili "Korijen" bez lozinke. Opet, sve ovisi o firmware-u. Nakon unosa ovih podataka pritisnite gumb "Prijaviti se". - Dalje, morate otići na odjeljak "Bežični"... U administracijskim pločama različite opreme ovaj se predmet može nalaziti na različitim mjestima. Na primjer, popularni TP-Link usmjerivači imaju ga s lijeve strane prozora. Na padajućem popisu kliknite liniju "Bežična sigurnost"... Nakon toga, zdesna, vidjet ćete informacije o zaštiti bežične mreže i njezinu lozinku - nalazi se nasuprot crte "Bežična lozinka".
- Nakon što naučite sigurnosni ključ, zatvorite karticu preglednika s web sučeljem usmjerivača. Pazite da ne promijenite postavke, jer to može negativno utjecati na daljnji rad uređaja.
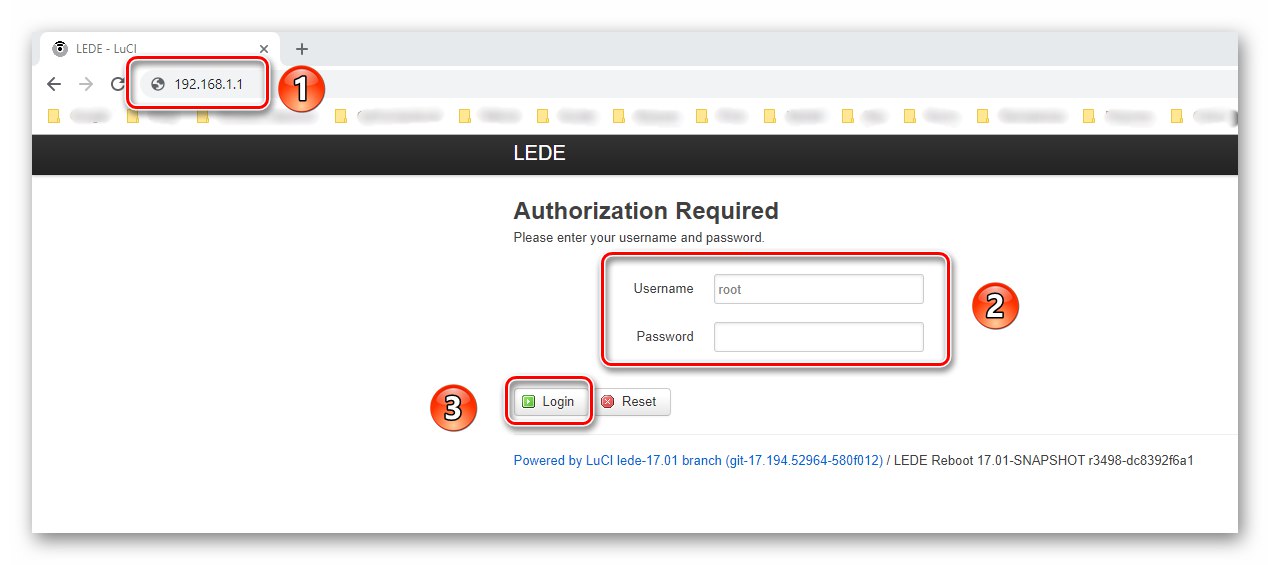
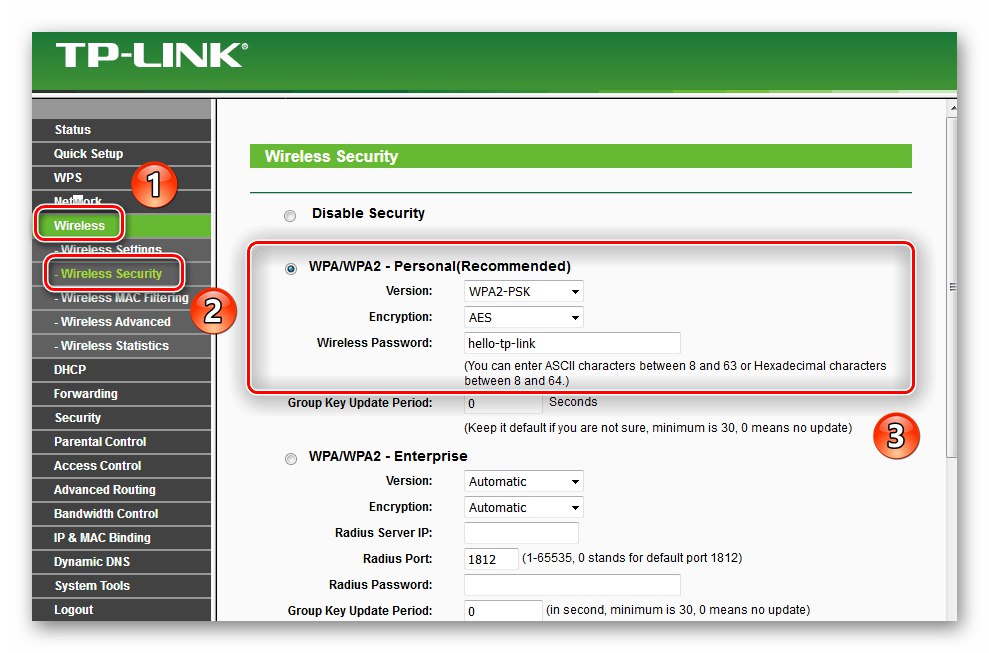
3. metoda: Informacije o sustavu
Prednost ove metode je u tome što ne trebate instalirati programe niti unositi lozinke. Sve podatke pružit će sam sustav Windows 10. Imajte na umu da na uređaju morate imati aktivnu vezu s bežičnom mrežom.
- Kliknite lijevu tipku miša "Početak"... Pomaknite se prema dolje i pronađite mapu "Alati sustava - Windows"... Otvorite ga, odaberite liniju "Upravljačka ploča" s padajućeg popisa.
![Pokretanje prozora upravljačke ploče u sustavu Windows 10 putem gumba Start]()
Pročitajte također: Otvaranje upravljačke ploče na računalu sa sustavom Windows 10
- Uključite način prikaza sadržaja "Velike ikone"... Zatim pronađite odjeljak na popisu "Centar za mrežu i dijeljenje" i kliknite na njegovo ime.
- Naziv bežične mreže na koju je uređaj trenutno povezan prikazat će se u gornjem desnom dijelu sljedećeg prozora. Kliknite naziv LMB.
- U prozoru koji se otvori s općim informacijama o Wi-Fi mreži kliknite "Svojstva bežične veze".
- U sljedećem prozoru morate prijeći na drugu karticu "Sigurnost"... U njemu označite okvir pored retka "Prikaži unesene znakove"... Tek nakon ovih radnji u polju nasuprot crte Ključ mrežne sigurnosti pojavit će se potrebna lozinka.
- Nakon dovršenja svih opisanih radnji zatvorite nepotrebne prozore.
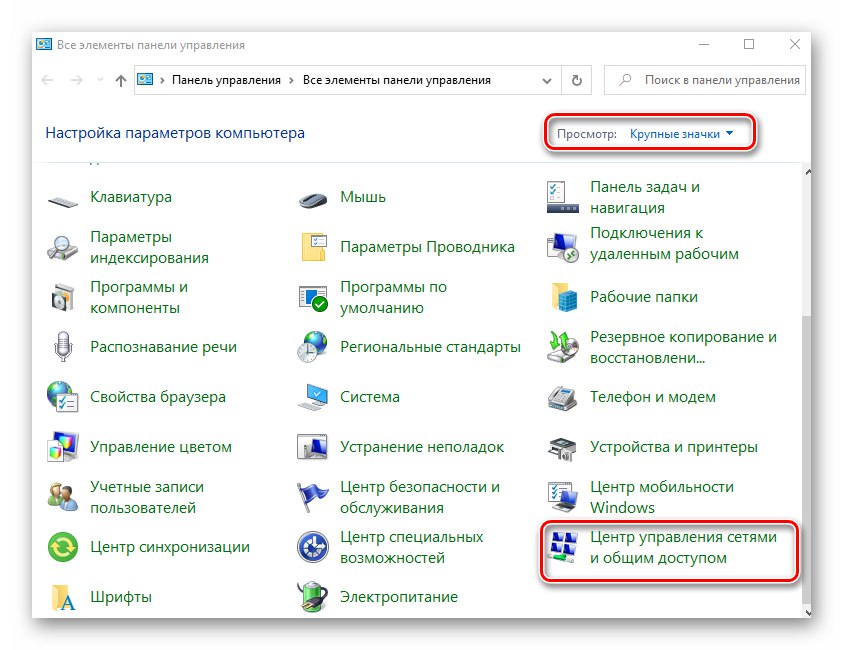
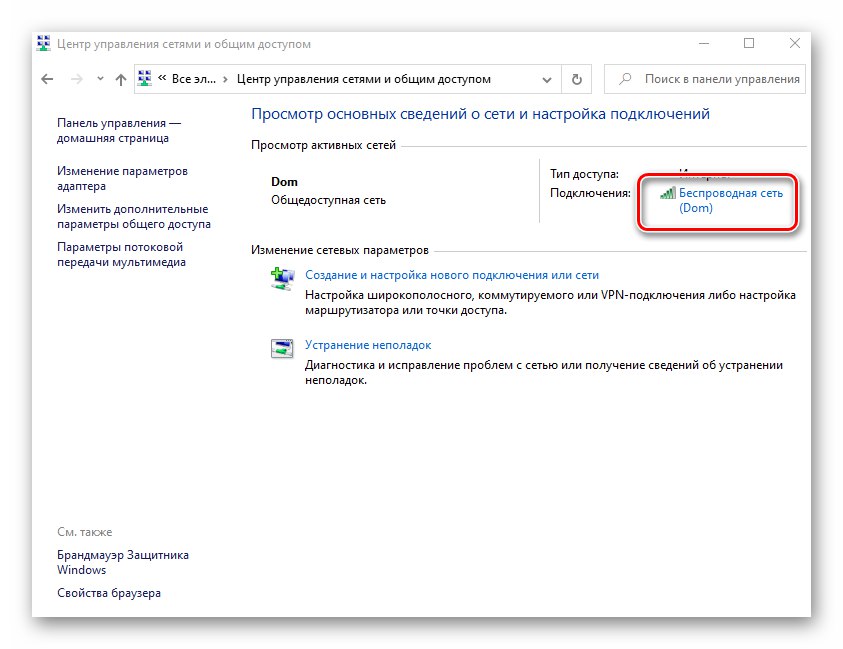
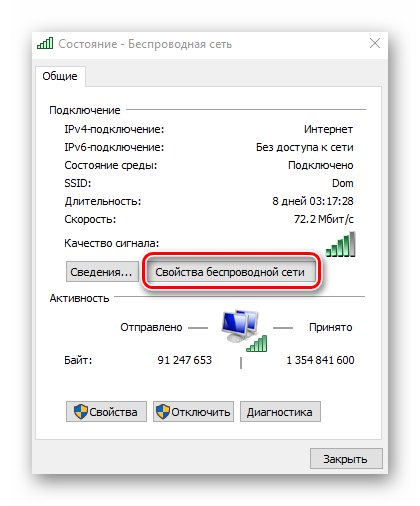
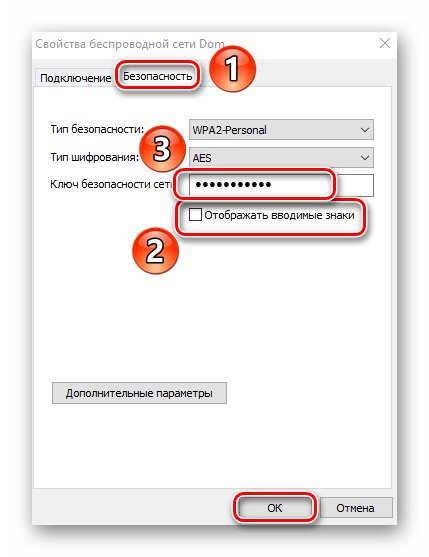
Metoda 4: ugrađena oprema
Korištenje ugrađenog uslužnog programa "Naredbeni redak" izvodi se puno različitih operacija, uključujući utvrđivanje lozinke s Wi-Fi mreže. Štoviše, u te svrhe ne trebate imati aktivnu vezu, samo trebate znati naziv mreže na koju ste se prethodno povezali. Od nje ćemo tražiti lozinku.
- Pritisnite kombinaciju tipki Windows + R... U ugriznom prozoru "Trčanje" napiši naredbu
cmda zatim pritisnite "Unesi".![Pokretanje prozora naredbenog retka kroz uslužni program Pokreni u sustavu Windows 10]()
Pročitajte također: Pokretanje "Command Line" u sustavu Windows 10
- Dalje u Naredbeni redak napiši sljedeću naredbu i "Unesi" da ga izvršite:
netsh wlan prikaži profile - Obratite pažnju na blok Korisnički profili... Sadrži popis mreža na koje je veza prethodno izvršena. Lozinke s njih spremljene su u OS. Zapamtite ili kopirajte ime onoga iz kojeg želite zapamtiti ključ.
- Sada pokrenite naredbu datu u nastavku:
netsh wlan prikaži ime profila = soringpcrepair.com key = clearAli umjesto riječi soringpcrepair.com unesite ime svoje mreže s koje tražimo lozinku. Ako je u nazivu Wi-Fi mjesta razmak, koristite navodnike s obje strane.
- Nakon dovršenja opisanih naredbi pronađite redak među svim prikazanim informacijama "Ključni sadržaj"... Suprotno tome prikazat će se ključ tražene mreže.
- Nakon dobivanja potrebnih podataka, ugriznite "Naredbeni redak" može se zatvoriti.
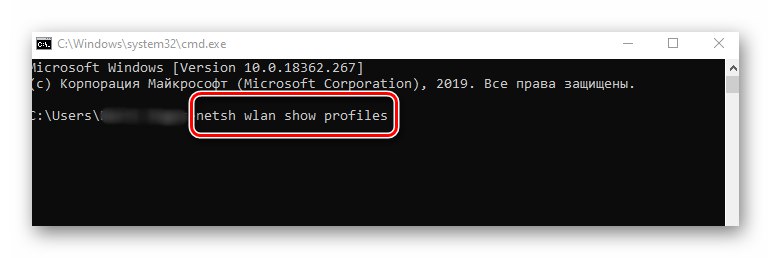
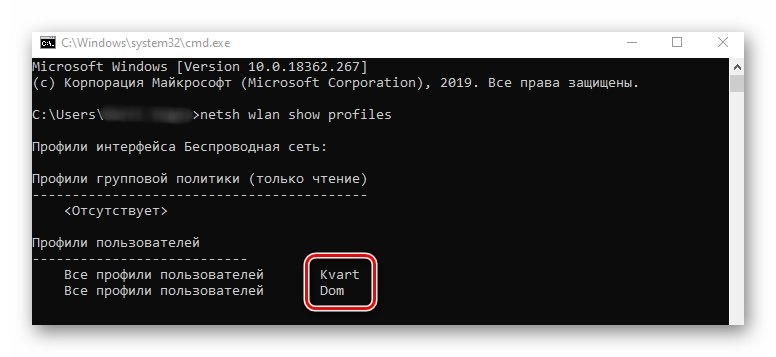
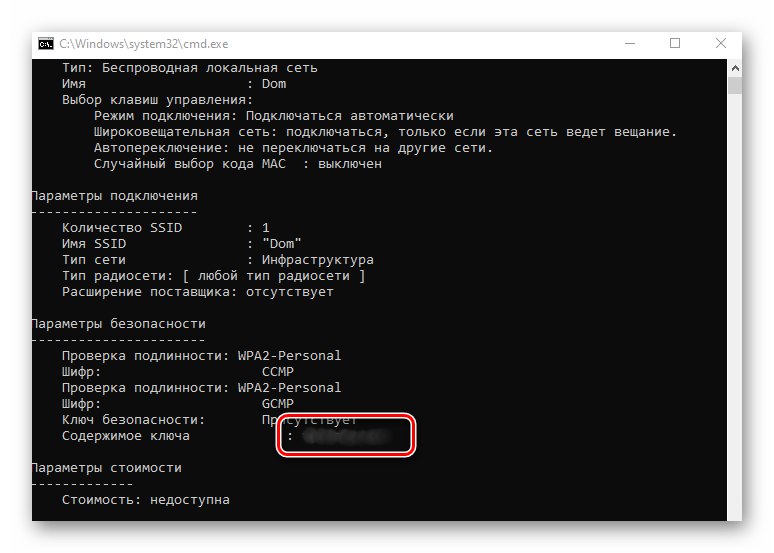
Doznali ste o metodama za određivanje ključa s Wi-Fi mreže, i to ne samo iz aktivnih, već i iz ranijih veza. Podsjetimo da ovu vrstu podataka treba povremeno ažurirati - usmjerivači su, kao i većina uređaja, također osjetljivi na hakiranje. Prethodno smo objavili vodič o tome kako ispravno promijeniti lozinku.
Više detalja: Promjena lozinke na usmjerivaču