Izmjena fonta
Jedini način pisanja malim slovima je Riječ sastoji se u izmjeni parametara zadanog fonta. Možete ih primijeniti na već napisani tekst i na onaj koji ćete tek unijeti.
- Odaberite fragment teksta u kojem želite zamijeniti slova malim kapicama ili postavite pokazivač pokazivača (karetu) na mjesto dokumenta na kojem planirate započeti novo snimanje.
- Dok je u kartici "Dom", nazovite izbornik grupe alata "Font" - da biste to učinili, kliknite malu strelicu dijagonale koja se nalazi u donjem lijevom kutu ili jednostavno koristite tipke "Ctrl + D".
- U otvorenom dijaloškom okviru, na njegovoj kartici "Font", potvrdite okvir pored Male kapesmještene u bloku "Izmjena".
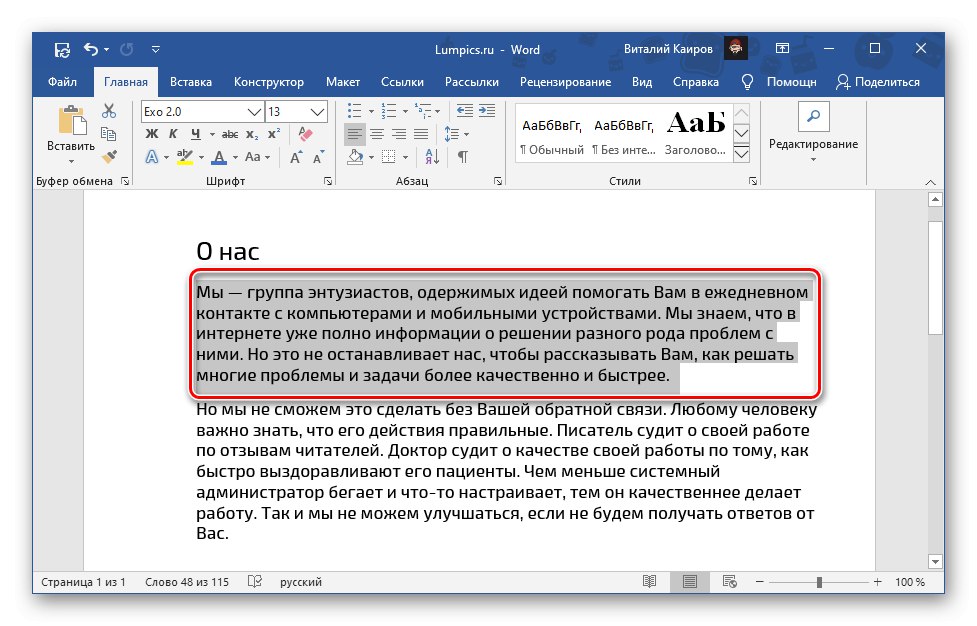
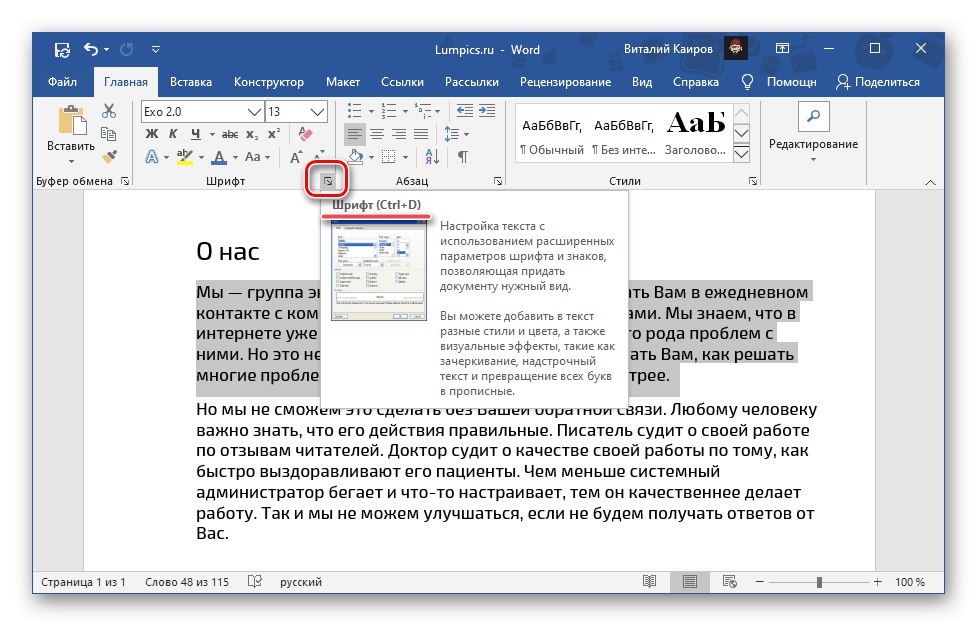
Bilješka: U ovom prozoru možete odmah vidjeti kako će se tekst promijeniti - to se prikazuje u nazvanom području pregleda "Uzorak"... Također, ovdje možete promijeniti brojne parametre prikaza, naime sam font, njegovu veličinu, stil itd.
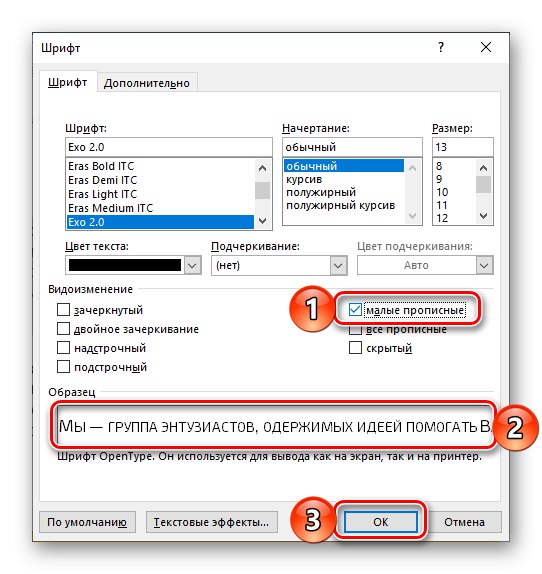
Da biste potvrdili promjene i zatvorili prozor parametara fonta, kliknite gumb "U REDU".
Vrsta pravopisa odabranog fragmenta teksta promijenit će se u male velike početne slove. Ako postavite karetu na prazan prostor dokumenta, to će biti tekst koji ćete unijeti u budućnosti.
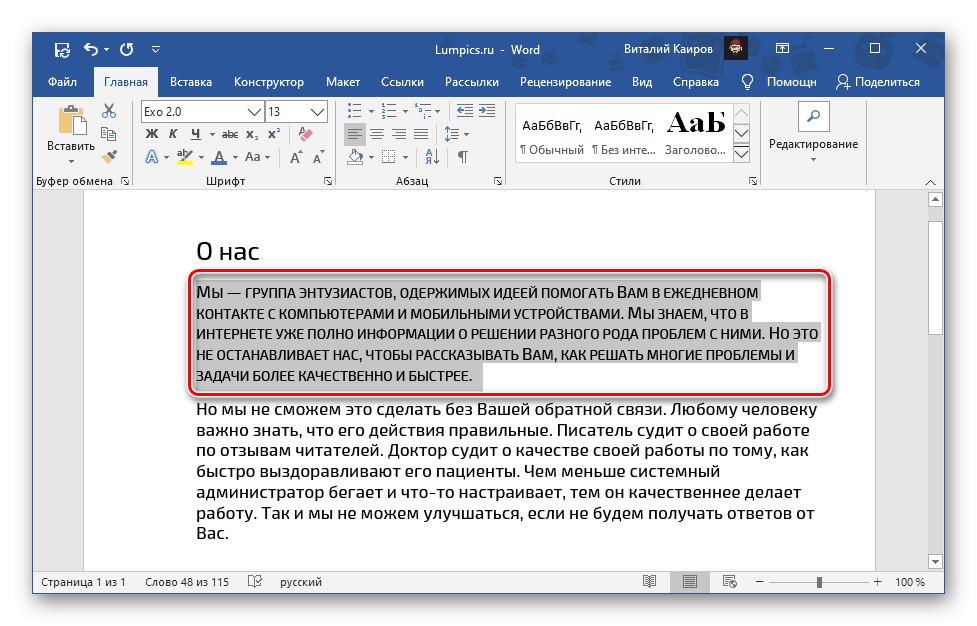
Pročitajte također: Kako promijeniti font u Word dokumentu
Prema zadanim postavkama koristite male kapice
Ako želite postaviti opciju malih slova kao zadanu za cijeli dokument, učinite sljedeće:
- Pozovite dijaloški okvir "Font".
- Stavite kvačicu nasuprot potvrdnom okviru "Male kape".
- Pritisnite gumb "Zadano".
- Nakon što provjerite je li stavka označena u prozoru s pitanjem "Samo trenutni dokument?", kliknite "U REDU".
- Ako odlučite "Svi dokumenti temeljeni na uobičajenom predlošku?", ova će se opcija primjenjivati na sve Wordove dokumente stvorene u budućnosti.
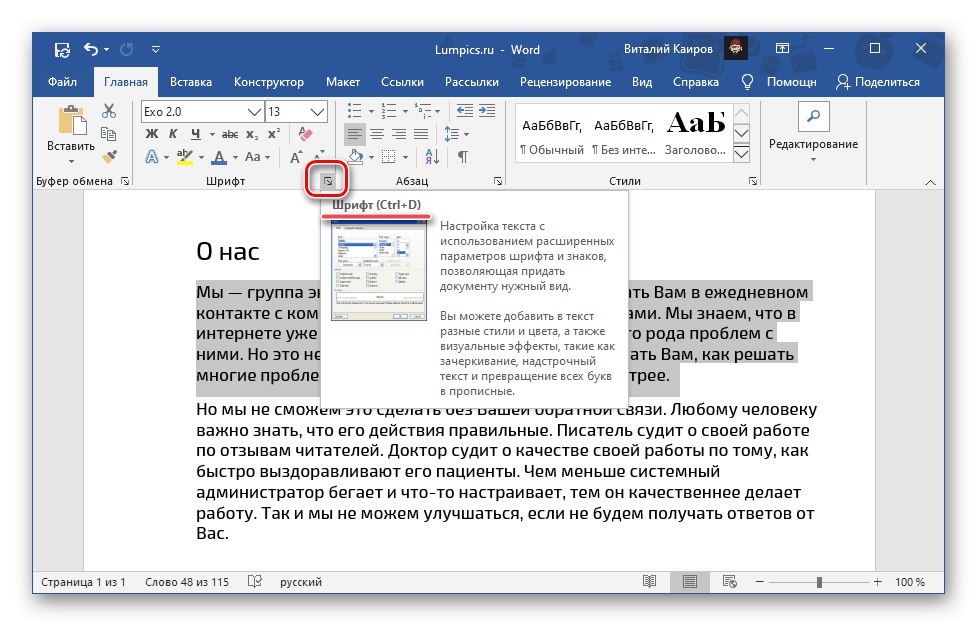
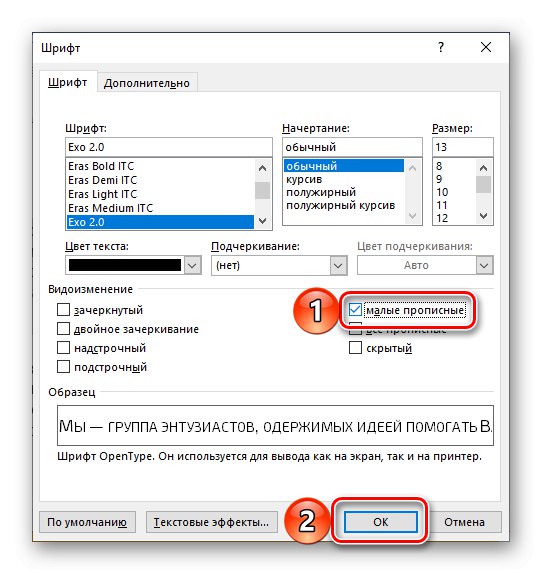
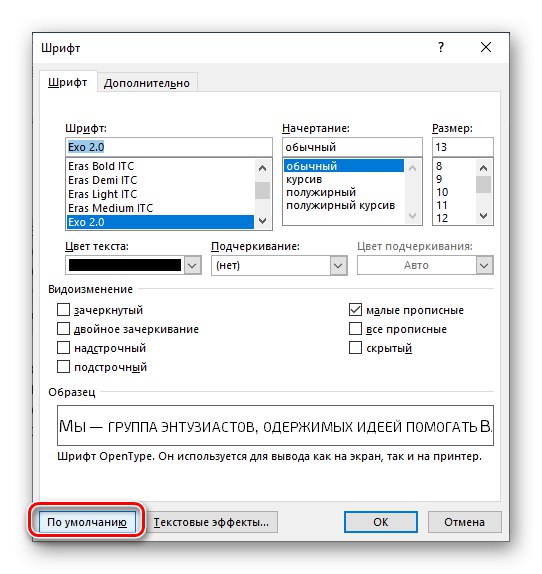

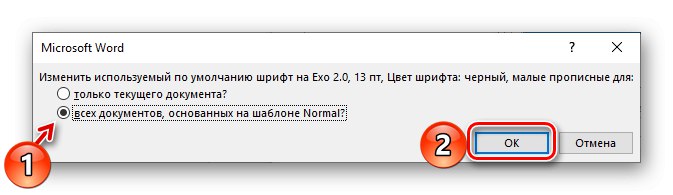
Pročitajte također: Kako stvoriti predložak dokumenta u programu Word
Promijeni slučaj
U Wordu je dostupno nekoliko mogućnosti registracije putem kojih se tekst može zapisati u dokument.
- Kao u rečenicama;
- sve mala slova;
- SVI KAPITAL;
- Počnite s velikim slovima;
- PROMIJENI REGISTAR.
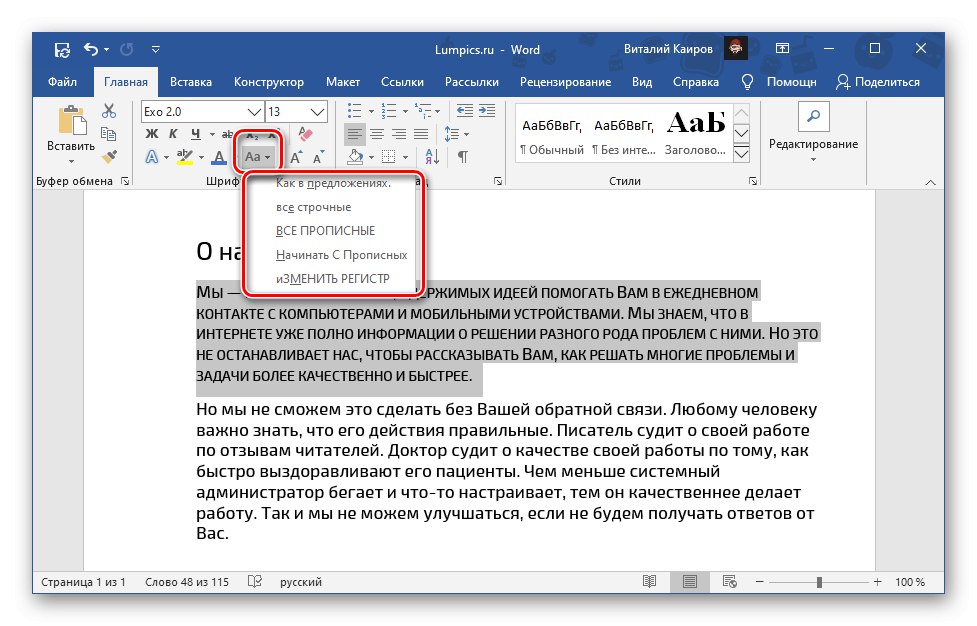
Zapravo, način na koji su napisani gore i na odgovarajućem izborniku programa daje potpuno razumijevanje kakvog će teksta tekst izgledati pri odabiru bilo koje dostupne opcije. Svi se oni mogu primijeniti i na male poklopce (primjer na snimci zaslona u nastavku). Više detalja o svim nijansama ovog postupka i mogućim metodama njegove provedbe opisani su u zasebnom članku na našoj web stranici.
Više detalja: Kako promijeniti velika i mala slova u Wordu
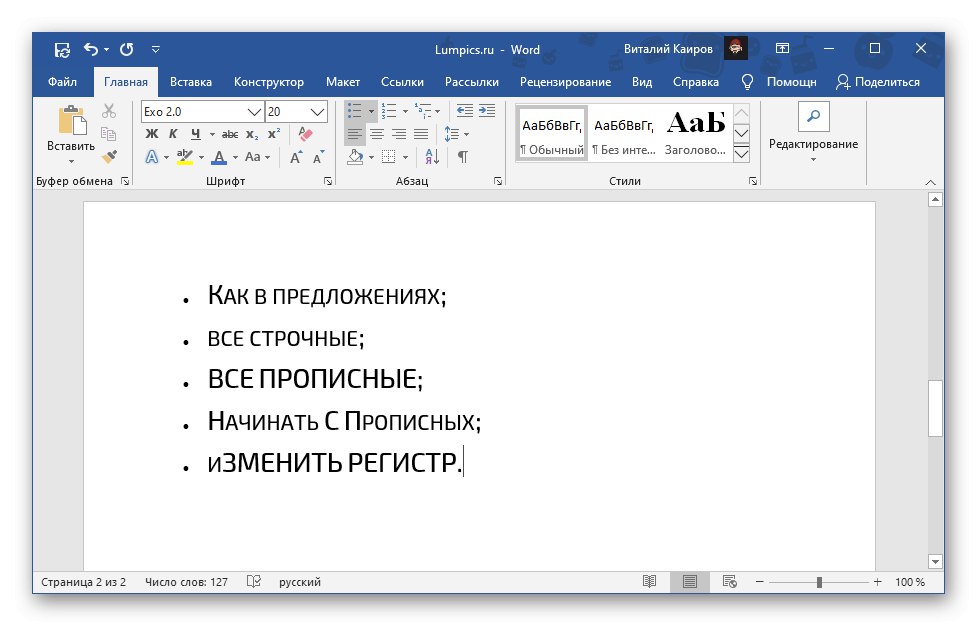
Poništi izmjenu fonta
Da biste otkazali pisanje teksta malim početnim slovima i vratili uobičajene velike i male, dovoljno je izvršiti iste radnje kao što je opisano u prvom dijelu članka, ali samo tako da poništite okvir nasuprot odgovarajuće stavke, a ne da je postavite.
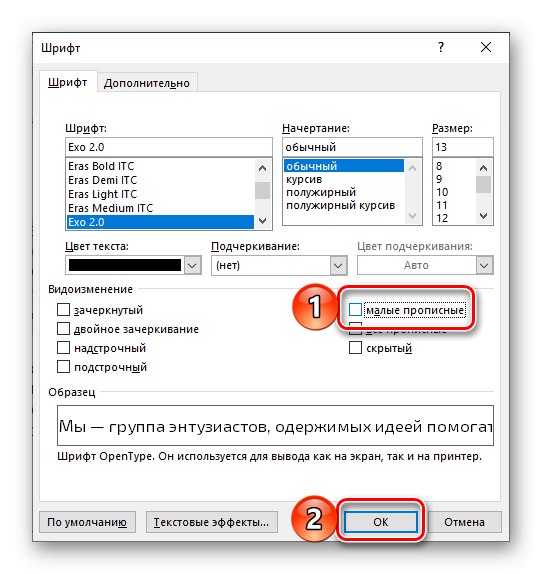
Jednostavnija i brža, ali ne uvijek prikladna opcija je brisanje oblikovanja, za što postoji zaseban gumb na alatnoj traci.
Više detalja: Kako očistiti oblikovanje Word dokumenta
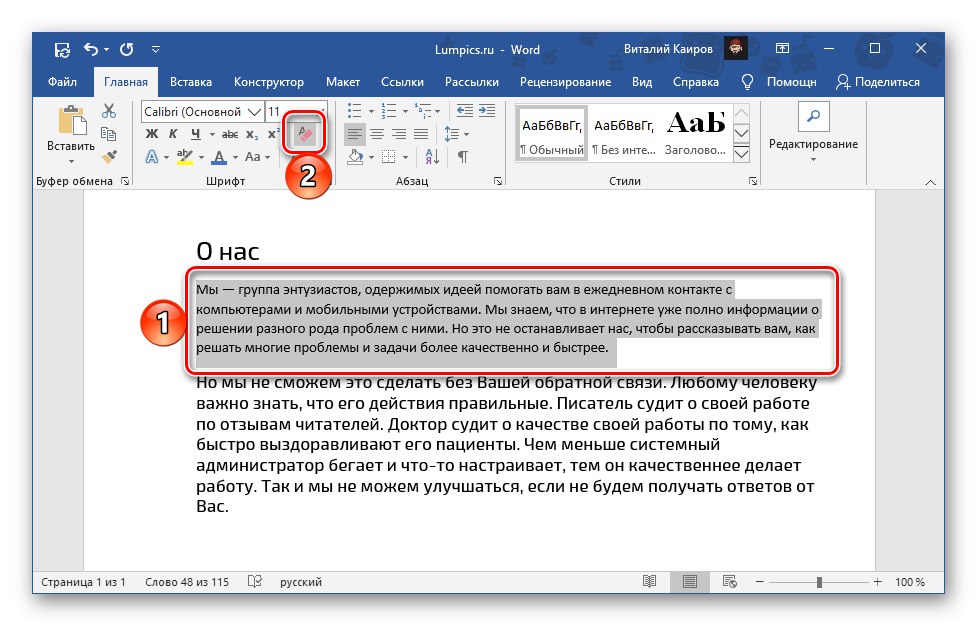
Važno! Brisanje formatiranja uključuje promjenu fonta, veličine, stila i slova prema zadanim postavkama trenutnog dokumenta (ili odabranog predloška).
Pročitajte također: Kako poništiti posljednju radnju u programu Word