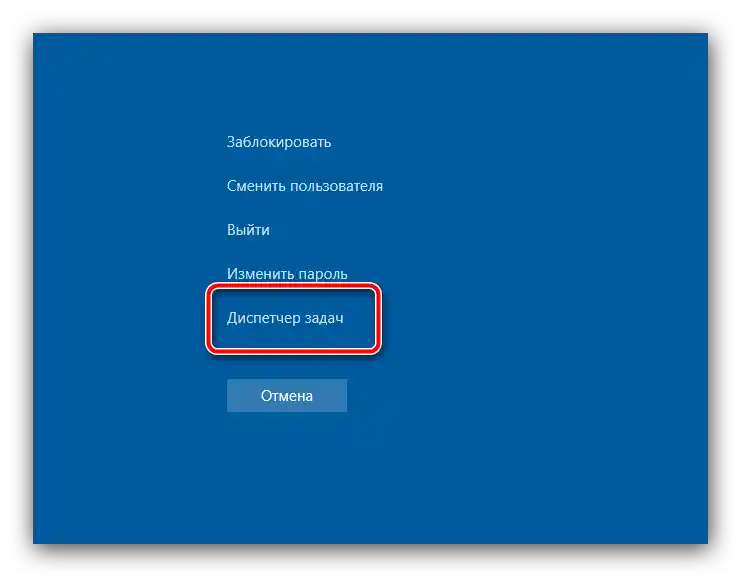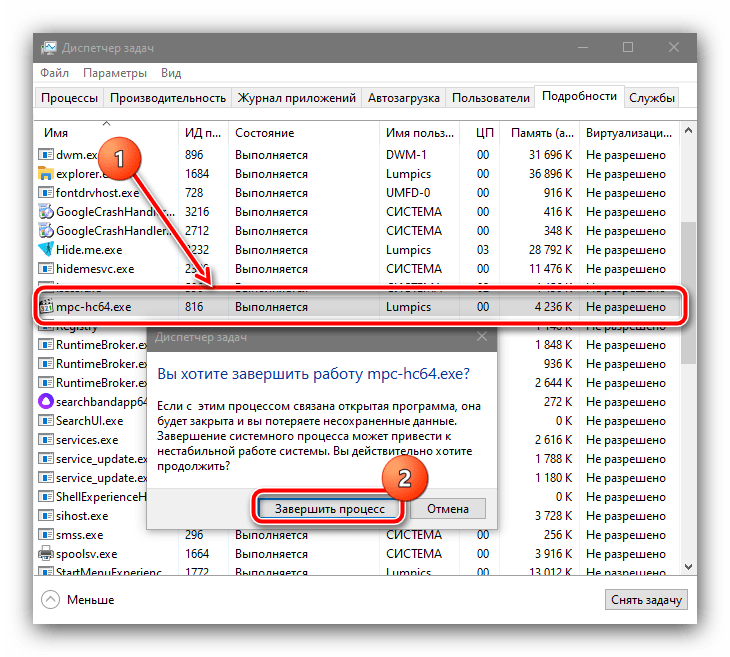Sadržaj:
Način 1: Sistemsku poruku
Moderne verzije Windowsa većinom su sposobne samostalno prepoznati zamrznute aplikacije i ponuditi njihovo zatvaranje u iskačućoj poruci, koja u "desetki" izgleda ovako:

Nakon pritiska na gumb "Zatvori program" u najnovijem sustavu od Microsofta započet će automatsko slanje informacija – to je učinjeno kako bi se tvrtka mogla povezati s programerima igre. Ako vam to nije potrebno, pritisnite "Otkaži".

Ponekad se dogodi da poruka postoji, ali se čini kao da je igra "zamrznula" cijeli sustav. To se može provjeriti kombinacijom tipki Alt+Tab: pomoću nje možete prebaciti fokus s prozora s igrom na željeni element, gdje se mogu aktivirati opcije.Ako se pokazivač miša ne pojavljuje (mnoge aplikacije koriste ekskluzivni pristup manipulatoru), poslužite se tipkovnicom: prelazite između pozicija prozora tipkom Tab ili strelicama, a za potvrdu koristite Enter.
Način 2: Prečaci na tipkovnici
Čak i u najnovijim verzijama Windowsa, upravljanje sustavom moguće je vrućim tipkama – one će nam biti od pomoći u rješavanju postavljenog zadatka.
- Prva kombinacija koju vrijedi isprobati je Alt+F4. Ona služi za prisilno zatvaranje prozora bilo koje aplikacije, a u nekim slučajevima radi čak i s zamrznutim softverom.
- U složenijim situacijama pomoći će ili već spomenuta kombinacija Alt+Tab, ili Win+D: prva služi za prebacivanje između aplikacija, dok druga minimizira sve aktivne prozore, omogućujući pristup "Radnoj površini". Za završavanje zamrznute aplikacije pogledajte na traku zadataka, pronađite ikonu problematičnog softvera, kliknite na nju desnim klikom i odaberite "Zatvori prozor".
- Posljednja kombinacija koja može pomoći u takvom slučaju, poznata gotovo svima – je Ctrl+Alt+Del. U aktualnim verzijama Windowsa ona služi za otvaranje prozora "Postavke sigurnosti", odakle možete pokrenuti "Upravitelj zadataka".
![Otvorite upravitelja zadataka putem sigurnosnih postavki ako je igra zamrznuta i trebate izaći na radnu površinu]()
Za izravno otvaranje ovog alata možete koristiti kombinaciju Ctrl+Shift+Esc. Zatim ostaje samo koristiti sustavnu aplikaciju za završavanje programa – o tome je detaljnije objašnjeno u sljedećem načinu.
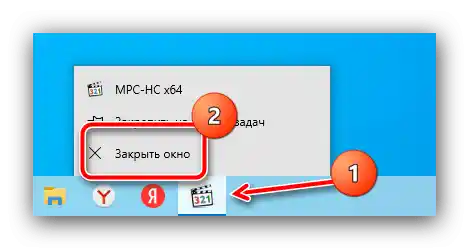
Način 3: "Upravitelj zadataka"
Upravitelj pokrenutih procesa Windowsa predstavlja multifunkcionalni alat koji u vještim rukama može postati panaceja za rješavanje mnogih problema. Pomoći će nam i u slučaju zamrznute aplikacije.
- Pozovite alat metodama iz Načina 2 ili se poslužite savjetima iz članka u nastavku.
Detaljnije: Kako otvoriti "Upravitelj zadataka" u Windows 7/Windows 10
- Nakon što se otvori potrebno okno, provjerite je li otvorena kartica "Aplikacije" (Windows 7) ili "Procesi" (Windows 10). Pronađite na njoj poziciju problematične igre i pritisnite "Završi zadatak". Treba imati na umu da ponekad pokazivač miša može nestati, a u tom slučaju treba koristiti tipkovnicu, odnosno Tab, strelice i Enter.
- Ako ti koraci nisu donijeli rezultat, potrebno je preći na karticu "Procesi" (Windows 7) ili "Detalji" (Windows 10), gdje treba pronaći proces koji odgovara nazivu izvršne datoteke igre. Označite ga mišem ili strelicama, zatim pritisnite tipku Del i potvrdite operaciju završetka.
![Zatvorite proces putem upravitelja zadataka ako je igra zamrznuta i trebate se vratiti na radnu površinu]()
Treba imati na umu da za dobivanje potpunog popisa aktivnih procesa u Windows 7 može biti potrebno aktivirati opciju "Prikazivati procese svih korisnika".
- Korisnici usluge Steam mogu se suočiti s sljedećom situacijom: izlazak iz igre (osobito mrežne) dogodio se normalno, ali sljedeći pokušaj pokretanja ovog proizvoda ili bilo kojeg drugog putem usluge izaziva pojavu poruke da je softver još uvijek otvoren. Za rješavanje ove situacije iskoristite isti "Upravitelj zadataka", samo ovaj put pokušajte završiti sve procese u čijem imenu se nalazi riječ steam.
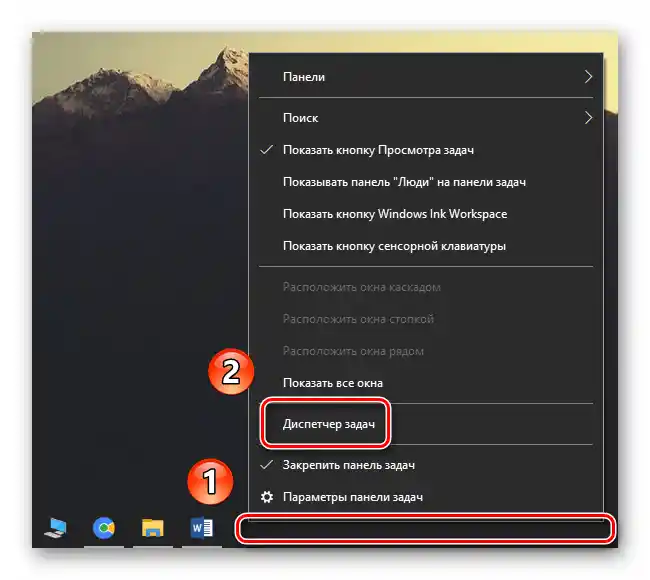
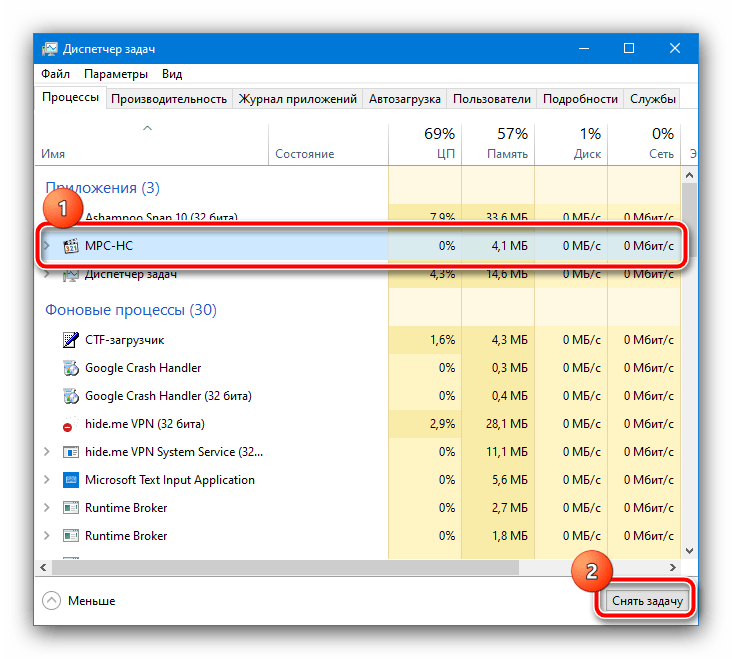
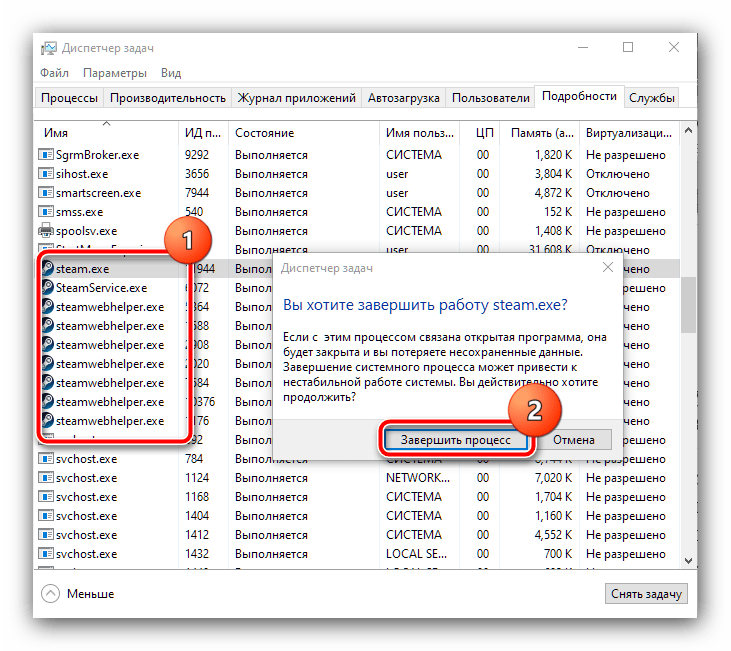
Općenito, za većinu situacija prisilno zaustavljanje programa bit će više nego dovoljno.
Način 4: Ponovno pokretanje računala
Najteži tip razmatrane probleme – igra je prekinula odgovor operativnog sustava, zbog čega nije moguće iskoristiti navedene metode. Izlaz iz takve situacije postoji samo jedan – izvršiti hardverski ponovni pokret računala ili prijenosnog računala. Na stolnim računalima obično postoji posebna tipka za resetiranje, pritisnite je.
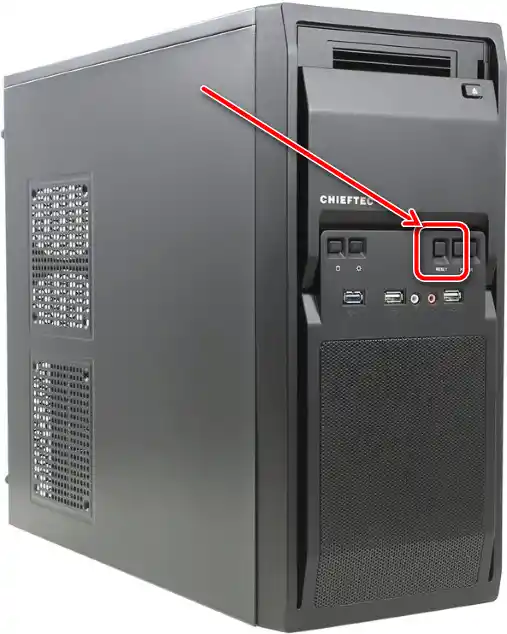
Sa prijenosnicima situacija je nešto drugačija, budući da tipka "Reset" se nalazi na nekim uređajima.Ovdje će pomoći gumb za isključivanje: držite ga pritisnutim do 10 sekundi, dok se ekran i sva indikacija ne ugase, zatim ponovno pritisnite za pokretanje uređaja.
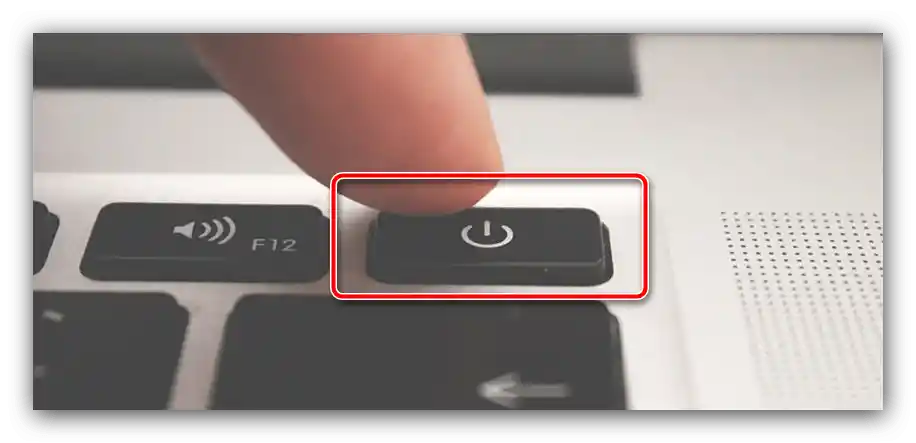
Ova krajnja mjera je učinkovita u 100% slučajeva, međutim može dovesti do kvarova u radu operativnog sustava.