Lasso alat u Photoshopu
Program Photoshop korisnicima nudi tri vrste lasaka za ugodan proces uređivanja. Jedna od ovih metoda koje ćemo razmotriti u okviru našeg članka.
Naša će se pažnja posvetiti alatu Lasso, koji se može pronaći klikom na odgovarajući dio ploče. Izgleda kao kaubojski lazo, stoga ime.

Da biste brzo krenuli na alat Lasso , samo kliknite gumb L na uređaju. Postoje još dvije vrste lasaka, uključujući poligonalni Lasso i Magnetic Lasso , koji su skriveni unutar normalnog Lasso na ploči.
Oni također neće ostati bez pozornosti, ali ćemo ih detaljnije razmišljati o drugim aktivnostima, sada ih možete jednostavno odabrati klikom na gumb lasso. Dobit ćete popis alata.
Sve ove tri vrste lasika su slične, morate kliknuti gumb L da biste ih odabrali, a ove radnje ovise io postavkama postavki jer se korisnik može prebacivati između ovih tipova lasera na dva načina: jednostavno klikom i držanjem L ponovno, ili pomoću Shift + L.
sadržaj
Kako nacrtati odabir slučajnim redoslijedom
Od svih bogatih funkcionalnosti programa, Photoshop Lasso se odnosi na najobuhvatnije i lakše naučiti, jer korisnik mora samo odabrati jedan ili drugi dio površine (to je vrlo slično stvarnom crtanju i olovkom objekta).
Kada je aktiviran način lasera, strelica na mišu pretvara se u kaubojski laso, kliknete točku na zaslonu i započnite postupak zaobilaženja slike ili objekta jednostavnim pritiskom na tipku miša.
Da biste dovršili postupak odabira objekta, trebate se vratiti na dio zaslona na kojem je pokrenut kretanje. Ako to nije slučaj, program će završiti cijeli postupak za vas, jednostavno stvarajući liniju od točke gdje je korisnik puštao gumb miša.
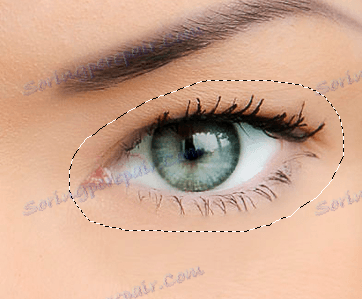
Potrebno je znati da Lasso modus prema funkcionalnim mogućnostima programa Photoshop pripada najpreciznijim alatima, posebno s razvojem samog softvera.
To je zbog činjenice da su dodavanje u (dodavanje) i oduzimanje od funkcija dodano programu, što uvelike pojednostavljuje cijeli proces rada.
Preporučujemo da radite s lasso načinom pomoću sljedećeg jednostavnog algoritma: odaberite objekt oko željenog objekta koji želite istaknuti, preskočite prošlosti svih netočnosti procesa, a zatim se prebacite u suprotnom smjeru, zajedno s uklanjanjem pogrešnih dijelova pomoću funkcija dodavanja i uklanjanja, pa ćemo doći desno rezultat.
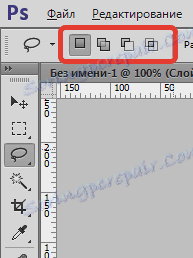
Prije nas su fotografije dvije osobe koje su vidljive na monitoru računala. Pokrenem proces odabira njihovih ruku i premjestiti ovaj dio na potpuno drugačiju fotografiju.

Da biste odabrali objekt, prvu fazu boravim na Lasso alatnoj kutiji, koju smo vam već pokazali.
Zatim kliknem na vrh ruke na lijevoj strani za odabir, iako u stvari nije važno koji dio objekta počinjete koristiti Lasso funkciju. Nakon što sam kliknuo na točku, nemojte pustiti gumb miša, počnem crtati liniju oko objekta koji mi treba. Možete vidjeti neke pogreške i netočnosti, ali nećemo se usredotočiti na njih, samo idemo dalje.

Ako želite pomicati fotografiju u području prozora prilikom izrade odabira, držite razmaknicu na uređaju, što će vas premjestiti u alatnu traku programa Hand . Tamo možete pomicati objekt u traženoj ravnini, a zatim otpustite prostor i vratite se našem izboru.
Ako želite znati jesu li svi pikseli u području odabira na rubovima slike, samo držite tipku F na uređaju, okrenut ćete se do cijelog zaslona s linijom iz izbornika, a zatim pokrenite odabir na području koje okružuje samu sliku. Nemojte razmišljati o osvjetljavanju sivog dijela jer se Photoshop program bavi samo fotografijom, a ne s ovim dijelom sive boje.
Da biste se vratili u način rada za gledanje, kliknite gumb F nekoliko puta, tako da postoji prijelaz između vrsta gledanja u ovom programu za uređivanje. Međutim, nastavit ću nastaviti proces zaobilaženja dijela koji mi treba. To je učinjeno sve dok se ne vratim na početnu točku moje rute, sada možemo otpustiti pritisnut gumb miša. Na temelju rezultata rada promatramo crta koja ima animirani karakter, također se naziva "trčanje mravi".

Budući da je Lasso alat zapravo način odabira objekta u ručnom redoslijedu, korisnik računa samo na njegov talent i rad miša, pa ako malo napraviš pogrešno, nemojte se obeshrabriti ispred vremena. Možete se jednostavno vratiti i popraviti pogrešne dijelove odabira. Ovo je proces koji smo sada i učinit ćemo.
Dodatak izvornom izboru
Prilikom promatranja pogrešnih dijelova pri raspoređivanju objekata nastavljamo povećati veličinu slike.
Kako bi veličina bila veća, pritisnemo tipke na tipkovnici Ctrl + razmak da biste otvorili alat za zumiranje , sljedeći korak je da kliknete na našu fotografiju nekoliko puta da bismo se približili objektu (kako biste smanjili veličinu slike, morate držati i ne puštati Alt + ).
Nakon što povećate veličinu slike, pritisnemo razmaknicu da bismo došli do alatnog alata Hand, kliknite sljedeći korak i počnite premještati našu sliku u području odabira da biste pronašli i izbrisali pogrešne dijelove.
Pronašao sam dio gdje nedostaje komad muške ruke.
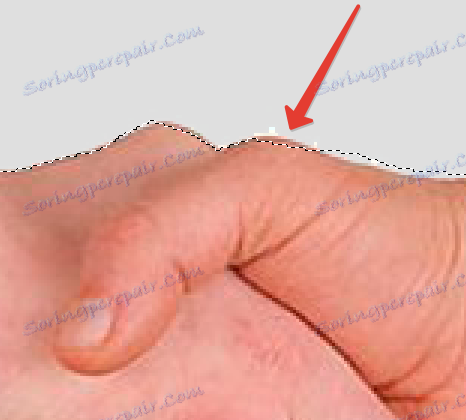
Apsolutno nema potrebe za početkom. Svi problemi nestaju vrlo jednostavno, već dodamo dio odabranog objekta. Imajte na umu da je alat za lasso uključen, a zatim aktivirate odabir, prvo držite Shift .
Sada ćemo vidjeti mali znak plus, koji se nalazi na desnoj strani strelice pokazivača, tako da možemo identificirati našu lokaciju Dodaj u odabir .
Prvo držite Shift tipku, kliknite dio slike unutar odabranog područja, a zatim prijeđite na odabranu i idite oko rubova koje namjeravamo priložiti. Čim se dovrši postupak dodavanja novih dijelova, vraćamo se u originalni odabir.
Završite odabir na mjestu gdje smo počeli na samom početku, a zatim prestanite držati gumb miša. Propušteni dio ruke uspješno je dodan u područje odabira.
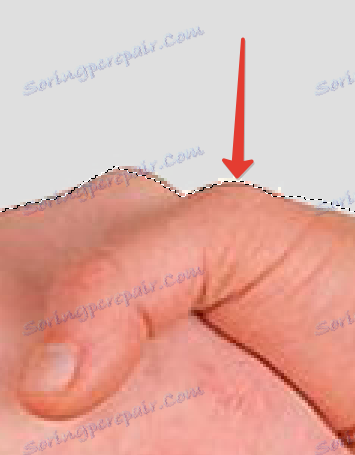
Ne morate trajno odgoditi gumb Shift dodavanjem novih područja u naš odabir. To je zato što ste već u alatu za dodavanje u odabir . Način rada ostaje na snazi sve dok ne zaustavite držanje tipke miša.
Kako izbrisati ovo ili ono područje iz početnog odabira
Nastavljamo naš proces u odabranom dijelu u potrazi za različitim pogreškama i netočnostima, međutim, očekuju se poteškoće nekog drugog plana u radu, one nisu slične prethodnoj. Sad smo dodijelili dodatne dijelove objekta, odnosno dio slike blizu prstiju.
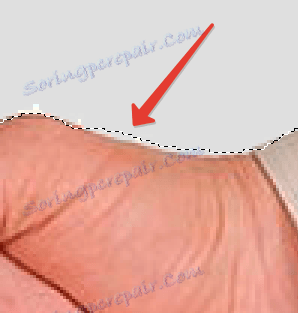
Ne trebamo paničariti rano, budući da ćemo ispraviti sve nedostatke što je brže i lako kao i prethodno. Da biste ispravili pogreške u obliku dodatnih dijelova odabrane slike, samo držite tipku Alt na tipkovnici.
Ova manipulacija nas šalje na oduzimanje od odabira , gdje smo već primijetili minus ikonu na dnu u blizini strelice pokazivača.
Ako pritisnete tipku Alt , kliknite područje odabranog objekta da biste odabrali izvornu točku, a zatim se prebacite na unutarnji dio odabranog dijela, povucite hod onoga što vam je potrebno da biste se riješili. U našoj verziji kružimo rubove prstiju. Čim se postupak dovrši, vraćamo se natrag na stranu odabranog objekta.
Vraćamo se na početnu točku postupka odabira, samo ne držite tipku miša da biste završili posao. Sada smo očistili sve naše pogreške i nedostatke.

Kao što je gore napisano, apsolutno nema potrebe stalno držati gumb Alt stisnut. Smireno ga otpustimo odmah po početku postupka odabira objekta. Uostalom, i dalje ste u funkciji Oduzimanje od odabira , ona se zaustavlja tek nakon što otpustite gumb miša.
Nakon zaobilaženja linija za odabir, uklanjanjem svih netočnosti i pogrešaka brisanjem ili obrnuto pojavljivanjem novih odjeljaka, naš cjelokupni proces uređivanja uz pomoć alata Lasso došao je do njegovog logičkog zaključka.
Sada imamo potpuno formiran izbor na handshakeu. Zatim ću stisnuti zbirku gumba Ctrl + C kako biste brzo izradili kopiju ovog izrađenog od nas iznad web mjesta. Sljedeći korak, idemo sljedeću sliku u program i spojimo tipke Ctrl + V. Sada je naš stisak ruke uspješno preselio u novu sliku. Imamo ga kao što je potrebno i prikladno.
Kako se riješiti izbora
Nakon što završimo s odabirom izrađenim pomoću Lasso, možemo je sigurno ukloniti. Prijeđite na izbornik Odaberi i kliknite Poništi odabir . Slično možete upotrijebiti Ctrl + D.

Kao što ste vjerojatno primijetili, Lasso alat je vrlo lako razumjeti korisnika. Iako se još ne uspoređuje s naprednijim načinima rada, to može značajno pomoći u vašem radu!
