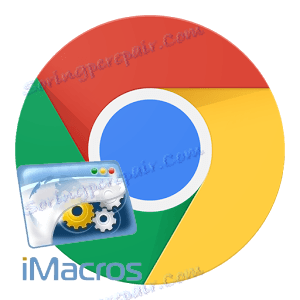iMacros za Google Chrome: automatiziranje rutinskih aktivnosti u pregledniku
Većina nas, koji rade u pregledniku, mora obavljati iste rutinske radnje, koje ne samo da smetaju, već i za vrijeme. Danas ćemo pogledati kako se te aktivnosti mogu automatizirati s iMacrosom i preglednikom Google Chrome.
iMacros je proširenje za preglednik Google Chrome koji vam omogućuje automatizaciju istih radnji u pregledniku tijekom pregledavanja interneta.
sadržaj
Kako instalirati iMacros?
Kao i svaki dodatak preglednika, iMacros se može preuzeti iz prodavaonice proširenja Google Chromea.
Na kraju članka nalazi se veza za preuzimanje ekstenzije, ali, ako je potrebno, možete ga pronaći sami.
Da biste to učinili, u gornjem desnom kutu preglednika kliknite gumb izbornika. Na popisu koji se prikazuje, idite na odjeljak "Dodatni alati" - "Proširenja" .
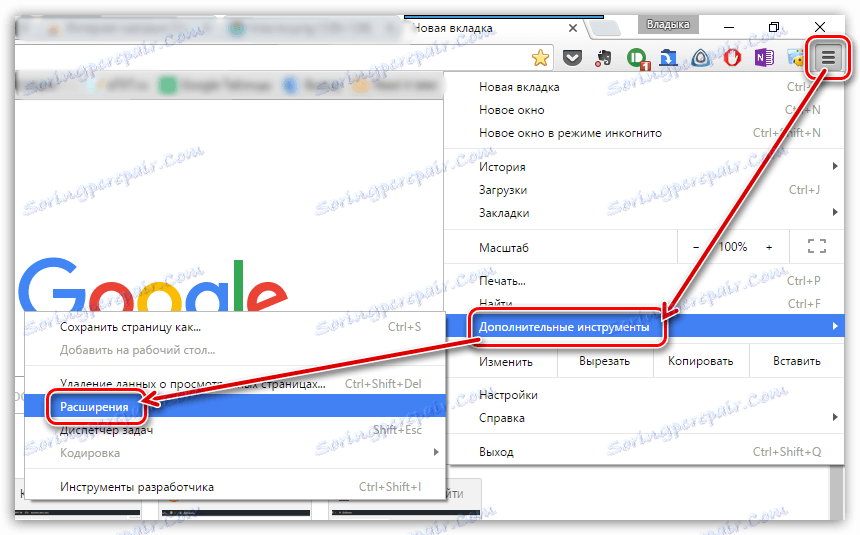
Zaslon prikazuje popis proširenja instaliranih u pregledniku. Idite do samog kraja stranice i kliknite vezu "Više proširenja" .

Kada se prodavaonica proširenja učita na zaslonu, unesite naziv željenog proširenja u iMacros u lijevom oknu , a zatim pritisnite tipku Enter.
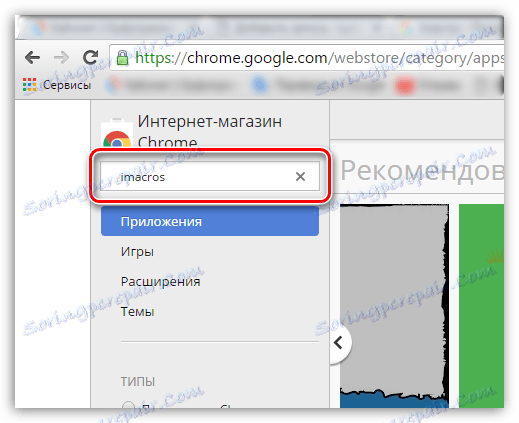
Rezultati pokazuju proširenje "iMacros za Chrome" . Dodajte je u preglednik klikom na gumb "Instaliraj" s desne strane.
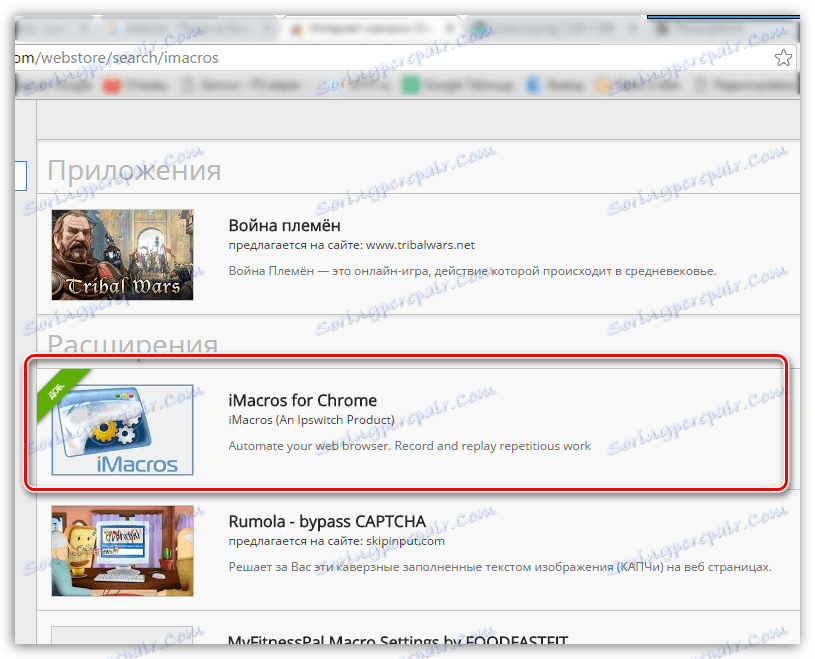
Kada je proširenje instalirano, ikona iMacros prikazana je u gornjem desnom kutu preglednika.

Kako koristiti iMacros?
Sada malo o tome kako koristiti iMacros. Za svakog korisnika može se razviti vlastiti scenarij proširenja, ali načelo stvaranja makronaredbi bit će isto.
Na primjer, izradite malu skriptu. Na primjer, želimo automatizirati postupak stvaranja nove kartice i automatski prebacivanje na web mjesto {$lang_domain} ,
Da biste to učinili, kliknite ikonu proširenja u gornjem desnom dijelu zaslona, nakon čega će se prikazati izbornik iMacros. Kliknite karticu Snimanje da biste snimili novu makronaredbu.
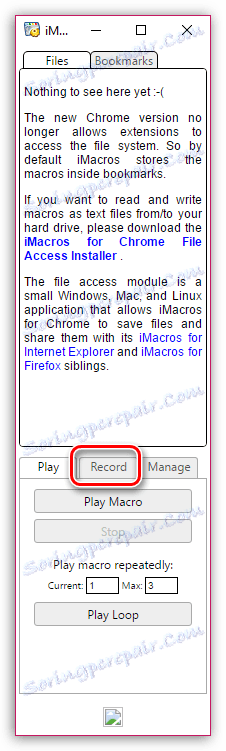
Nakon što kliknete gumb "Snimanje makronaredbe" , proširenje će započeti snimanje makronaredbe. Prema tome, trebate odmah nakon što kliknete ovaj gumb da biste reproducirali scenarij koji bi nastavak trebao automatski nastaviti s radom.
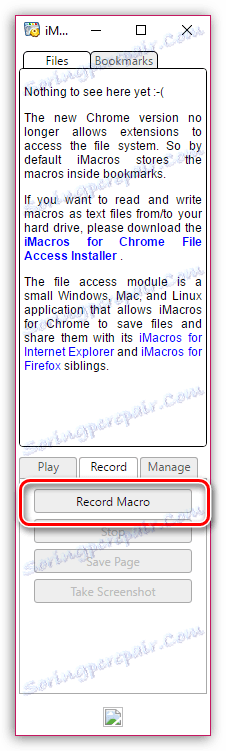
Zato kliknite na gumb "Snimanje makronaredbe", a zatim stvorite novu karticu i idite na web mjesto {$lang_domain} ,
Nakon što postavite niz, kliknite gumb "Zaustavi" da biste prekinuli snimanje makronaredbe.
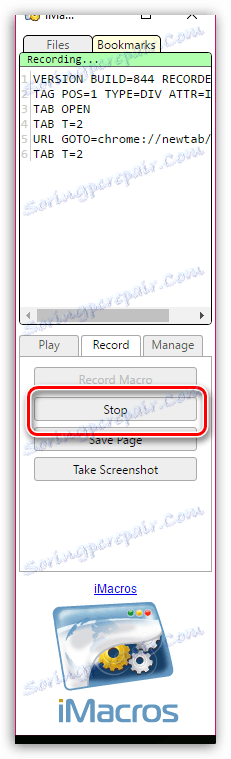
Potvrdite spremanje makronaredbe klikom na prozor "Spremi i zatvori" koji se otvori.
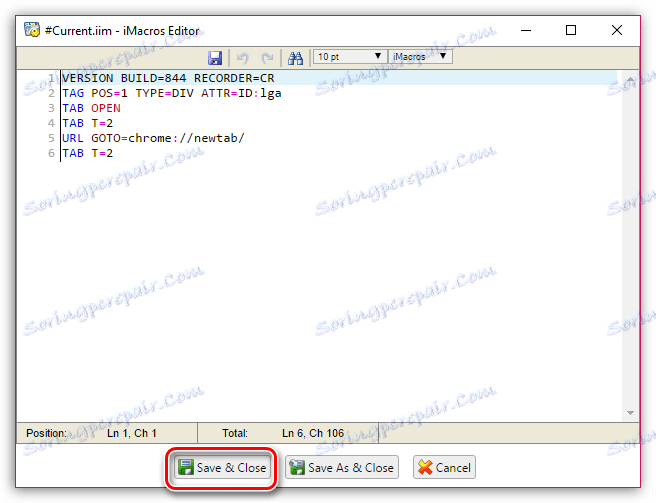
Nakon toga, makronaredba će biti spremljena i bit će prikazana u prozoru programa. Kao, najvjerojatnije, u programu će biti stvoren daleko nije makronaredba, preporučuje se postaviti jasna imena makronaredbi. Da biste to učinili, desnom tipkom miša kliknite makronaredbu i odaberite "Preimenuj" u kontekstnom izborniku koji će se pojaviti, nakon čega će biti zatraženo da unesete novi naziv makronaredbe.
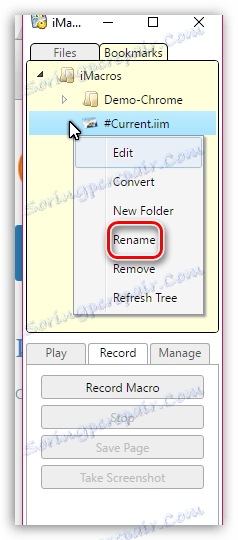
U trenutku kada trebate izvršiti rutinsku akciju, dvokliknite makronaredbu ili odaberite makronaredbu s jednim klikom miša i kliknite gumb "Igranje makronaredbu" , nakon čega će nastavak započeti s radom.
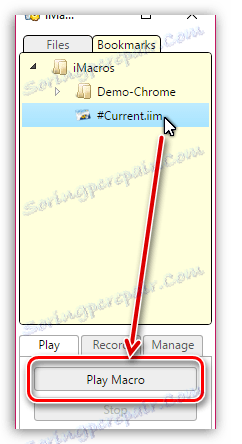
Uz nastavak iMacros možete stvoriti ne samo jednostavne makronaredbe, kao što je prikazano u našem primjeru, ali i mnogo složenije mogućnosti koje više ne morate sami raditi.