Kako ispraviti boje u programu Adobe Premiere Pro
Program Adobe Premiere Pro - praktičan alat koji vam omogućuje snimanje raznih manipulacija s videozapisom. Jedna od njegovih standardnih funkcija je ispravljanje boje. Pomoću nje možete mijenjati boje, svjetlinu i zasićenost cijelog videozapisa ili pojedinih odjeljaka. U ovom članku, pogledajmo kako ispravak boje funkcionira u programu Adobe Premiere Pro.
sadržaj
Kako ispraviti boje u programu Adobe Premiere Pro
Da biste započeli, dodajte novi projekt i uvezite ga u videozapis, što će se promijeniti. Povucite je na "vremensku liniju" .
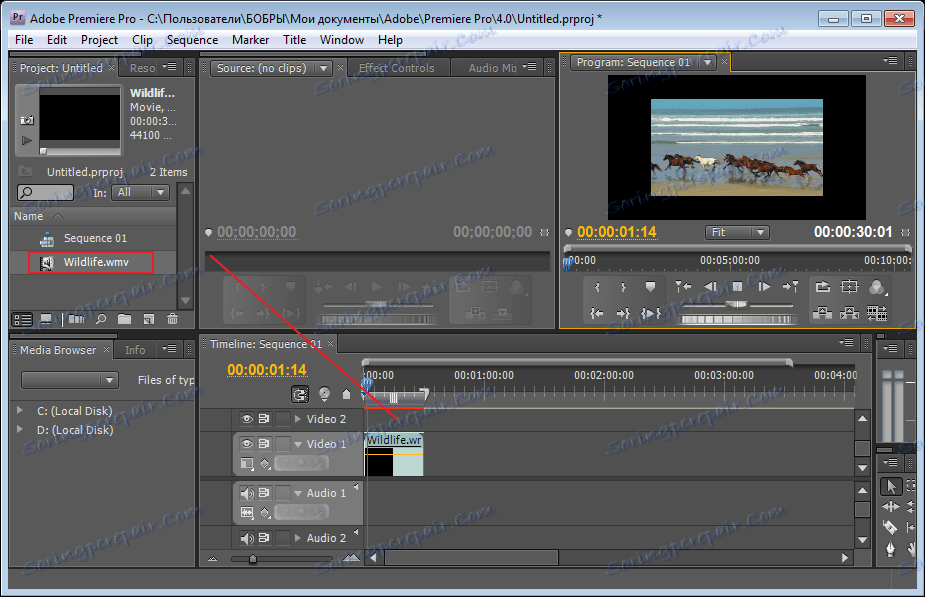
Svjetlina i kontrast
U ovom ćemo članku primijeniti nekoliko učinaka. Pritisnite kombinaciju "Ctr + A" da bi se videozapis istaknuo. Idite na ploču "Efekti" i odaberite željeni efekt. U mom slučaju to je "Brightness & Contrast" . Podešava svjetlinu i kontrast. Povucite odabrani efekt u karticu "Upravljanje efektima " .
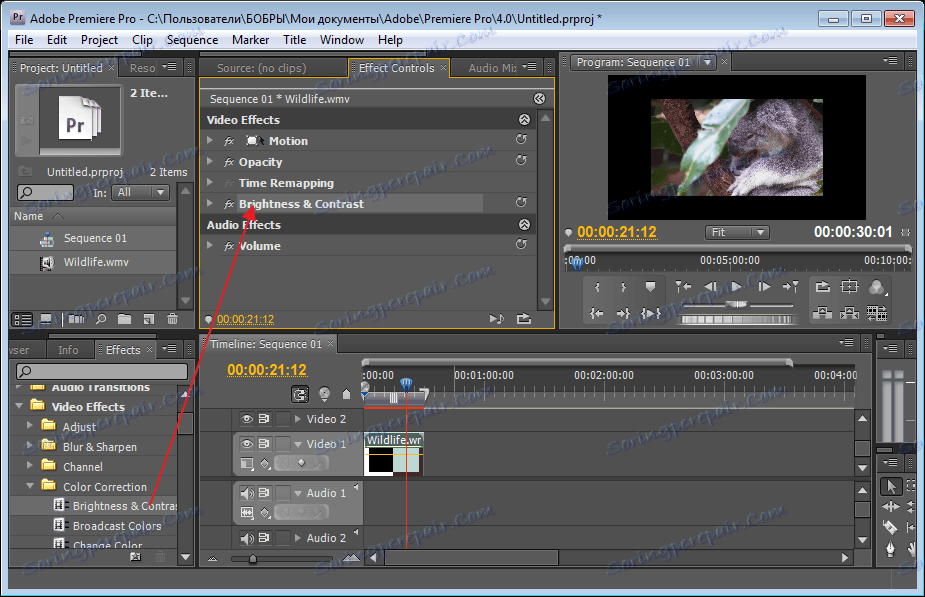
Otvorite njezine postavke klikom na posebnu ikonu. Ovdje možemo pojedinačno prilagoditi svjetlinu unosom vrijednosti u polju "Svjetlina" . Ono što će biti ovisi o videozapisu. Namjerno ulazim "100" , tako da se razlika može vidjeti. Ako kliknete na sivu ikonu pored naziva učinka, s klizačem pojavljuje se dodatni polje za kontrolu svjetline.
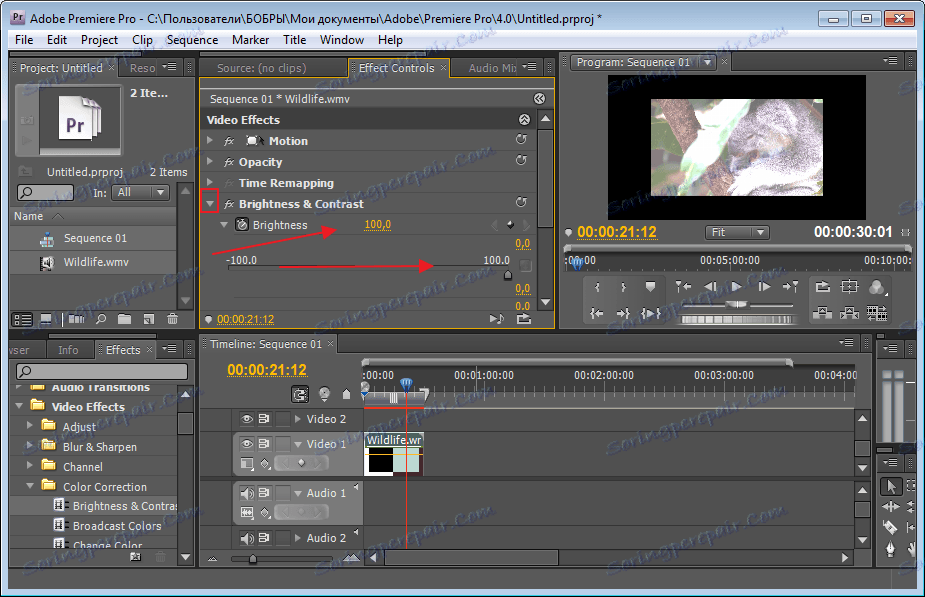
Malo ću ukloniti svjetlinu da bi video bio realniji. Sada idite na drugi parametar "Contrast" . Ponovno ulazim u "100" i vidite da se uopće nije bilo lijepo. Po potrebi prilagodite pomoću klizača.
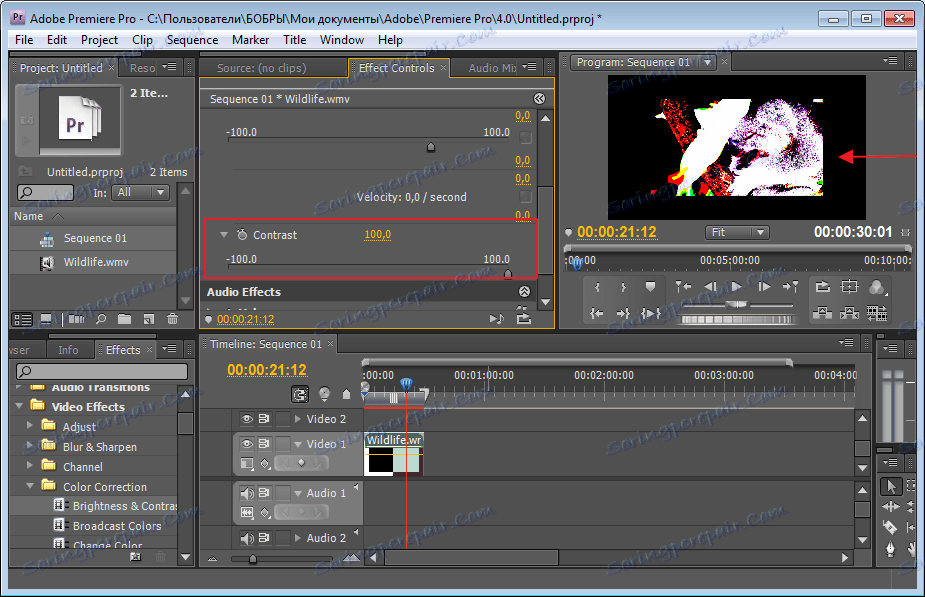
Primjena efekta trostrukog korektora u boji
No jedan od tih parametara za korekciju boja nije dovoljan. Također bih volio raditi s bojama, pa opet idite na "Efekte" i odaberite drugi "trosmjerni korektor boje" . Možete odabrati drugu, ali ovo mi se sviđa.
Nakon što ste otvorili ovaj efekt, vidjet ćete dosta postavki, ali sada ćemo koristiti "Tonal Range Difinition" . U polju "Output" (Izlaz) odaberite način "Tonal Range" . Naša je slika podijeljena na tri područja, tako da možemo odrediti gdje se nalaze tonovi.
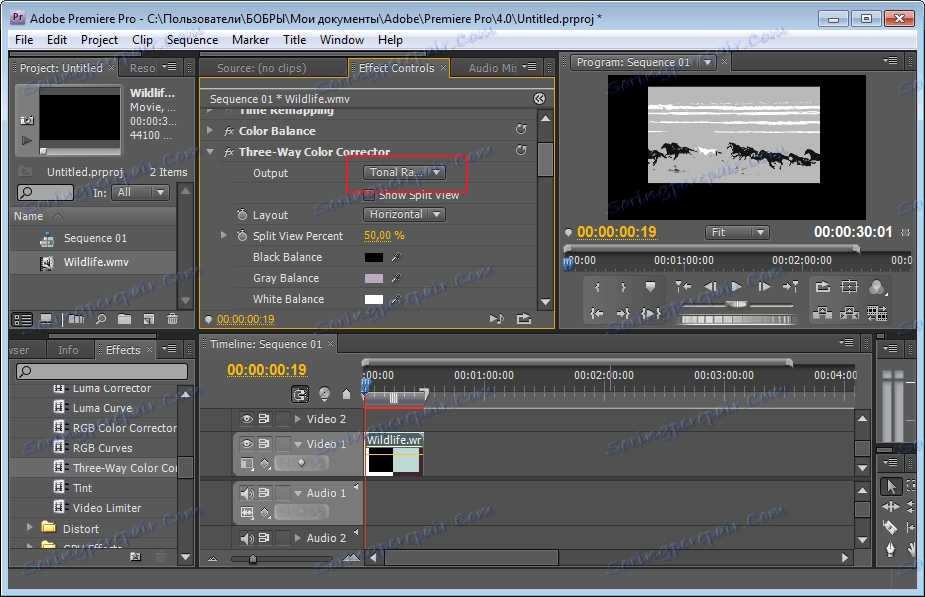
Označavamo polje "Prikaži split pogled" . Naša se slika vraća u izvornu verziju. Sada nastavljamo s prilagodbom.
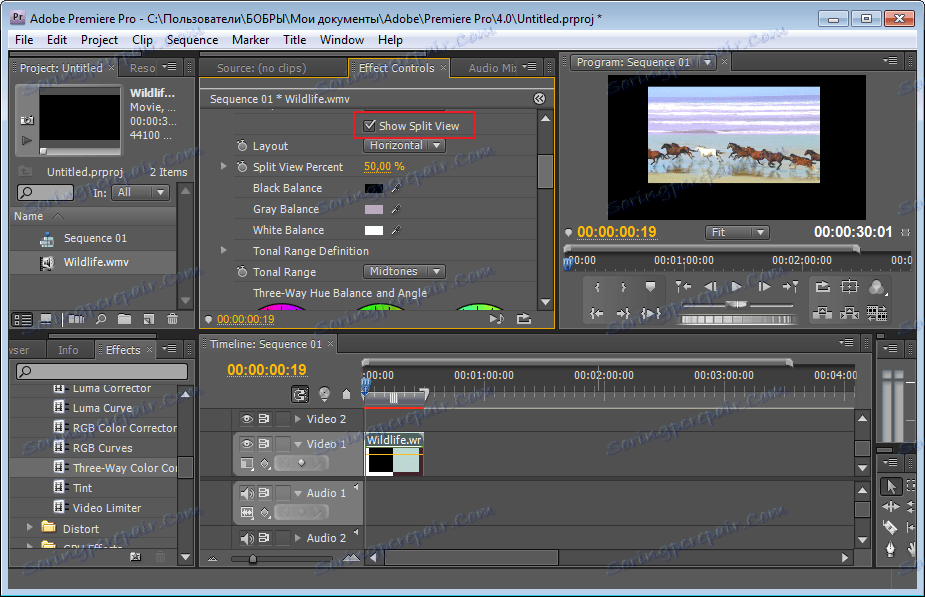
Vidimo tri velika kruga u boji. Ako želim promijeniti boju tamnih nijansi, tada ću koristiti prvi krug. Samo povucite specijalni regulator u smjeru željene boje. U gornjem dijelu polja "Tonal range" postavili smo dodatni način rada. Označio sam "Midtones" .
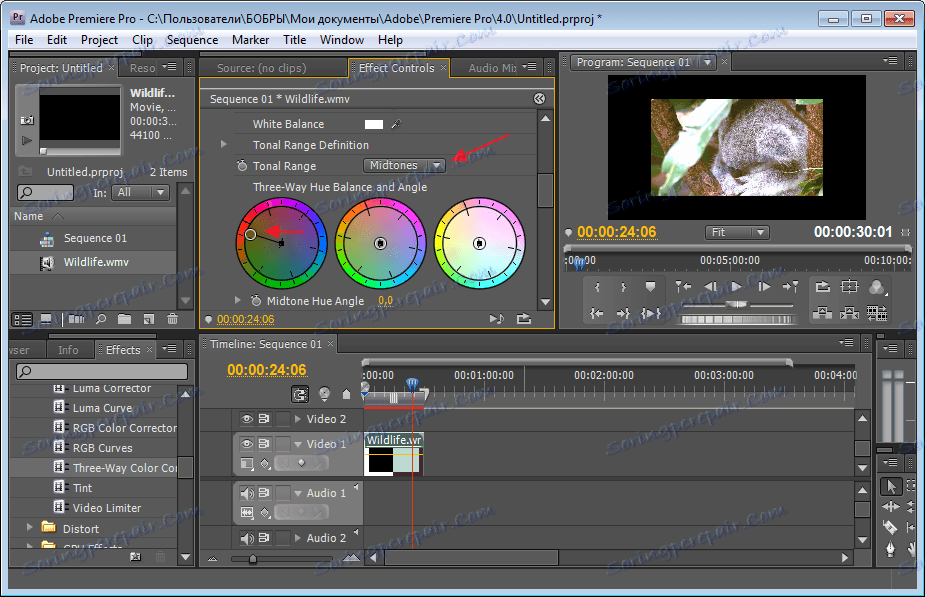
Kao rezultat toga, sve tamne boje mog videozapisa dobit će određenu boju. Na primjer, crveno.
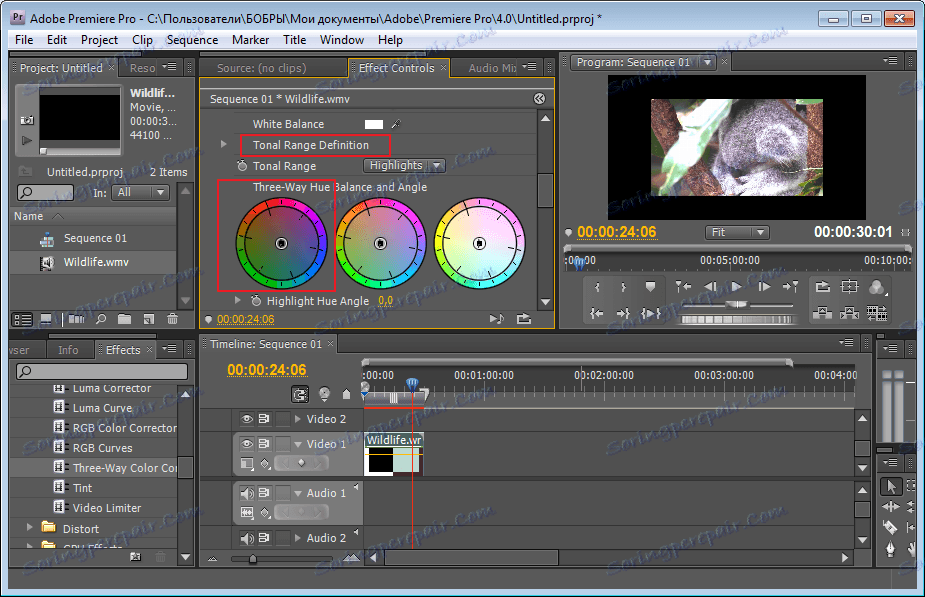
Sada ćemo raditi s laganim tonovima. Za to nam je potreban treći krug. Učinite isto, odabirom optimalnih boja. Dakle, svjetlosni tonovi vašeg videozapisa dobit će odabranu nijansu. Pogledajmo što smo dobili na kraju. Na snimci zaslona vidimo izvornu sliku.
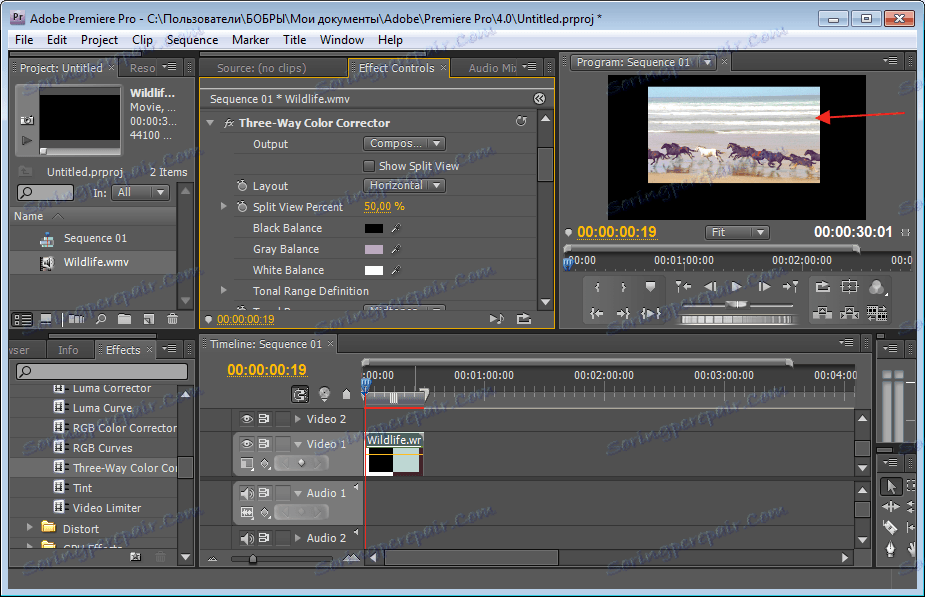
I to smo učinili nakon uređivanja.
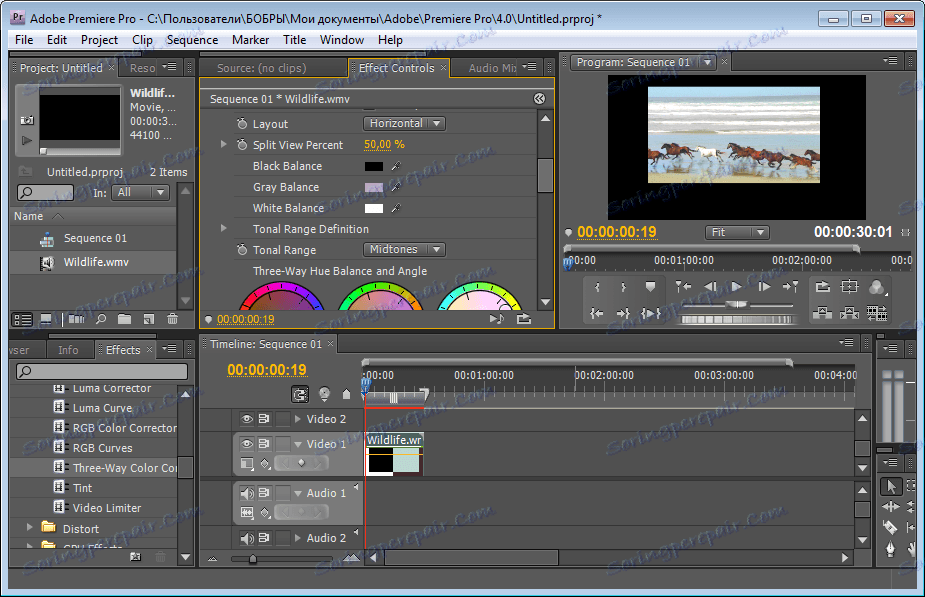
Svi ostali učinci mogu se naučiti eksperimentima. Mnogo ih je u programu. Osim toga, možete instalirati različite dodatke koji proširuju standardne funkcije programa.