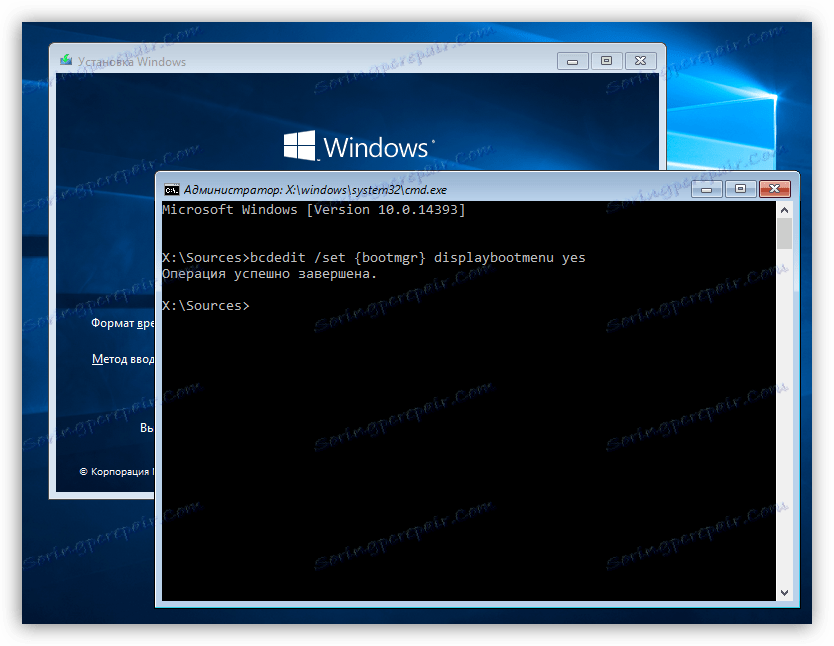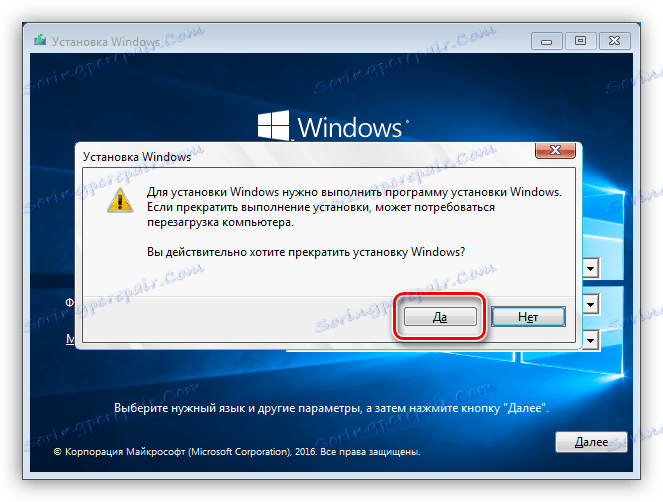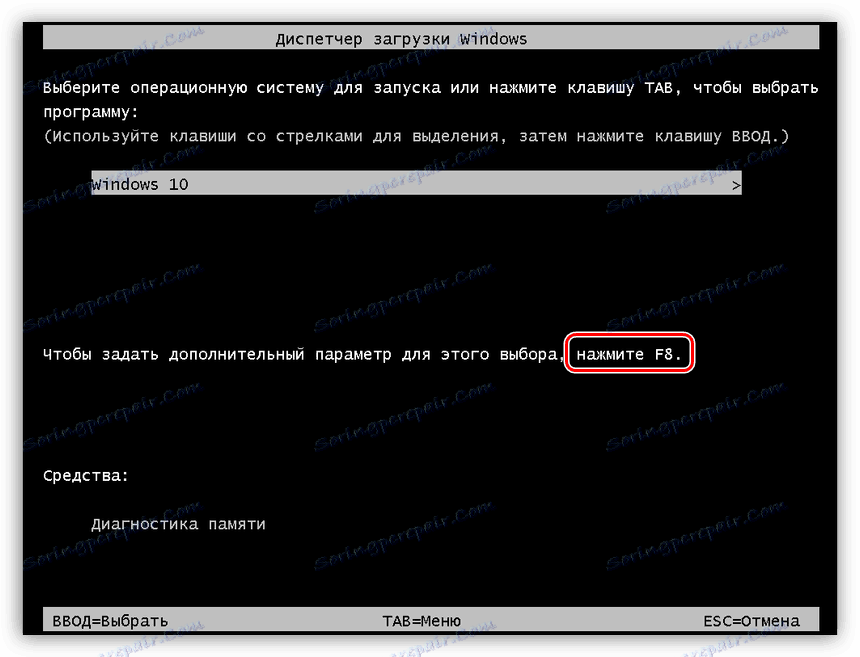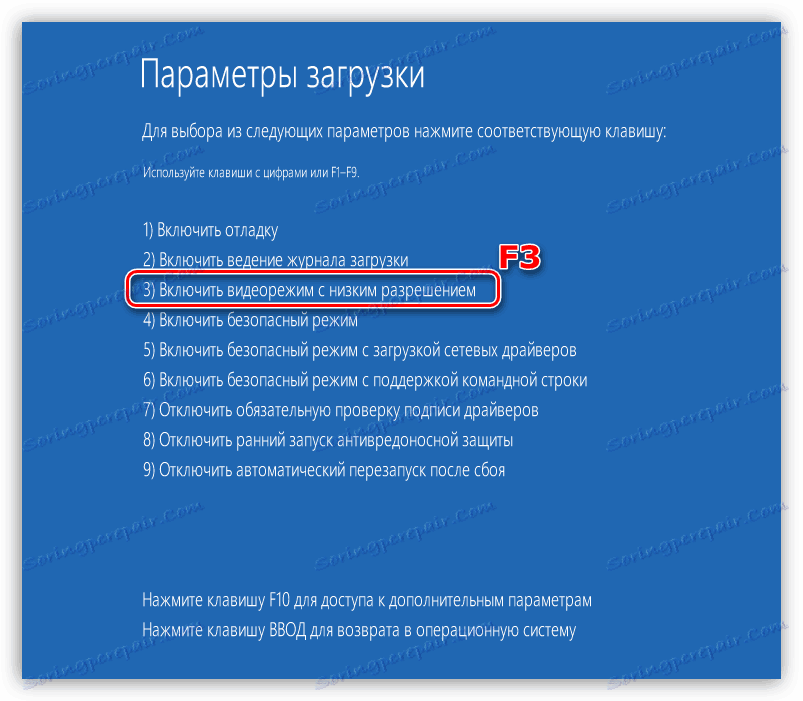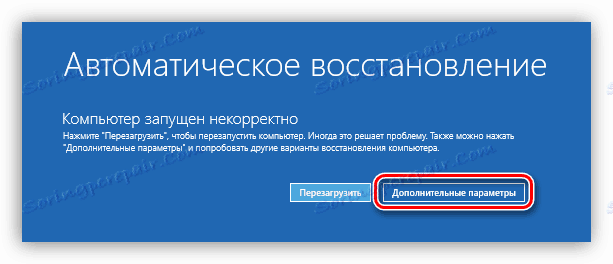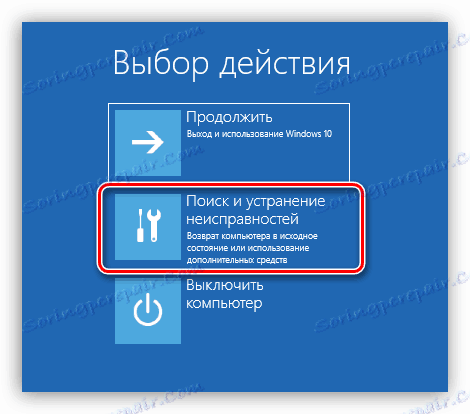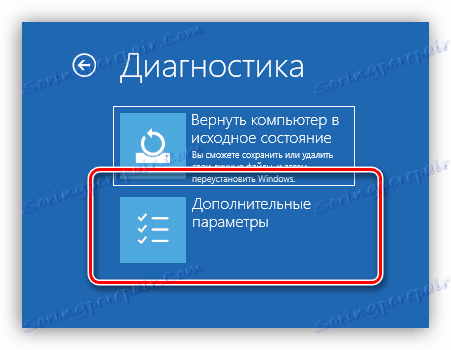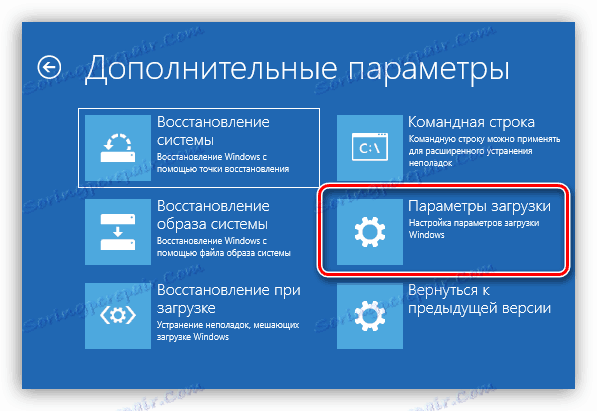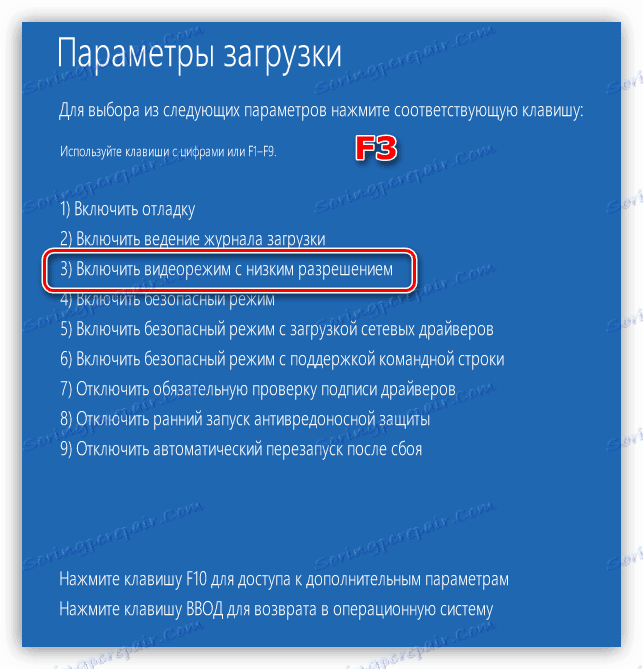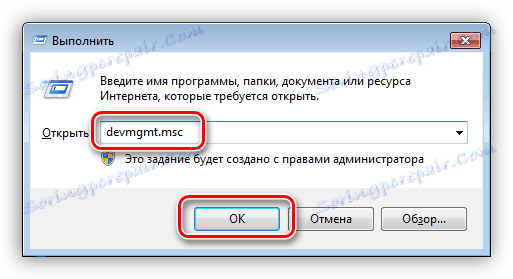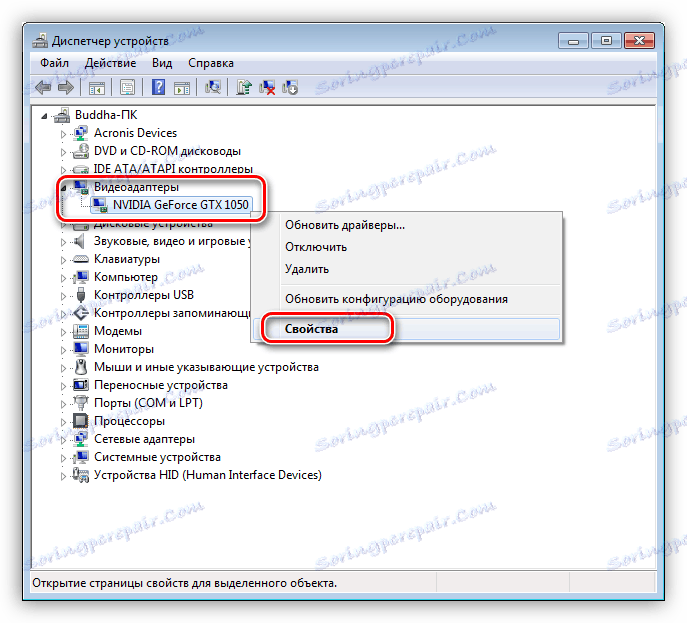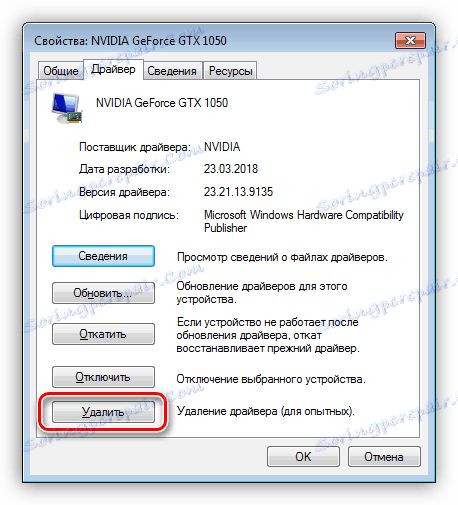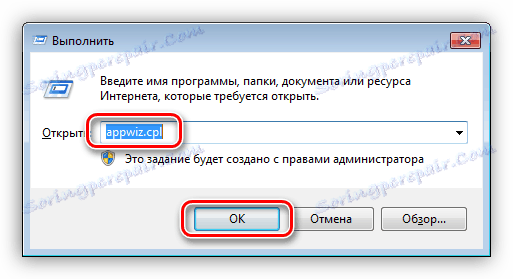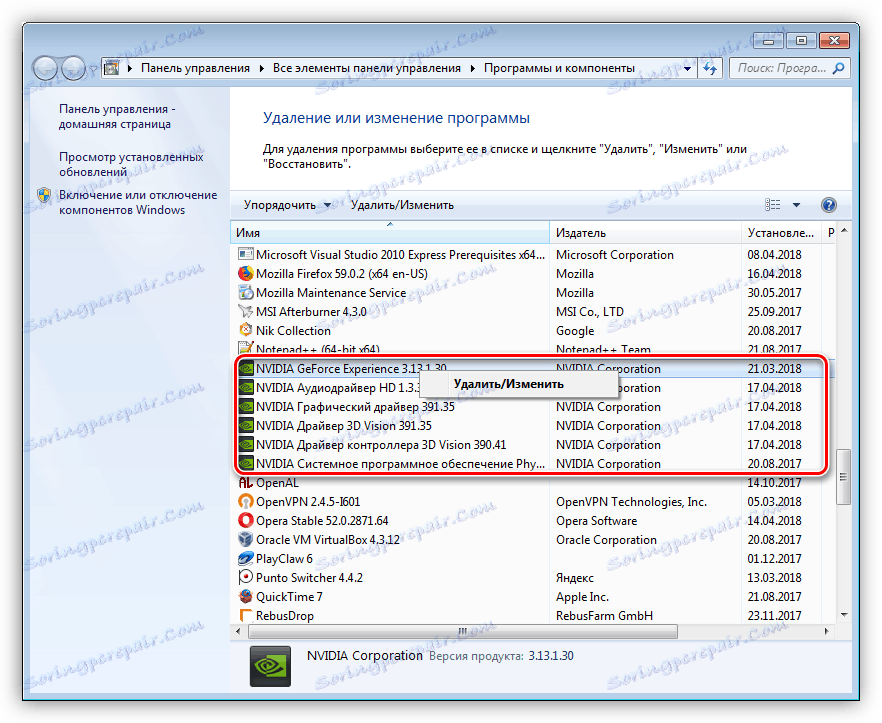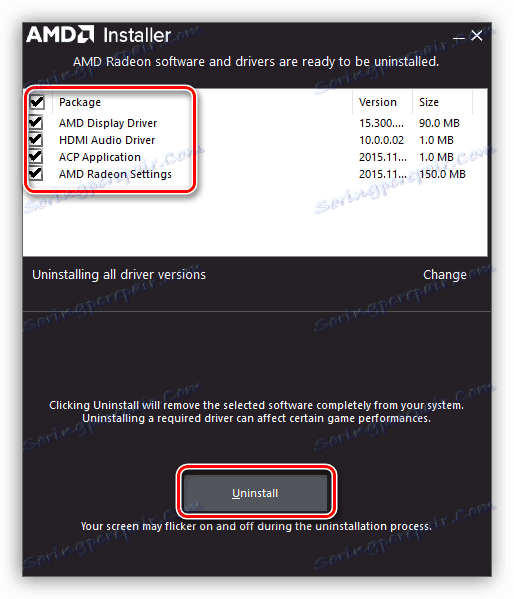Rješavanje problema s porukom "Input Not Supported" na monitoru
U ovom ćemo članku govoriti o tako neuobičajenom problemu kao i izgled na monitoru natpisa "Input Not Supported". To se može dogoditi kada uključite računalo i nakon instalacije nekih programa ili igara. U svakom slučaju, situacija zahtijeva rješenje jer je nemoguće koristiti računalo bez prikazivanja slike.
sadržaj
Rješavanje pogreške "Input Not Supported"
Prvo, pogledajmo razloge za pojavu takve poruke. Zapravo, to je samo jedan - razlučivost postavljena u postavkama upravljačkog programa za video, blok sustava zaslona ili u igri ne podržava monitor koji se koristi. Najčešće se pojavljuje pogreška prilikom promjene zadnje. Na primjer, radili ste na monitoru s rezolucijom od 1280x720 s brzinom osvježavanja zaslona od 85 Hz, a zatim iz nekog razloga povezani s drugim računalom, s većom rezolucijom, ali s 60 Hz. Ako je maksimalna radna frekvencija ažuriranja novog spojenog uređaja manja od prethodnog, dobit ćemo pogrešku.
Rjeđe se takva poruka javlja nakon instalacije programa koji prisilno postavljaju vlastitu frekvenciju. U većini slučajeva, ove igre su uglavnom stare. Takve aplikacije mogu uzrokovati sukob, što dovodi do činjenice da monitor odbija raditi s tim vrijednostima parametara.
Zatim analiziramo opcije za uklanjanje uzroka poruke "Input Not Supported".
Prva metoda: Monitor Settings
Svi moderni monitori imaju predinstalirani softver koji vam omogućuje izvršavanje različitih postavki. To se vrši pomoću izbornika na zaslonu, na koji se pozivaju odgovarajući gumbi. Zainteresirani smo za opciju "Auto" . Može se nalaziti u jednom od odjeljaka ili imati poseban gumb.
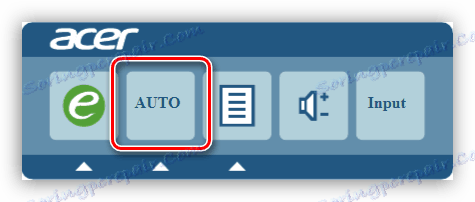
Nedostatak ove metode je da radi samo kada je monitor povezan analognom metodom, to jest preko VGA kabela. Ako je veza digitalna, ta će funkcija biti neaktivna. U ovom slučaju, tehnika koja će biti opisana u nastavku pomoći će.
Vidi također:
Nova video kartica povezujemo sa starim monitorom
usporedba HDMI i DisplayPort , DVI i HDMI
Druga metoda: Boot modes
Za monitore pomoću digitalne tehnologije najučinkovitiji način za uklanjanje pogreške je prisiliti uređaj na zadani način koji podržava uređaj. To, u različitim verzijama, VGA način ili uključivanje najniže razlučivosti. U oba slučaja svi upravljački programi treće strane ili drugi programi koji upravljaju rezolucijom i ažuriranjem frekvencije neće se pokrenuti, pa će se u skladu s tim njihova postavka neće primijeniti. Zaslon će također resetirati.
Windows 10 i 8
Da biste pristupili izborniku za podizanje sustava na računalu s jednim od tih operativnih sustava, morate pritisnuti kombinaciju tipki SHIFT + F8 pri pokretanju sustava, ali to možda neće funkcionirati jer je brzina preuzimanja vrlo visoka. Korisnik jednostavno nema vremena za slanje odgovarajuće naredbe. Postoje dva načina: podignite sustav s instalacijskog diska (flash pogon) ili koristite jedan trik, o kojem kasnije.
Više detalja: Konfiguriranje BIOS-a za dizanje s bljeskalice
- Nakon dizanja s diska, u prvoj fazi, pritisnemo SHIFT + F10 kombinaciju tipki, naziva se "Command Line" , gdje pišemo sljedeću liniju:
bcdedit /set {bootmgr} displaybootmenu yesNakon ulaska pritisnite ENTER.
![Omogućavanje prikaza izbornika za podizanje sustava iz naredbenog retka u sustavu Windows 10]()
- Zatvorimo prozor "Command Line" i instalaciju, koji će vas pitati želimo li zaista zaustaviti instalaciju. Slažemo se. Računalo će se ponovo pokrenuti.
![Isključite Windows Installer 10 i ponovno pokrenite]()
- Nakon učitavanja doći ćemo do OS zaslona za odabir. Ovdje pritisnemo F8 .
![Idite na izbor dodatnih opcija za dizanje sustava Windows 10]()
- Zatim odaberite "Omogućite video način rada niske rezolucije" pritiskom na F3 . OS će odmah započeti s podizanjem s danim parametrima.
![Preuzmite mod videozapisa niske razlučivosti pri dizanju sustava Windows 10]()
Da biste onemogućili izbornik za podizanje sustava, pokrenite "Command Line" u ime administratora. U sustavu Windows 10 to se vrši u izborniku "Start - Alati sustava - naredbeni red" . Nakon pritiska na PCM, odaberite "Advanced - Run as administrator" .
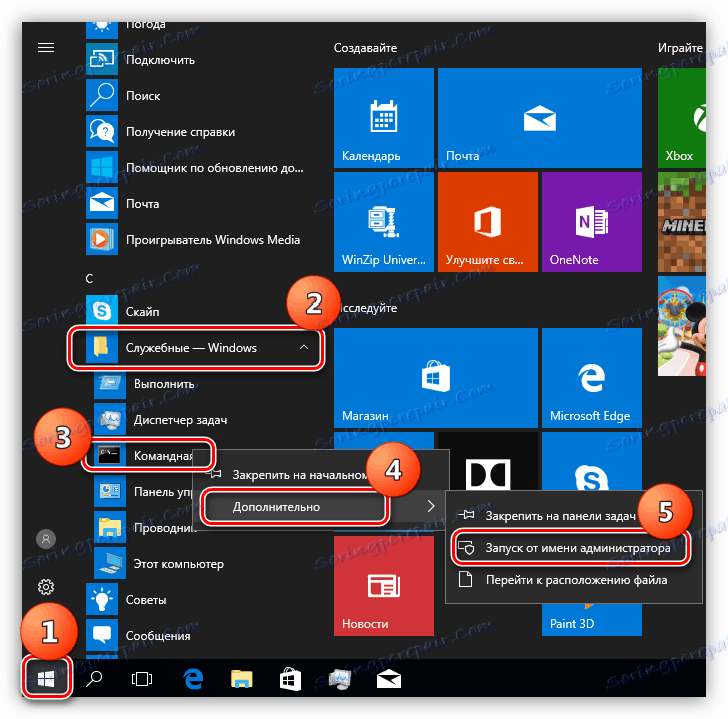
U "osam" kliknite gumb RMB na gumbu "Start" i odaberite odgovarajuću stavku u kontekstnom izborniku.
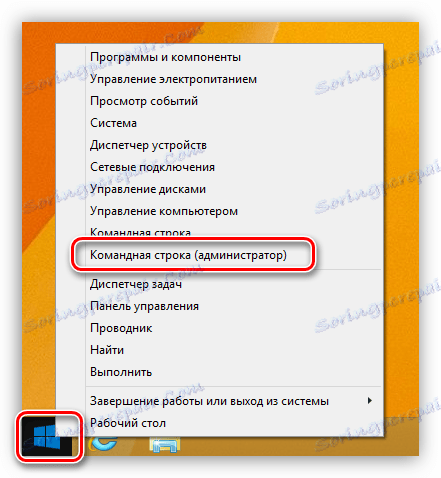
U prozoru konzole unesite dolje prikazanu naredbu i pritisnite tipku ENTER .
bcdedit /set {bootmgr} displaybootmenu no
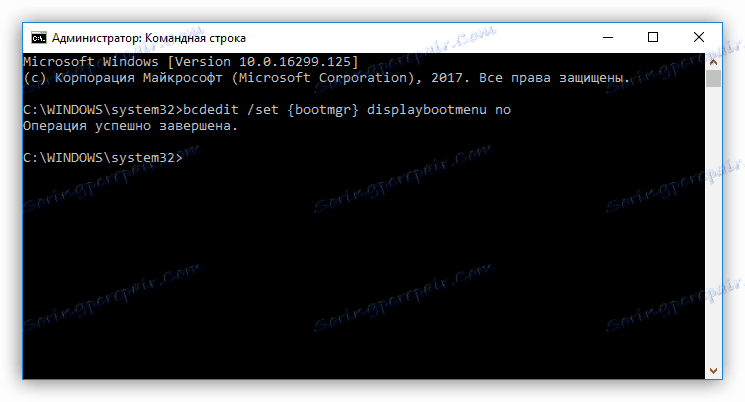
Ako ne možete koristiti disk, sustav možete smatrati da je preuzimanje neuspjelo. To je upravo obećani trik.
- Kada se OS pokrene, to jest, nakon što se pojavi zaslon za podizanje sustava, morate pritisnuti gumb "Reset" na sustavu. U našem slučaju, signal za klik će biti pogreška. To znači da je OS započeo skidanje komponenti. Nakon što se ova akcija izvodi 2-3 puta, na zaslonu će se pojaviti bootloader s riječima "Priprema automatskog obnavljanja" .
![9]()
- Čekamo preuzimanje i kliknite gumb "Napredne opcije" .
![10]()
- Idite na "Rješavanje problema" . U sustavu Windows 8 ova se stavka naziva "Dijagnostika" .
![Prijelaz na rješavanje problema sustava u sustavu Windows 10]()
- Opet, odaberite stavku "Napredne opcije" .
![12]()
- Zatim kliknite "Opcije preuzimanja" .
![13]()
- Sustav će ponuditi ponovno podizanje sustava kako bi nam pružio priliku za odabir načina rada. Ovdje pritisnemo gumb "Restart" .
![Ponovno pokrenite računalo da biste pristupili opcijama pokretanja sustava Windows 10]()
- Nakon ponovnog pokretanja, tipkom F3 odaberite željenu stavku i pričekajte da se Windows učita.
![15]()
Windows 7 i XP
Možete pokrenuti "sedam" s takvim parametrima pritiskom na tipku F8 tijekom preuzimanja. Nakon toga će se pojaviti ovaj crni zaslon s mogućnošću odabira načina rada:

Ili takav, u sustavu Windows XP:
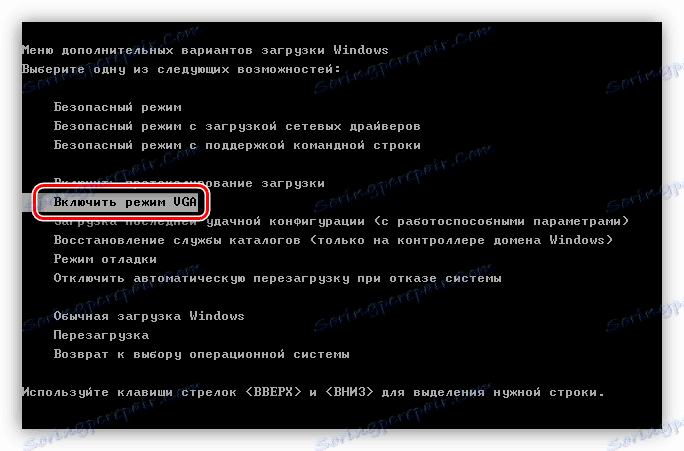
Ovdje strelice odabiru željeni način i pritisnite ENTER .
Nakon preuzimanja, morate ponovno instalirati upravljački program grafičke kartice s njegovim obaveznim prethodnim uklanjanjem.
Više detalja: Ponovno instalirajte upravljačke programe grafičke kartice
Ako nije moguće koristiti alate opisane u gornjem članku, tada se vozač mora ukloniti ručno. Da biste to učinili, upotrijebite "Upravitelj uređaja" .
- Pritisnite kombinaciju tipki Win + R i unesite naredbu
devmgmt.msc![18]()
- Odaberemo grafičku karticu u odgovarajućoj grani, klikom mišem desnom tipkom miša i odaberite stavku "Svojstva" .
![19]()
- Zatim na kartici "Driver" (Upravljački program) kliknite gumb "Delete" (Izbriši) . Slažemo se s upozorenjem.
![20]()
- Također je poželjno deinstalirati i dodatni softver koji dolazi s upravljačkim programom. To je učinjeno u odjeljku "Programi i značajke" , koji se može otvoriti s iste "Run" linije s naredbom
appwiz.cpl![21]()
Ovdje nalazimo aplikaciju, kliknite na njega s RMB i odaberite "Delete" .
![22]()
Ako je kartica iz "crvene", onda u istom odjeljku morate odabrati program "AMD Install Manager", stavite sve potvrdne okvire u otvoreni prozor i kliknite na "Uninstall" .
![23]()
Nakon deinstalacije softvera, ponovno pokrenite uređaj i ponovo instalirajte upravljački program video kartice.
Pročitajte više: Kako ažurirati upravljački program grafičke kartice Windows 10 , Windows 7
zaključak
U većini slučajeva, gore navedene preporuke uklanjaju pogrešku "Input Not Supported". Ako vam ništa ne pomaže, pokušajte zamijeniti grafičku karticu s dobro poznatim. U slučaju da pogreška nastavi, morat ćete kontaktirati svoje stručnjake servisa s vašim problemom, možda je to pogreška samog monitora.