Gotovo svaki web programer s Ubuntu distribucijom komunicira s phpMyAdmin alatom za upravljanje bazama podataka MySQL poslužitelja putem web sučelja. Uz to, ova je komponenta dio LAMP-a, o čijoj smo instalaciji već govorili na našoj web stranici u okviru drugog materijala. Današnji članak bit će namijenjen neiskusnim korisnicima koji tek započinju upoznavanje s web razvojem i žele instalirati phpMyAdmin na svoje računalo. Dalje ćemo predstaviti detaljne upute koje će vam omogućiti da razumijete sve aspekte izvršavanja zadatka.
Instalirajte phpMyAdmin na Ubuntu
Odmah ćemo vas upozoriti da će se sve sljedeće radnje izvršiti do kraja "Terminal", zato budite spremni za unos širokog spektra naredbi. Pokazat ćemo vam i kako konfigurirati phpMyAdmin prvi put nakon završetka instalacije. Uzmimo za primjer najpopularniji web poslužitelj Apache i MySQL DBMS. Ako vam je sada potrebna svaka od ovih komponenti, bolje je koristiti vezu u nastavku koja objašnjava kako instalirati LAMP, a mi ćemo prijeći izravno na interakciju s komponentom koja vam je potrebna danas.
Pročitajte također: Instaliranje LAMP Suite-a na Ubuntu
Korak 1: Instalirajte PHP proširenje
Prije svega, dotaknimo se teme instaliranja dodatnog PHP proširenja, potrebnog za rad sa tekstualnim nizovima, a oni će se koristiti u budućnosti prilikom konfiguriranja phpMyAdmin-a. Ovaj vam zadatak neće oduzeti puno vremena, ali radi se ovako:
- Otvorite izbornik aplikacije i pokrenite "Terminal".
- Ovdje unesite naredbu
sudo apt instalirati php-mbstringi pritisnite tipku Unesi. - Iznad smo koristili sudo, što znači da će se naredba izvoditi kao superkorisnik. Pri prvom korištenju sudo u terminalu terminala, OS će tražiti da unesete lozinku kako biste omogućili pristup. Učini to i klikni na Unesi... Međutim, imajte na umu da se znakovi ne prikazuju tijekom pisanja.
- Kada se od vas zatraži da proširite iskorišteni prostor na disku, odaberite opciju D.
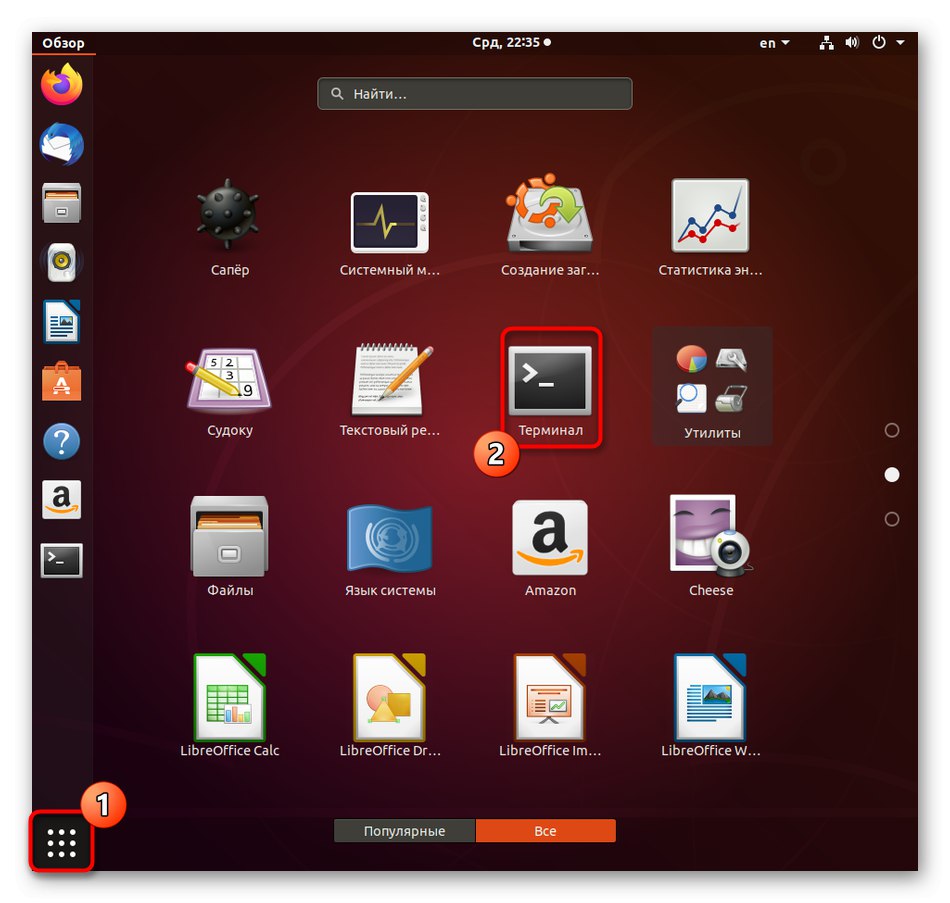
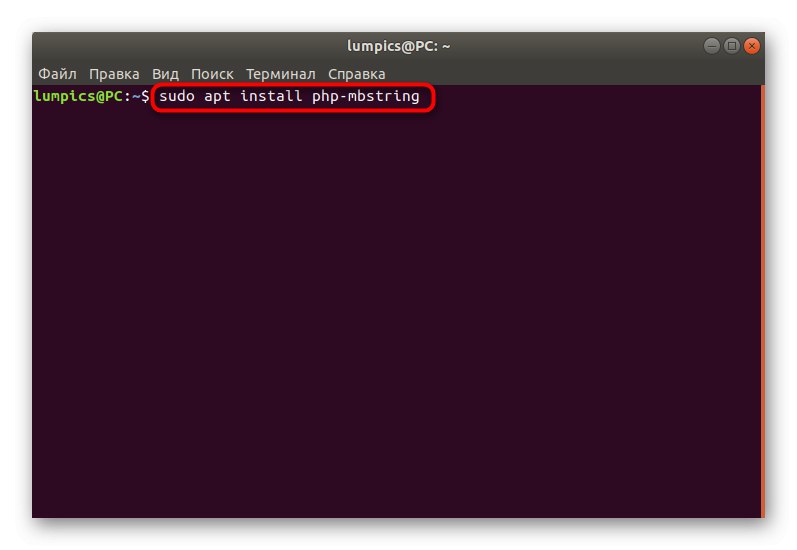
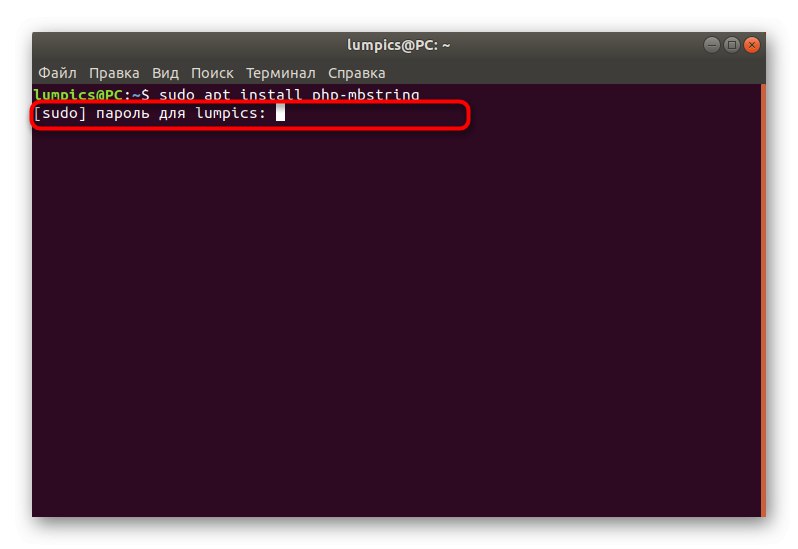
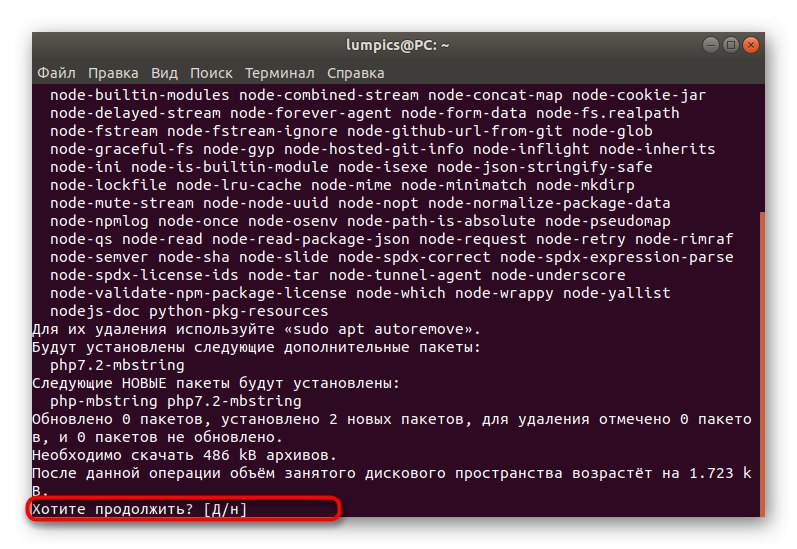
Gotovo uvijek se tako jednostavna instalacija odvija bez ikakvih problema. Međutim, ako imate sistemski problem s upraviteljem paketa, na zaslonu će se pojaviti poruka da instalacija nije uspjela. Ova bi se situacija trebala odmah riješiti traženjem ispravka za određeni problem putem službene Ubuntu dokumentacije ili korisničkih foruma.
Korak 2: Instalirajte phpMyAdmin
Ova je faza najosnovnija, jer ćemo se sada pozabaviti izravnom instalacijom phpMyAdmin komponente. Postoje različite metode za to, ali najlakši je način koristiti službeno spremište, koje predlažemo implementirati u sljedećoj uputi.
- Da biste instalirali, morate unijeti naredbu
sudo apt instalirati phpmyadmini aktivirati ga. - Pojavit će se obavijest o potrebi preuzimanja arhiva. U poruci "Želite li nastaviti?" odaberite opciju D.
- Pričekajte da se pojavi prozor konzole Konfiguracija paketa... Tu se prvo određuje web poslužitelj za automatsku konfiguraciju. Odaberite svoje, a zatim kliknite na Tabza brzu navigaciju do gumba "U REDU".
- Pričekajte nekoliko minuta da se paketi potpuno raspakiraju. Tijekom ove operacije nemojte zatvarati konzolu niti izvoditi druge radnje na računalu.
- Pojavit će se ponovno Konfiguracija paketa... Baza podataka sada je ovdje uređena. Pregledajte podatke dane u prozoru i odaberite odgovarajuću opciju.
- Stvorite novu lozinku za bazu podataka.
- Potvrdite ponovnim unosom u obrazac koji se pojavi.
- Navedite prikladnu metodu povezivanja s bazom podataka.
- Broj uslužnog porta bit će dodijeljen automatski. Ako ga trebate promijeniti, samo izbrišite brojeve i navedite traženi priključak.
- Navedite naziv standardne baze podataka.
- Pregledajte informacije o stvaranju korisničkog imena.
- Sada to morate sami pitati, počevši od uputa koje ste pročitali i svojih potreba.
- Unesite drugu lozinku koja će se koristiti za MySQL pristup phpMyAdmin.
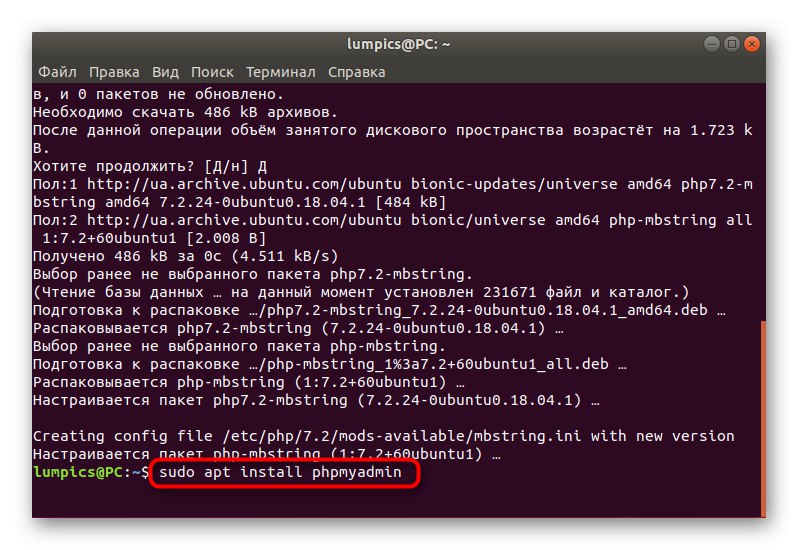
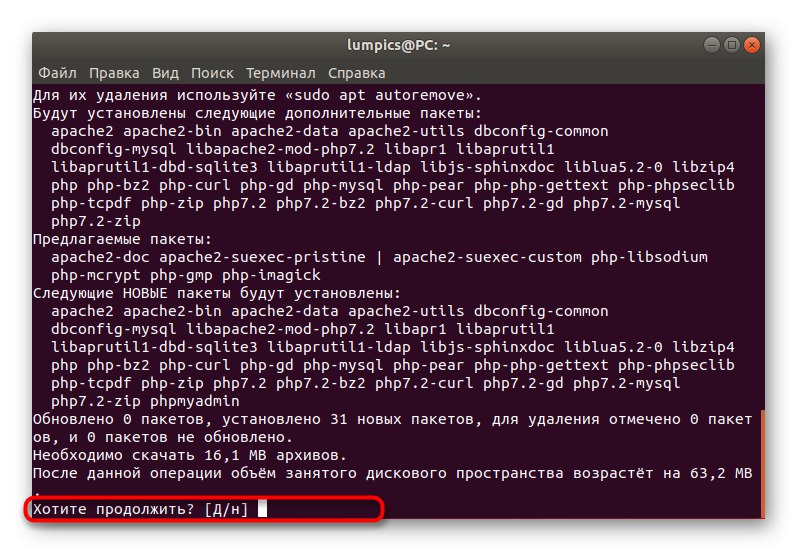
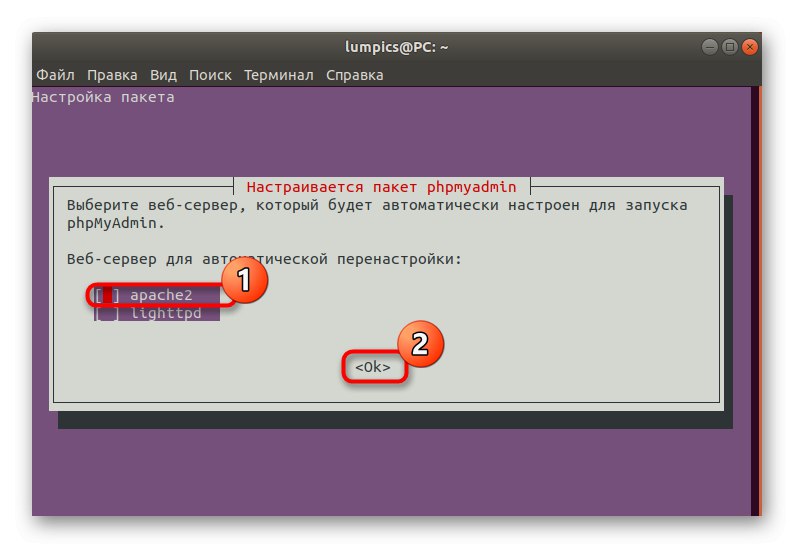
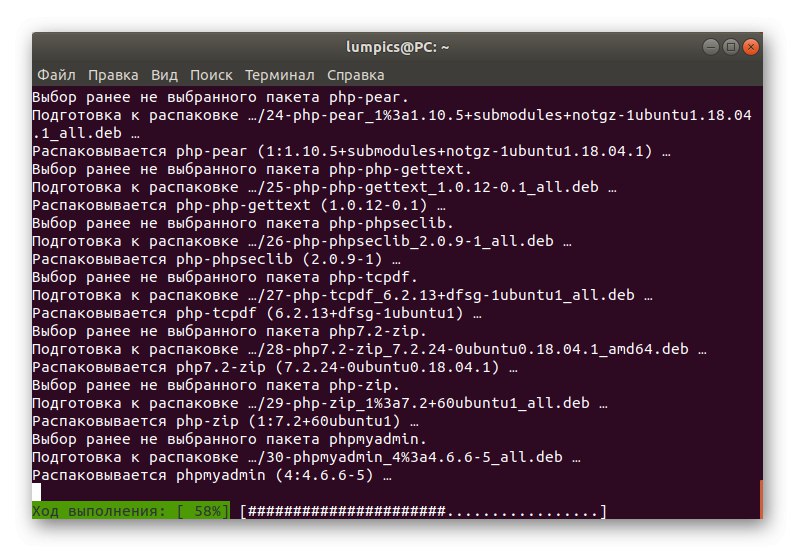
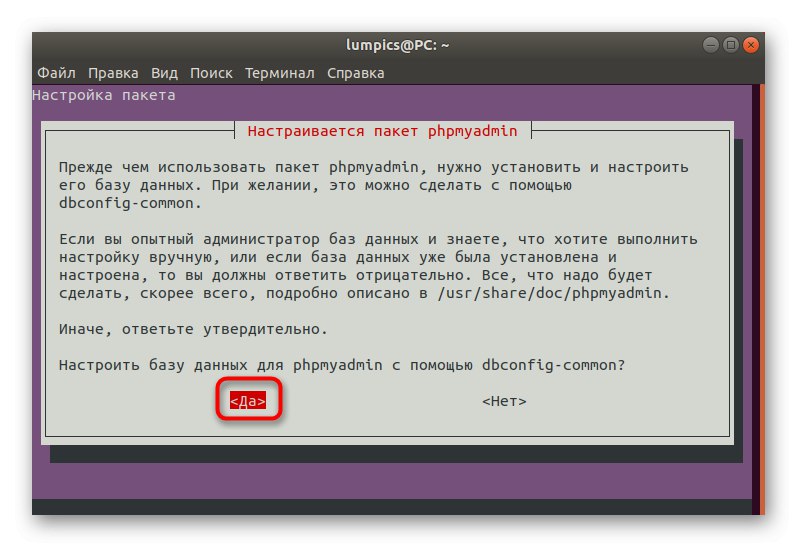
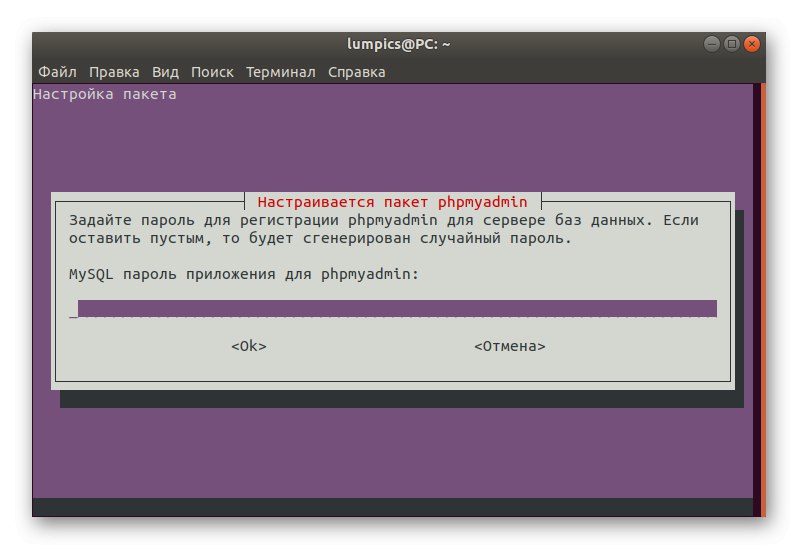
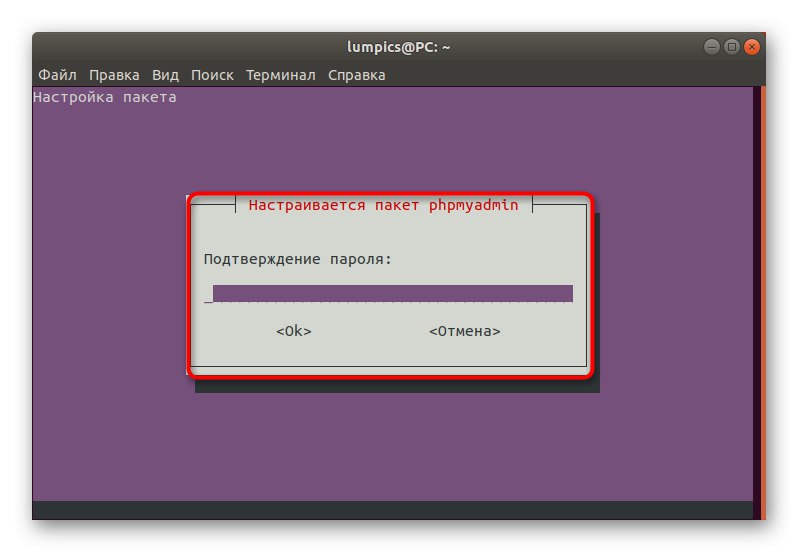
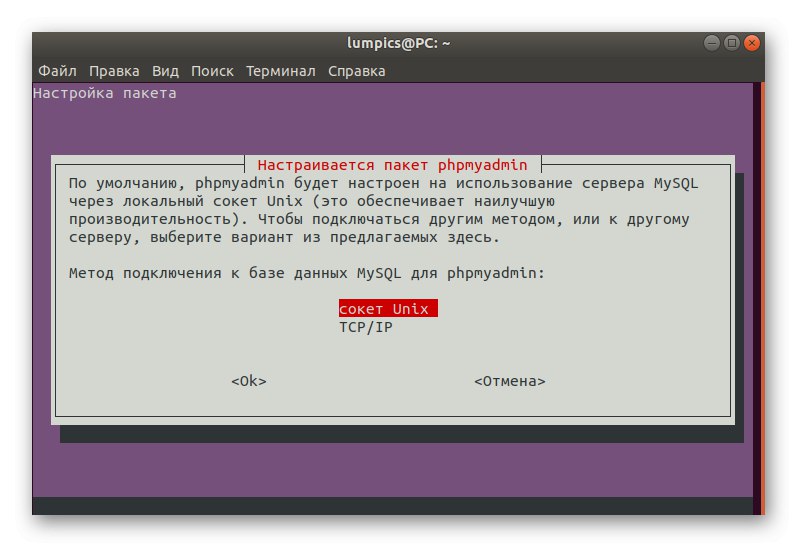
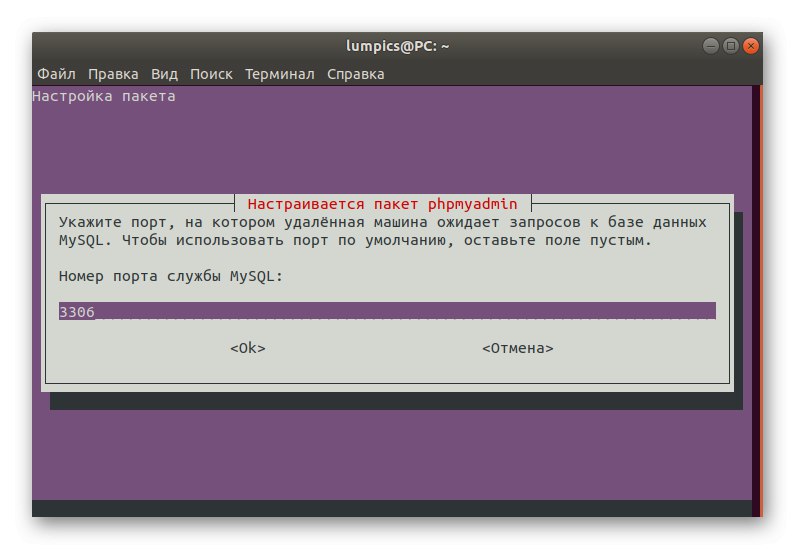
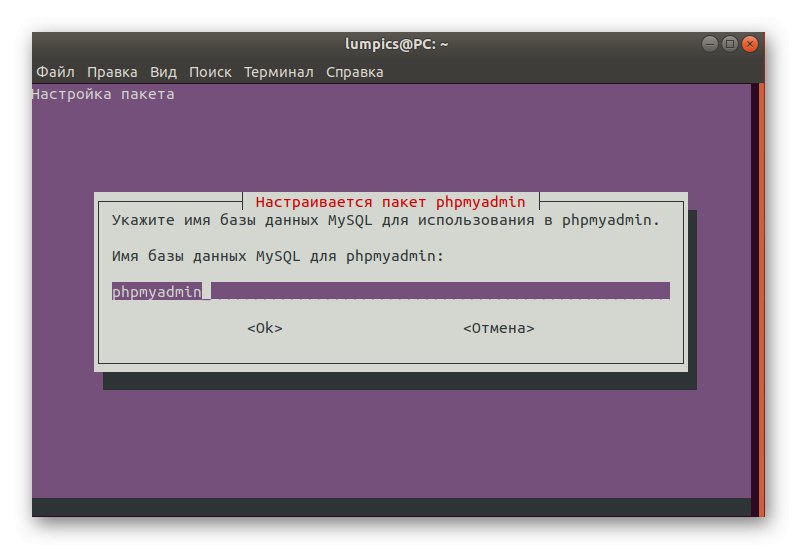
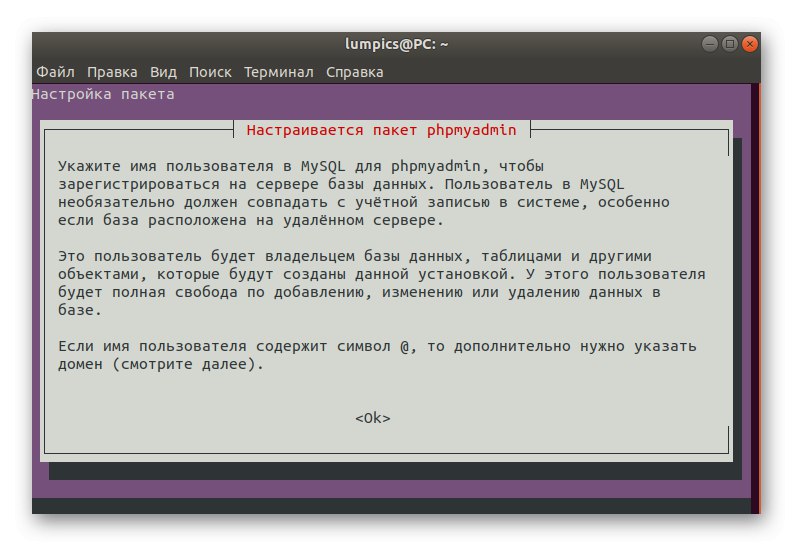
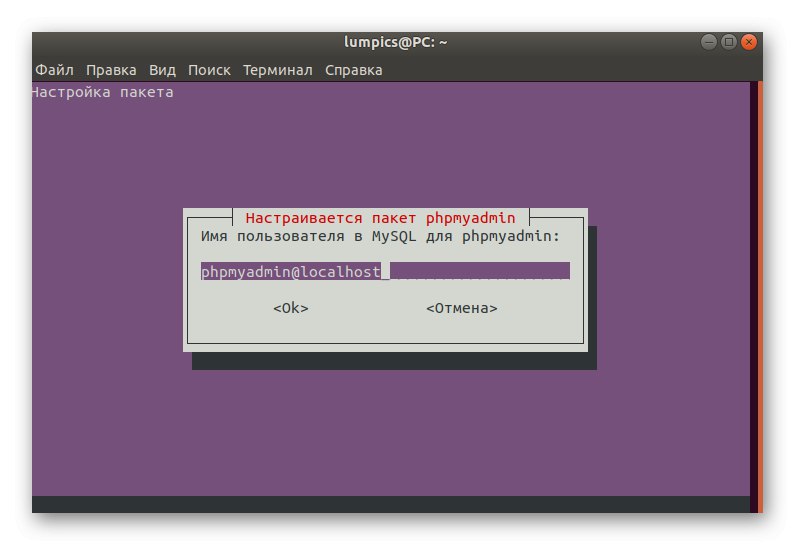
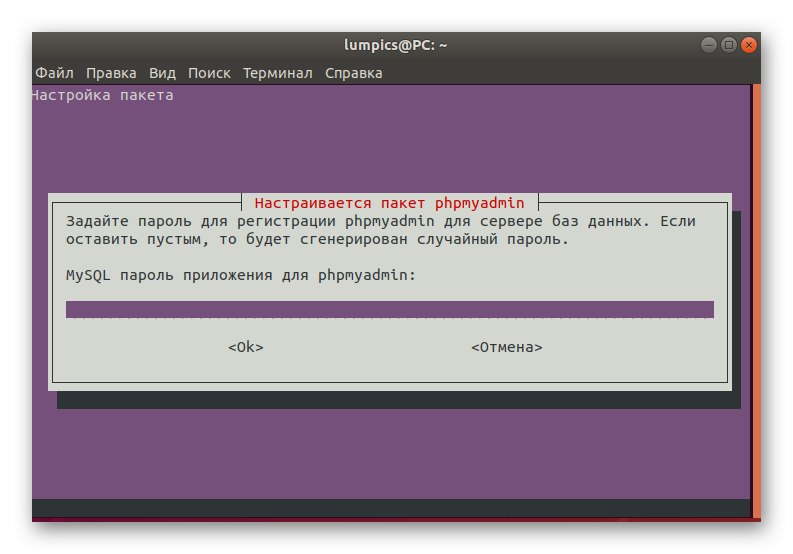
Nakon toga, zaslon će prikazati informacije o uspješnoj instalaciji phpMyAdmina u sustav. Ako postoje problemi tijekom postavljanja ili raspakiranja, također ćete biti obaviješteni o njima. Uz to, ponudit će mogućnosti za akciju, na primjer, ignoriranje problema, pokušaj ponovnog rješavanja ili preskakanje.
Korak 3: stvorite novog korisnika
Tijekom prethodnog koraka, alat za instalaciju predložio je stvaranje novog korisnika za phpMyAdmin, ali neki su korisnici propustili ovu točku ili trebaju dodati još nekoliko računa. Započnimo naš odjeljak osnovnih postavki uputama o tome kako stvoriti profil.
- Otvorite novu sesiju u "Terminal" i tamo ispisati
sudo mysqlza pokretanje baze podataka. - Obavezno unesite lozinku superkorisnika.
- Za prvu naredbu unesite
STVORI KORISNIKA 'admin' @ 'localhost' IDENTIFIKIRANOG PO 'LOZINKA';gdje admin ’@’ localhost - naziv računa i LOZINKA - Postavi lozinku. - Postavite osnovne privilegije putem
DODATI SVE PRIVILEGIJE NA *. * 'Administratoru @' localhost 'S DODATNOM OPCIJOM;, obavezno promijenite korisničko ime na prethodno navedeno. - Na kraju, unesite i aktivirajte
FLUSH PRIVILEGES;. - Bit ćete obaviješteni o uspješnom završetku operacije.
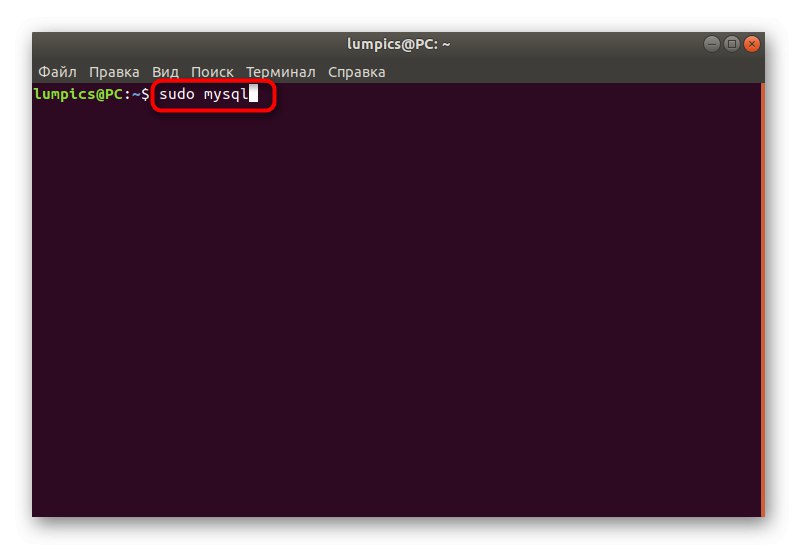
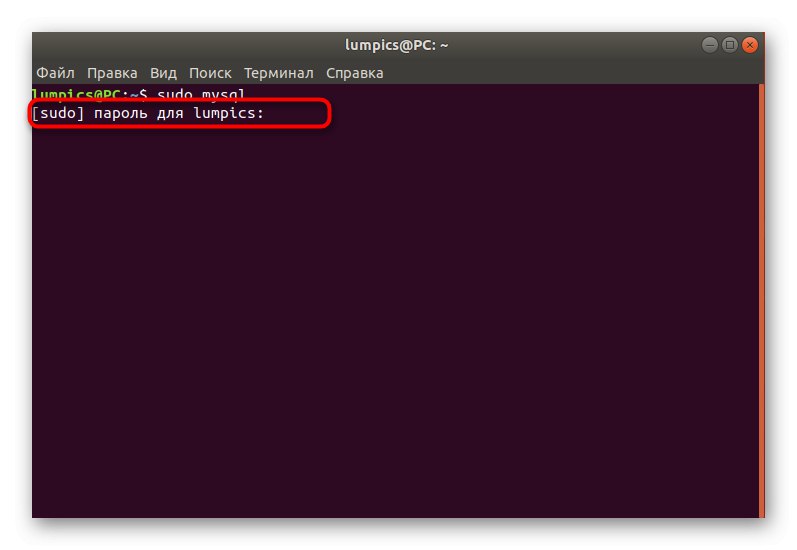
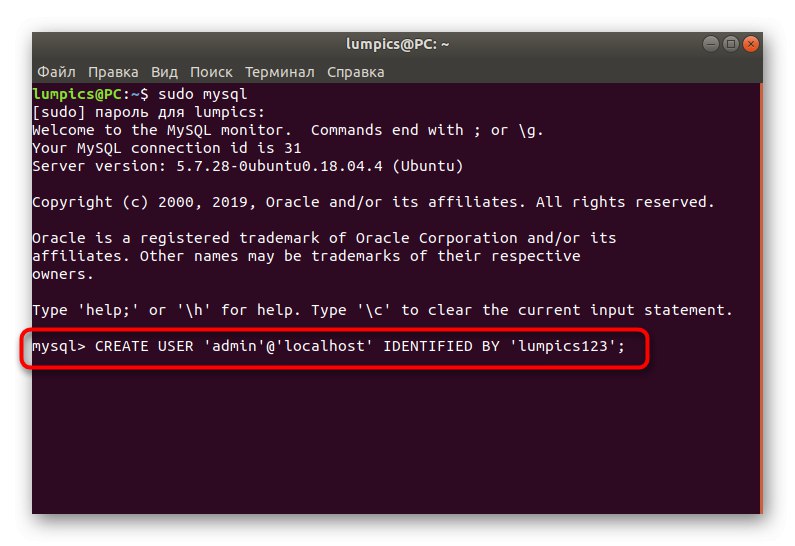
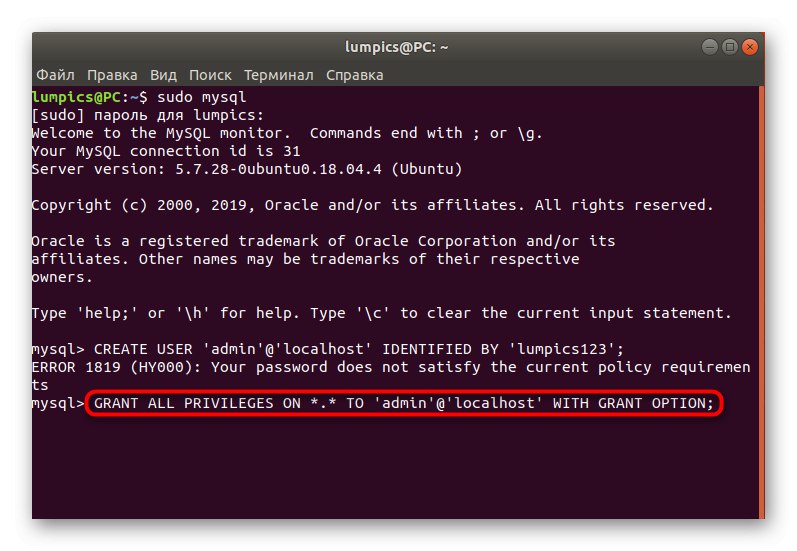
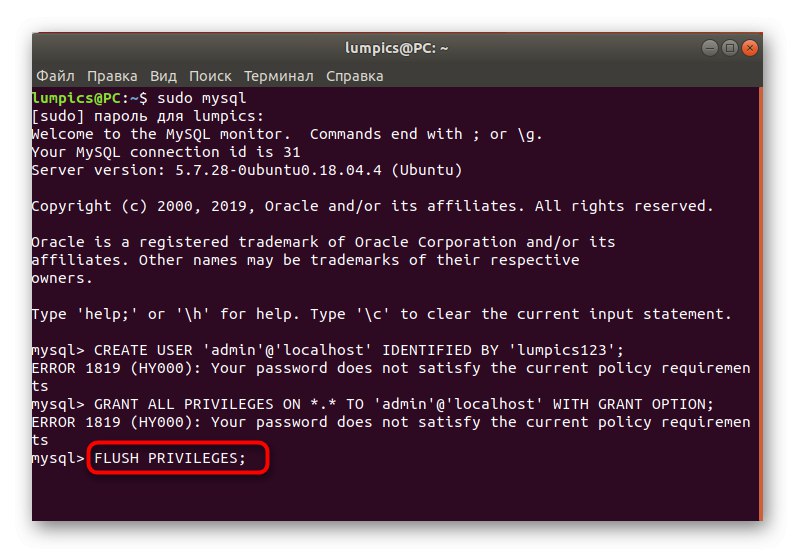
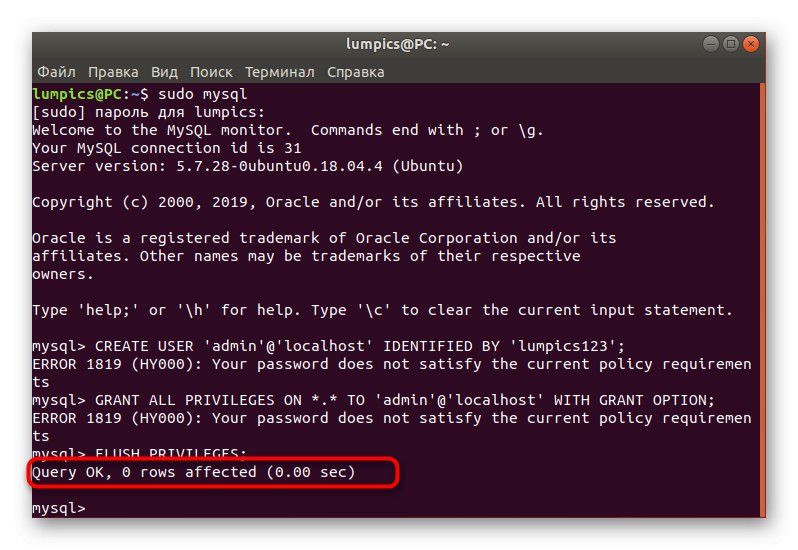
Na sličan način možete stvoriti neograničen broj korisnika koji će se povezati s phpMyAdmin unosom imena i lozinke svog računa. Razmislite samo o postavljanju privilegija za svaki profil. Više detalja o tome napisano je u službenoj dokumentaciji.
Korak 4: Sigurnost
Stvaranje osnovnih sigurnosnih pravila za phpMyAdmin nije uvijek potrebna radnja, ali ako je poslužitelj izravno povezan s otvorenom mrežom, tada je vrijedno postaviti barem osnovna pravila koja će pomoći u površinskim napadima. Kratko ćemo pogledati kako se točno konfigurira zaštita poslužitelja.
- Sve daljnje radnje izvršit će se promjenom konfiguracijskih datoteka. Da biste to učinili, trebate koristiti uređivač teksta. Standardna rješenja možda neće biti jasna korisnicima početnicima, pa krenimo dodavanjem prikladnijeg rješenja u sustav. Birajte
sudo apt instalirati nanoi kliknite na Unesi. - Nakon uspješne instalacije, pokrenite prvu konfiguracijsku datoteku putem
sudo nano /usr/share/phpmyadmin/.htaccess. - Ovdje, u bilo koji prazan redak, umetnite sljedeća četiri pravila.
AuthType Basic
AuthName "Ograničene datoteke"
AuthUserFile /etc/phpmyadmin/.htpasswd
Zahtijevaj valjanog korisnika - Koristite kombinaciju Ctrl + O za spremanje postavki.
- Ne mijenjajte naziv objekta kad se to zatraži, samo pritisnite Enter.
- Kada su sve postavke spremljene, kliknite na Ctrl + X za zatvaranje trenutne datoteke.
- Zatim postavite novu lozinku za glavni račun, ako to prije nije učinjeno. Aktivirajte naredbu
sudo htpasswd -c /etc/phpmyadmin/.htpasswd korisnik. - U redak koji se pojavi unesite pristupni ključ koji vam odgovara i ponovite ga nakon aktivacije.
- Preostalo je samo konfigurirati web poslužitelj za sve promjene napravljene ranije. Da biste to učinili, otvorite odgovarajuću datoteku putem
sudo nano /etc/apache/apache2.conf. - Zalijepite donje retke i spremite promjene.
<Directory /usr/share>
AllowOverride All
Zahtijevaj sve odobrene
</Directory>
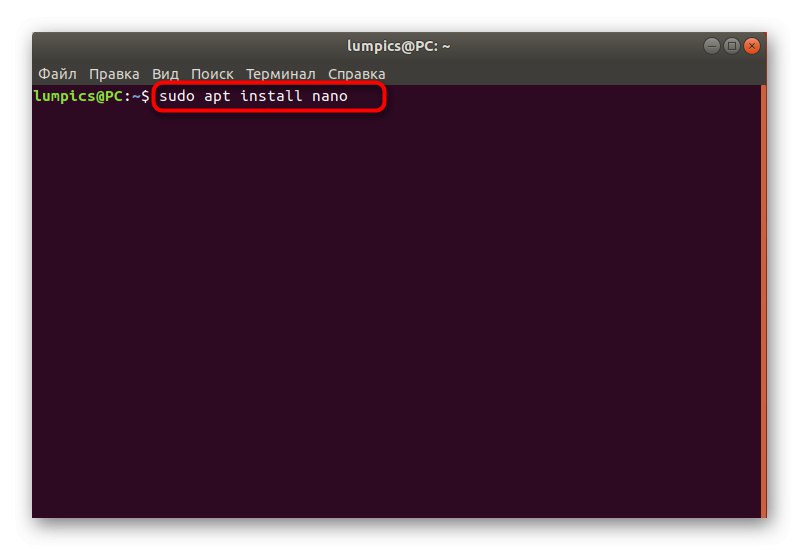
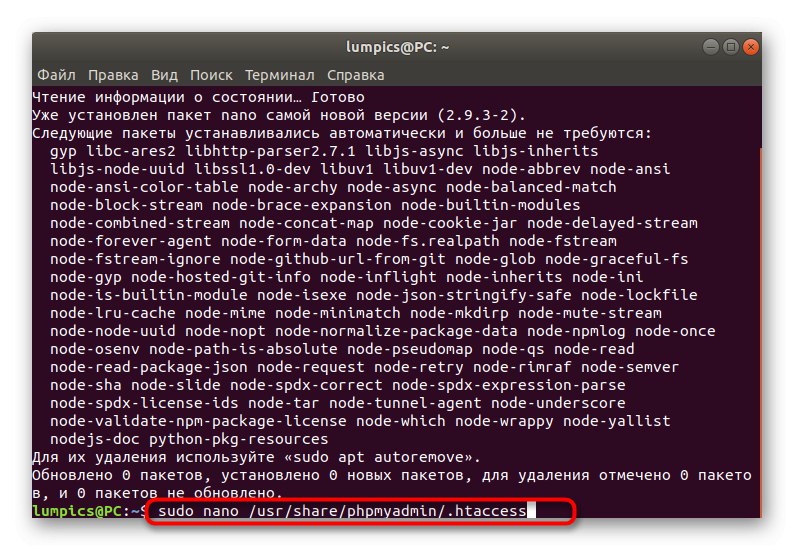
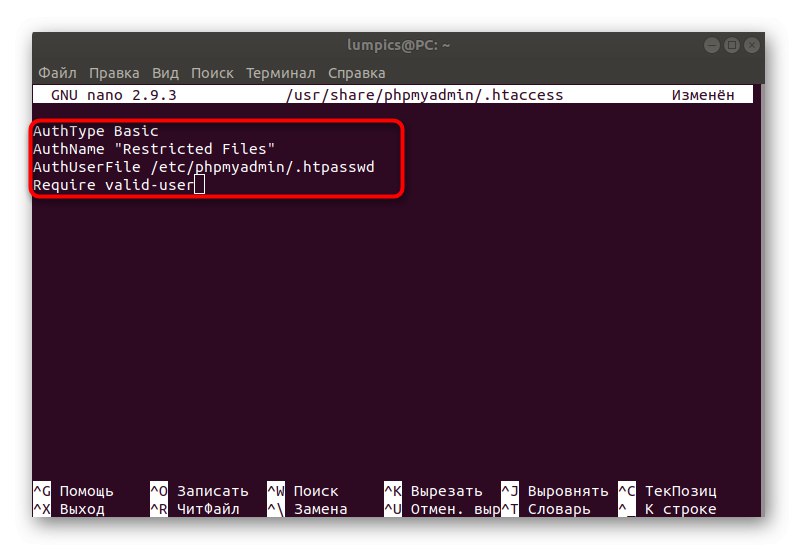
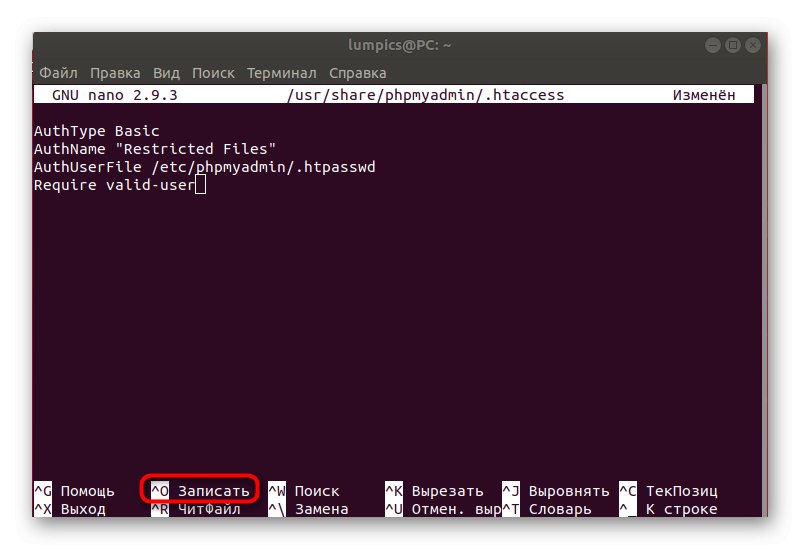
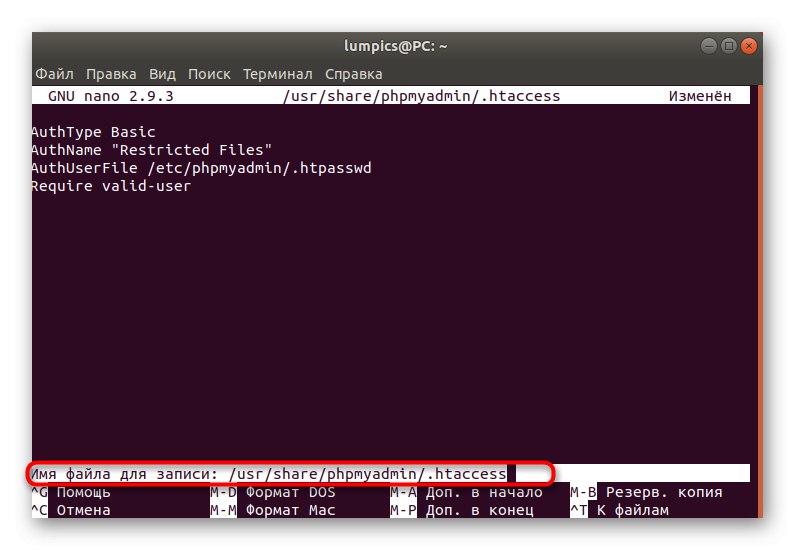
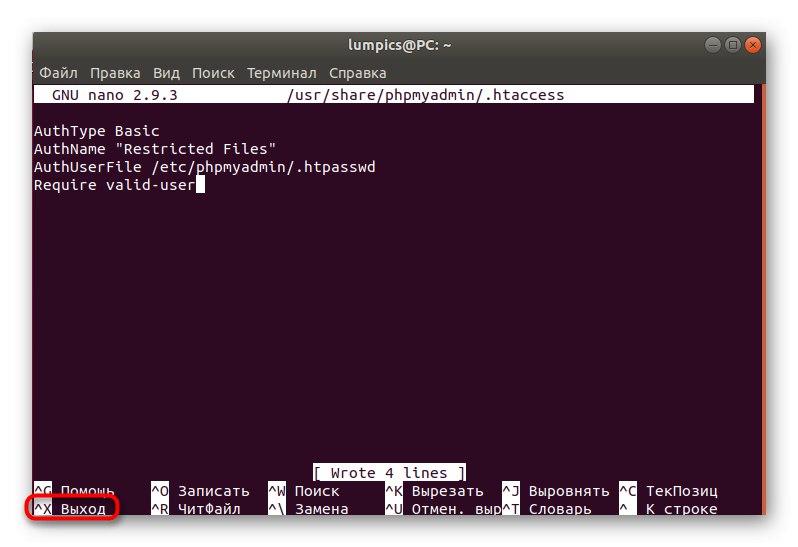
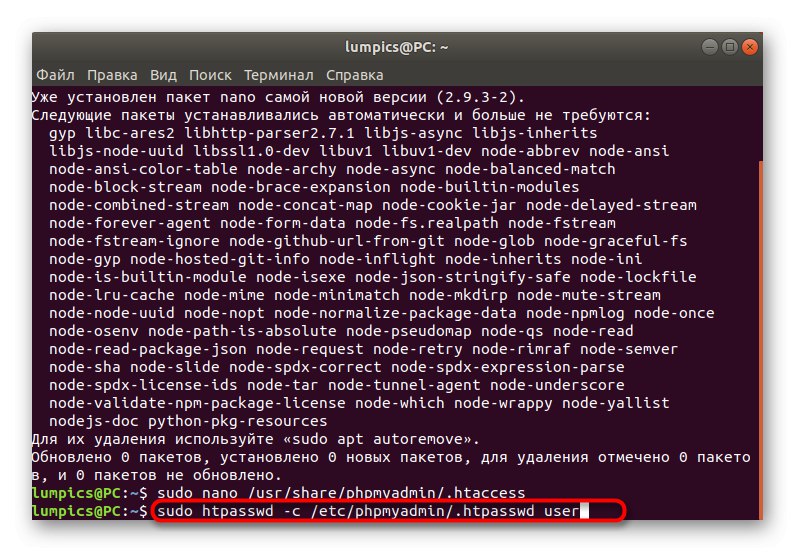
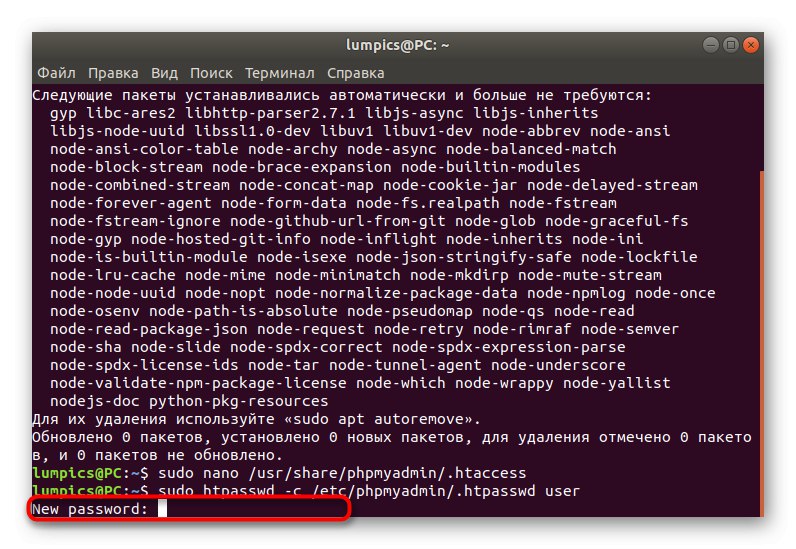
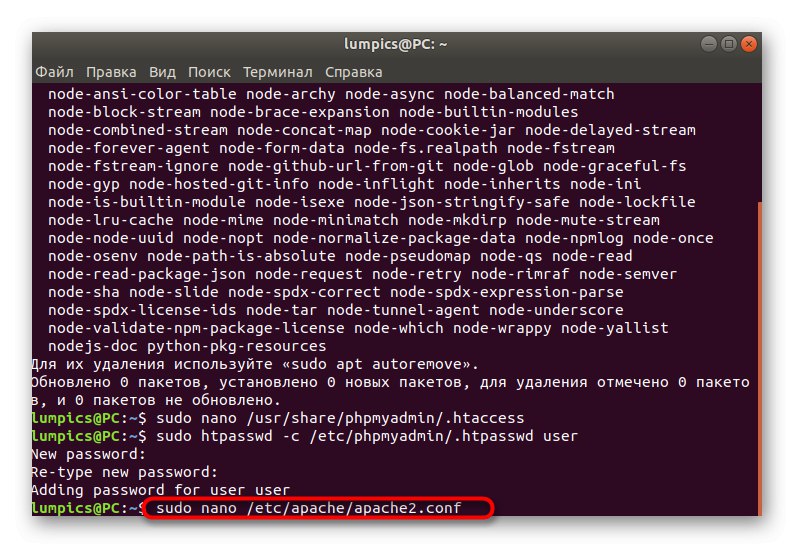
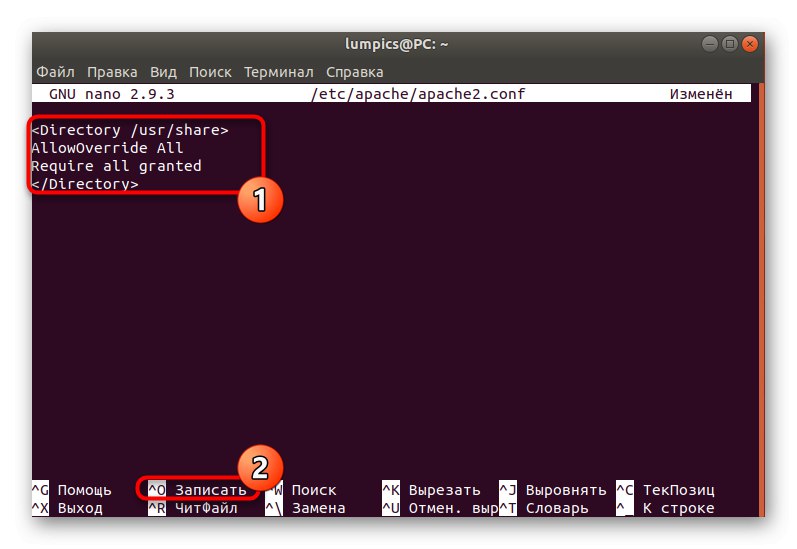
Izvršite sve ostale sigurnosne postavke na temelju svojih potreba, uzimajući u obzir sintaksu i opća pravila opisana u phpMyAdmin dokumentaciji.
Kao dio današnjeg materijala, razgovarali smo ne samo o principu instaliranja phpMyAdmina, već i o glavnim točkama konfiguracije. Sada znate koje akcije treba poduzeti za uspješno postizanje ovog cilja.