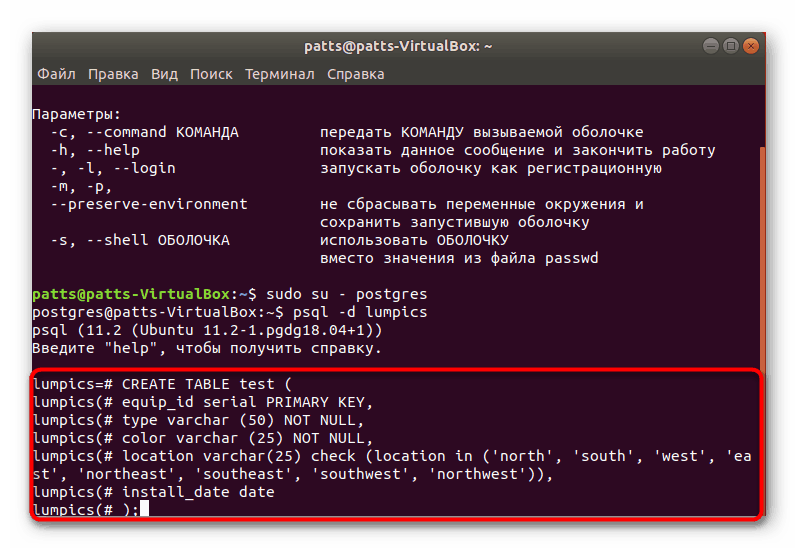Instaliranje PostgreSQL-a u Ubuntu
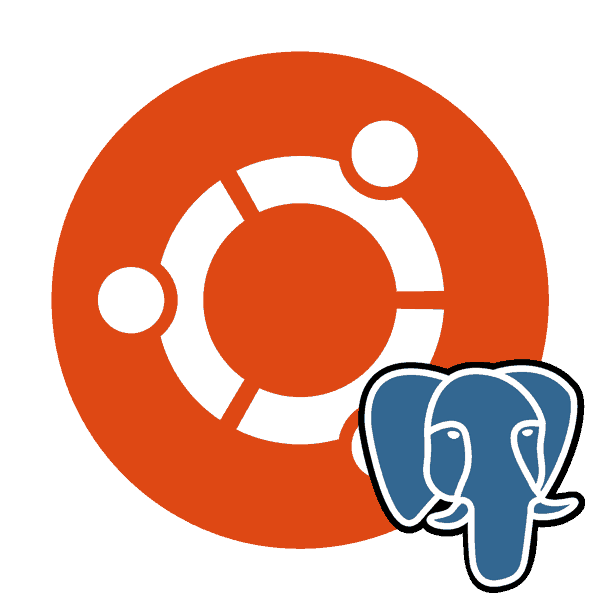
PostgreSQL je besplatan sustav za upravljanje bazom podataka implementiran za različite platforme, uključujući Windows i Linux. Alat podržava veliki broj tipova podataka, ima izgrađen-in skriptni jezik i podržava rad pomoću klasičnih programskih jezika. U Ubuntuu se PostgreSQL instalira putem "Terminala" koristeći službena ili korisnički definirana spremišta, a nakon toga se provode pripremni radovi, testiranje i kreiranje tablica.
Sadržaj
Instaliranje PostgreSQL-a u Ubuntu
Baze podataka koriste se u različitim područjima, ali udoban sustav upravljanja pruža im udobnu kontrolu. Mnogi se korisnici zaustavljaju na PostgreSQL-u, instaliraju ga u svoj OS i počinju raditi s tablicama. Zatim bismo željeli korak po korak opisati cijeli proces instalacije, prvo pokretanje i postavljanje spomenutog alata.
Korak 1: Instalirajte PostgreSQL
Naravno, trebali biste početi s dodavanjem svih potrebnih datoteka i knjižnica u Ubuntu kako biste osigurali normalno funkcioniranje PostgreSQL-a. To se radi pomoću konzole i korisničkih ili službenih spremišta.
- Pokrenite "Terminal" na bilo koji prikladan način, na primjer, preko izbornika ili pritiskom kombinacije tipki Ctrl + Alt + T.
- Prvo, bilježimo korisnička spremišta, jer se najnovije verzije obično najprije tamo preuzimaju. Umetnite naredbu
sudo sh -c 'echo "deb http://apt.postgresql.org/pub/repos/apt/ `lsb_release -cs`-pgdg main" >> /etc/apt/sources.list.d/pgdg.list'i zatim kliknite Enter . - Unesite zaporku računa.
- Nakon toga koristite
wget -q https://www.postgresql.org/media/keys/ACCC4CF8.asc -O - | sudo apt-key add -wget -q https://www.postgresql.org/media/keys/ACCC4CF8.asc -O - | sudo apt-key add -za dodavanje paketa. - Ostaje samo ažuriranje knjižnica sustava standardnom naredbom
sudo apt-get update. - Ako ste zainteresirani za dobivanje najnovije dostupne verzije PostgreSQL-a iz službenog spremišta, trebate pisati u konzoli
sudo apt-get install postgresql postgresql-contribi potvrditi dodavanje datoteka.
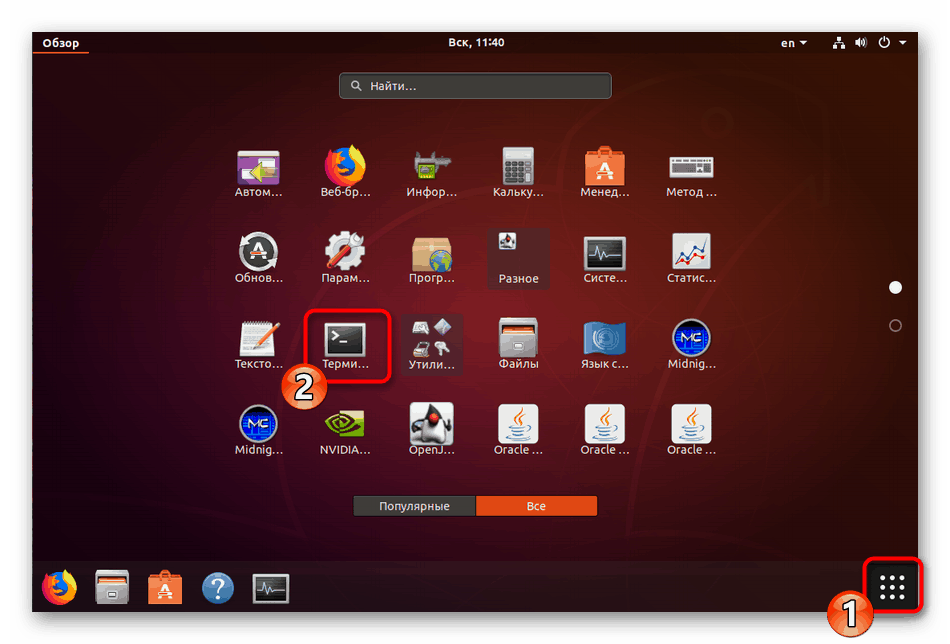
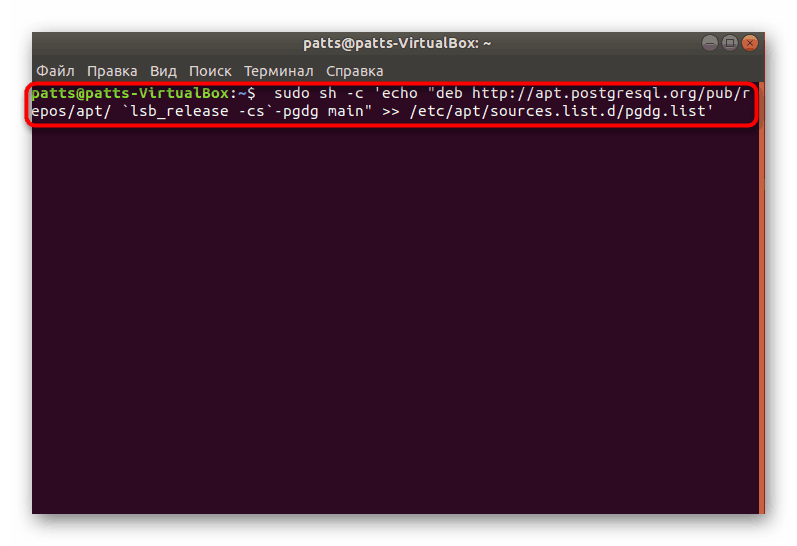
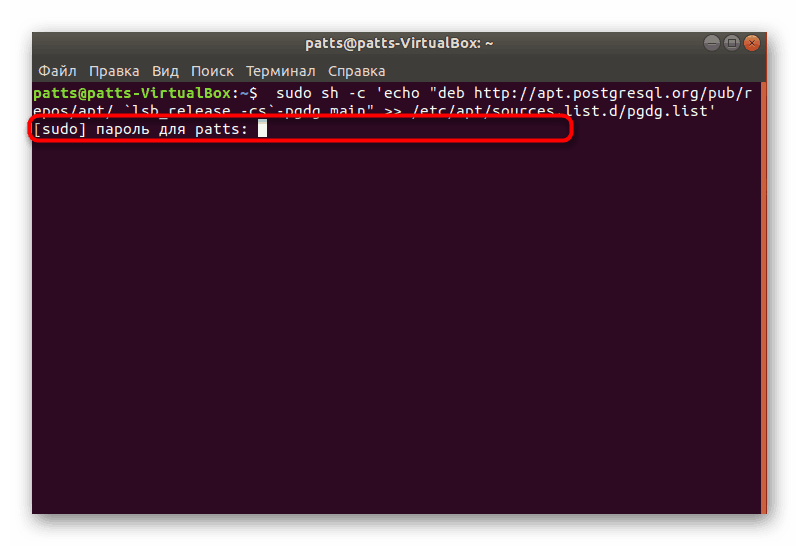
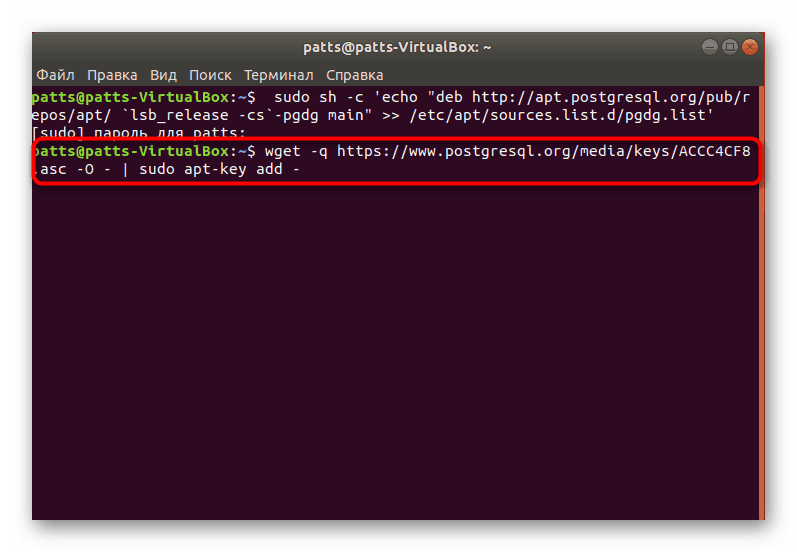
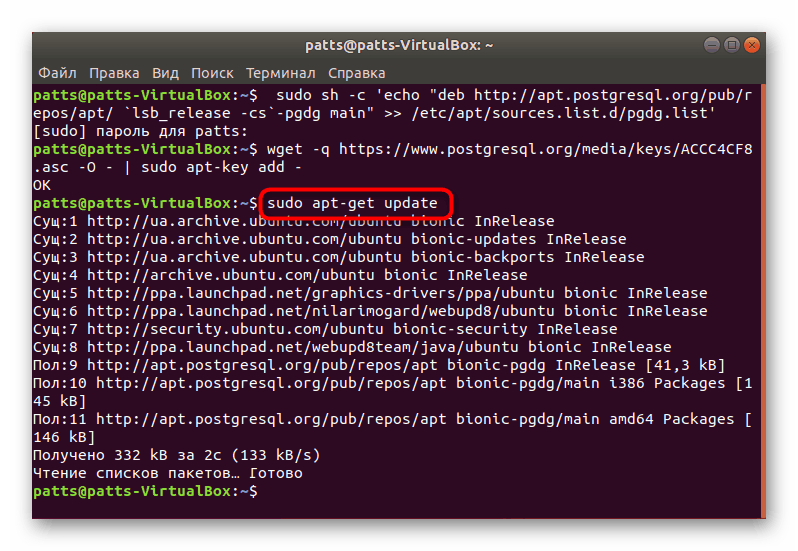
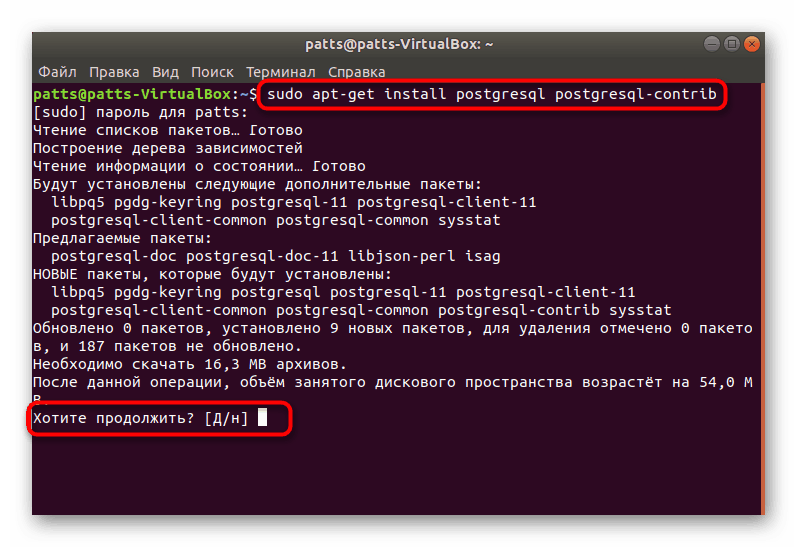
Po završetku uspješne instalacije možete nastaviti s pokretanjem standardnog računa, provjerom rada sustava i početne konfiguracije.
Korak 2: Pokrenite program PostgreSQL First
Upravljanje instaliranim DBMS-om također se odvija preko "Terminala" koristeći odgovarajuće naredbe. Poziv prema zadanom korisniku izgleda ovako:
- Upišite
sudo su - postgresi pritisnite Enter . Ova će vam radnja omogućiti da upravljate u ime računa koji je tvornički postavljen, a koji trenutno služi kao glavni. - Prijavite se na upravljačku konzolu pod krinkom profila koji se koristi kroz
psql. Aktiviranjehelpće vam razumjeti okruženje - prikazat će sve dostupne naredbe i argumente. - Pregled informacija o trenutnoj PostgreSQL sesiji obavlja se putem
conninfo. - Izlaz iz okruženja pomoći će timu
q.
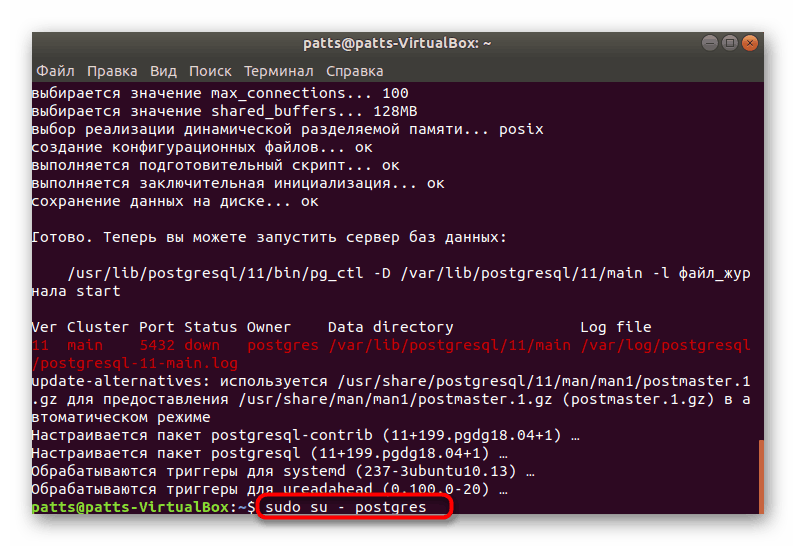
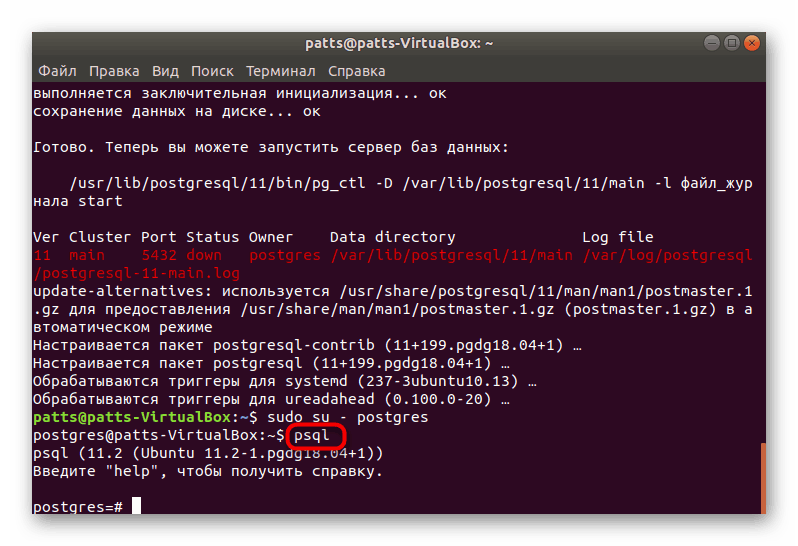
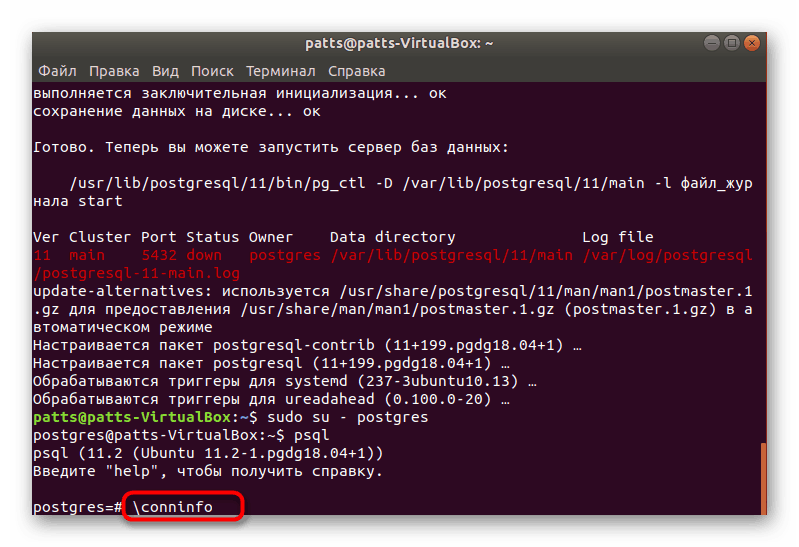
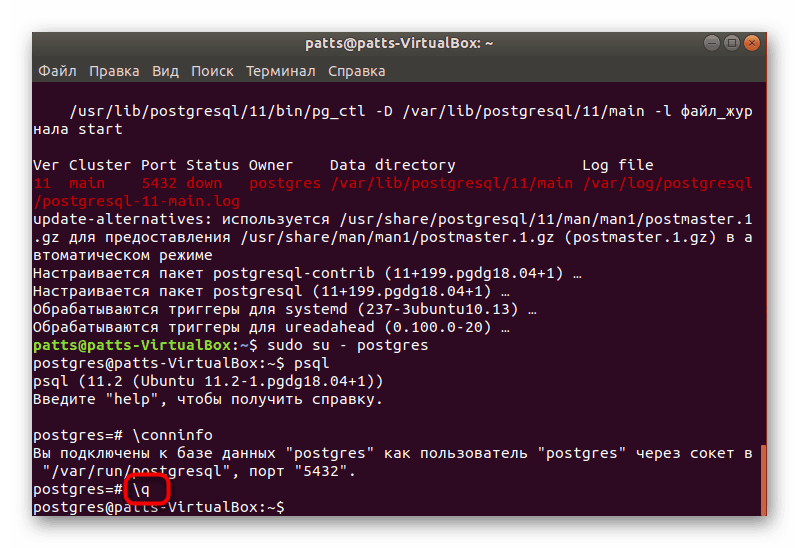
Sada znate kako se prijaviti na račun i otići na upravljačku konzolu, tako da je vrijeme da krenete na stvaranje novog korisnika i njegove baze podataka.
Korak 3: Stvaranje korisnika i baze podataka
Nije uvijek zgodno raditi s postojećim standardnim računom, a to nije uvijek potrebno. Stoga predlažemo da se razmotri postupak izrade novog profila i povezivanje s njim zasebne baze podataka.
- Dok se
createuser --interactiveu konzoli, pokrećete postgres profil (naredbasudo su - postgres), pišetecreateuser --interactive, a zatim mu dajete prikladno ime upisivanjem znakova u odgovarajući redak. - Zatim odlučite želite li korisničkim pravima superkorisnika pristupiti svim sistemskim resursima. Jednostavno odaberite odgovarajuću opciju i nastavite.
- Baza podataka je bolje imenovana s istim imenom kao i naziv računa, tako da biste trebali koristiti naredbu
createdbsoringpcrepair.com gdje soringpcrepair.com - korisničko ime. - Prijelaz na rad s navedenom bazom podataka događa se preko
psql -dsoringpcrepair.com gdje soringpcrepair.com - naziv baze podataka.
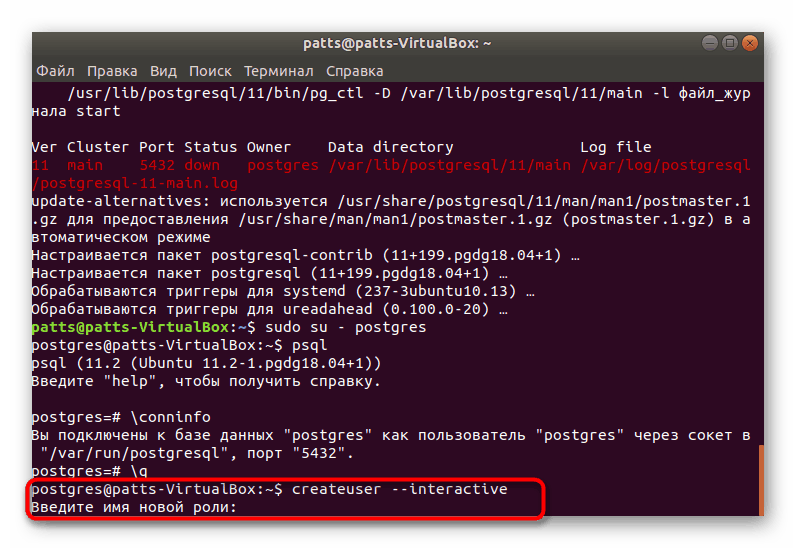
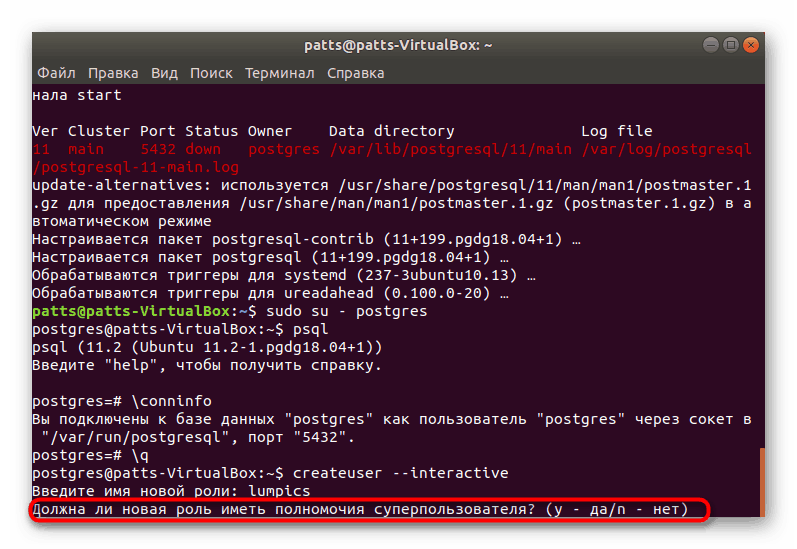
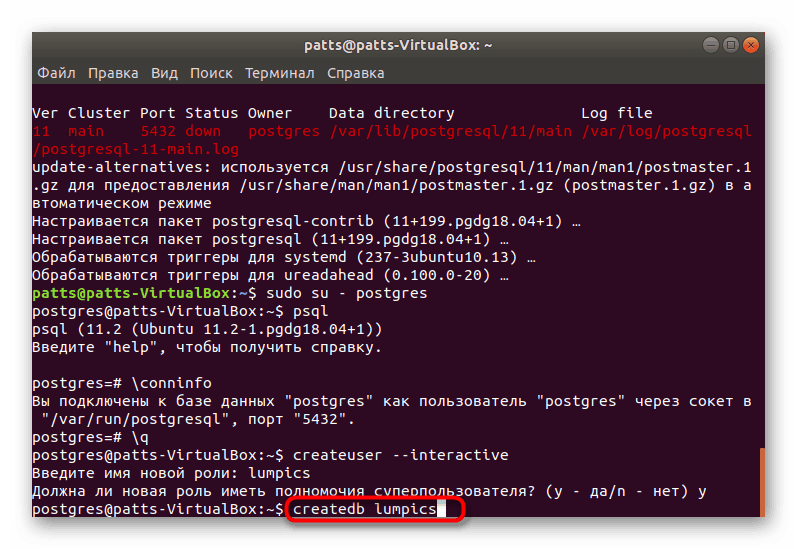
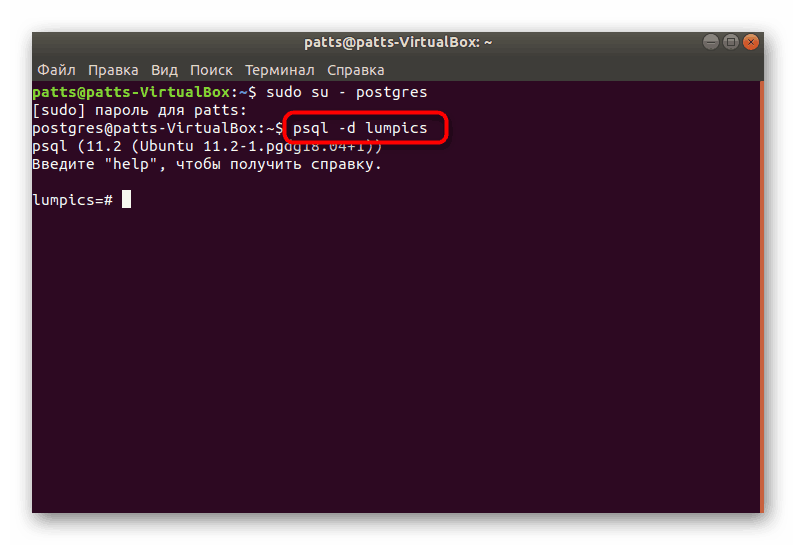
Korak 4: Stvaranje tablice i rad s redovima
Vrijeme je da kreirate svoju prvu tablicu u određenoj bazi podataka. Ovaj se postupak također izvodi preko konzole, ali neće biti teško nositi se s glavnim naredbama, jer sve što trebate učiniti je:
- Nakon premještanja u bazu podataka, unesite sljedeći kôd:
CREATE TABLE test (
equip_id serial PRIMARY KEY,
type varchar (50) NOT NULL,
color varchar (25) NOT NULL,
location varchar(25) check (location in ('north', 'south', 'west', 'east', 'northeast', 'southeast', 'southwest', 'northwest')),
install_date date
);![Stvaranje nove PostgreSQL tablice u Ubuntuu]()
Prvo se navodi naziv testne tablice (možete odabrati bilo koje drugo ime). Sljedeći opisuje svaki stupac. Odabrali smo imena tipa varchar i boja varchar samo na primjer, također možete navesti bilo koji drugi, ali samo uz upotrebu latiničnih znakova. Brojevi u zagradama odgovorni su za veličinu stupca, koji je izravno povezan s podacima koji se tamo nalaze.
- Nakon unosa, ostaje samo prikaz tablice na zaslonu pomoću
d. - Vidjet ćete jednostavan projekt koji još ne sadrži nikakve informacije.
- Novi podaci se dodaju putem
INSERT INTO test (type, color, location, install_date) VALUES ('slide', 'blue', 'south', '2018-02-24');Prvo, ime tablice je naznačeno, u našem slučaju to je test , onda su navedeni svi stupci, a vrijednosti u zagradama su naznačene, u navodnicima. - Tada možete dodati drugu liniju, na primjer,
INSERT INTO test (type, color, location, install_date) VALUES ('swing', 'yellow', 'northwest', '2018-02-24'); - Pokrenite tablicu putem
SELECT * FROM test;za procjenu rezultata. Kao što možete vidjeti, sve je pravilno raspoređeno i podaci su ispravno uneseni. - Ako trebate izbrisati bilo koju vrijednost, učinite to pomoću naredbe
DELETE FROM test WHERE type = 'slide';navođenjem obaveznog polja u navodnicima.
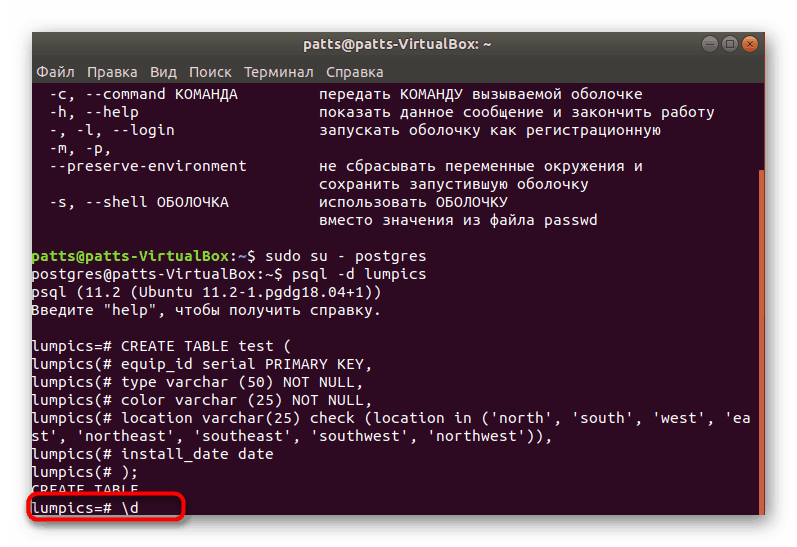
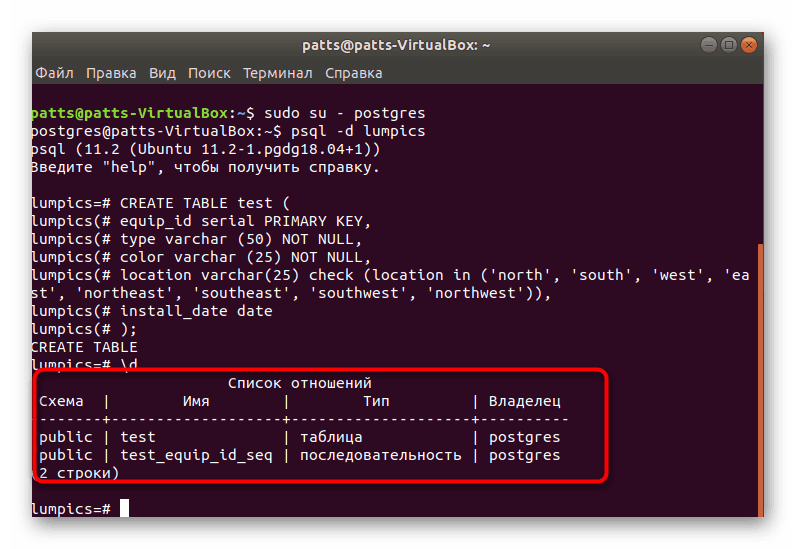
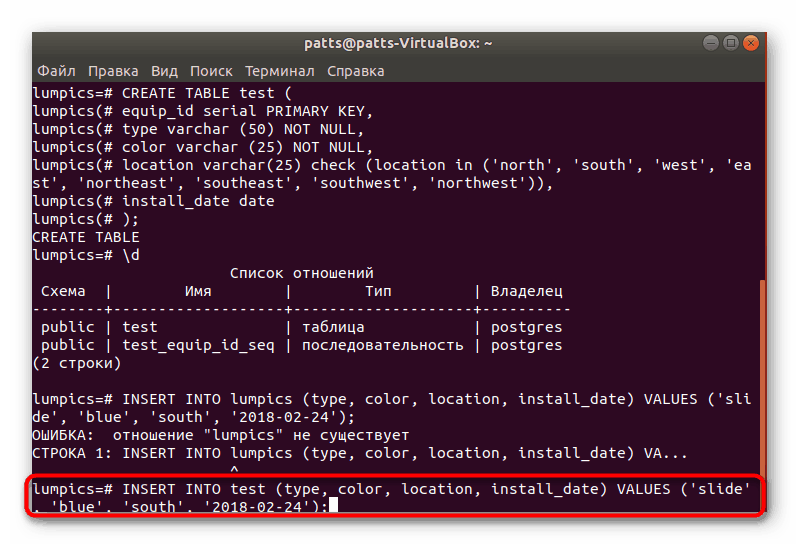
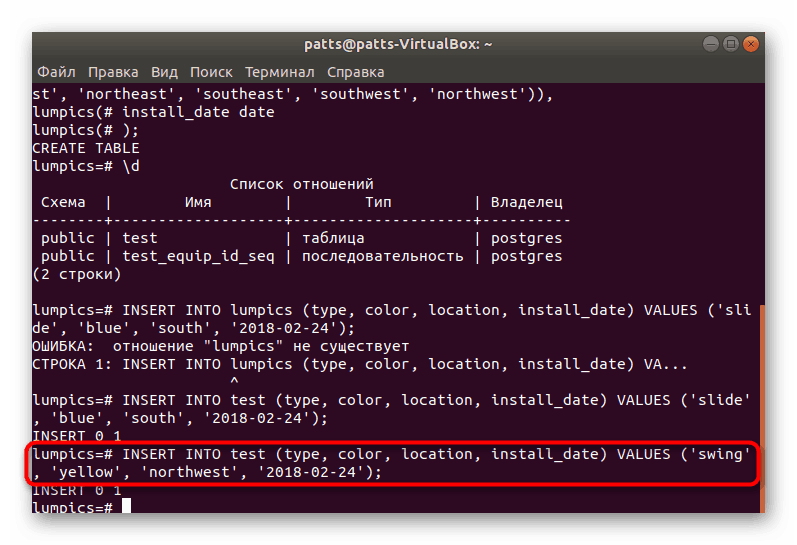
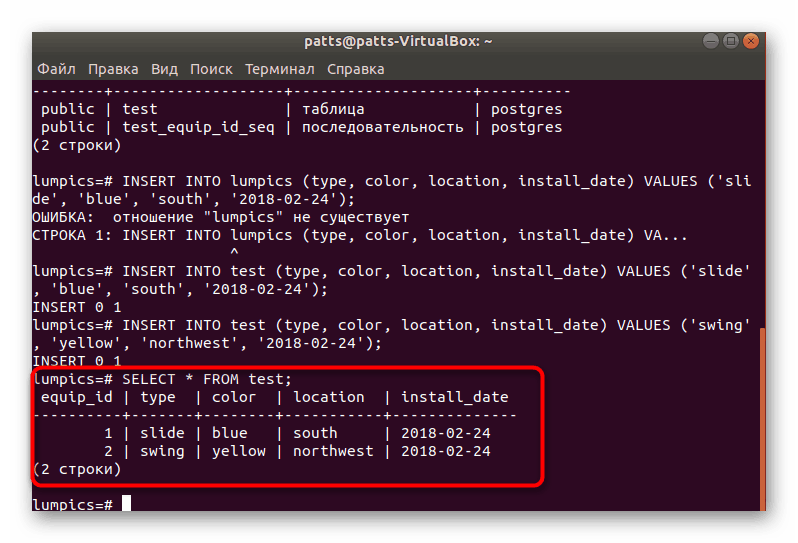
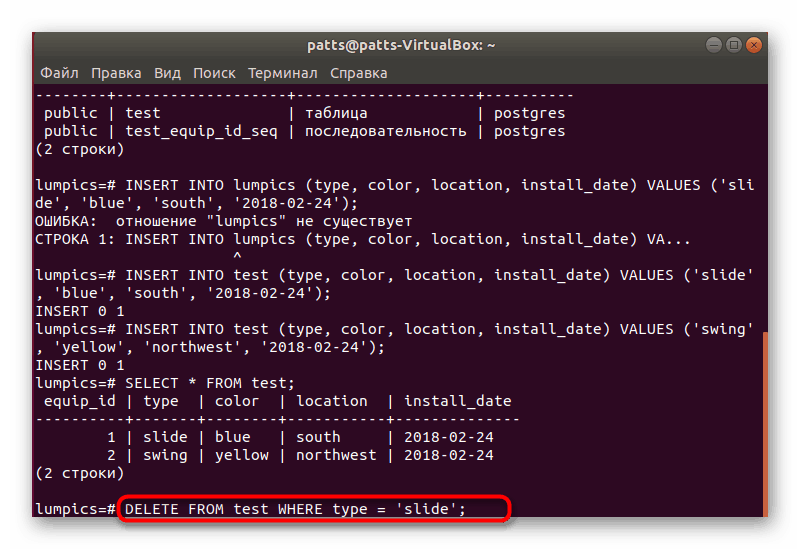
Korak 5: Instalirajte phpPgAdmin
Upravljanje bazom podataka nije uvijek lako putem konzole, pa je najbolje nadograditi je instaliranjem posebnog phpPgAdmin GUI-ja.
- Prije svega, preko Terminala, preuzmite najnovija ažuriranja za knjižnice preko
sudo apt-get update. - Instalirajte Apache web poslužitelj
sudo apt-get install apache2. - Nakon instalacije, testirajte njegovu funkcionalnost i preciznost sintakse pomoću
sudo apache2ctl configtest. Ako je nešto pošlo po krivu, potražite pogrešku u skladu s opisom na službenoj Apache web-lokaciji. - Pokrenite poslužitelj upisivanjem
sudo systemctl start apache2. - Sada kada poslužitelj radi ispravno, knjižnice phpPgAdmin možete dodati tako da ih preuzmete iz službenog spremišta preko
sudo apt install phppgadmin. - Zatim trebate malo promijeniti konfiguracijsku datoteku. Otvorite ga putem standardnog notepada, navodeći
gedit /etc/apache2/conf-available/phppgadmin.conf. Ako je dokument samo za čitanje, morat ćete odreditisudou naredbi prije gedit . - Prije retka "Require local" stavite
#da ga ponovite u komentaru, a od dna unesiteAllow From all. Sada će pristup adresi biti otvoren za sve uređaje na mreži, a ne samo za lokalno računalo. - Ponovno pokrenite
sudo service apache2 restartweb poslužitelj i slobodno se spustite na rad s PostgreSQL-om.
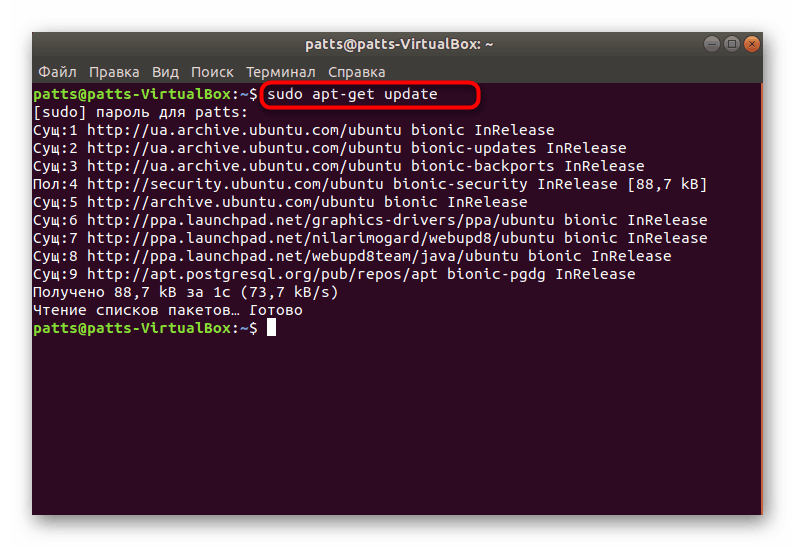
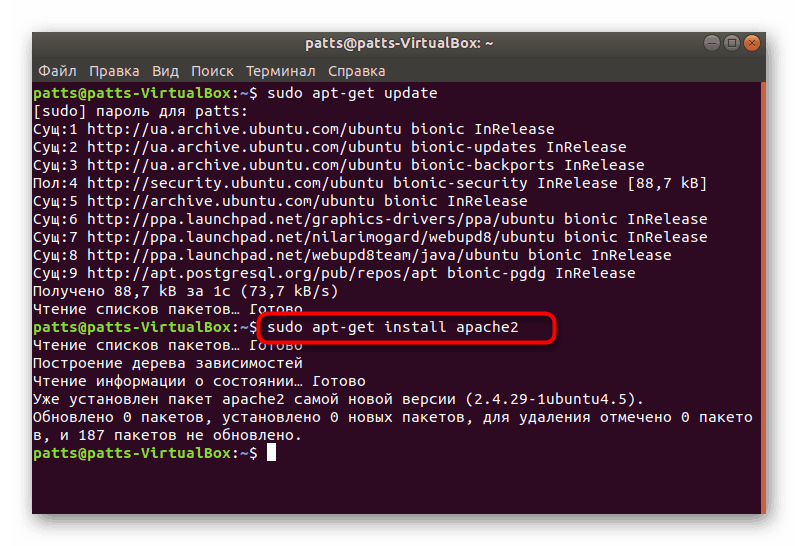
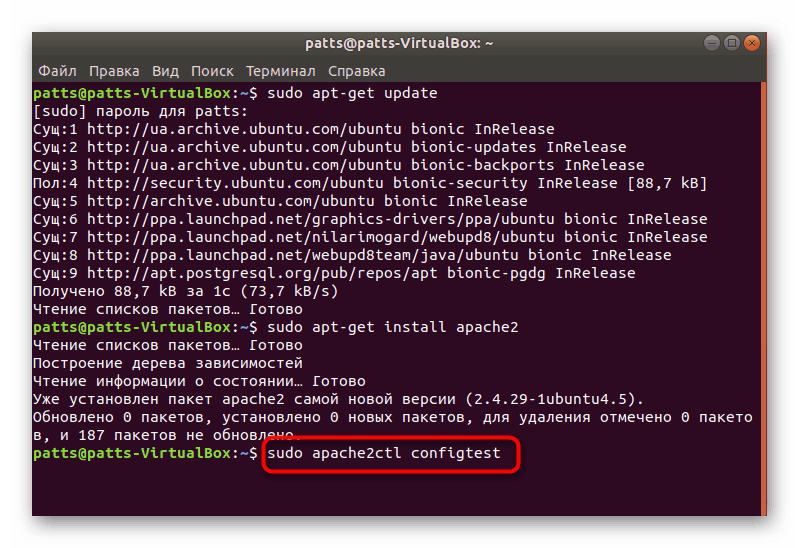
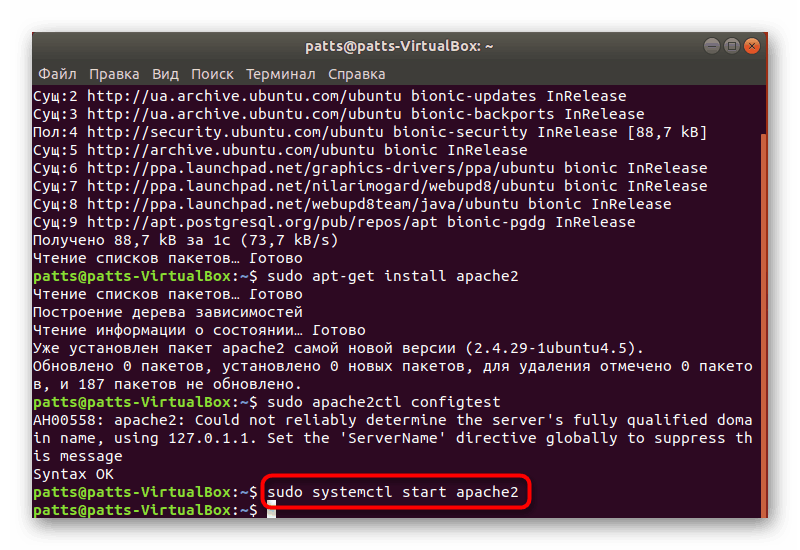
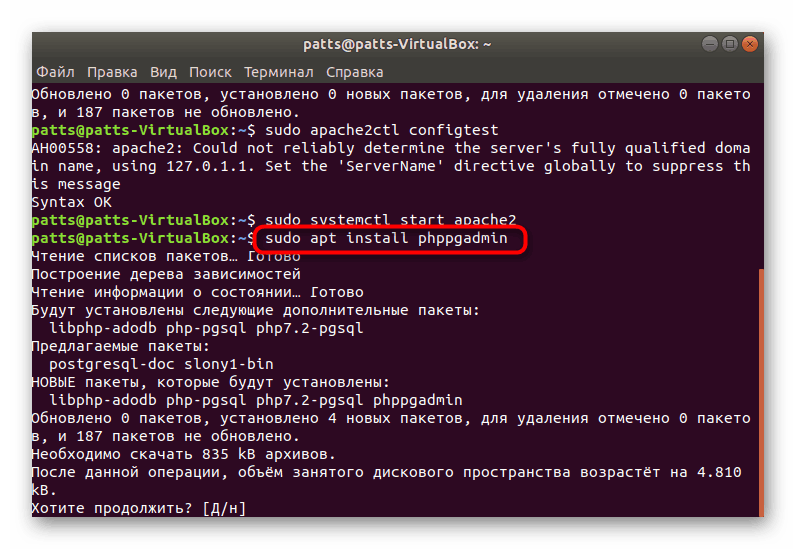
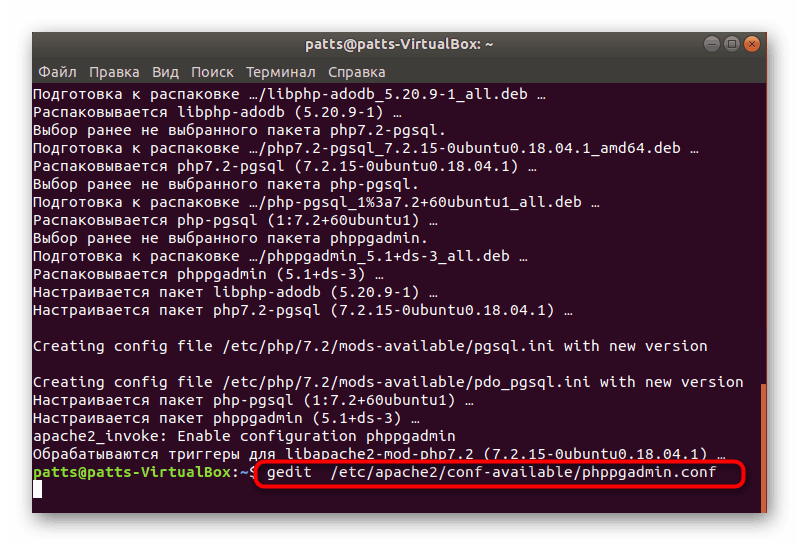
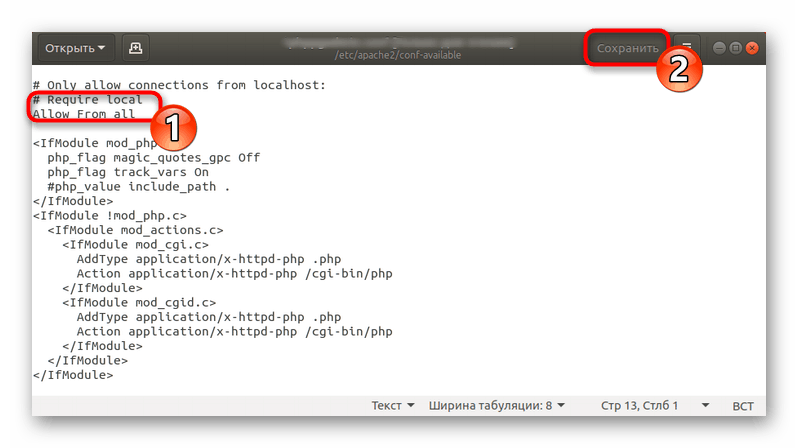
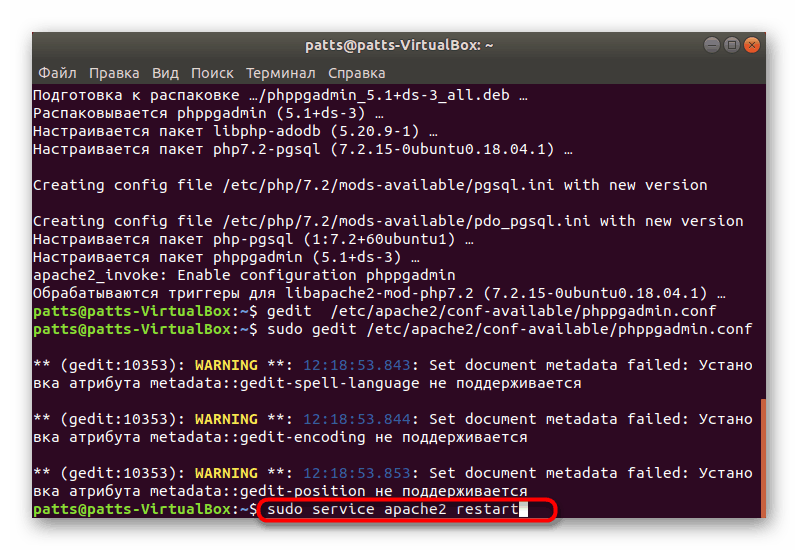
U ovom smo članku pogledali ne samo PostgreSQL, već i instalaciju Apache web poslužitelja, koji se koristi u integraciji LAMP softvera. Ako ste zainteresirani za potpuno funkcioniranje Vaših stranica i drugih projekata, savjetujemo vam da se upoznate s procesom dodavanja drugih komponenti čitajući naš drugi članak na sljedećem linku.
Pogledajte i: Instaliranje LAMP alata u Ubuntu