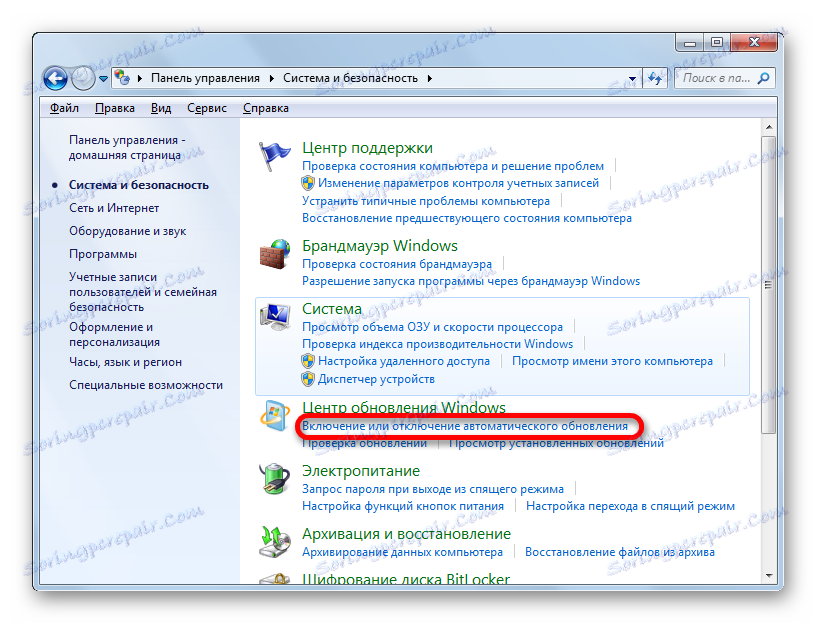Ručna instalacija ažuriranja u sustavu Windows 7
Neki korisnici radije odlučuju koja ažuriranja (ažuriranja) na operacijski sustav trebaju biti instalirana, a koja bi trebala biti napuštena, a ne vjerujući u automatski postupak. U tom slučaju morate izvršiti instalaciju ručno. Da bismo saznali kako konfigurirati ručno izvršavanje ovog postupka u sustavu Windows 7 i kako se proces instalacije provodi izravno.
sadržaj
Ručno uključivanje postupka
Da biste ažuriranja izvršili ručno, prije svega trebate onemogućiti automatsko ažuriranje i izvršiti samo postupak instalacije. Pogledajmo kako je to učinjeno.
- Kliknite gumb "Start" u donjem lijevom rubu zaslona. Na padajućem izborniku odaberite "Upravljačka ploča" .
- U prozoru koji se otvori kliknite na odjeljak "Sustav i sigurnost" .
- U sljedećem prozoru kliknite blokad "Windows Update" (CENT) na naziv odjeljka "Omogućivanje ili onemogućavanje automatskih ažuriranja" .
![Idite na Omogući i onemogućite podključ za automatsko ažuriranje na upravljačkoj ploči u sustavu Windows 7]()
Postoji još jedna mogućnost za prebacivanje na pravi alat. Pozovite "Run" okvir pritiskom na Win + R. U polju prozora koji se otvori unesite naredbu:
wuappKliknite U redu .
- Otvara se središnji organizator. Kliknite "Konfiguracija postavki".
- Bez obzira na to kako ste se prebacili (putem upravljačke ploče ili pomoću alata "Pokreni" ), pokrenut će se prozor promjene parametara. Prije svega, zainteresirani ćemo se za blok "Važnih ažuriranja" . Prema zadanim je postavkama odabrana opcija "Instaliraj ažuriranja ..." . Za naš slučaj, ova opcija nije prikladna.
Kako biste ručno izvršili postupak, na padajućem popisu odaberite stavku "Preuzimanje ažuriranja ..." , "Potražite ažuriranja ..." ili "Nemojte tražiti ažuriranja" . U prvom slučaju, oni se preuzimaju na računalo, ali korisnik odluči da se instalira. U drugom se slučaju provodi ažuriranje pretraživanja, ali odluka o preuzimanju i instaliranju korisnika ponovno prihvaća, tj. Postupak se ne događa automatski, kao prema zadanim postavkama. U trećem slučaju, morat ćete ručno aktivirati i pretraživanje. Štoviše, ako pretraživanje daje pozitivne rezultate, tada za preuzimanje i instalaciju bit će potrebno promijeniti trenutni parametar na jedno od gore opisane tri gore navedene metode koje omogućuju izvršavanje tih radnji.
Odaberite jednu od ovih tri opcije u skladu s vašim ciljevima i kliknite "U redu".
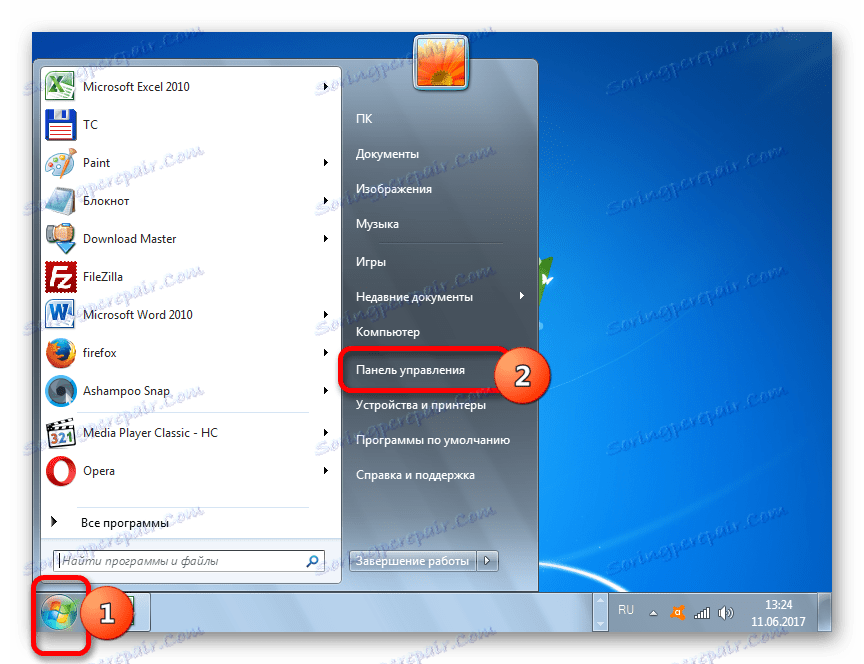
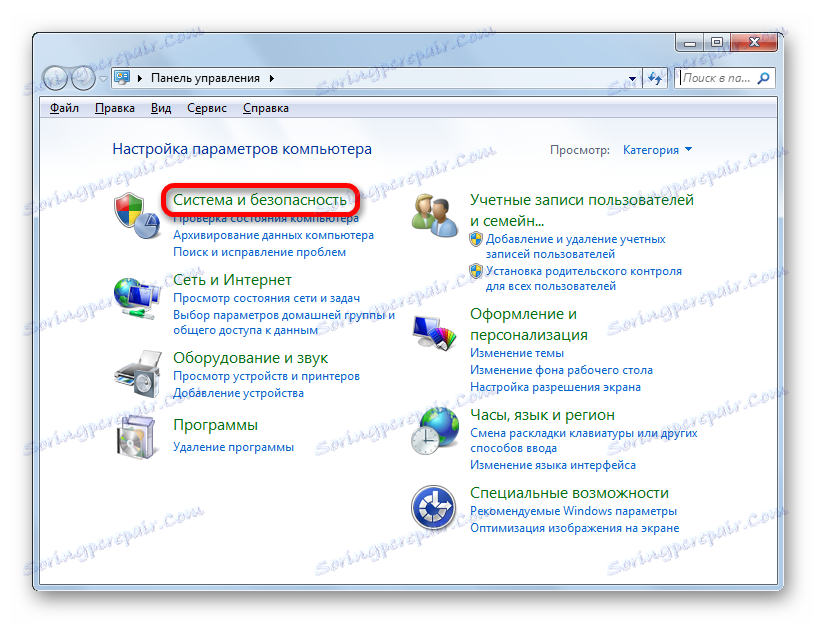
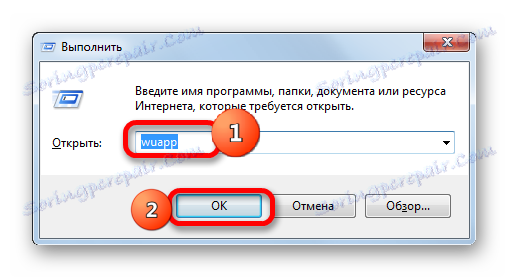
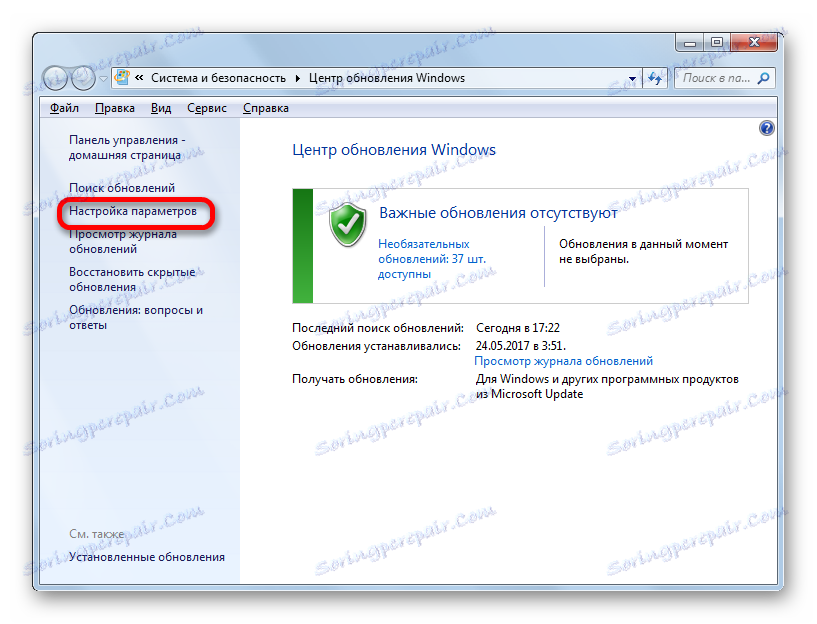
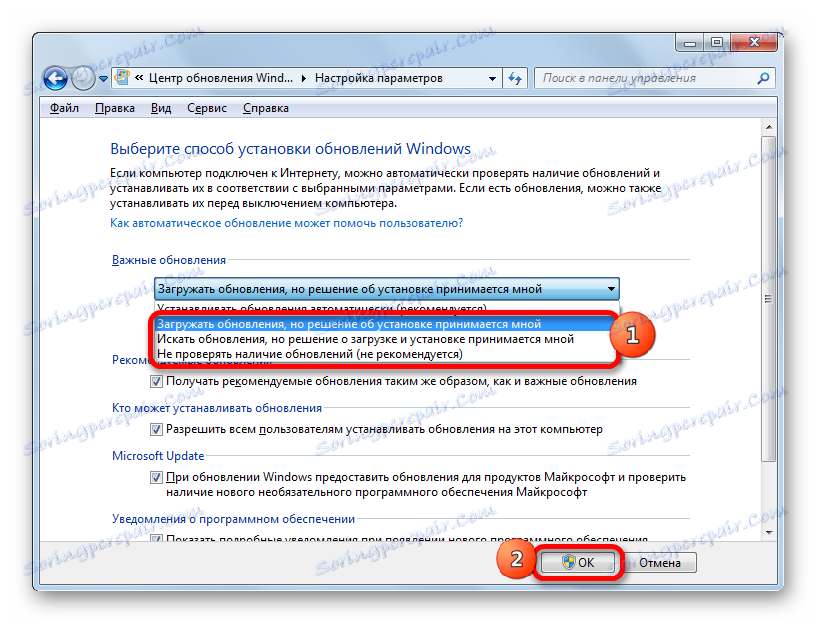
Postupak ugradnje
Akcijski algoritmi nakon odabira određene stavke u središnjem prozoru sustava Windows bit će diskutirani u nastavku.
Metoda 1: algoritam postupaka za automatsko učitavanje
Prije svega, razmotrimo redoslijed radnji pri odabiru stavke "Preuzimanje ažuriranja" . U tom će se slučaju automatski preuzeti, ali ručno ćete morati izvršiti instalaciju.
- Sustav će povremeno pretraživati ažuriranja u pozadini i preuzeti ih na računalo u pozadini. Na kraju postupka preuzimanja, odgovarajuća obavijesna poruka će biti primljena iz ladice. Da biste otvorili postupak instalacije, jednostavno kliknite na njega. Korisnik također može provjeriti prisutnost preuzete nadogradnje. To će biti označeno ikonom "Windows Update" u ladici. Istina, on može biti u skupini skrivenih ikona. U tom slučaju najprije kliknite ikonu "Prikaži skrivene ikone" koja se nalazi u ladici s desne strane jezične trake. Skrivene stavke bit će prikazane. Među njima postoji i potreba.
Dakle, ako je poruka izašla iz ladice ili ste vidjeli odgovarajuću ikonu, kliknite je na njemu.
- Postoji prijelaz na Windows Central. Kao što se sjećate, otišli smo tamo i samostalno koristeći
wuapp. U ovom prozoru možete vidjeti preuzete, ali ne instalirane ažuriranja. Da biste pokrenuli postupak, kliknite "Instaliraj ažuriranja" . - Nakon toga počinje postupak instalacije.
- Nakon što završi, isti prozor obavještava vas da je postupak završen, a preporučuje se i ponovno pokretanje računala radi ažuriranja sustava. Kliknite Ponovo pokreni odmah . Ali prije toga, nemojte zaboraviti spremiti sve otvorene dokumente i zatvoriti aktivne programe.
- Nakon ponovnog pokretanja sustav će se ažurirati.
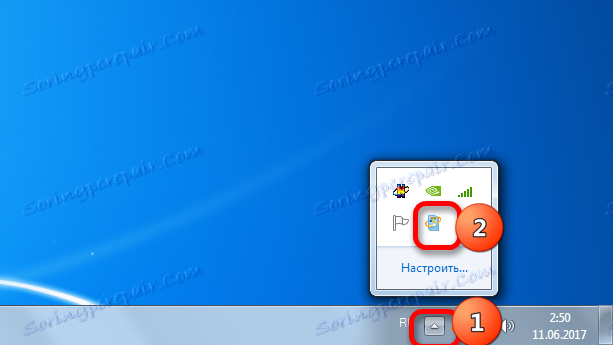
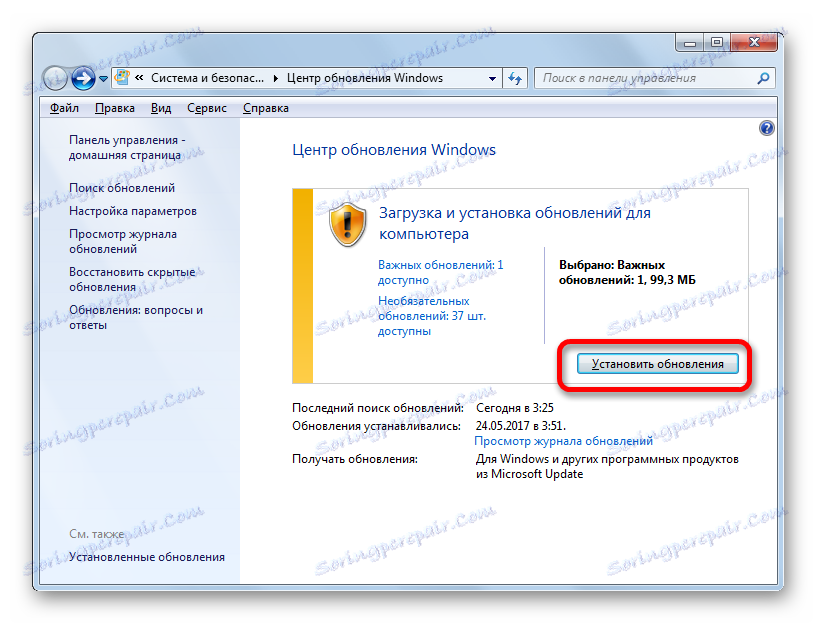
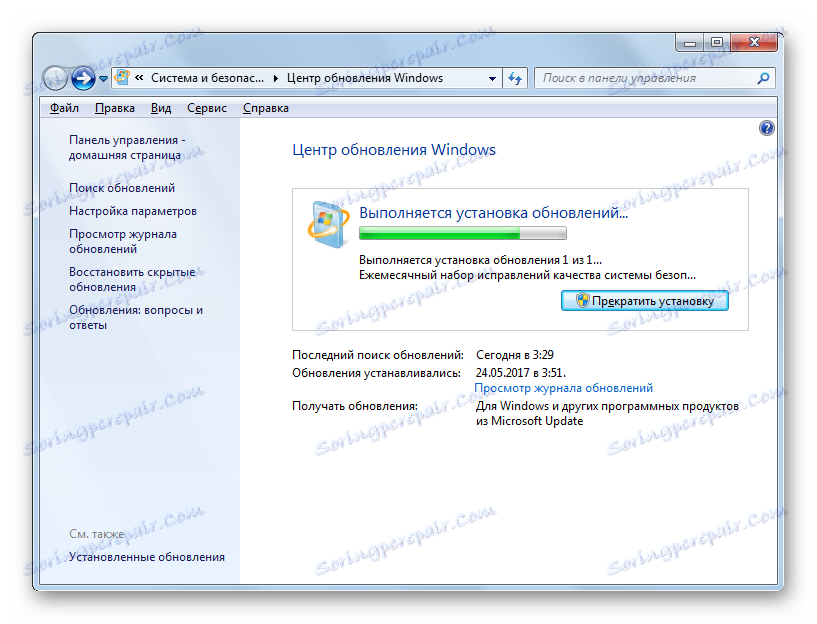
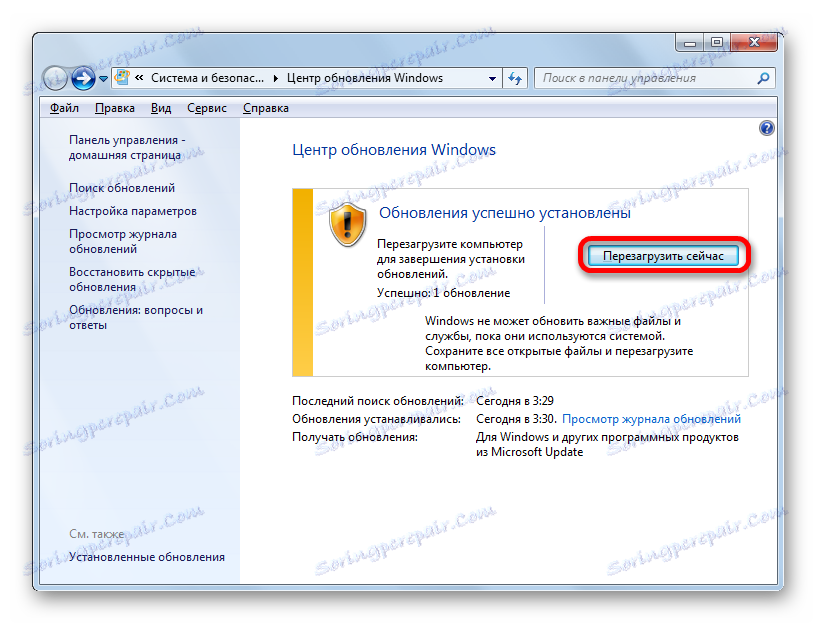
Metoda 2: algoritam za automatsko pretraživanje
Kao što se sjećamo, ako instalirate parametar "Traženje ažuriranja ..." u sustavu Windows CE, pretraživanje za ažuriranja bit će izvršeno automatski, ali ručno ćete morati preuzeti i instalirati.
- Nakon što sustav provede periodično pretraživanje i pronađe deinstalirana ažuriranja, u ladici će se pojaviti ikona ili će se pojaviti odgovarajuća poruka na isti način kao što je opisano u prethodnom postupku. Da biste otišli na Windows OS, kliknite ovu ikonu. Nakon pokretanja prozora središnjeg ureda kliknite "Instaliraj ažuriranja" .
- Počinje postupak preuzimanja na računalu. U prethodnom je postupku taj zadatak izvršen automatski.
- Nakon dovršetka preuzimanja kliknite "Instaliraj ažuriranja" da biste prešli na postupak instalacije. Sve daljnje radnje treba provesti prema istom algoritmu, koji je opisan u prethodnom postupku, počevši od točke 2.
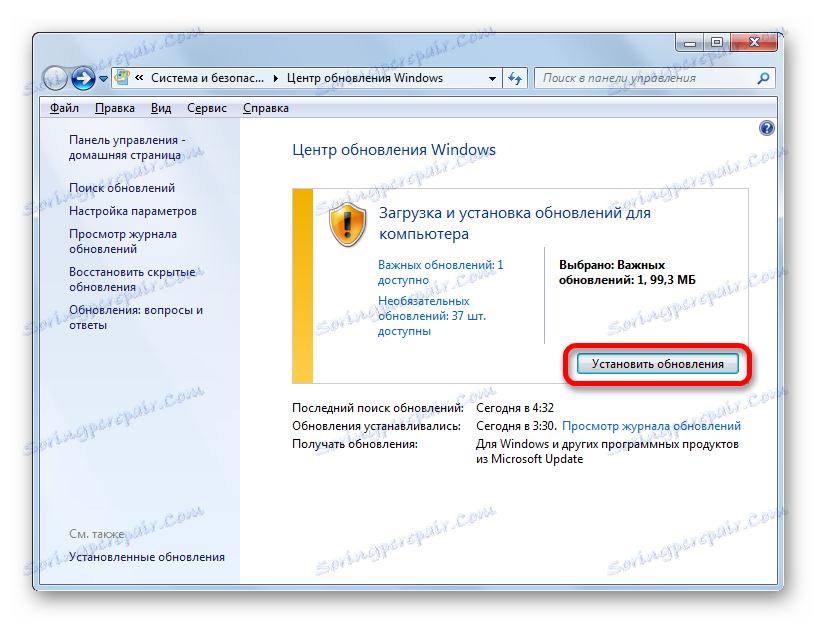
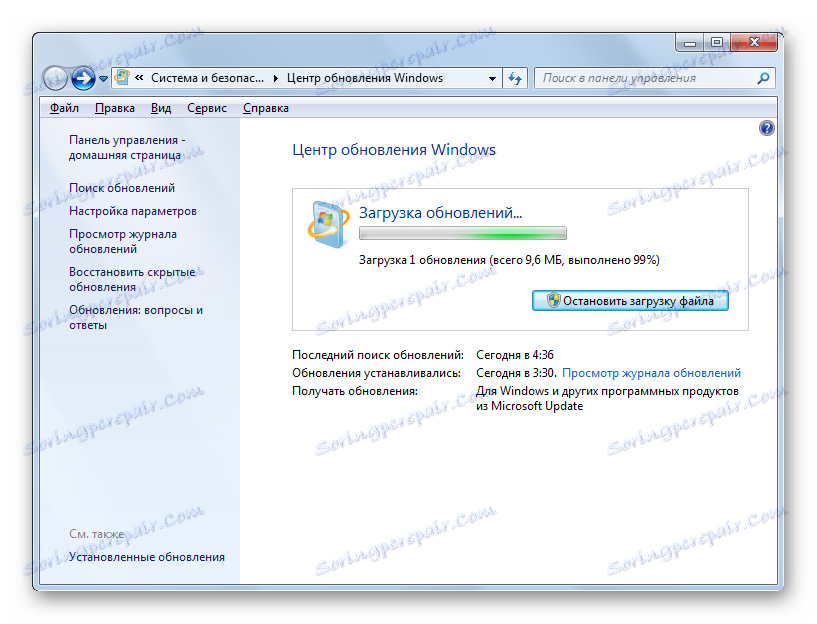
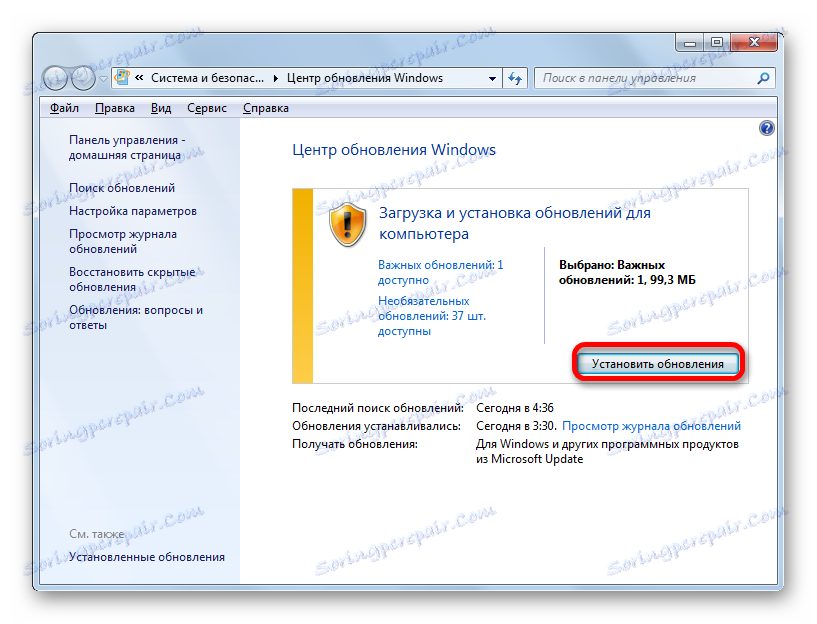
3. metoda: ručno traženje
Ako je opcija "Ne provjeravaj za ažuriranja" odabrana u sustavu Windows Central prilikom postavljanja parametara, u ovom slučaju pretraživanje će se obaviti ručno.
- Prije svega, trebali biste se prijaviti na Windows Central. Budući da je potraga za ažuriranjima onemogućena, neće biti obavijesti u ladici. To se može učiniti pomoću poznate
wuappnaredbe u okviru "Run" . Također, prijelaz se može izvršiti putem upravljačke ploče . Za to, dok je u svom odjeljku "Sustav i sigurnost" (kako doći do toga, opisano je u Metodi 1), kliknite naziv "Windows Update" . - Ako je potraga za ažuriranjima na računalu onemogućena, u tom slučaju vidjet ćete gumb "Provjerite ažuriranja" u ovom prozoru. Kliknite na njega.
- Nakon toga će se pokrenuti postupak pretraživanja.
- Ako sustav otkrije dostupna ažuriranja, od vas će zatražiti da ih preuzmete na svoje računalo. No, s obzirom da je preuzimanje onemogućeno u parametrima sustava, ovaj postupak neće funkcionirati. Stoga, ako odlučite preuzeti i instalirati ažuriranja koja je Windows otkrio nakon pretraživanja, kliknite ikonu "Postavke" u lijevom dijelu prozora.
- U prozoru parametara sustava Windows CE morate odabrati jednu od prvih tri vrijednosti. Kliknite "U redu" .
- Zatim, prema odabranoj opciji, trebate napraviti cijeli algoritam radnji opisanih u Metodi 1 ili 2. Ako ste odabrali automatsko ažuriranje, tada ništa drugo nije potrebno jer će se sustav ažurirati.

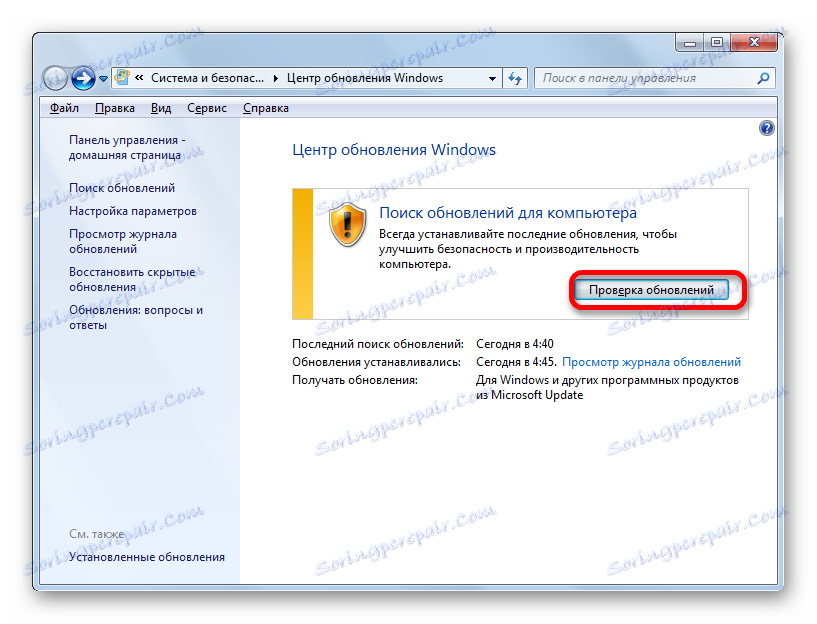
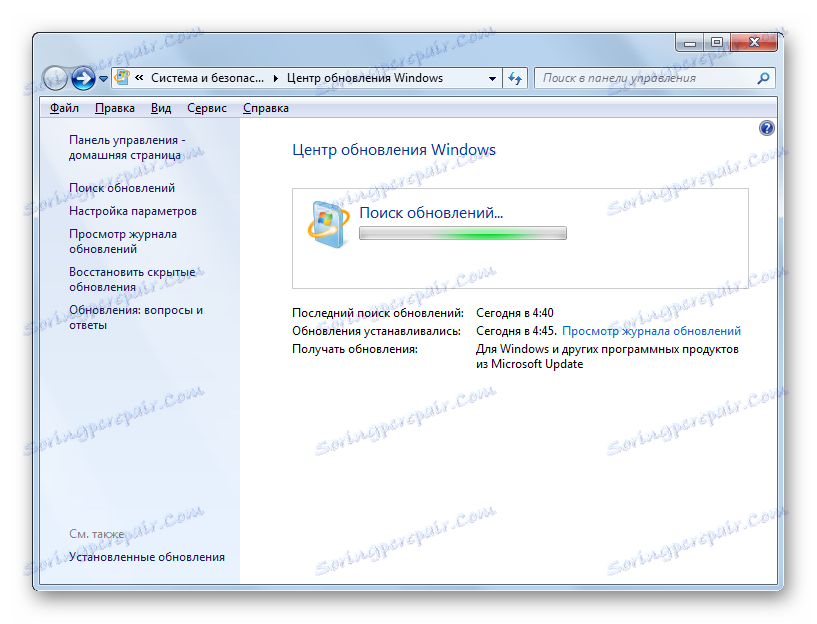
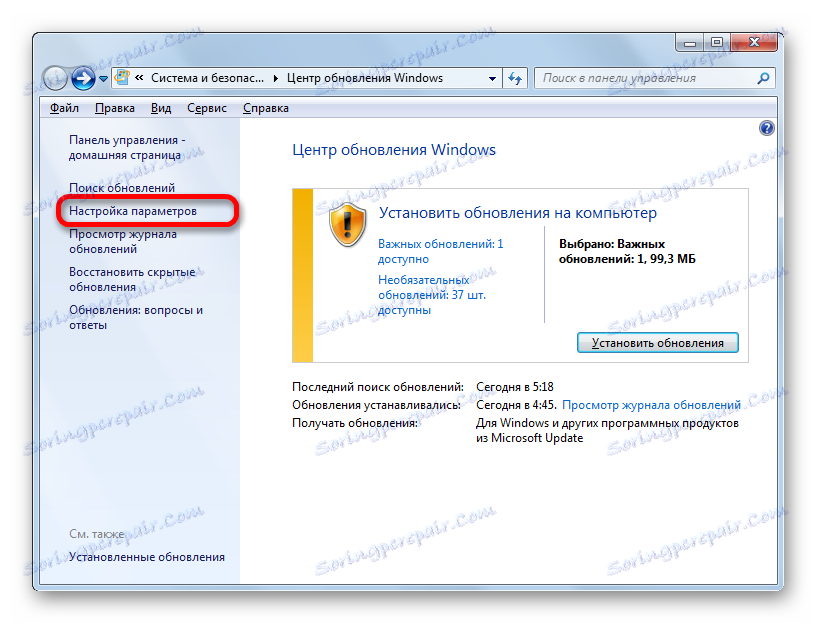
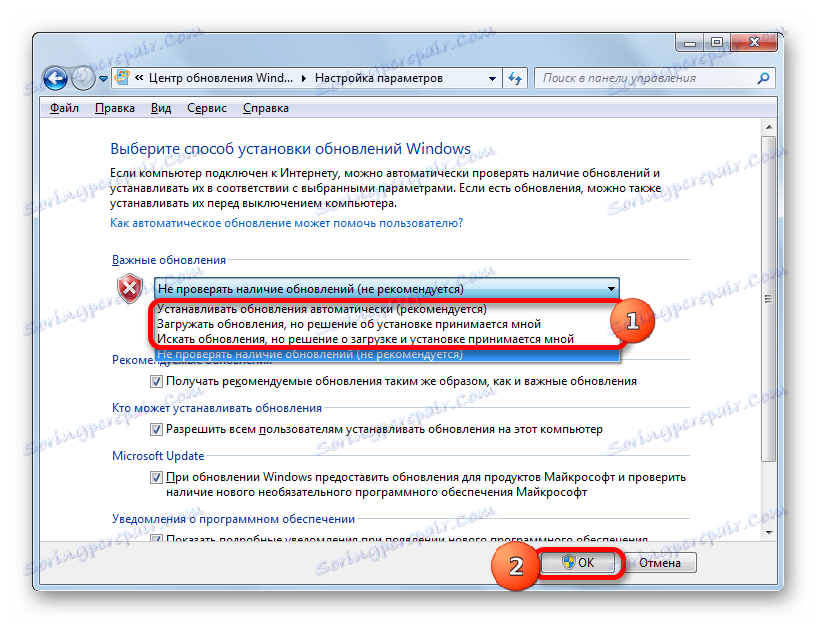
Usput, čak i ako imate jedan od tri načina, prema kojima se pretraživanje automatski izvodi automatski, ručno možete aktivirati postupak pretraživanja. Dakle, ne morate čekati vrijeme za pretraživanje rasporeda i odmah ga započnite. Da biste to učinili, jednostavno kliknite oznaku "Pretraživanje ažuriranja" na lijevoj strani prozora sustava Windows Central.
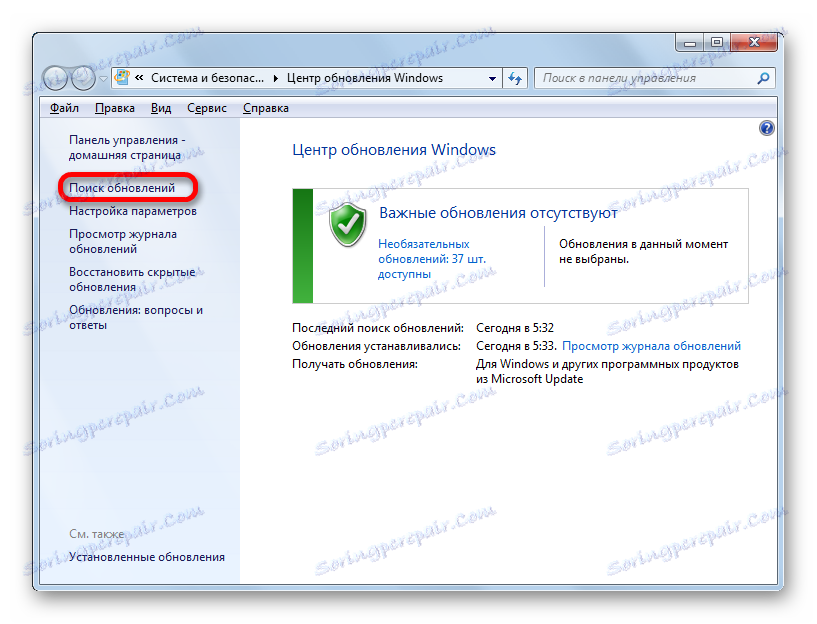
Potrebno je izvršiti daljnje akcije u skladu s odabirom načina rada: automatsko, preuzimanje ili pretraživanje.
4. metoda: Instalirajte dodatna ažuriranja
Uz važno, postoje dodatna ažuriranja. Njihova odsutnost ne utječe na performanse sustava, ali instaliranjem nekih, možete proširiti određene mogućnosti. Najčešće ova skupina uključuje jezične pakete. Svi se ne preporučuju za instalaciju, jer je dovoljno za paket na jeziku na kojem radite. Instaliranje dodatnih paketa neće donijeti nikakvu korist, već će samo učitati sustav. Stoga, čak i ako ste uključili automatsko ažuriranje, neobavezna ažuriranja neće se automatski preuzeti, već samo ručno. Istovremeno, ponekad možete pronaći među njima korisne korisnike i nove stavke. Pogledajmo kako ih instalirati u sustavu Windows 7.
- Idite na Windows CE prozor na bilo koji način opisan gore ( Pokreni alat ili Upravljačka ploča ). Ako u ovom prozoru vidite poruku o prisutnosti dodatnih ažuriranja, kliknite na njega.
- Otvorit će se prozor u kojem će se nalaziti popis dodatnih ažuriranja. Označite okvir pored stavki koje želite instalirati. Kliknite U redu .
- Nakon toga vratit ćete se u glavni prozor sustava Windows Central. Kliknite Instaliraj ažuriranja .
- Tada započinje postupak preuzimanja.
- Kada završite, ponovno kliknite gumb s istim nazivom.
- Zatim se odvija postupak instalacije.
- Nakon što završite, možda ćete morati ponovo pokrenuti računalo. U tom slučaju, spremite sve podatke u pokrenutim programima i zatvorite ih. Zatim kliknite gumb "Ponovno pokreni odmah" .
- Nakon ponovnog pokretanja operativni sustav će se ažurirati kako bi odražavao instalirane stavke.
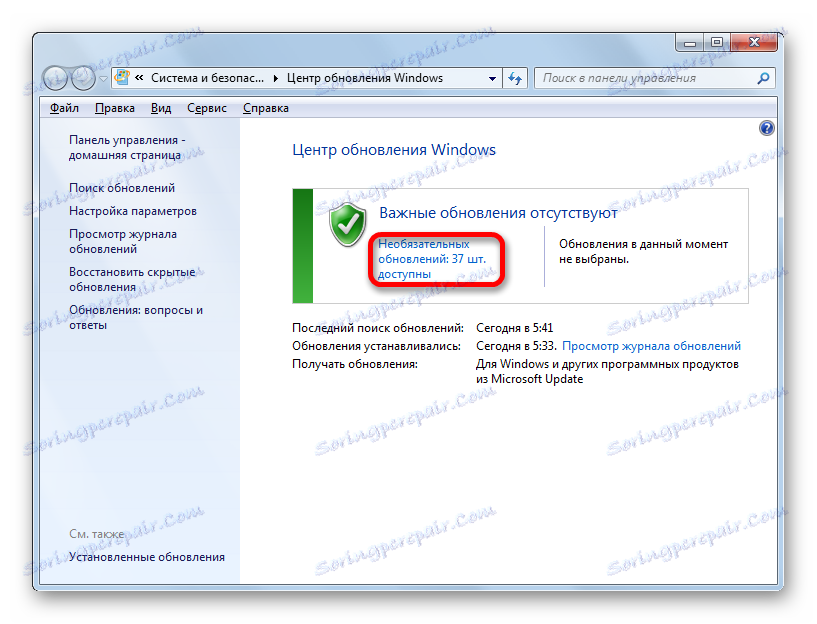
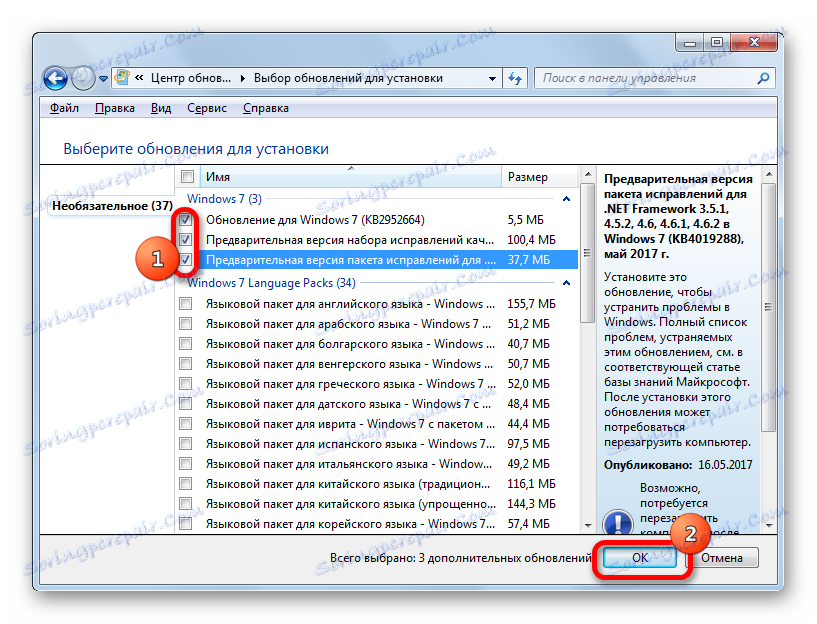
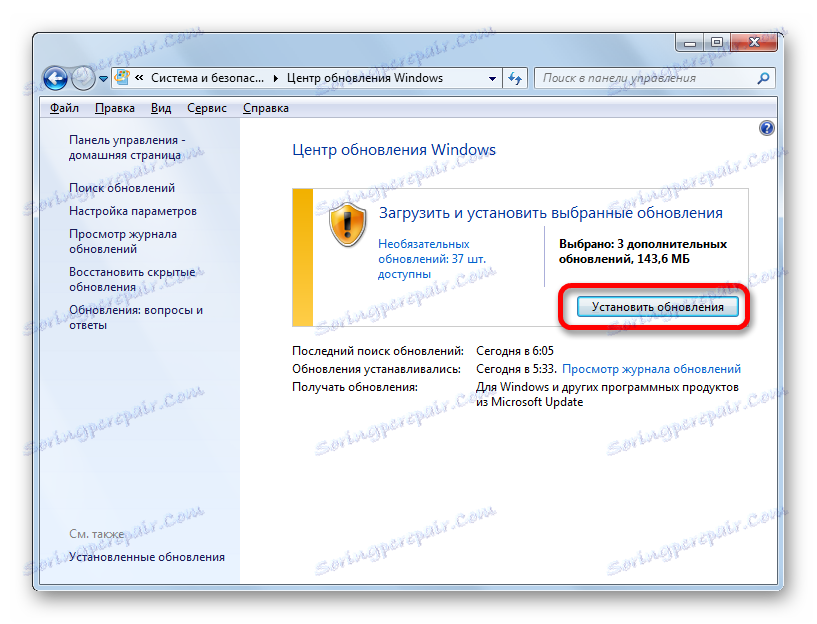
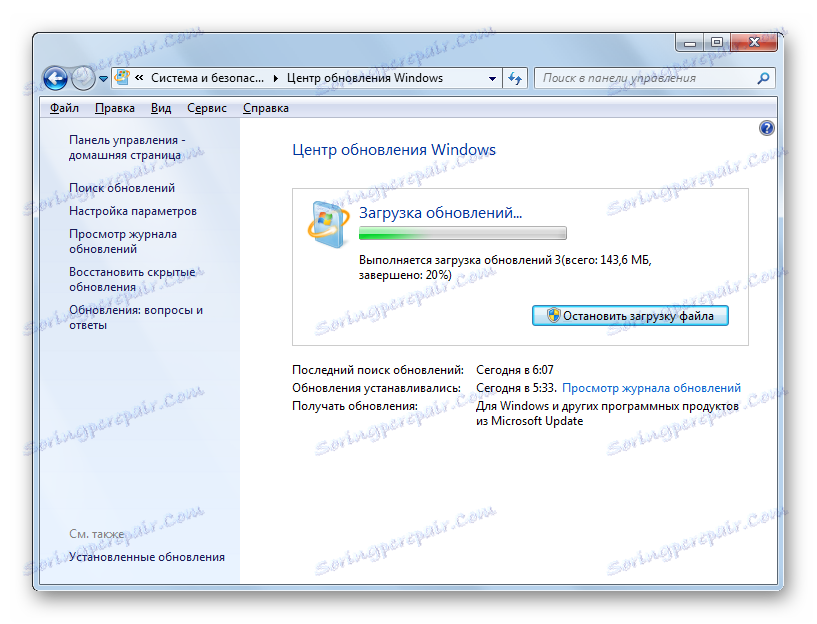
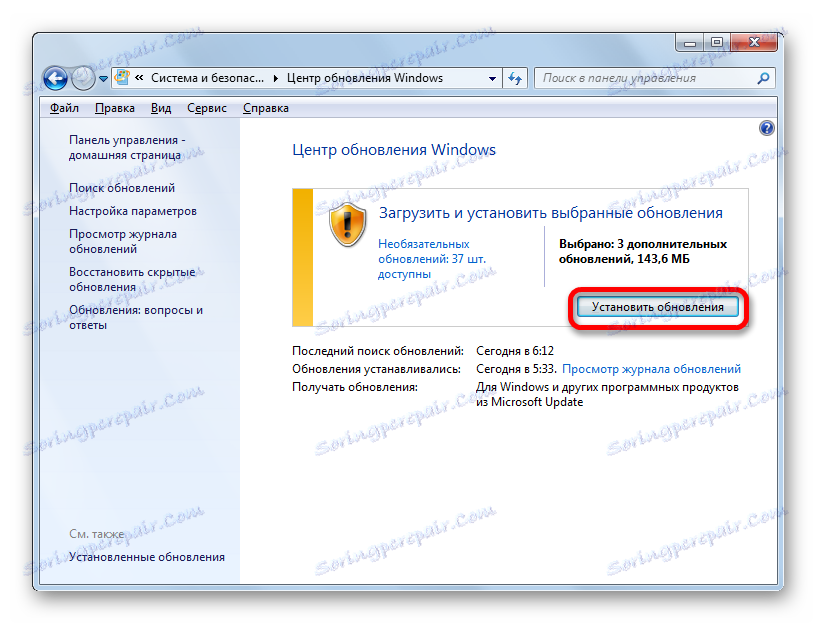

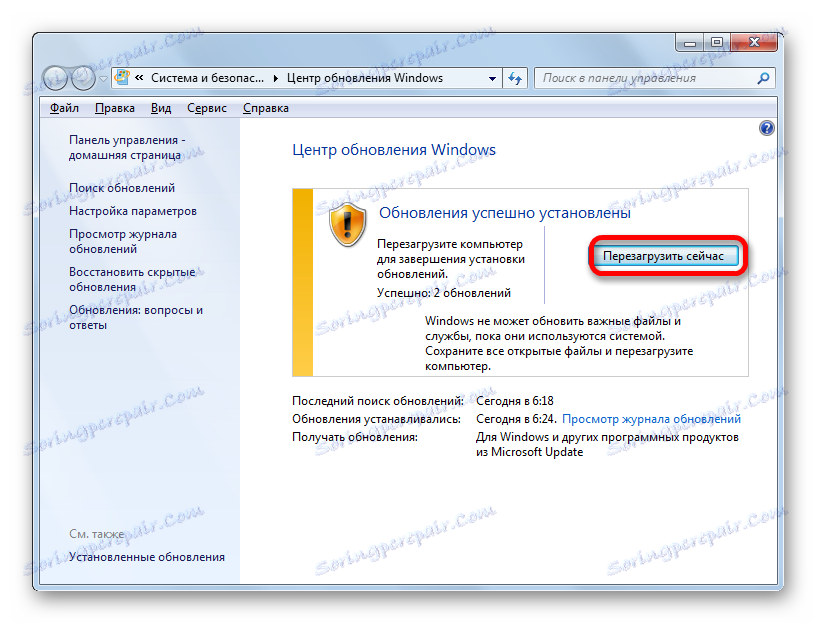
Kao što vidite, u sustavu Windows 7 postoje dvije opcije za ručno instaliranje ažuriranja: uz prethodno pretraživanje i pred-opterećenje. Osim toga, možete omogućiti samo ručno pretraživanje, ali u tom slučaju, da biste aktivirali preuzimanje i instalaciju, ako pronađete potrebna ažuriranja, morat ćete promijeniti postavke. Dodatna ažuriranja se preuzeti na zaseban način.