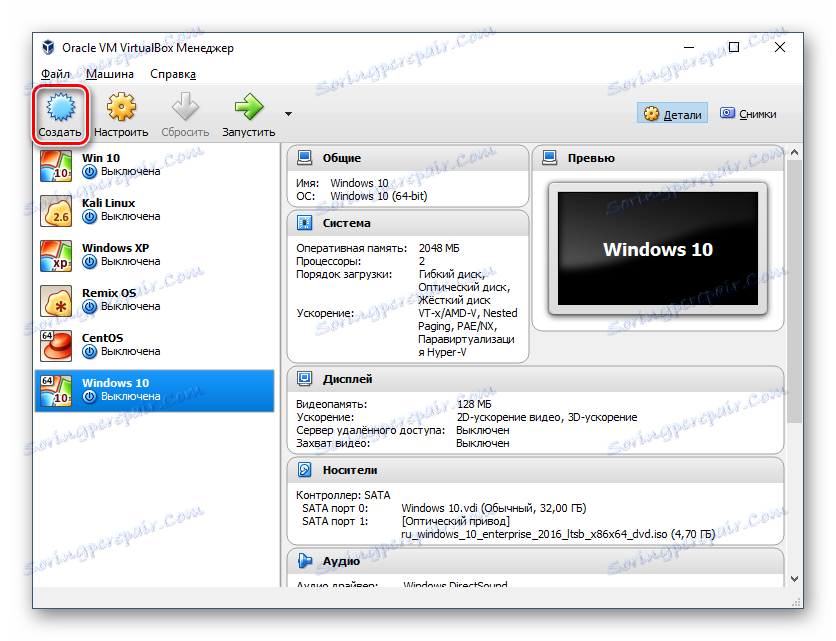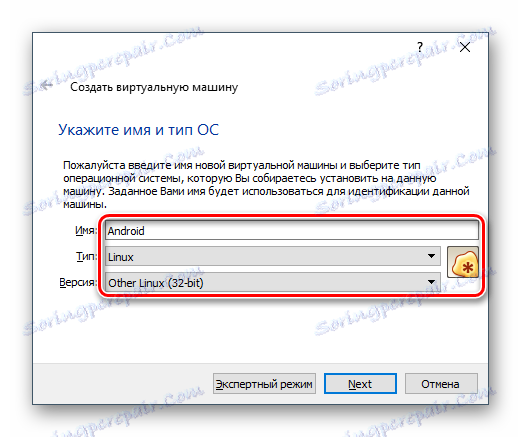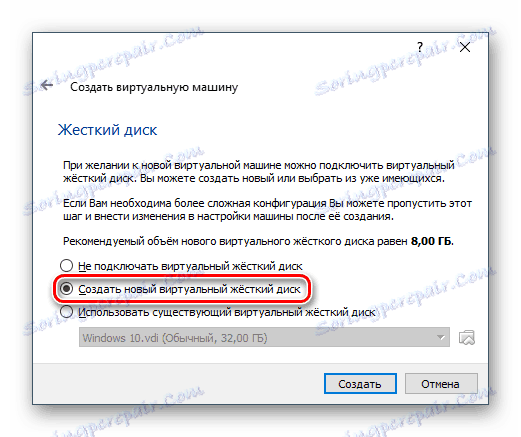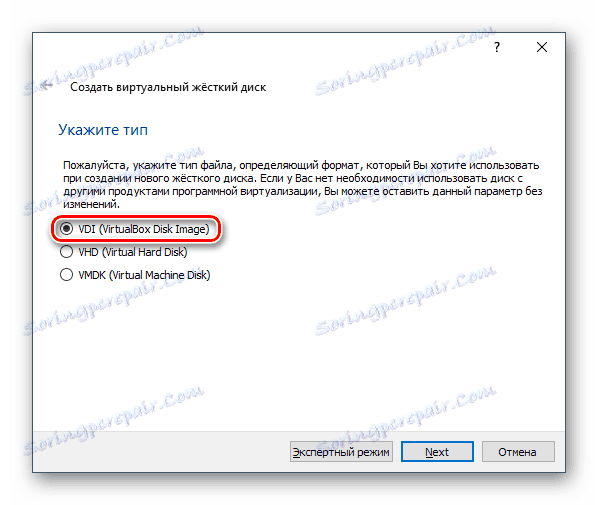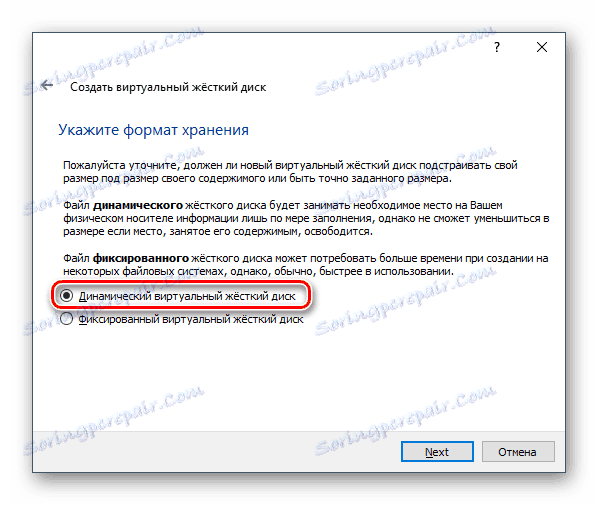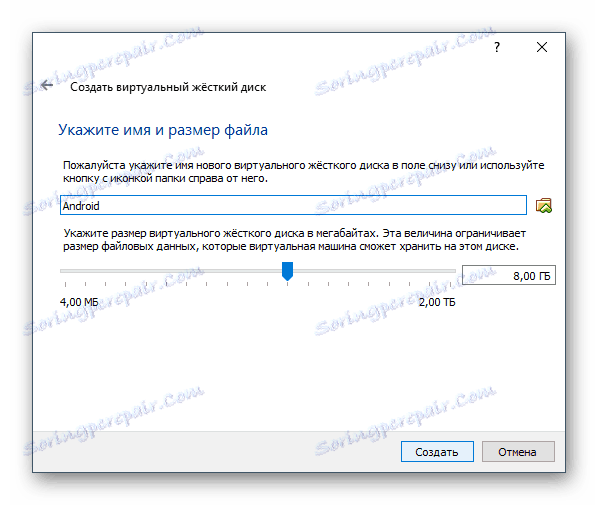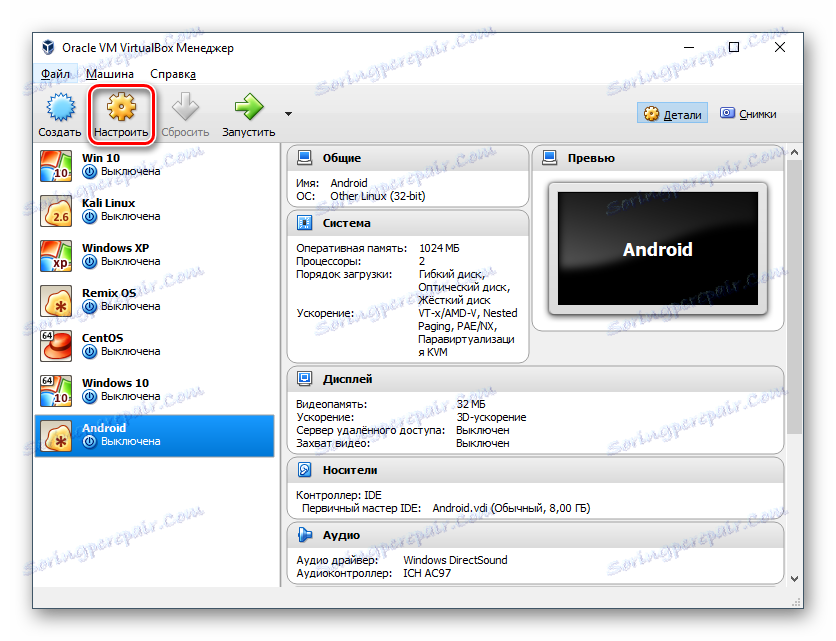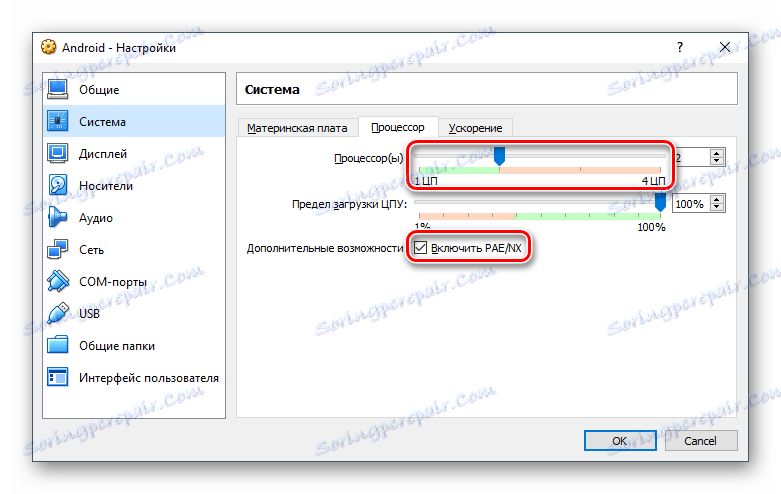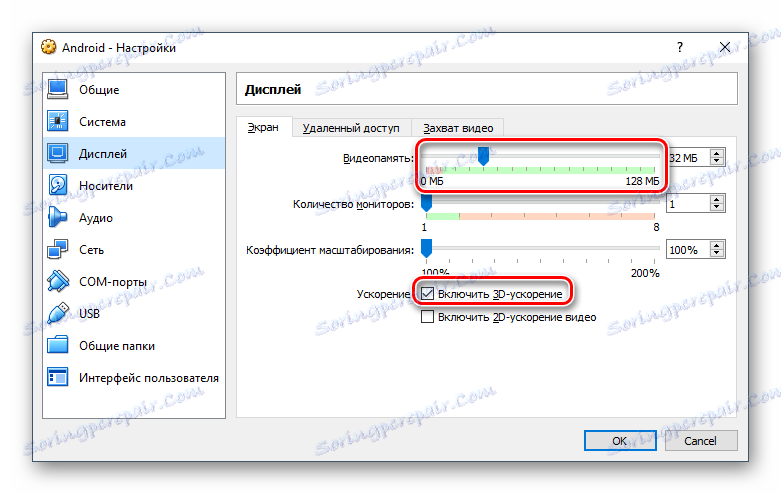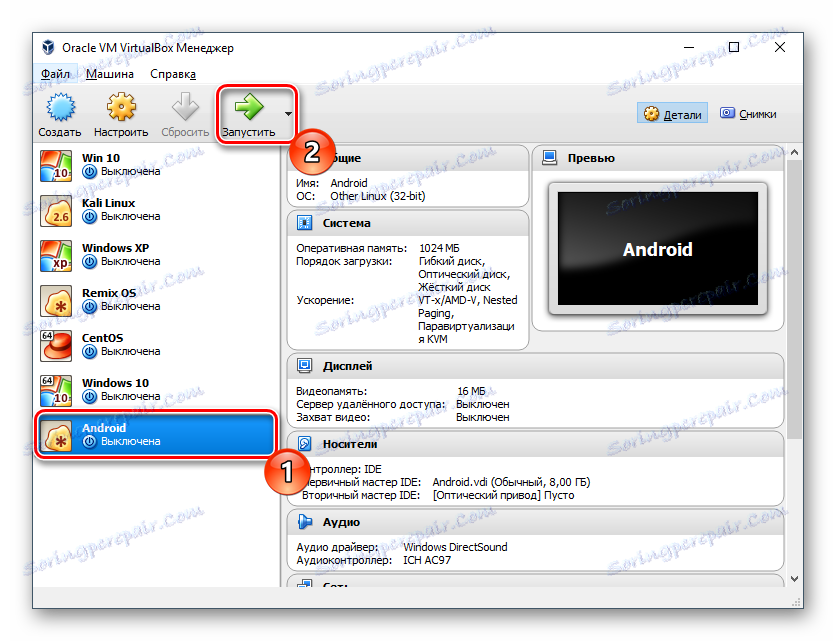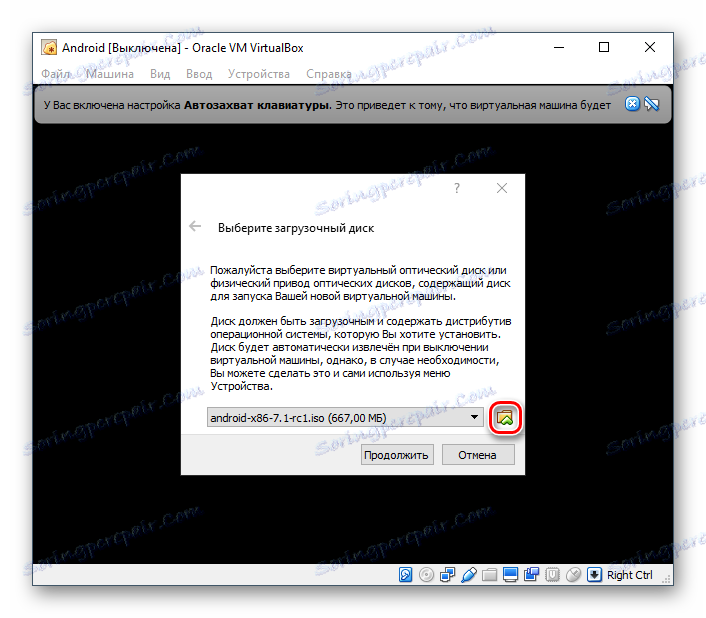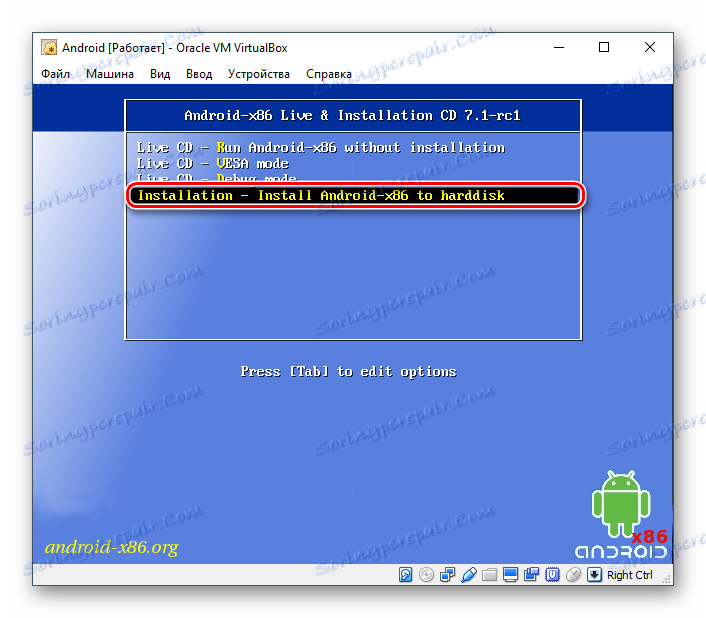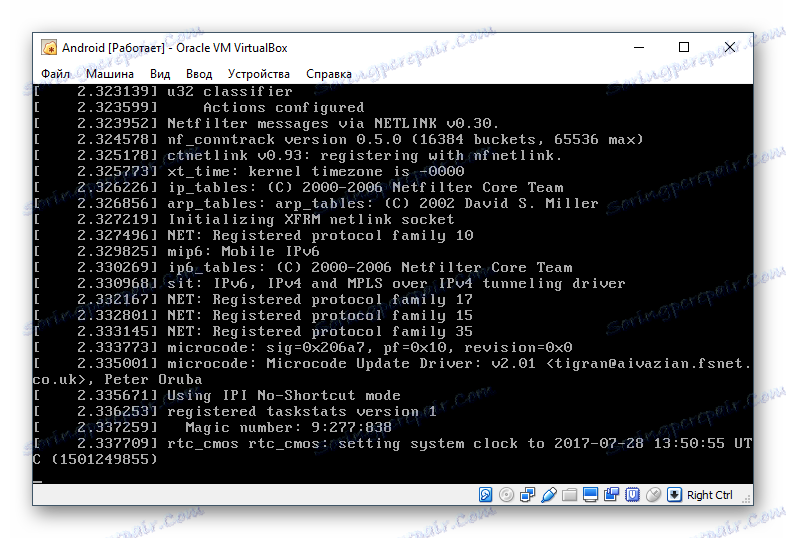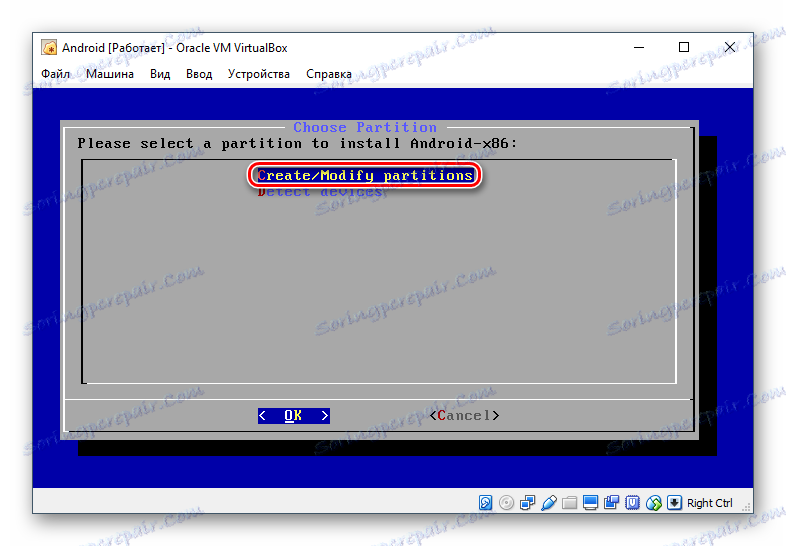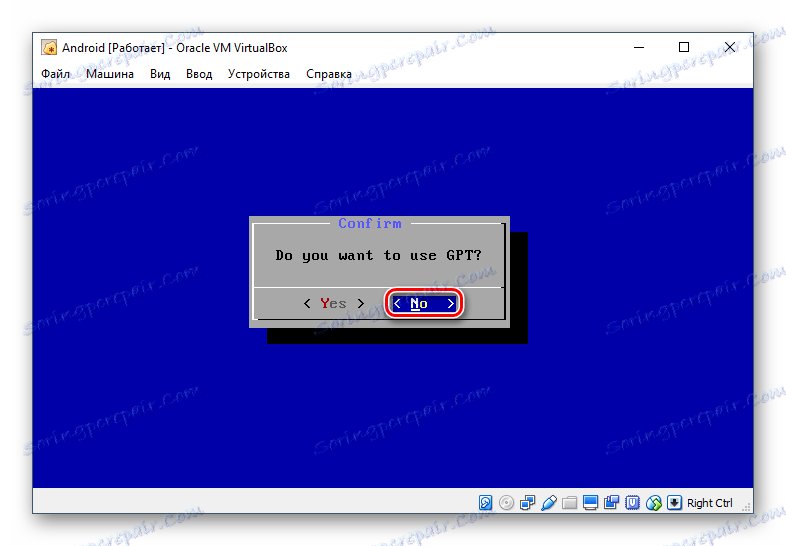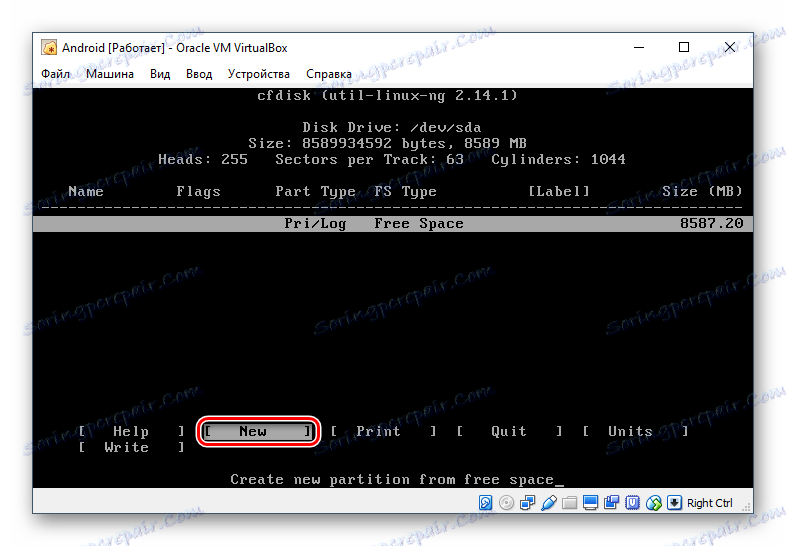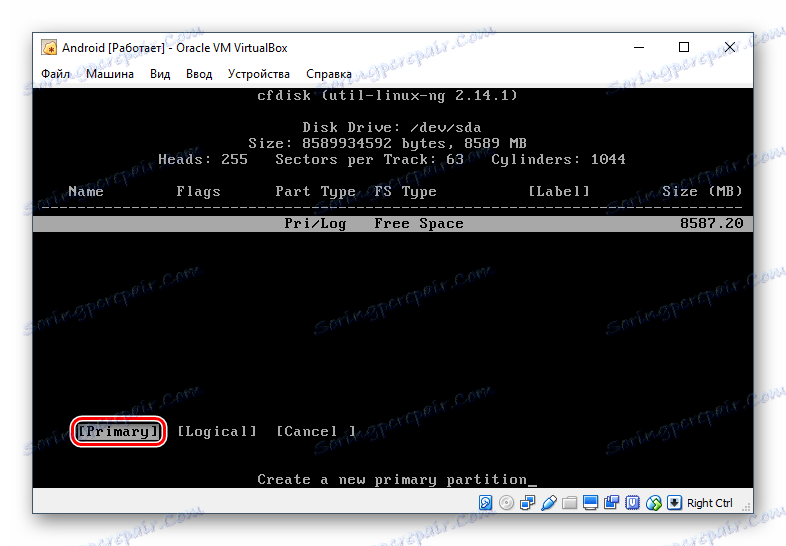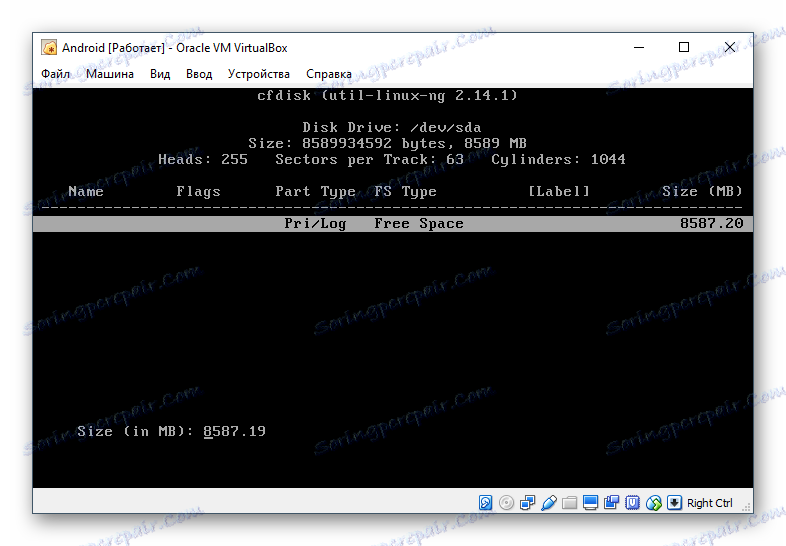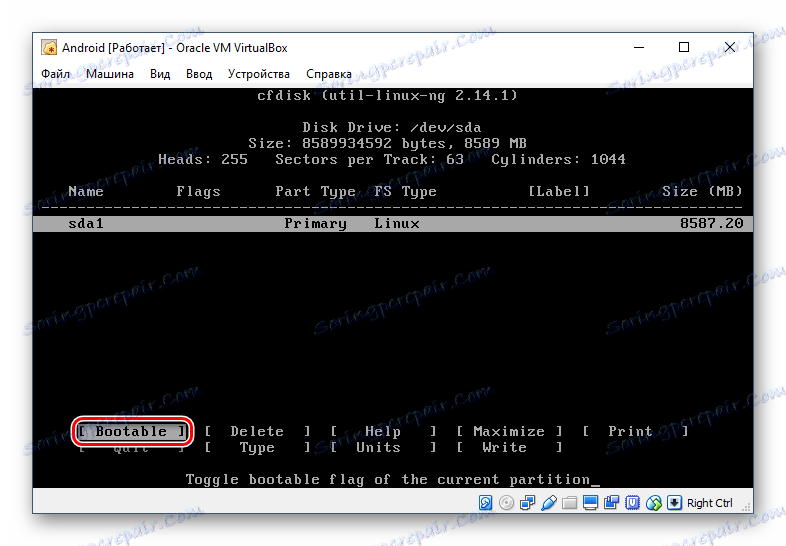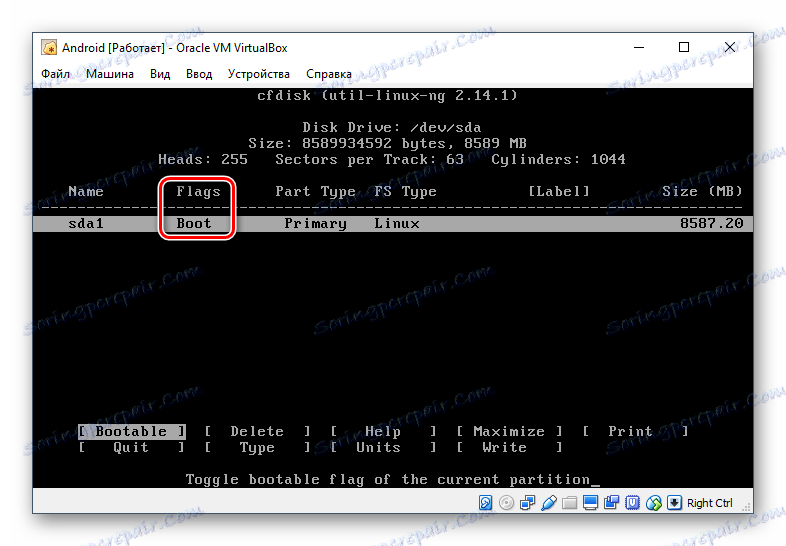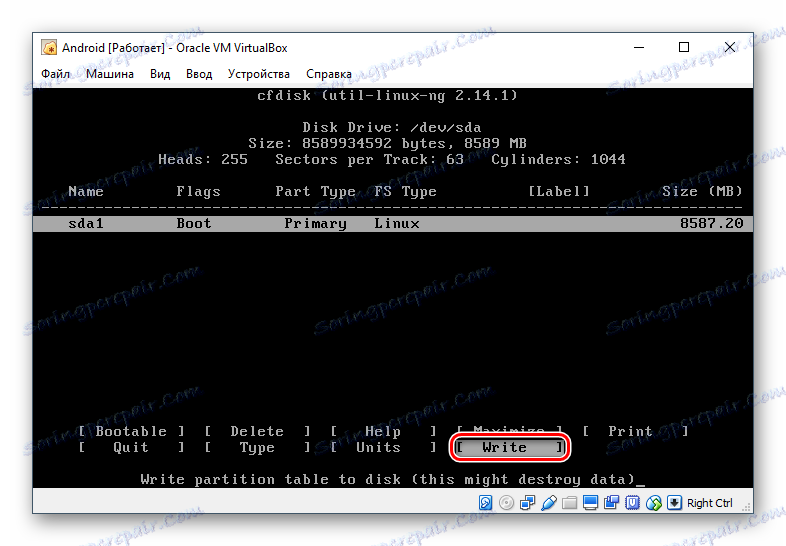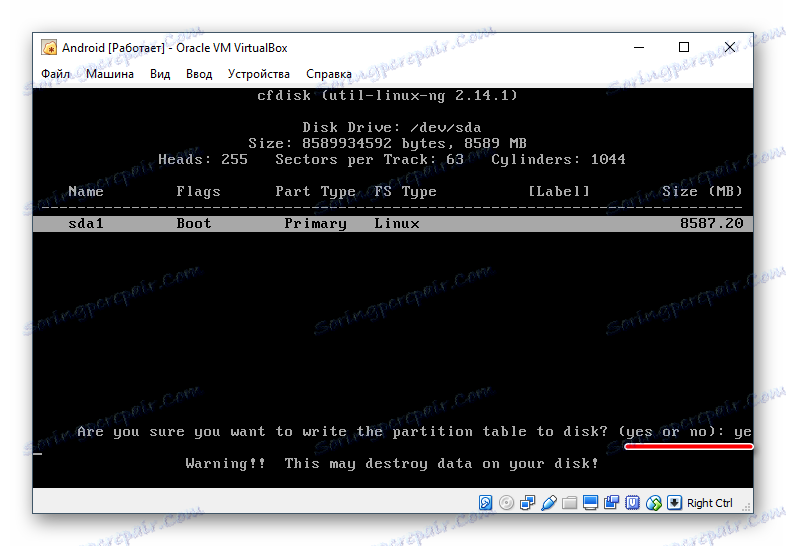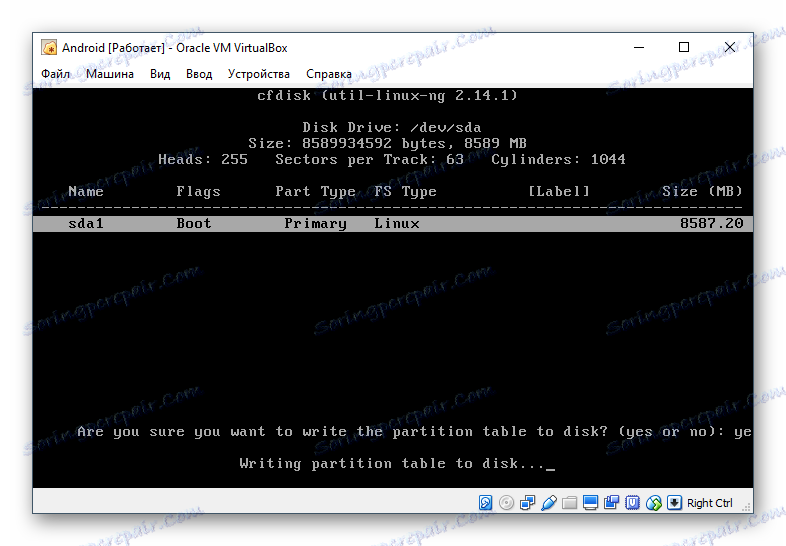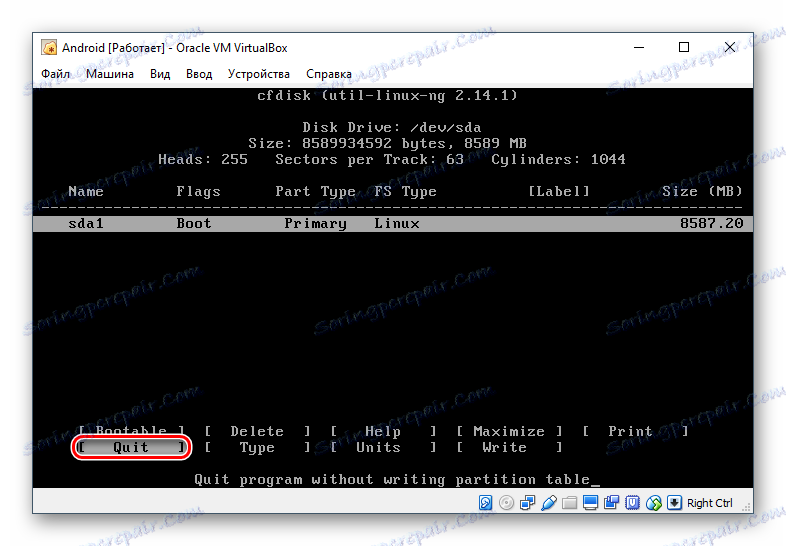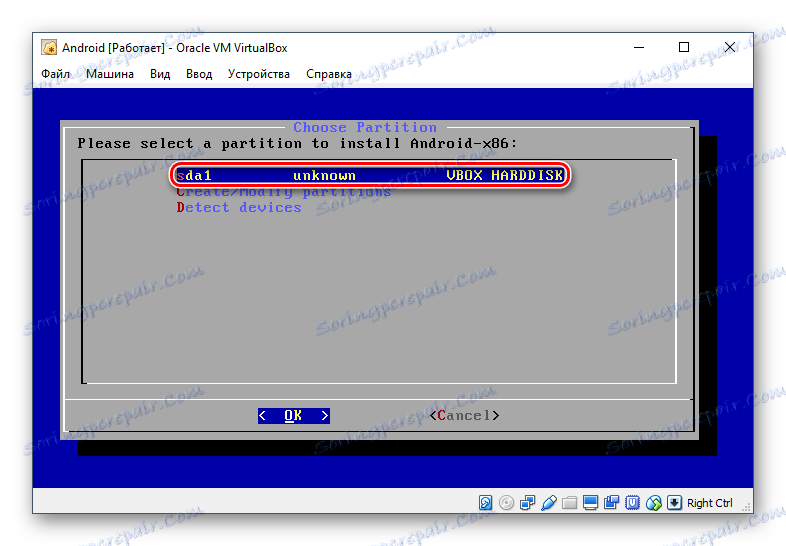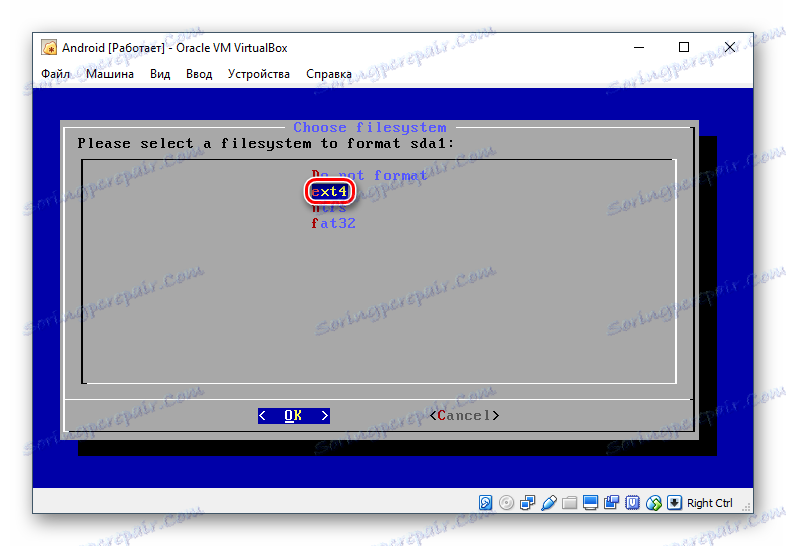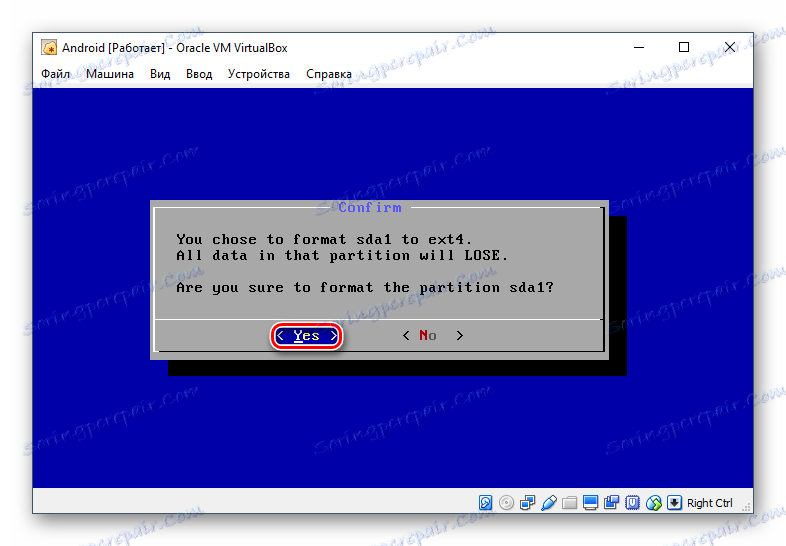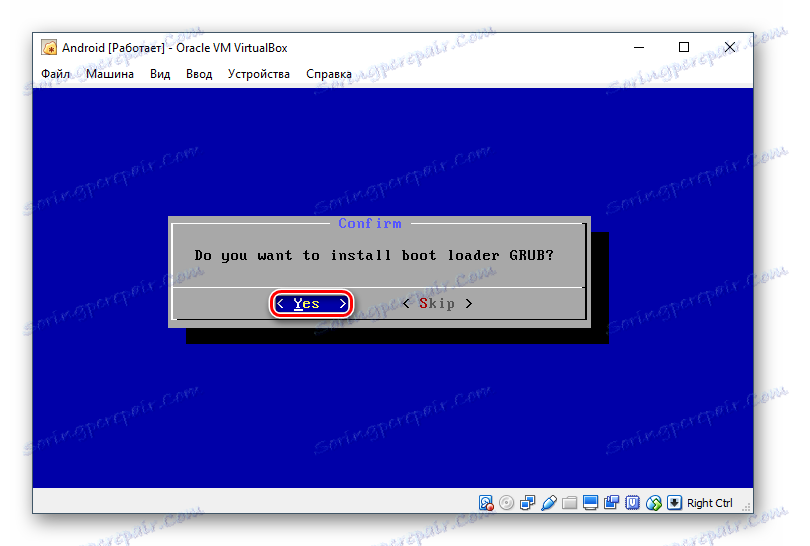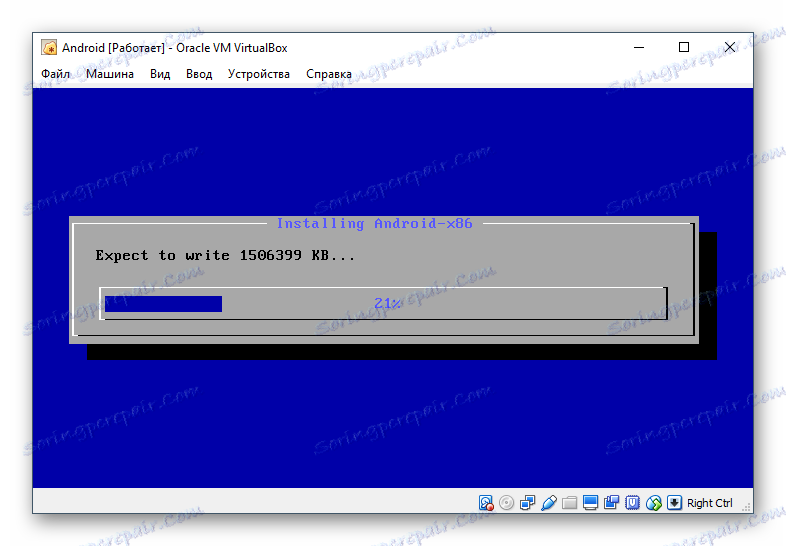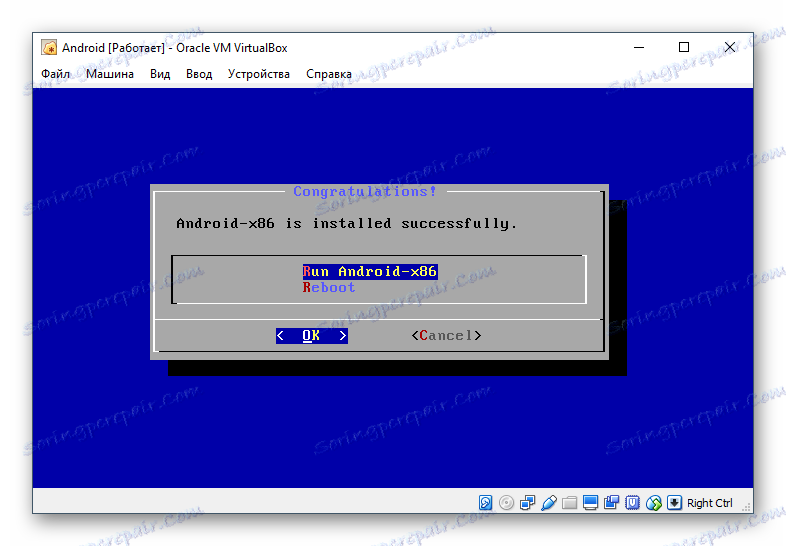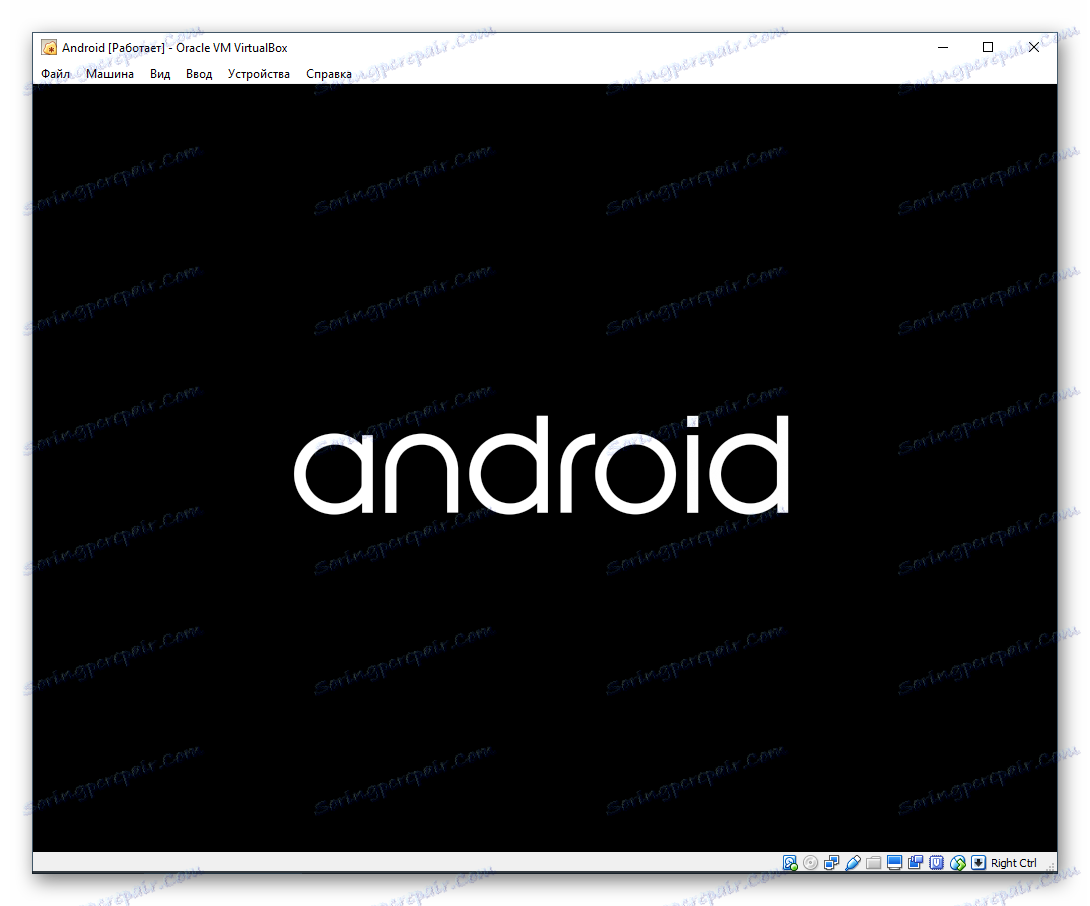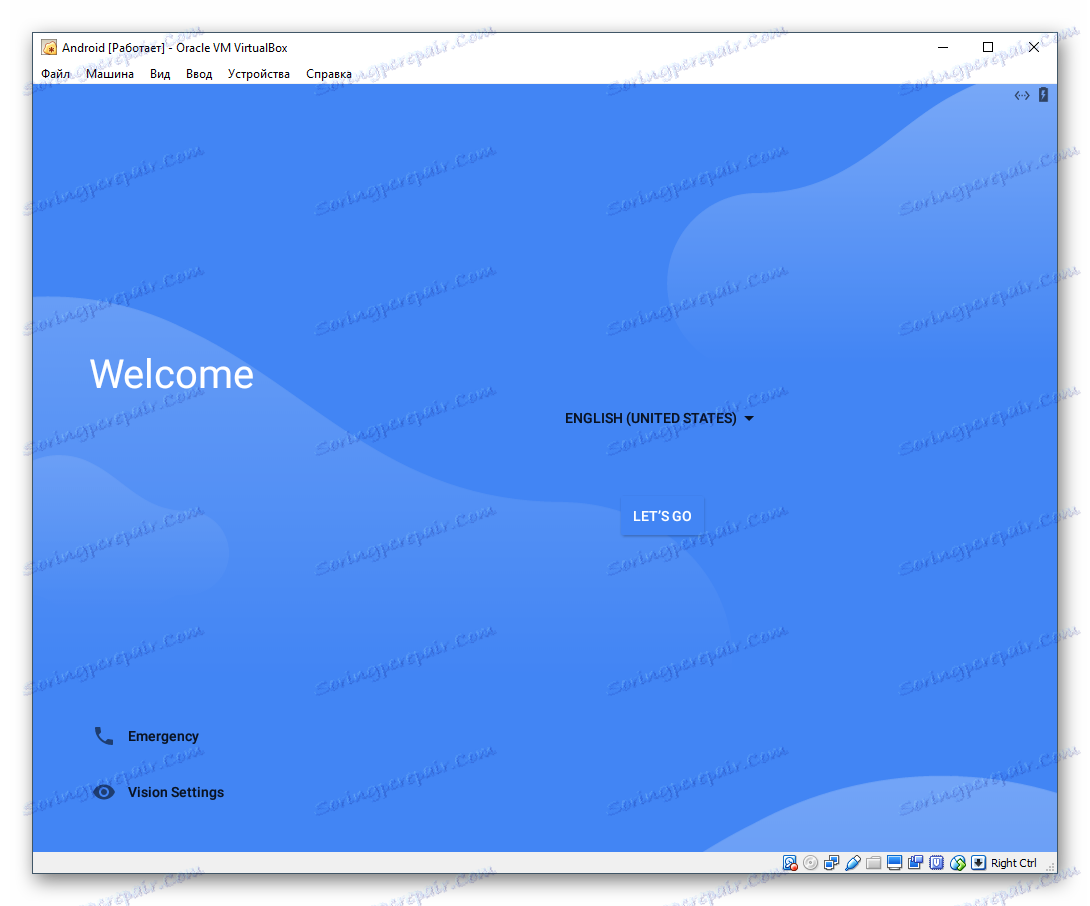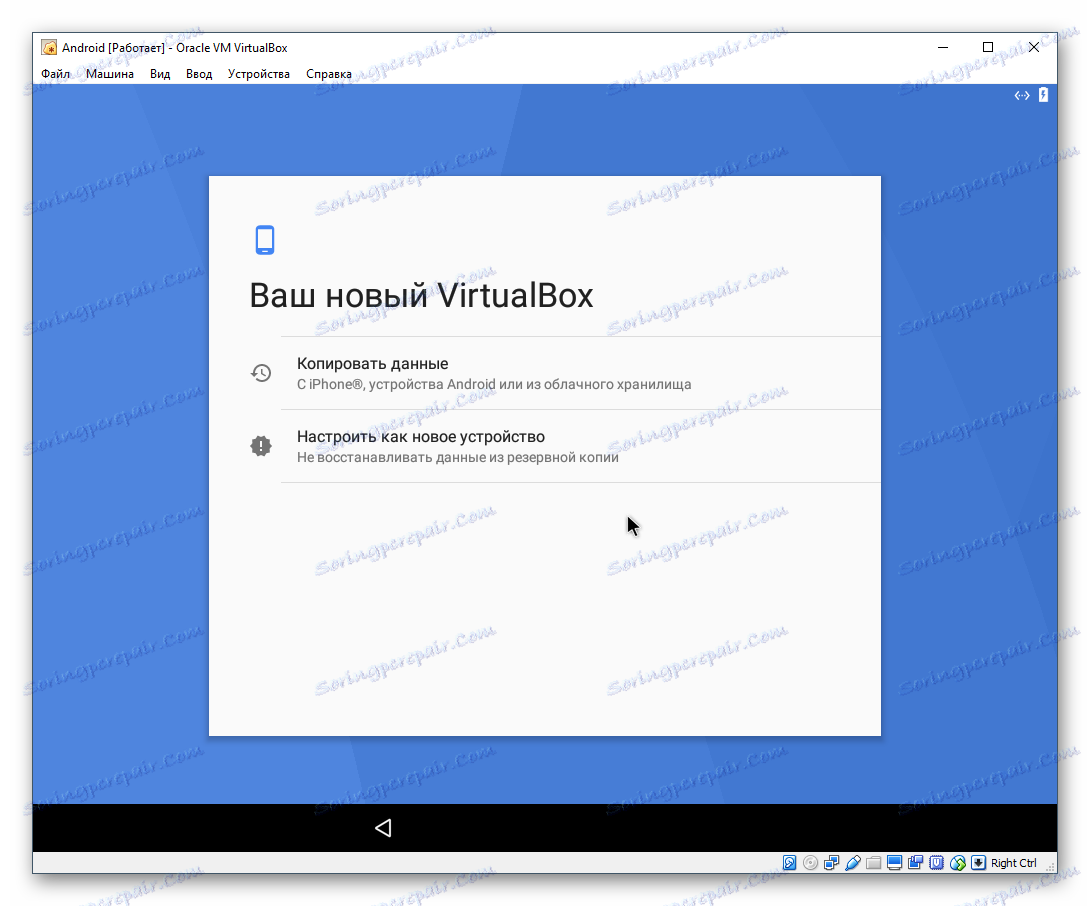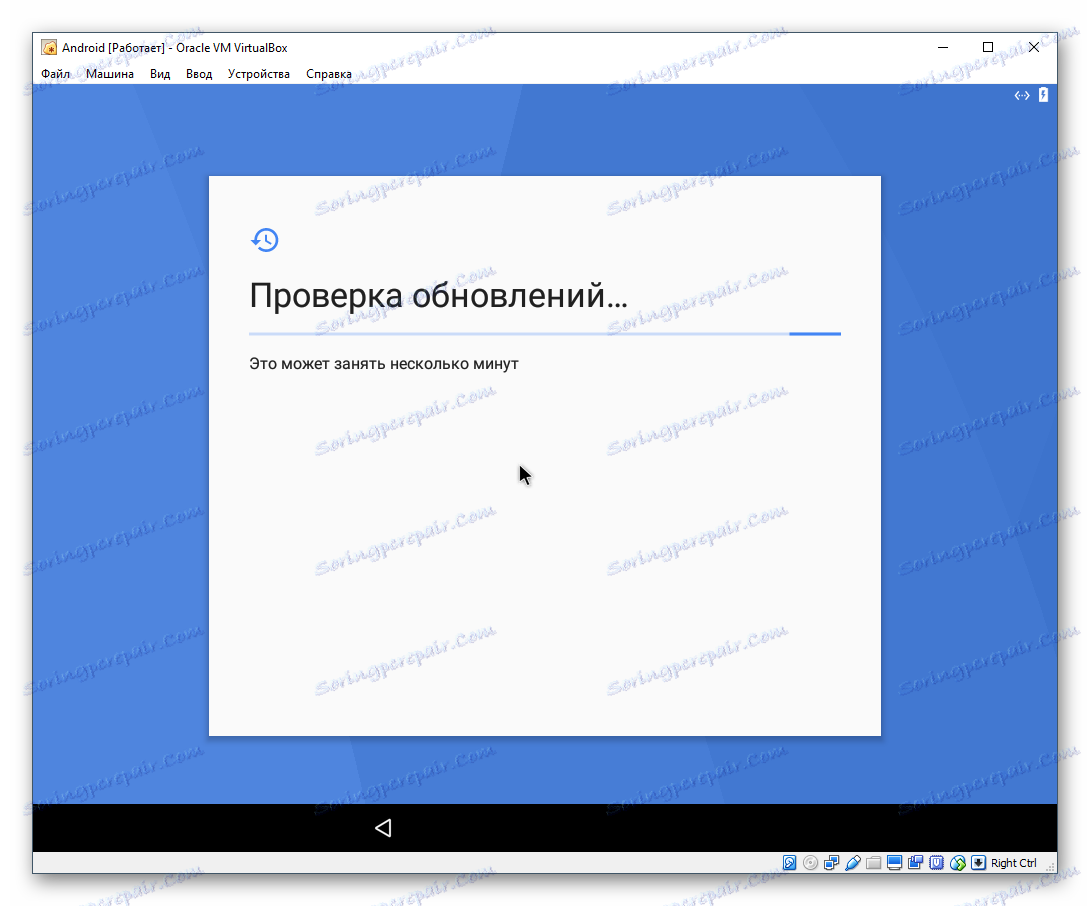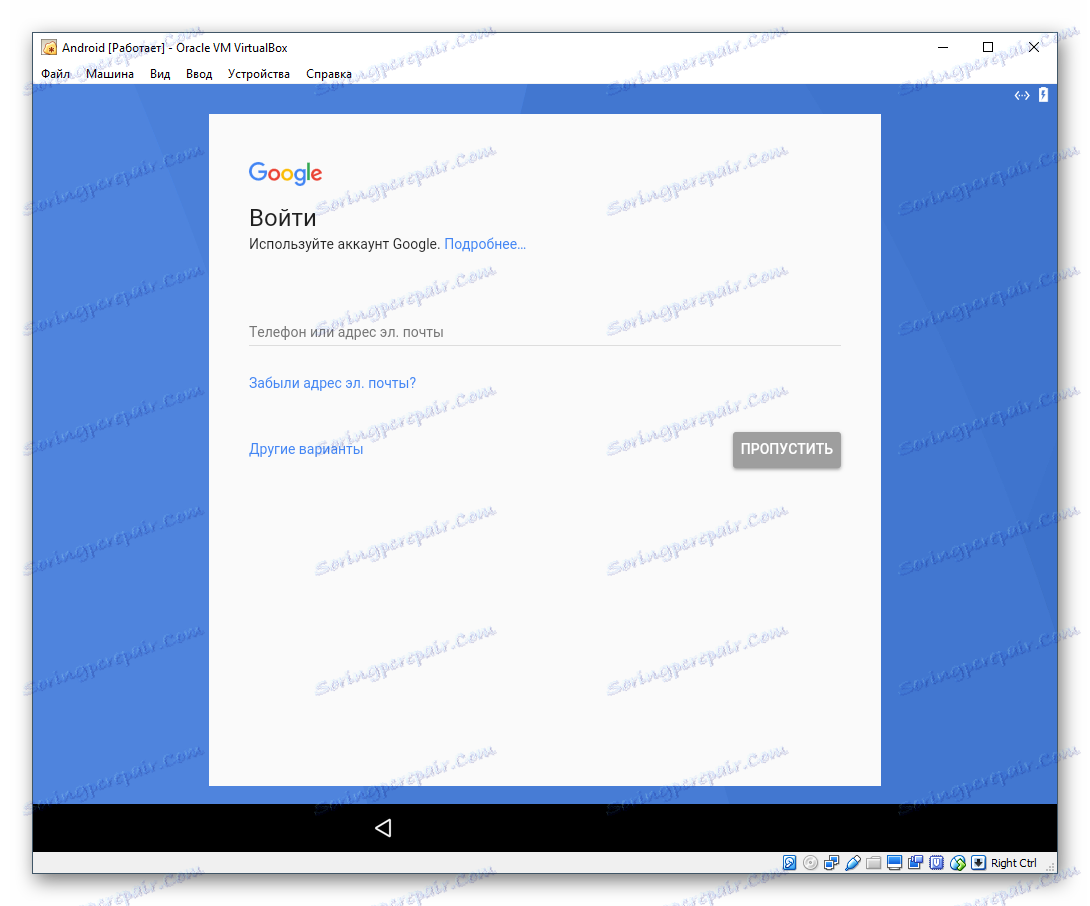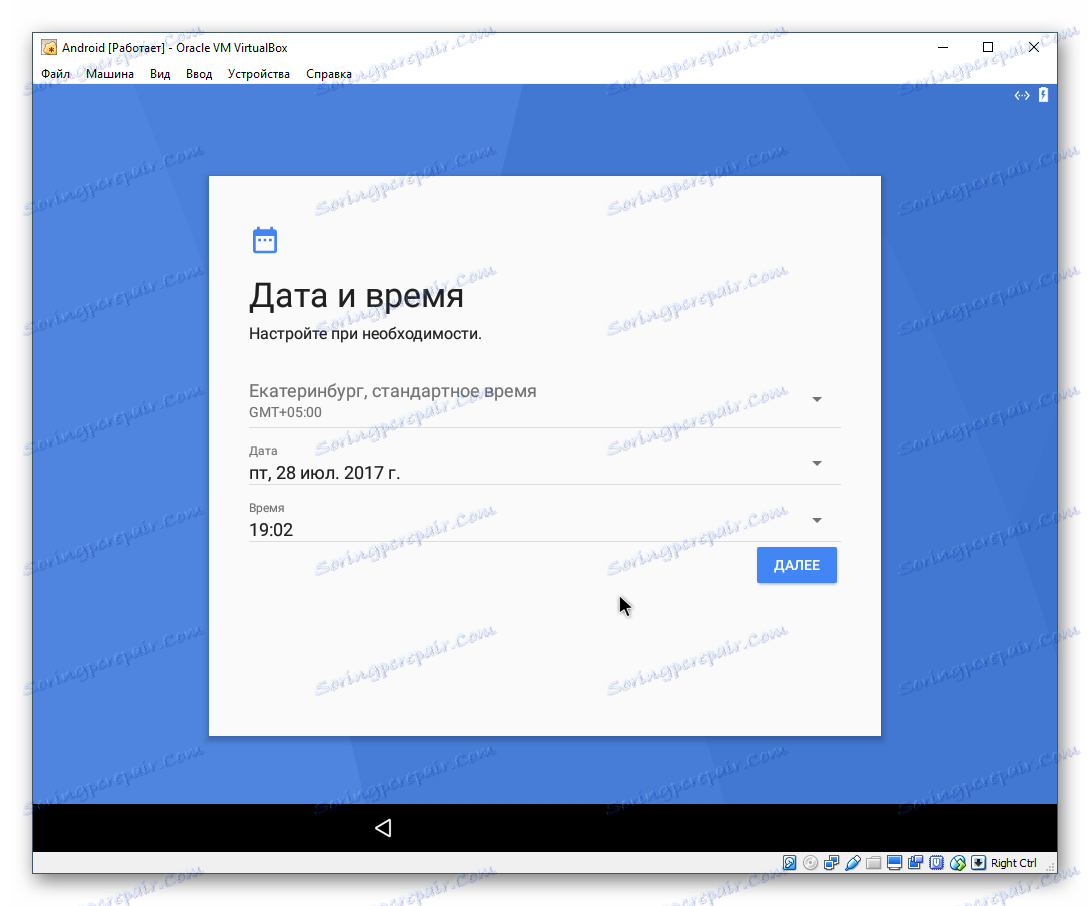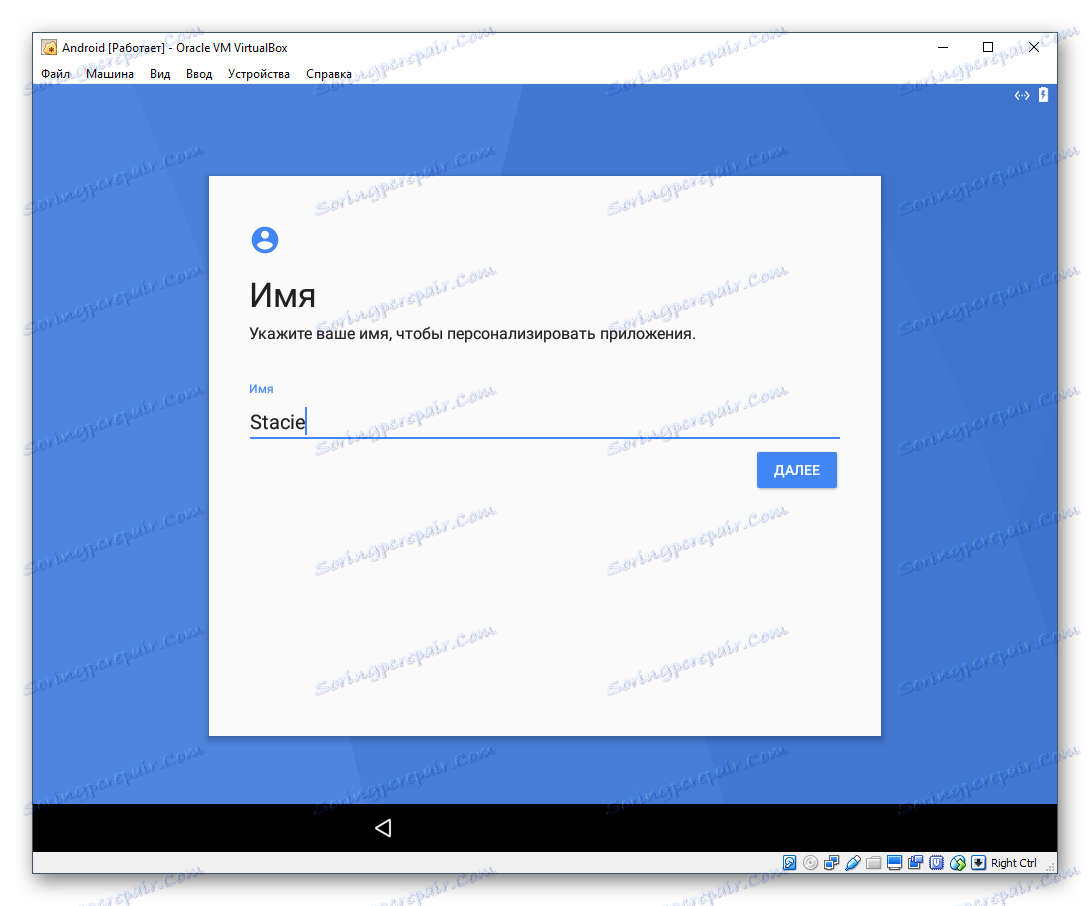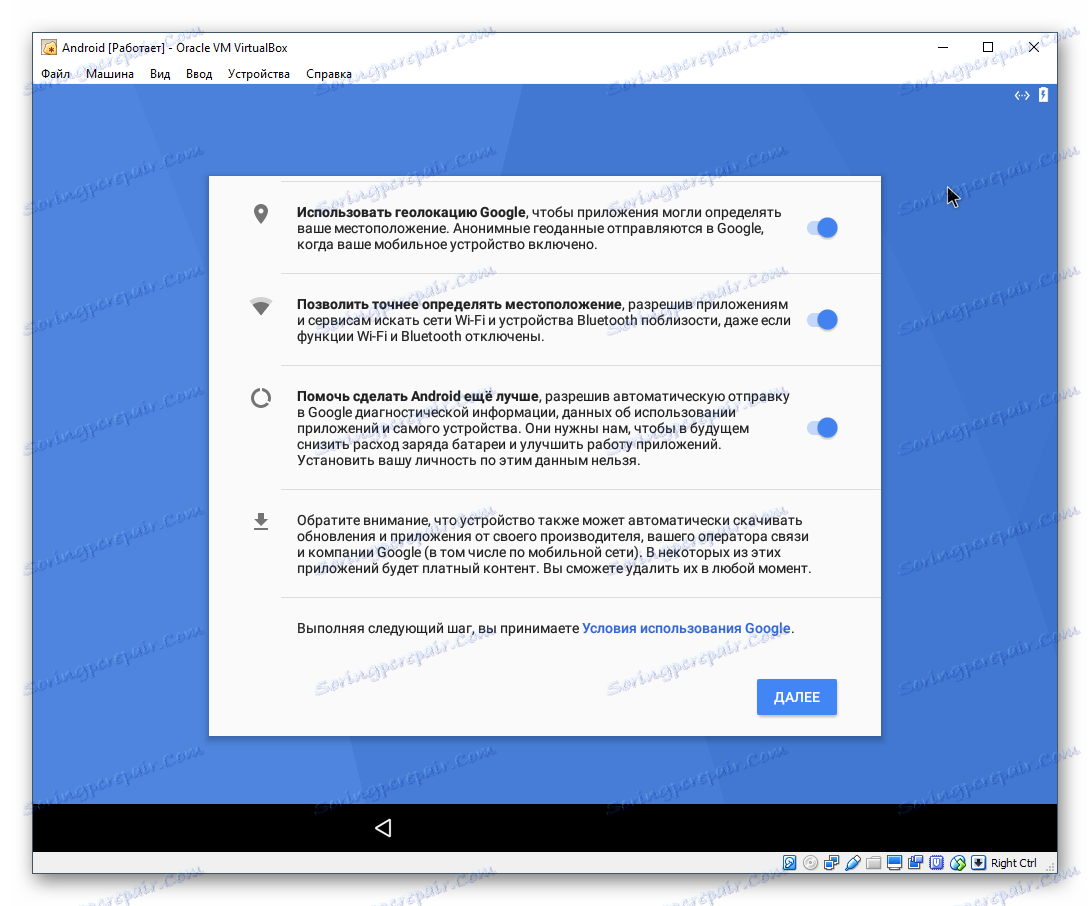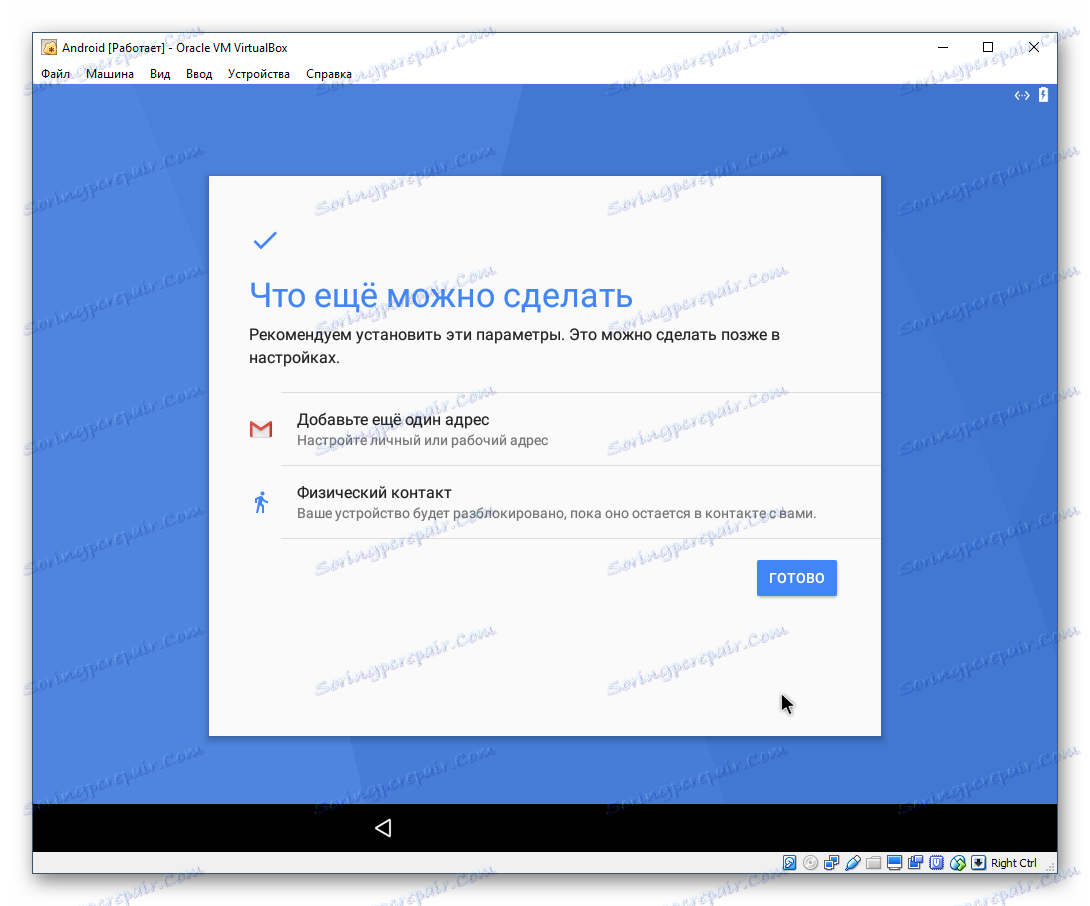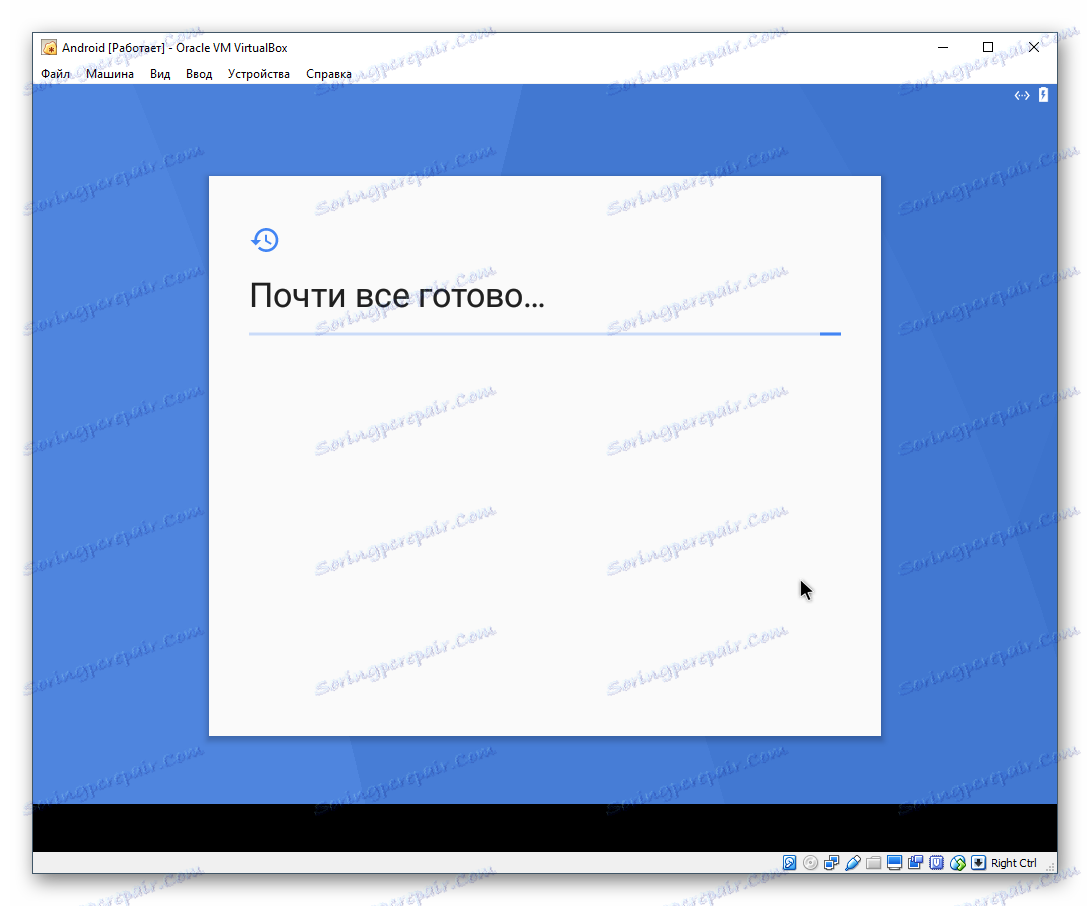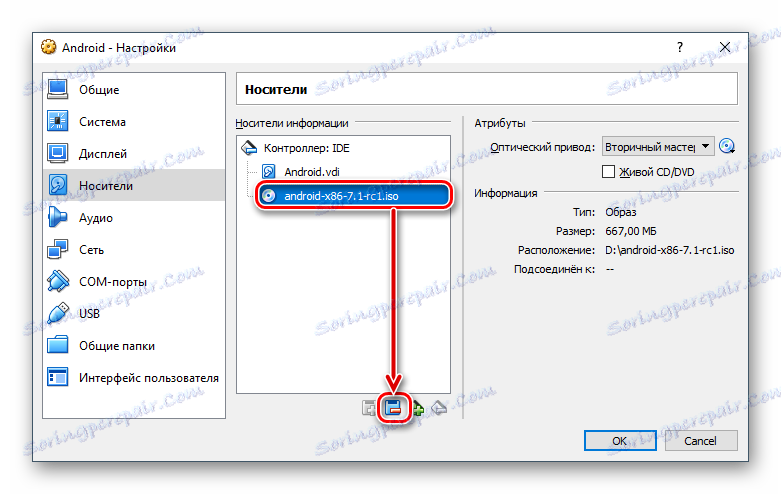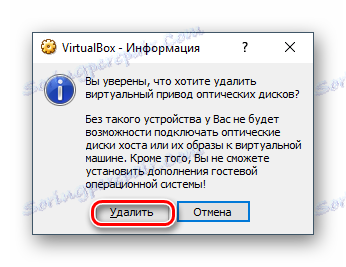Instalirajte Android na VirtualBox
Uz pomoć VirtualBox možete stvoriti virtualne strojeve s različitim operacijskim sustavima, čak i uz mobilni Android. Iz ovog članka saznat ćete kako instalirati najnoviju verziju Androida kao OS gosta.
Pročitajte također: Instalirajte, koristite i konfigurirate VirtualBox
sadržaj
Preuzimanje slike za Android
U izvornom formatu ne možete instalirati Android na virtualni stroj, a sami razvojni programeri ne pružaju prijenosnu verziju za računalo. Preuzimanje možete preuzeti s web mjesta koja nudi različite verzije Androida za instalaciju na računalu, putem ove veze ,
Na stranici za preuzimanje trebate odabrati verziju OS i dubinu bita. Na slici ispod, žuti marker označava verziju Androida, a zeleni marker označava datoteke s dubinom bita. Za preuzimanje odaberite ISO-slike.
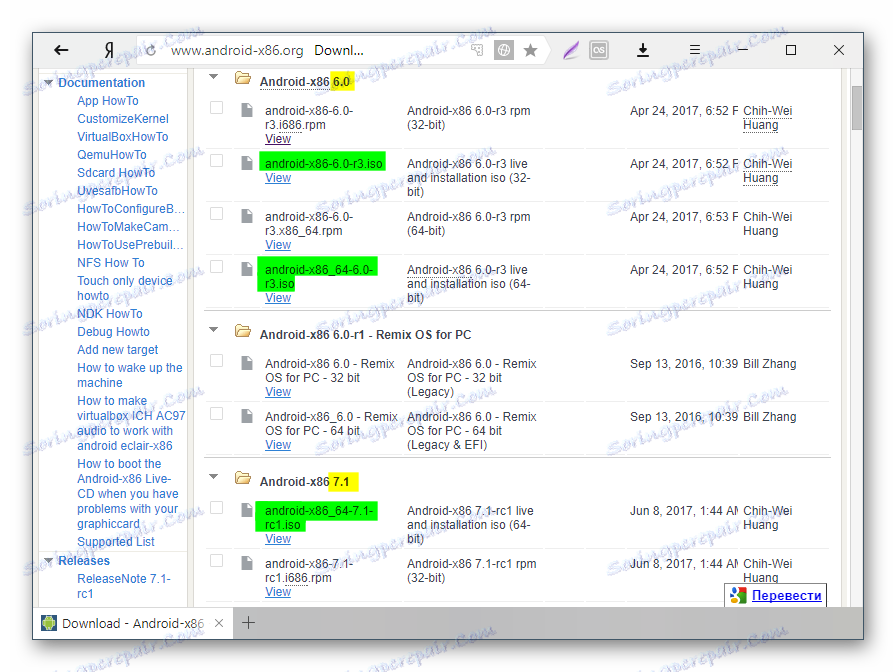
Ovisno o verziji koju odaberete, bit ćete preusmjereni na izravnu stranicu za preuzimanje ili pouzdana ogledala za preuzimanje.
Stvaranje virtualnog stroja
Dok se slika preuzima, stvorite virtualni stroj na kojem će se izvršiti instalacija.
- U VirtualBox Manageru kliknite gumb "Stvori" .
![Stvaranje Androidovog virtualnog stroja u VirtualBoxu]()
- Popunite polja kako slijedi:
- Naziv : Android
- Vrsta : Linux
- Verzija : Drugi Linux (32-bit) ili (64-bitni).
![Naziv i vrsta OS virtualnog stroja Android u VirtualBoxu]()
- Za stabilan i udoban rad s operativnim sustavom dodijelite 512 MB ili 1024 MB RAM-a.
![Veličina virtualnog stroja u VirtualBoxu]()
- Ostavi točku o stvaranju virtualnog diska.
![Stvorite novi tvrdi disk za virtualni stroj Android u VirtualBoxu]()
- Vrsta diska ostavlja VDI .
![Vrsta novog tvrdog diska Android virtualnog stroja u VirtualBoxu]()
- Ne mijenjajte niti format pohrane.
![Format za pohranu novog tvrdog diska Android virtualnog stroja u VirtualBox]()
- Volumen virtualnog tvrdog diska postavljen je na 8 GB . Ako namjeravate instalirati aplikacije na Android, dodijelite više slobodnog prostora.
![Veličina novog tvrdog diska virtualnog stroja Android u VirtualBoxu]()
Konfiguriranje virtualnog stroja
Prije pokretanja, konfigurirati Android:
- Kliknite gumb "Konfiguriraj" .
![Konfiguriranje virtualnog stroja s Androidom u VirtualBoxu]()
- Idite na "System" > "Processor" , instalirajte 2 procesorska jezgra i aktivirajte PAE / NX .
![Konfiguriranje procesora virtualnog stroja u VirtualBoxu]()
- Idite na "Zaslon" , postavite video memoriju po vlastitom nahođenju (više, bolje) i omogućite 3D ubrzanje .
![Konfiguriranje prikaza Android virtualnog računala u VirtualBoxu]()
Ostale postavke - prema vašoj želji.
Instalirajte Android
Pokrenite virtualni stroj i izvedite instalaciju sustava Android:
- U VirtualBox Manageru kliknite gumb "Pokreni" .
![Pokretanje Androidovog virtualnog stroja u VirtualBoxu]()
- Kao disk za pokretanje, odredite sliku s Androida koju ste preuzeli. Da biste odabrali datoteku, kliknite ikonu mape i potražite ga putem sustava Explorer.
![Pronalaženje Android slike za instalaciju u VirtualBox]()
- Otvara se izbornik za podizanje sustava. Među dostupnim metodama odaberite "Instalacija - instalirajte Android-x86 na tvrdi disk" .
![Odabir instalacije za Android u VirtualBoxu]()
- Pokreće se instalacijski program.
![Pokretanje operacija pri instaliranju Androida u VirtualBox]()
- Od vas će biti zatraženo da odaberete particiju za instalaciju operativnog sustava. Kliknite "Stvaranje / promjena particija" .
![Odaberite particiju za instalaciju Androida u VirtualBox]()
- Na prijedlog korištenja GPT-a odgovorite "Ne" .
![Odbijanje upotrebe GPT-a prilikom instaliranja Androida u VirtualBox]()
- Utovar cfdisk će se učitati , u kojem ćete morati stvoriti particiju i postaviti neke parametre na njega. Odaberite "Novo" da biste stvorili particiju.
![Stvorite novu particiju kada instalirate Android u VirtualBox]()
- Dodijelite odjeljak kao glavnu odabirom "Primarni" .
![Postavljanje primarnog odjeljka pri instaliranju Androida u VirtualBox]()
- U fazi odabira obujma particije, koristite sve dostupne. Prema zadanim postavkama instalacijski program već je unio sav prostor na disku pa samo pritisnite Enter .
![Odaberite veličinu particije kada instalirate Android u VirtualBox]()
- Napravite podizanje particije postavljanjem parametra "Bootable" .
![Instalirajte particiju za pokretanje kada instalirate Android u VirtualBox]()
To će se prikazati u stupcu Zastave.
![Particija označena kao Bootable kada instalirate Android u VirtualBox]()
- Primijenite sve odabrane parametre odabirom tipke "Write" .
![Spremanje postavki stvorene particije pri instaliranju Androida u VirtualBox]()
- Za potvrdu upišite riječ "da" i pritisnite Enter .
![Potvrda spremanja postavki stvorene particije pri instaliranju Androida u VirtualBox]()
Ova riječ nije prikazana u cijelosti, već je potpuno napisana.
- Započinje primjena parametara.
![Snimanje odabranih postavki stvorene particije pri instaliranju Androida u VirtualBox]()
- Da biste izašli iz uslužnog programa cfdisk, odaberite gumb Quit .
![Izlazak iz uslužnog programa cfdisk kada instalirate Android u VirtualBox]()
- Vratit će se u prozor za instalaciju. Odaberite particiju koju ste stvorili - instalirat će Android.
![Odaberite particiju za instalaciju Androida u VirtualBox]()
- Formatirajte particiju u datotečnom sustavu "ext4" .
![Oblikovanje odabrane particije za instalaciju Android u VirtualBox]()
- U prozoru koji potvrđuje oblikovanje odaberite "Da" .
![Potvrdite oblikovanje odabrane particije kako biste instalirali Android u VirtualBox]()
- U ponudi za instalaciju GRUB punjača odgovorite "Da" .
![Instalirajte GRUB program za podizanje sustava kada instalirate Android u VirtualBox]()
- Android će početi s instalacijom, pričekajte.
![Proces instalacije Android u VirtualBox]()
- Kada instalacija završi, od vas će se zatražiti da pokrenete sustav ili ponovo pokrenete virtualni stroj. Odaberite željenu stavku.
![Pokrenite Android ili ponovno podignite sustav u VirtualBox]()
- Kada pokrenete Android, vidjet ćete logotip tvrtke.
![Logotip Android u programu VirtualBox]()
- Tada se sustav mora uskladiti. Odaberite željeni jezik.
![Prozor dobrodošlice i izbor Androidovog jezika u VirtualBoxu]()
Upravljanje u ovom sučelju može biti neprikladno - za pomicanje pokazivača lijevu tipku miša treba biti pričvršćena.
- Odaberite hoćete li kopirati Android postavke s uređaja (s pametnog telefona ili pohrane u oblaku) ili želite dobiti novi, čist operacijski sustav. Po mogućnosti, odaberite drugu opciju.
![Kopiranje podataka s drugog Android uređaja na VirtualBox]()
- Počet će se potvrditi ažuriranja.
![Potvrdite Android ažuriranja u VirtualBoxu]()
- Prijavite se na svoj Google račun ili preskočite ovaj korak.
![Prijavite se na svoj Google Android račun u VirtualBoxu]()
- Ako je potrebno postavite datum i vrijeme.
![Postavljanje datuma i vremena Androida u VirtualBoxu]()
- Unesite korisničko ime.
![Unesite naziv na računu za Android u VirtualBoxu]()
- Konfigurirajte postavke i onemogućite one koje vam nisu potrebne.
![Konfiguriranje Google Android u VirtualBoxu]()
- Ako želite, postavite napredne opcije. Kada budete spremni dovršiti primarnu postavku za Android, kliknite gumb "Gotovo" .
![Dodatne Android postavke u VirtualBoxu]()
- Pričekajte da sustav obradi vaše postavke i izradi račun.
![Završni korak instalacije sustava Android u VirtualBoxu]()
Ovdje i dalje izvedite instalaciju pomoću tipke Enter i strelica na tipkovnici.
Nakon uspješne instalacije i konfiguracije, bit ćete prebačeni na Android desktop.
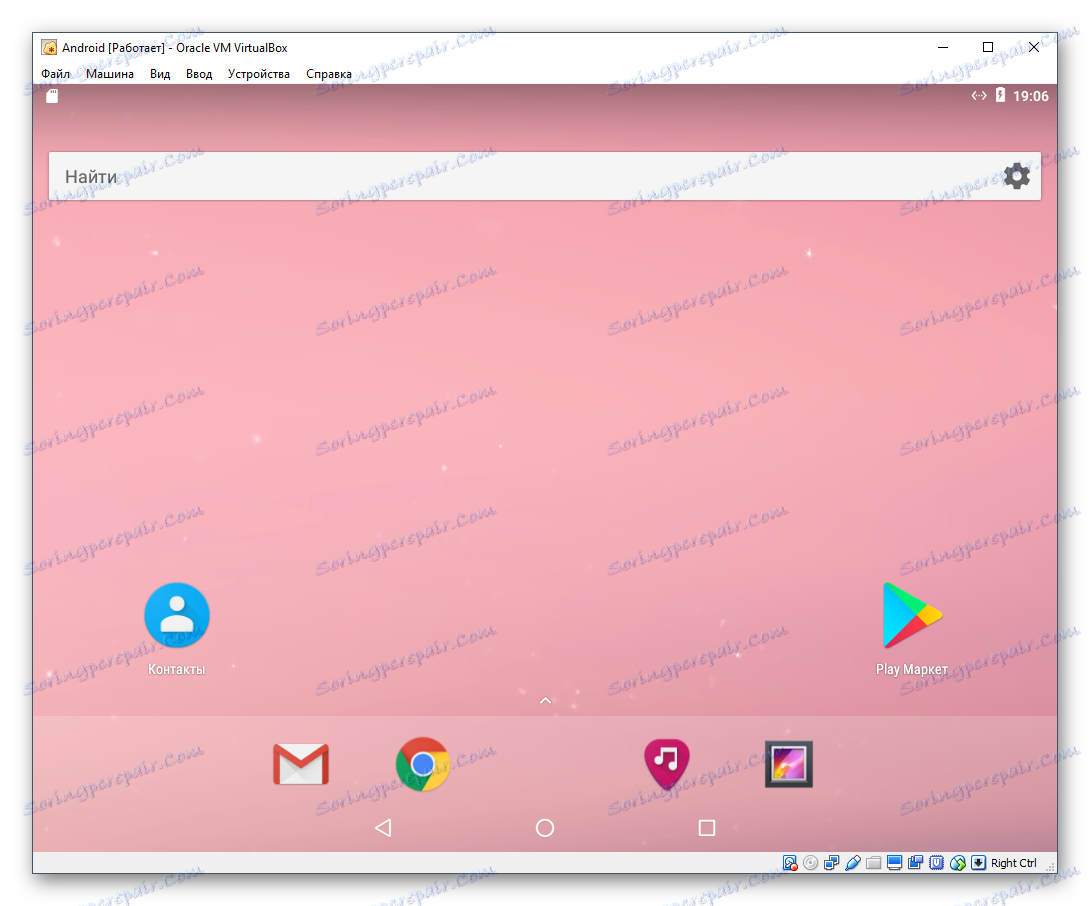
Pokrenite Android nakon instalacije
Prije nego što kasnije pokrenete virtualni stroj s Androidom, morate ukloniti sliku koja je korištena za instalaciju operacijskog sustava iz postavki. Inače, umjesto pokretanja operacijskog sustava, upravitelj pokretanja učitava se svaki put.
- Idite na postavke virtualnog stroja.
![Konfiguriranje virtualnog stroja s Androidom u VirtualBoxu]()
- Kliknite karticu "Mediji" , odaberite ISO sliku instalacijskog programa i kliknite ikonu za brisanje.
![Brisanje Android slike iz medija VirtualBox]()
- VirtualBox će vas tražiti da potvrdite svoje radnje, kliknite gumb "Obriši" .
![Potvrdite uklanjanje slike Android s medija VirtualBox]()
Postupak instalacije Android na VirtualBox nije vrlo težak, ali sam proces suradnje s ovim operativnim sustavom ne može se razumjeti od strane svih korisnika. Važno je napomenuti da postoje posebni Android emulatori koji vam mogu biti prikladniji. Najpoznatiji od njih je BlueStacks , koja radi glatko. Ako vam to ne odgovara, provjerite to analozi koji oponašaju Android ,