Instaliranje Manjaro Linux distribucije
Svaki korisnik računala barem se jednom suočio s potrebom instaliranja operativnog sustava na njega. Za neke je takav proces vrlo kompliciran i težak, ali ako slijedite određene upute, zadatak neće oduzeti puno vremena i bit će uspješan. Danas bismo željeli razgovarati o instalaciji Manjaro distribucije, koja se temelji na Linux kernelu.
Sadržaj
Instalirajte Manjaro Linux distribuciju
Danas se nećemo baviti temom prednosti i nedostataka spomenutog OS-a, već samo detaljno opisati postupak instalacije na računalo. Željela bih istaknuti samo da su za razvoj Manjaro od tamo preuzete baze Arch Linuxa i paketa upravitelja Pacmana. Prije početka pripreme za instalaciju preporučujemo da provjerite zadovoljava li vaše računalo preporučene zahtjeve sustava za distribuciju. Možete ih pronaći klikom na sljedeći link.
Više detalja: Zahtjevi sustava Manjaro
Korak 1: Preuzmite sliku
Budući da je Manjaro besplatan, nema problema s preuzimanjem distribucije s službene stranice. Preporučujemo vam da koristite ovaj izvor, jer datoteke na resursima trećih strana nisu uvijek provjerene i mogu oštetiti računala.
Preuzmite najnoviju verziju Manjaro 9 s službene stranice.
- Idite na glavnu stranicu službenog OS-a i kliknite na gumb " Odaberi izdanje i preuzimanje" .
- Na stranici za preuzimanje programerima se nudi upoznavanje s mogućim opcijama za korištenje Manjaro-a, primjerice, instaliranje na virtualni stroj, dizanje s USB flash pogona ili diska ili instaliranje kao glavni operativni sustav.
- Ispod kartice nalazi se popis dostupnih verzija. Razlikuju se unaprijed postavljene okoline. Omogućite opcije filtriranja, ako niste u mogućnosti odabrati grafičku ljusku. Usredotočit ćemo se na najpopularnije - KDE.
- Nakon odabira, samo ćete morati kliknuti na gumb "Download 64 bit version" . Odmah ćemo primijetiti da najnovija verzija Manjaro nije kompatibilna s vrlo starim 32-bitnim procesorima.
- Pričekajte dovršetak preuzimanja ISO slike.
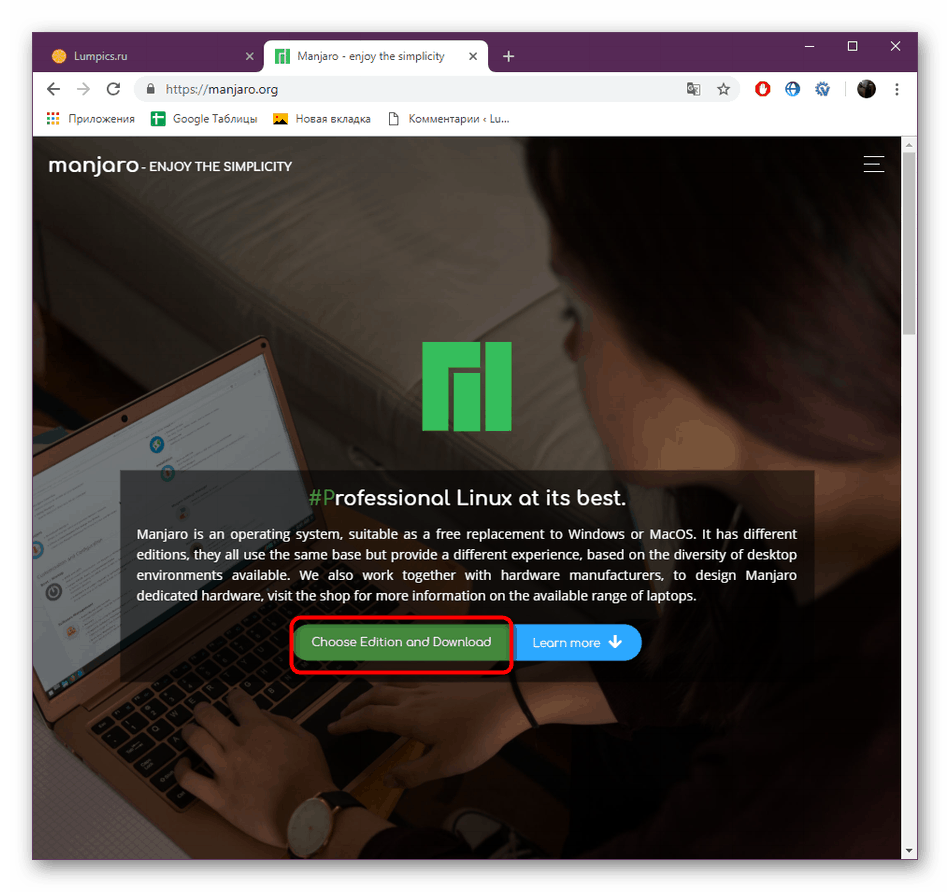
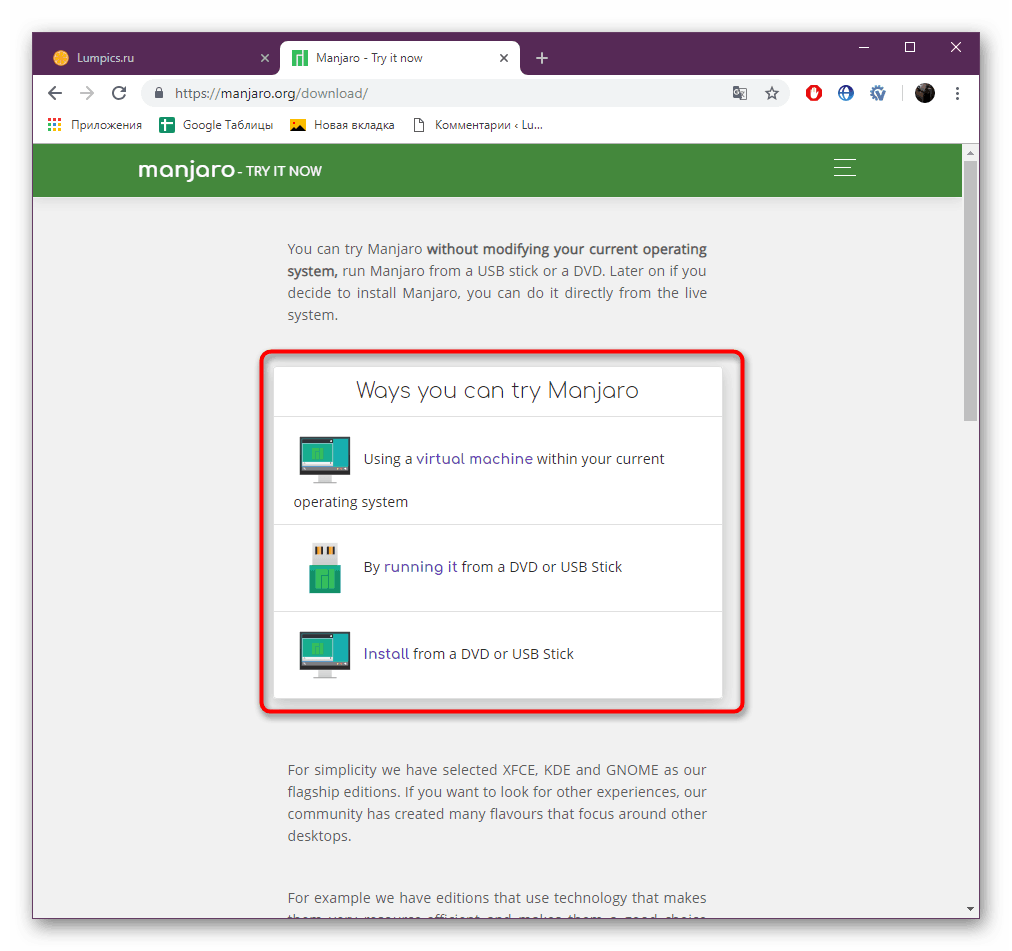
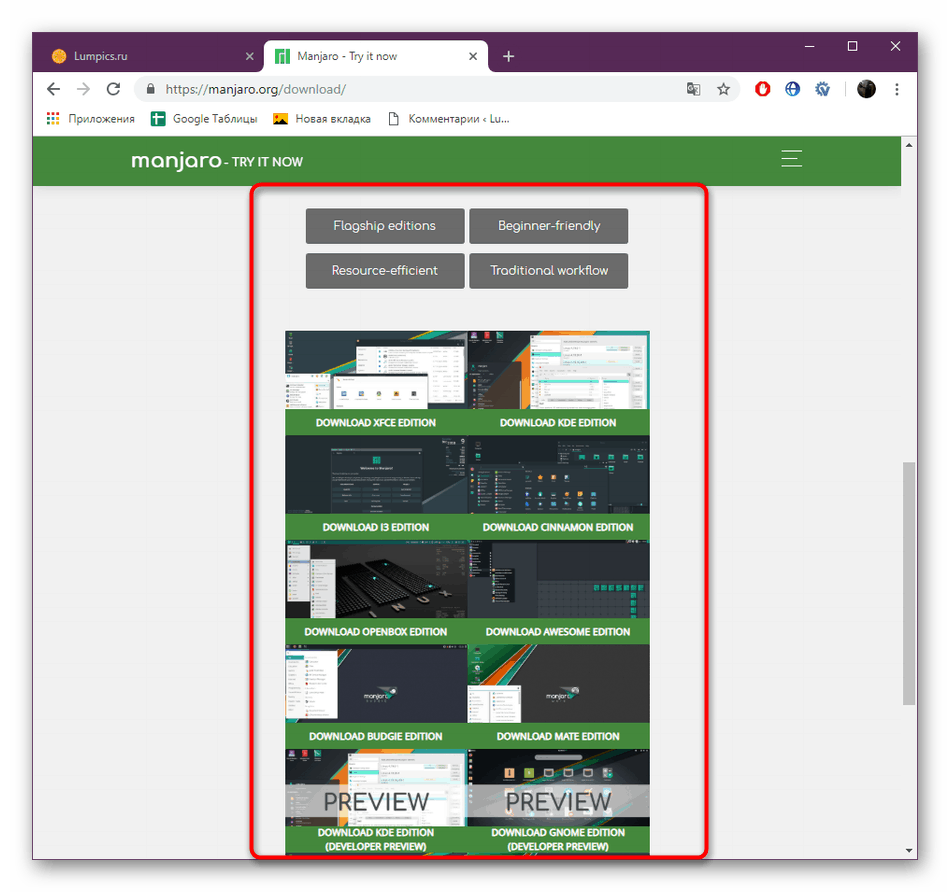
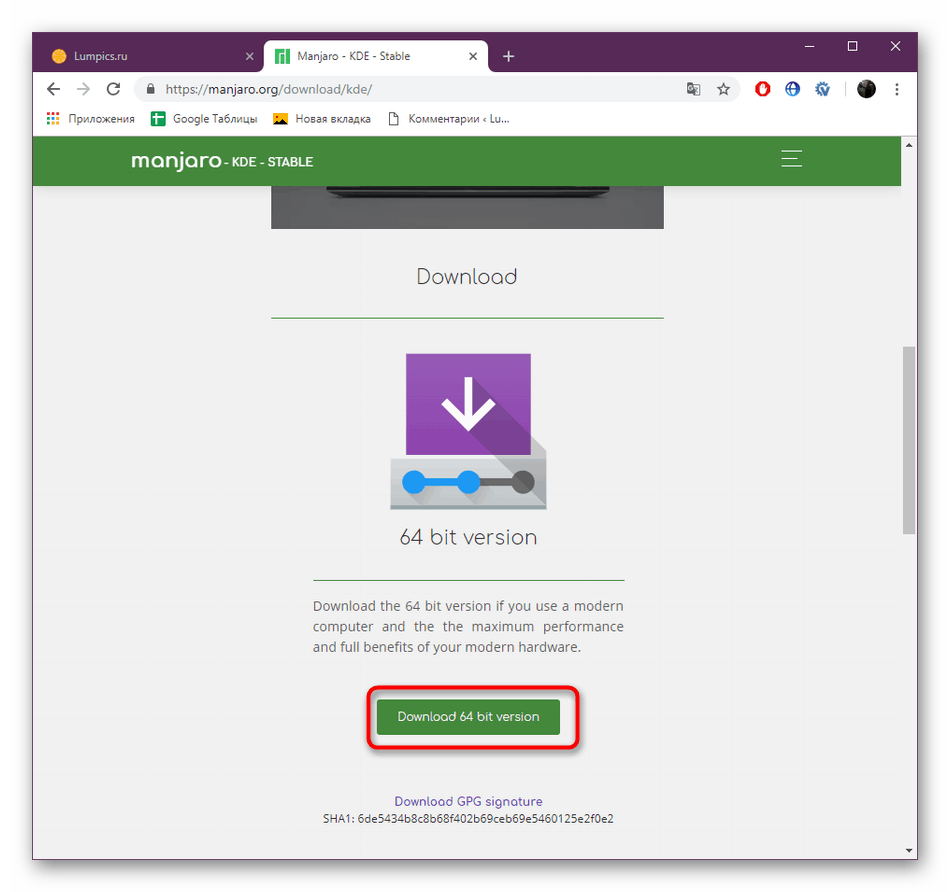
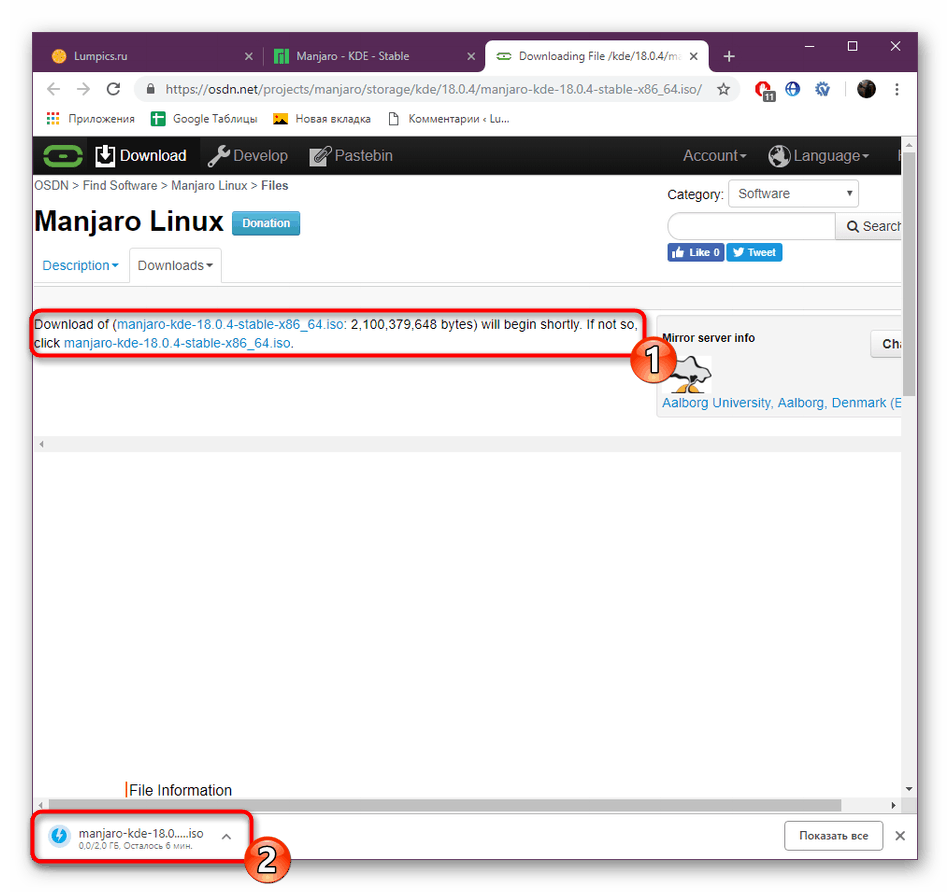
Nakon uspješnog preuzimanja slike sustava, prijeđite na sljedeći korak.
Korak 2: Snimite sliku na medij
Manjaro se instalira na računalo putem USB flash pogona za pokretanje ili diska sa snimljenim sustavom. Da biste to učinili, morate koristiti poseban program koji vam omogućuje da napravite ispravan unos. Često se početnicima postavljaju pitanja o provedbi zadatka, a ako ih i imate, preporučujemo korištenje uputa navedenih u našem zasebnom članku u nastavku.
Više detalja: Snimite OS sliku na USB flash pogon
Korak 3: Konfigurirajte BIOS za pokretanje s flash pogona
Sada mnoga prijenosna računala i računala nemaju DVD pogon, tako da većina korisnika preuzetu sliku piše na USB flash pogon. Nakon uspješne izrade pogona, računalo se mora dignuti s njega, a za ispravnu provedbu ove operacije, najprije morate konfigurirati BIOS, postavljajući prioritet za dizanje s USB flash pogona.
Više detalja: Konfiguriranje BIOS-a za pokretanje s flash pogona
Korak 4: Priprema za instalaciju
Nakon pokretanja s flash pogona, pred korisnikom se pojavljuje prozor dobrodošlice, odakle se kontrolira GRUB bootloader, postavljaju se preliminarni parametri i sama slika pokreće sa sustavom. Pogledajmo bliže ovdje:
- Pomičite se između redaka pomoću strelica na tipkovnici, a na izborniku pritisnite tipku Enter . Na primjer, pogledajte u "Vremenska zona" .
- Ovdje možete odmah odabrati vremensku zonu kako se to ne bi činilo u budućnosti. Najprije navedite regiju.
- Zatim odaberite grad.
- Druga stavka naziva se "Keytable" i odgovorna je za standardni raspored tipkovnice.
- Pronađite svoju opciju na popisu i aktivirajte je.
- Odmah pozvani da izaberu primarni jezik sustava. Zadana postavka je engleski.
- Radi lakšeg upravljanja, ovaj se parametar može odmah promijeniti u prikladniji.
- Ostaje samo odabrati standardni grafički upravljački program.
- Programeri nude besplatnu verziju i zatvoreni. Promijenite ovu stavku samo u slučaju da grafička kartica nije kompatibilna sa standardnim besplatnim upravljačkim programima za grafiku.
- Po dovršetku konfiguracije idite na “Boot” i pritisnite Enter .
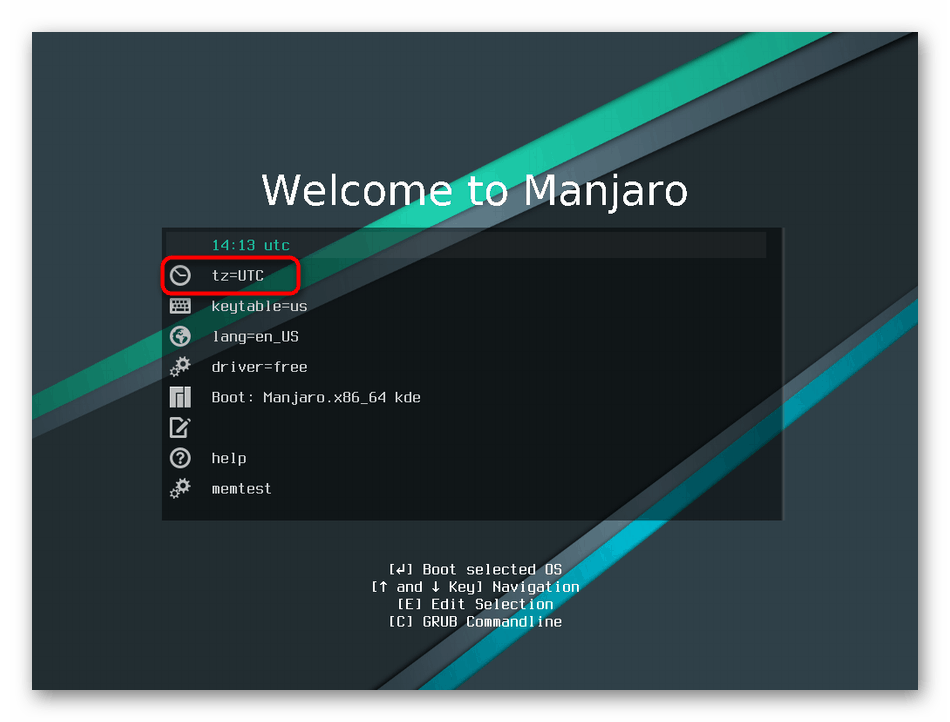
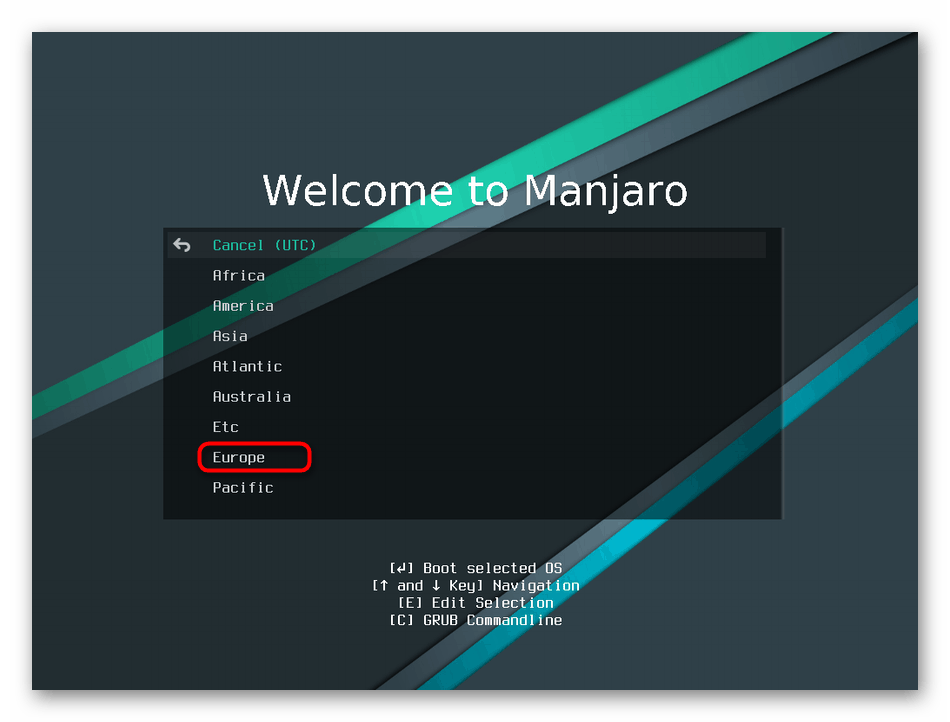
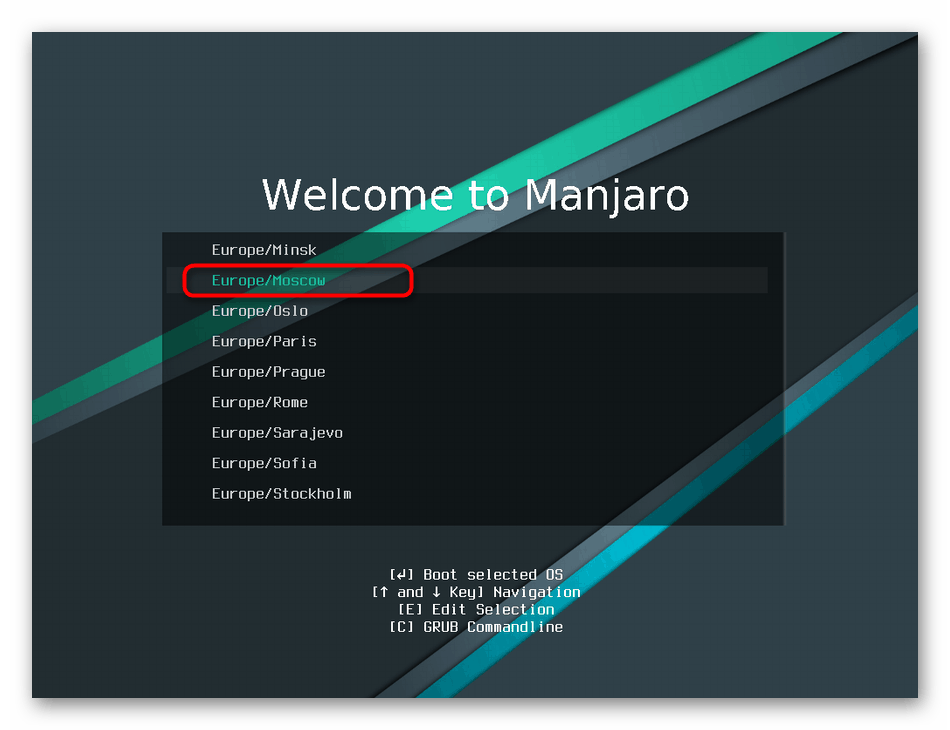
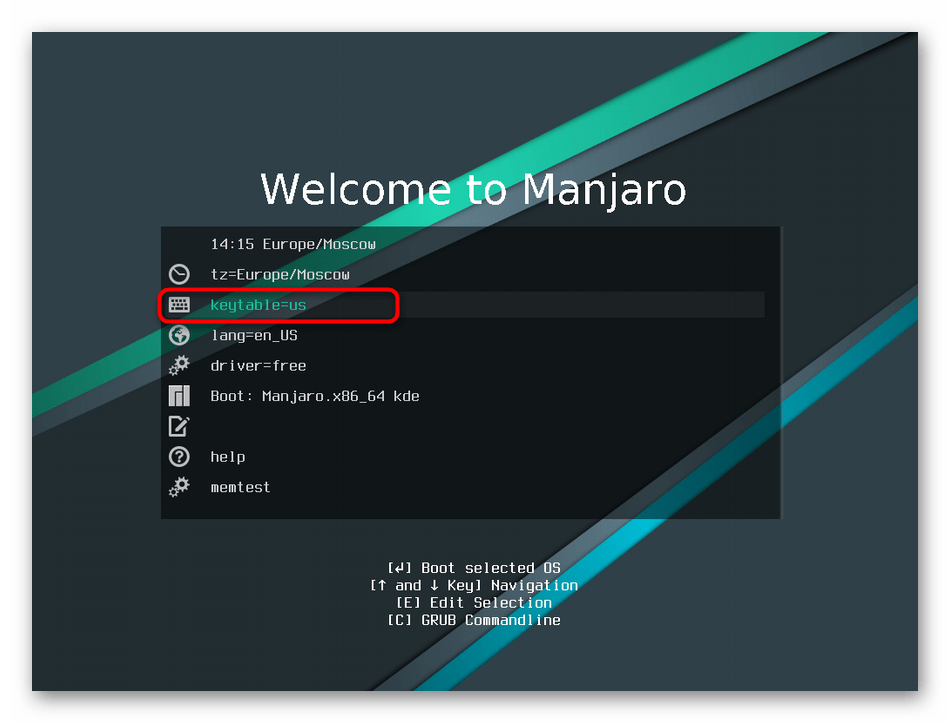
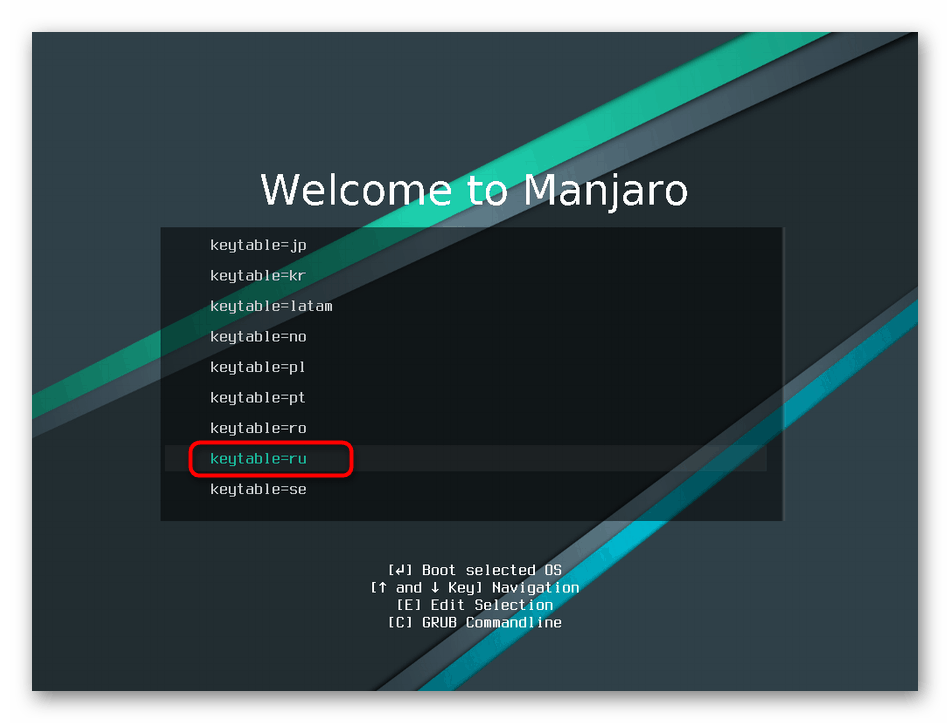
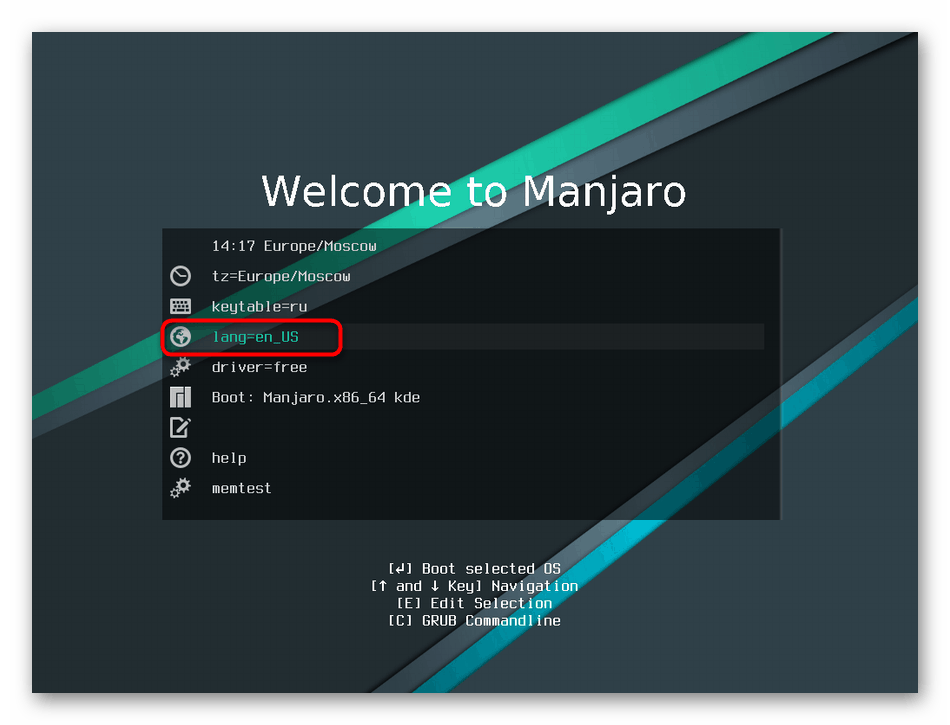
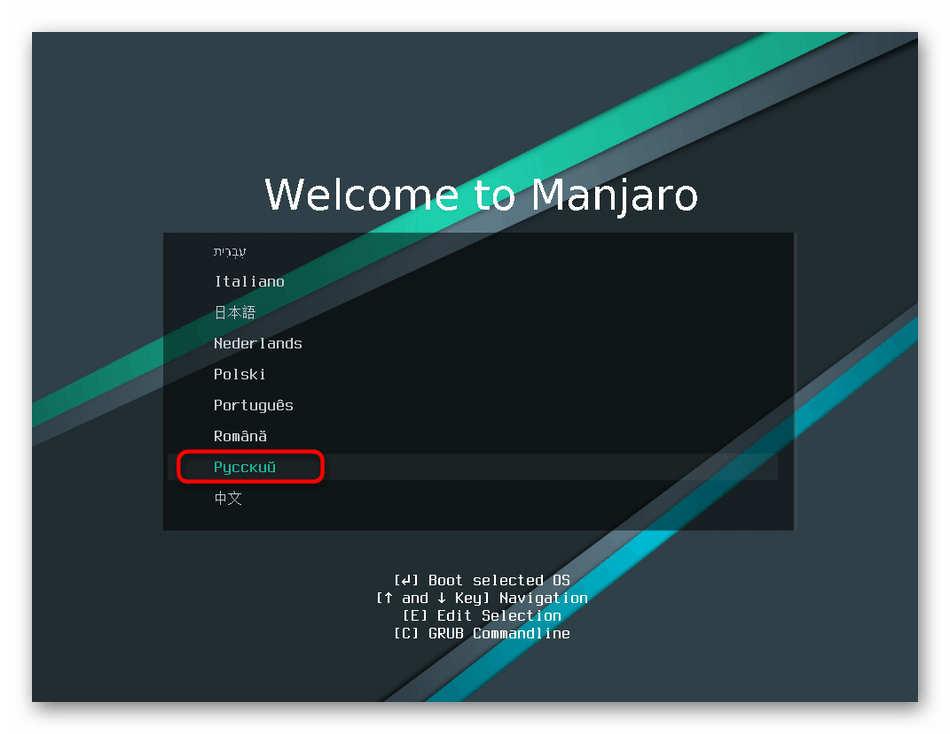
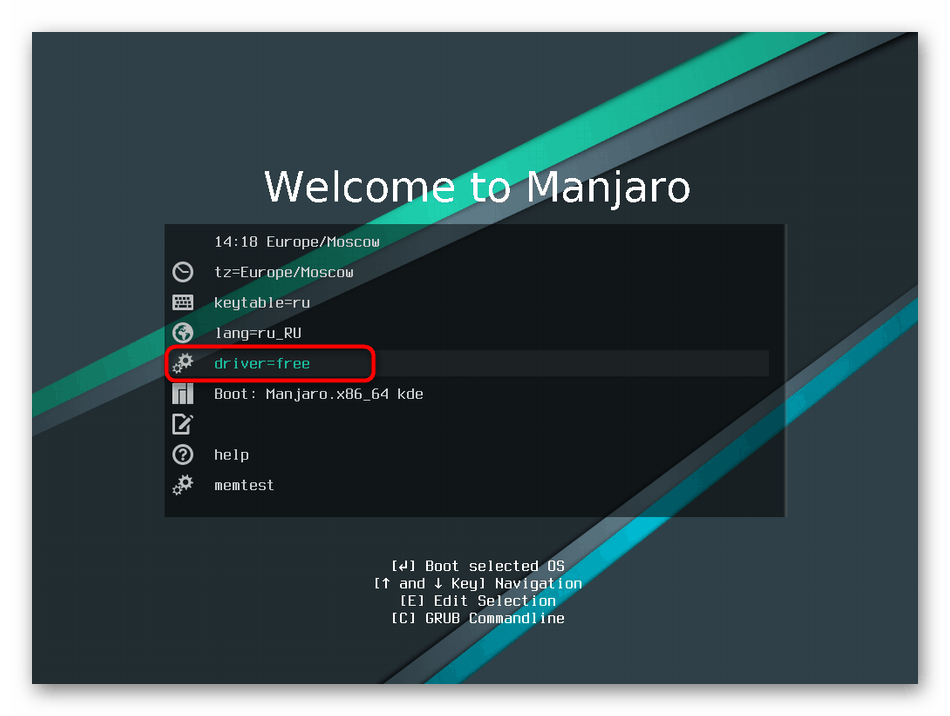
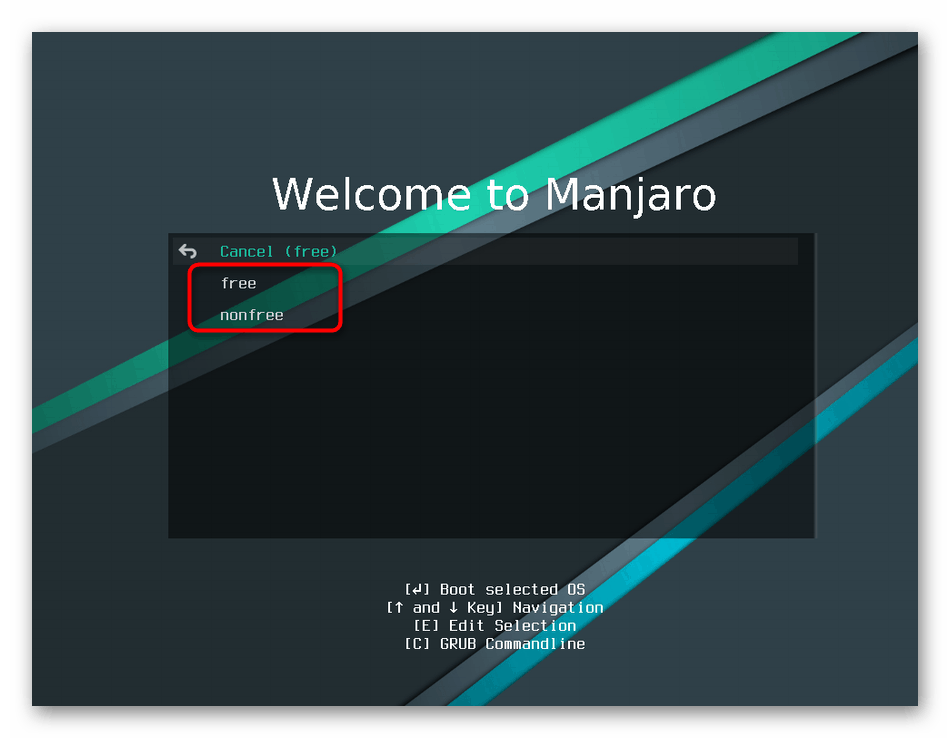
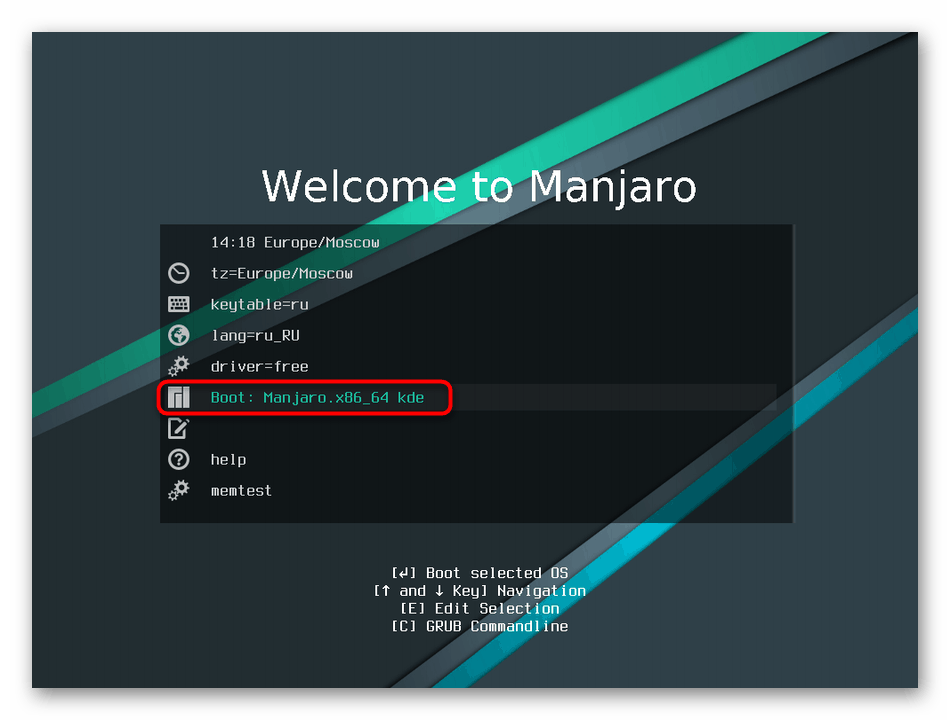
Nakon nekog vremena, grafičko okruženje sustava započet će s glavnim komponentama i otvorit će se Manjaro instalacijski prozor.
Korak 5: Instalacija
Sve preliminarne radnje uspješno su dovršene, ostaje samo osnovni proces instalacije operativnog sustava i možete sigurno nastaviti s radom s njim. Operacija izgleda jednostavno, ali još uvijek zahtijeva da korisnik izvrši određenu konfiguraciju.
- Proces započinje prozor dobrodošlice, gdje programeri daju sve osnovne informacije o njihovoj distribuciji. Odaberite jezik i pročitajte dokumentaciju ako to želite. Nakon toga kliknite na “Run” u odjeljku “Installation” .
- Jezik će biti odabran onako kako je naveden u fazi učitavanja, ali je sada dostupan drugi izbor. U skočnom izborniku pronađite odgovarajuću opciju, a zatim kliknite "Dalje".
- Sada određuje regionalni format. Ovdje će se primjenjivati formati brojeva i datuma. Trebali biste na karti samo naznačiti potrebnu opciju, provjeriti je li konfiguracija točna i možete sigurno nastaviti na sljedeći korak.
- Prilagođeno i raspored tipkovnice. U tablici s lijeve strane odabran je glavni jezik, au tablici s desne strane dostupne su mu varijante. Imajte na umu da se na vrhu nalazi stavka "Tip tipkovnice" koja vam omogućuje da promijenite model u korišteni, ako se razlikuje od standardnog QWERTY / YTsUKEN.
- Glavni dio pripreme za instalaciju je uređivanje parametara tvrdog diska na kojem će se OS pohraniti. Ovdje najprije odaberite uređaj za pohranu.
- Tada možete izbrisati sve particije i informacije s diska i koristiti jednu particiju na kojoj će biti smješten Manjaro. Osim toga, uključivanje šifriranja dostupno je navođenjem zaporke.
- Ako želite primijeniti ručno označavanje, to se radi u odvojenom izborniku, gdje se uređaj najprije odabire, a zatim se kreira nova tablica klikom na “New Partition Table” .
- Otvara se dodatni izbornik s obavijestima gdje ćete također postaviti pitanje o odabiru vrste tablice. Više smo razgovarali o razlikama MBR i GPT u drugom članku na sljedećem linku.
- Sada je stvorena tablica particija, odaberite je i kliknite "Stvori".
- Ovdje se stvara novi logički vrh, označava se njegova veličina i sustav datoteka. Za pohranjivanje OS datoteka, preporuča se ostaviti zadani datotečni sustav postavljen na “ext4” .
- Trebalo bi uzeti vremena i stvoriti glavnog korisnika. Prvi račun koji je stvoren tijekom instalacije, a imat će prava superkorisnika, ubuduće možete im pružiti bilo koji drugi dodani korisnik. Prvo unesite ime, a zatim se prijavite za prijavu i naziv računala. Zadnja dva parametra moraju biti specificirana latiničnim slovima i koristit će se u "Terminalu" za izvršavanje svih naredbi. Zatim zaštitite svoj račun stvaranjem i dupliciranjem zaporke. Možete omogućiti automatsku prijavu i dodijeliti istu ključnu riječ administratoru.
- Sljedeći je izbornik "Ishod" . Provjerava sve prethodno postavljene parametre. Ako je potrebno, vratite se i promijenite postavke. Nakon što provjerite je li konfiguracija ispravna, kliknite na “Install” .
- Pričekajte instalaciju operativnog sustava i nakon ponovnog pokretanja računala možete sigurno početi raditi s platformom.
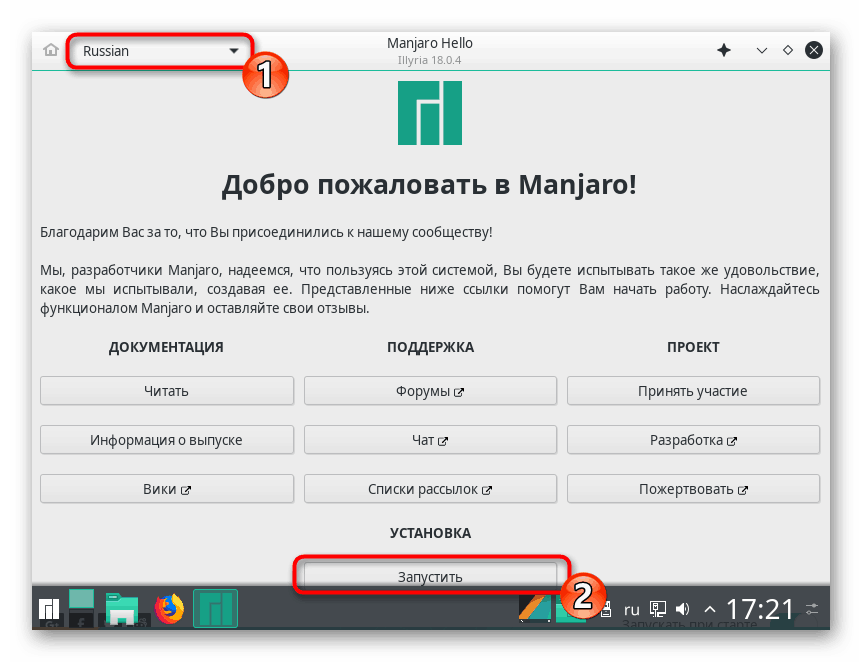
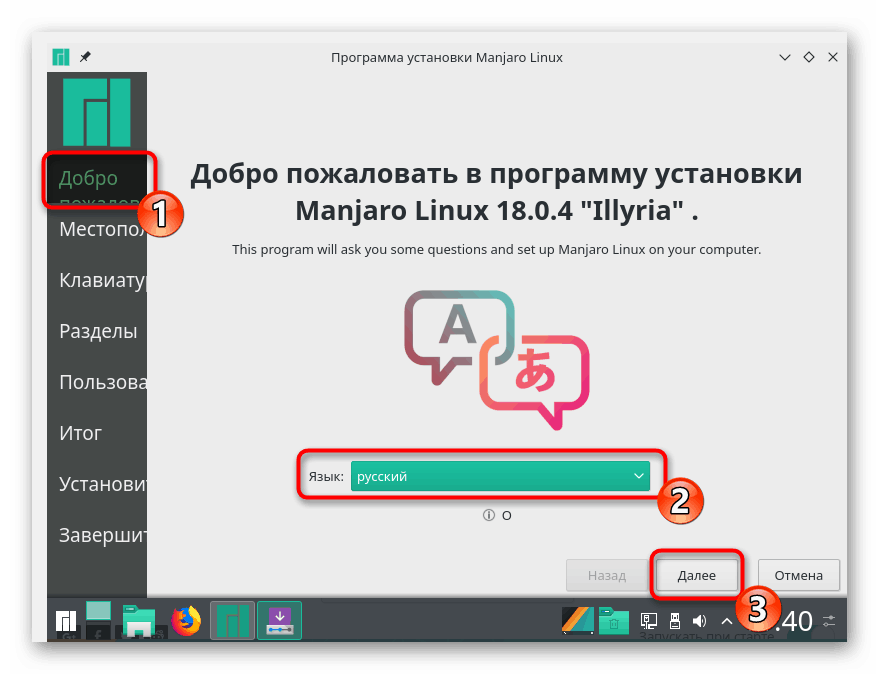
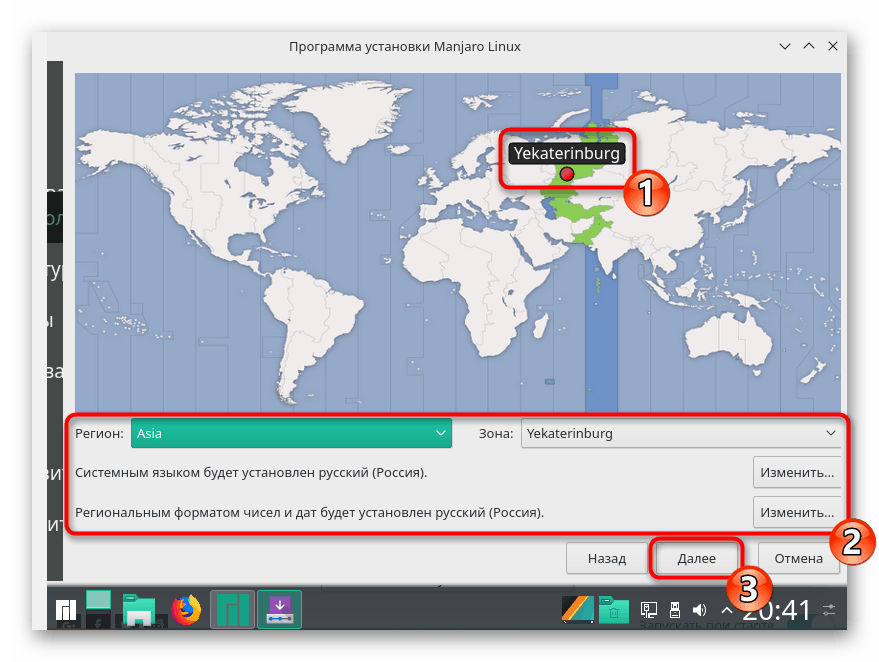
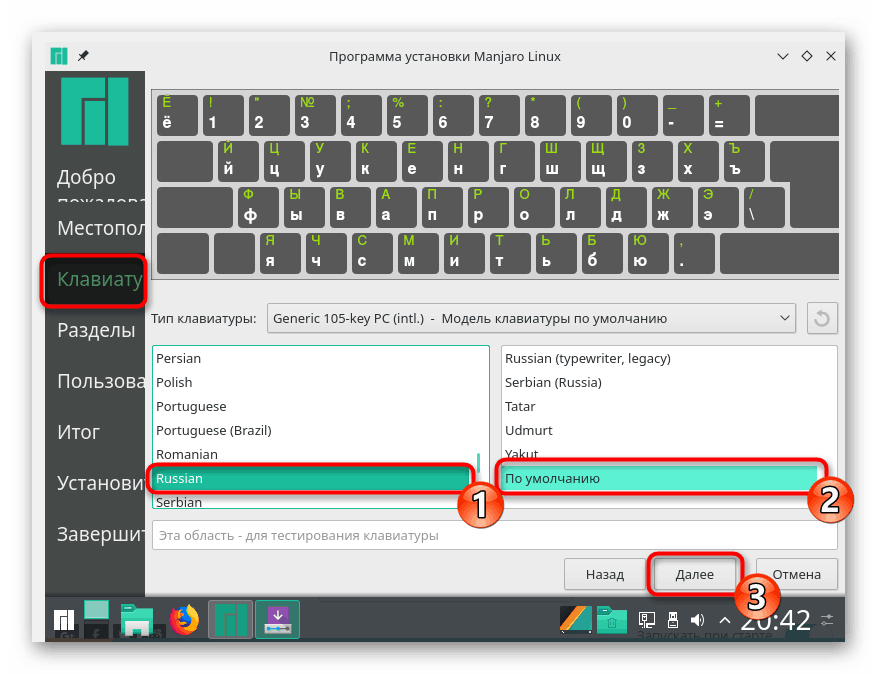
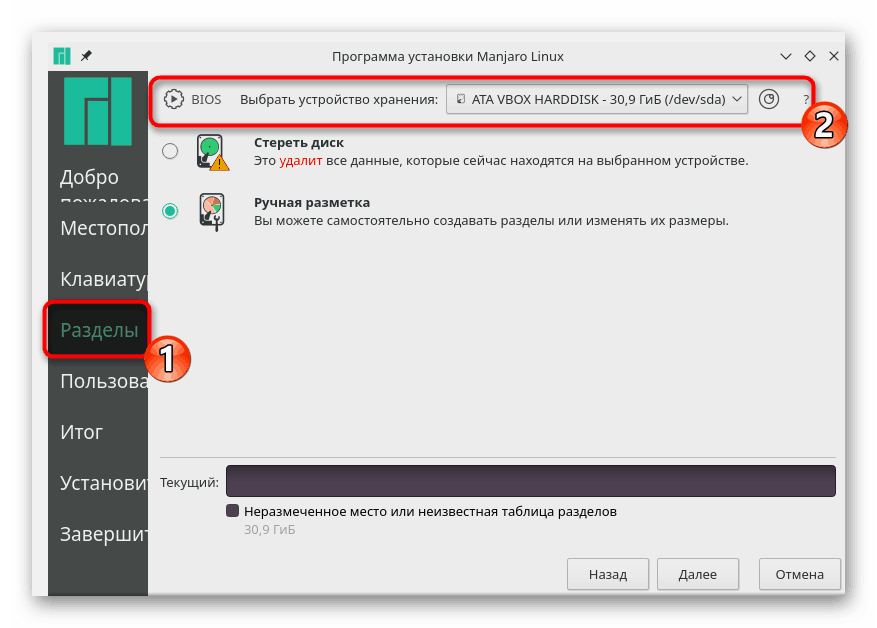
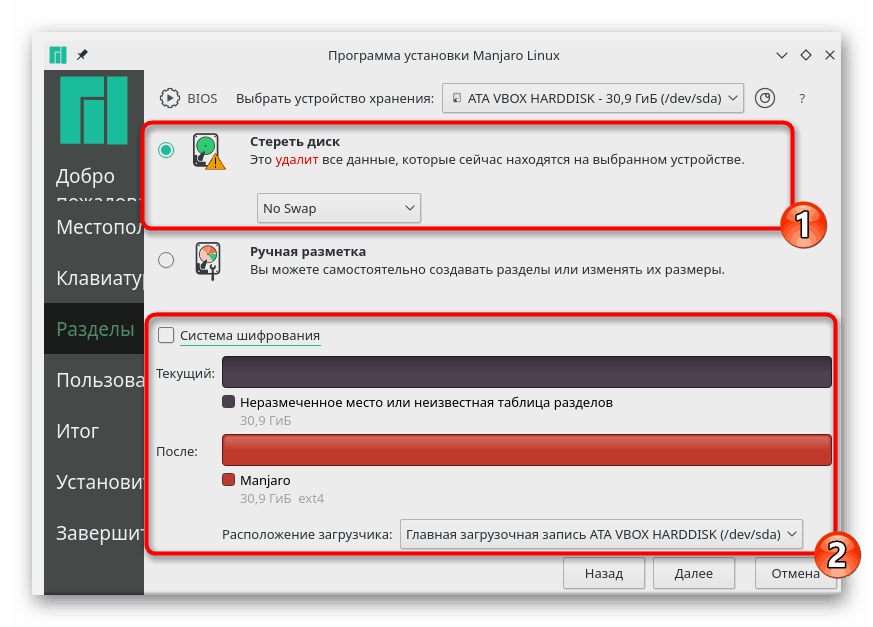
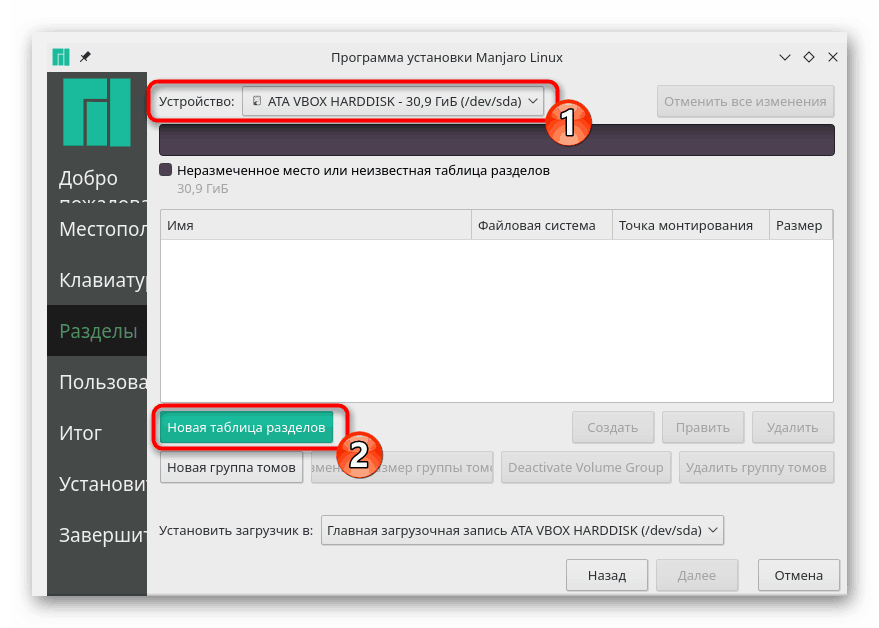
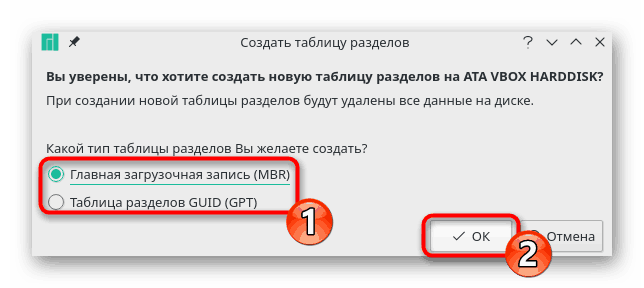
Pogledajte i: Logička struktura tvrdog diska
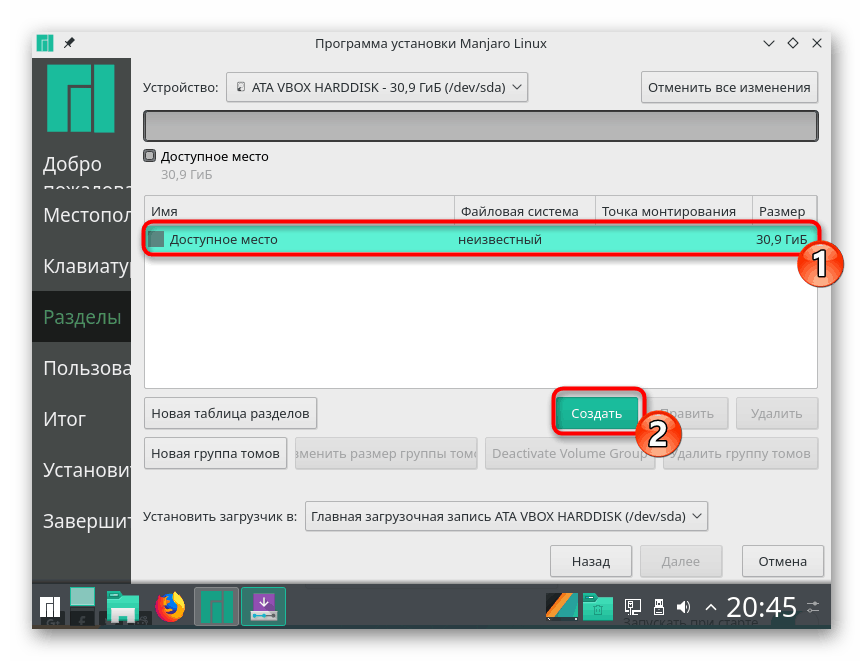
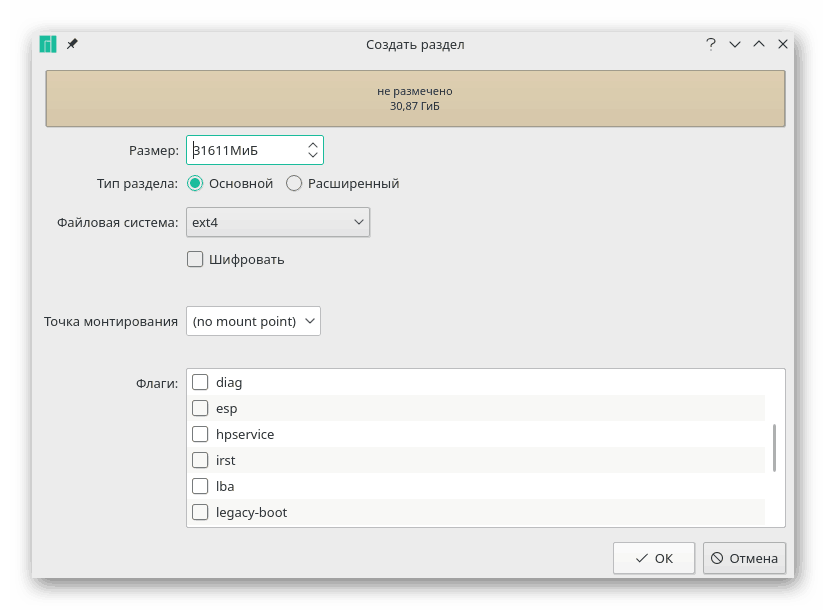
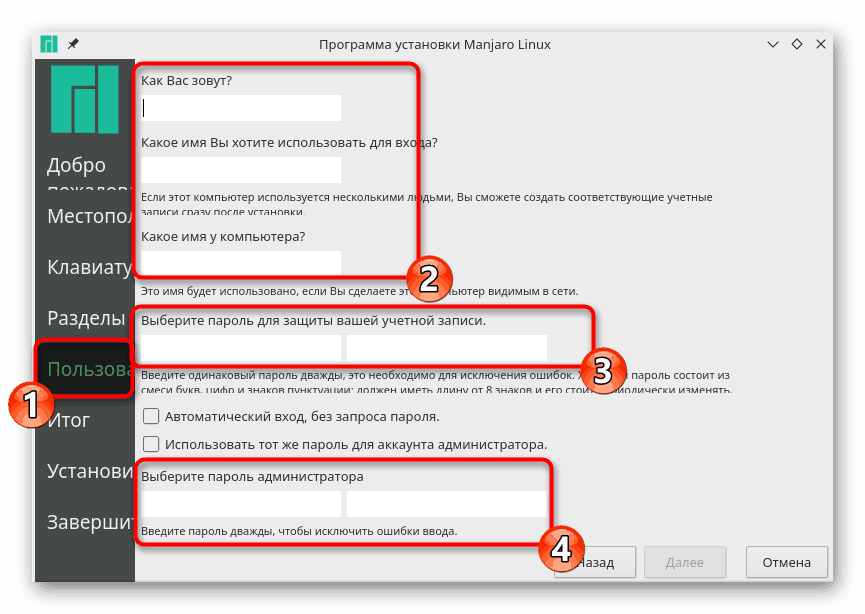
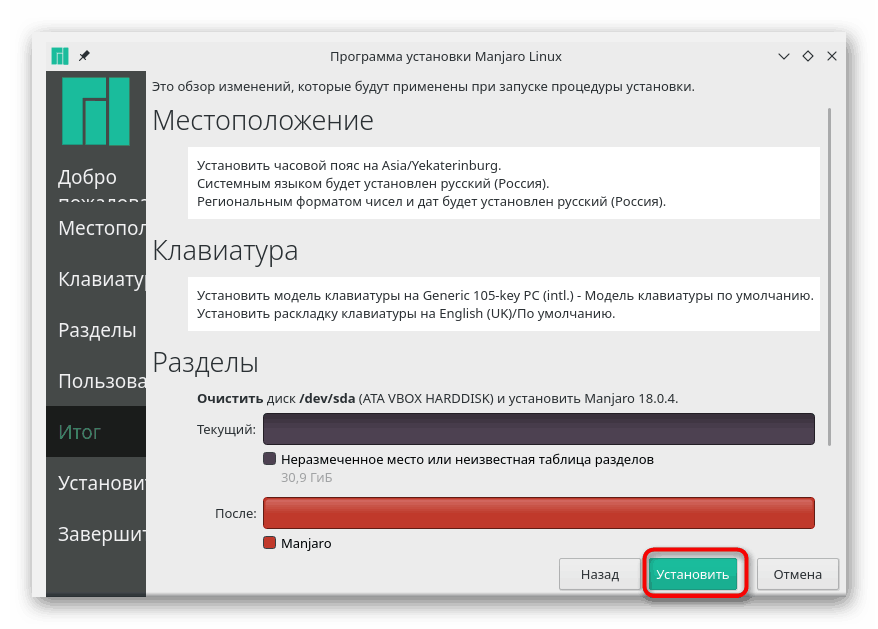
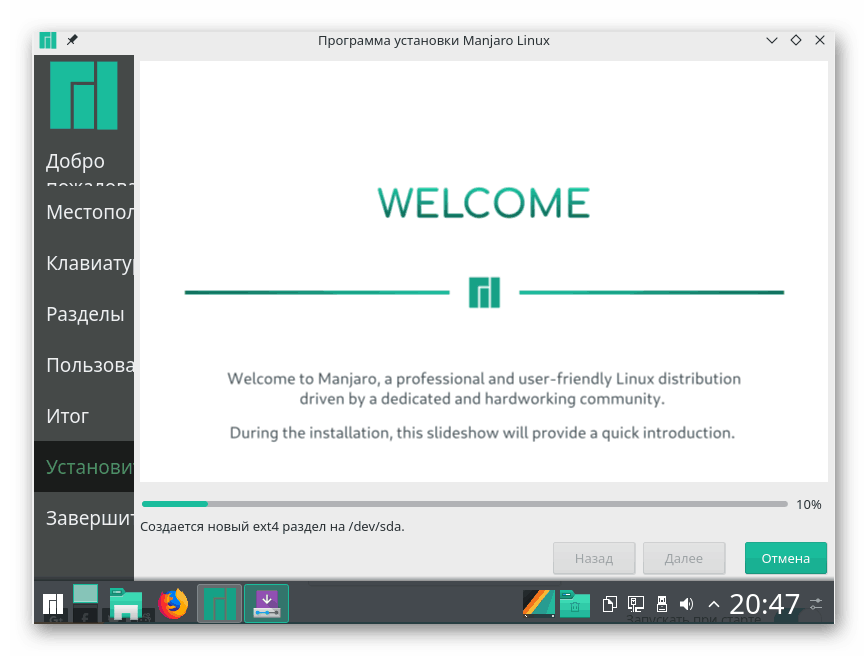
Korak 6: Koristite
Po završetku instalacije i ponovno podizanje sustava, uklonite bootable USB flash pogon, više nije koristan. Sada OS ima sve glavne komponente instalirane - preglednik, tekst, uređivanje slika i dodatni alati. Međutim, još uvijek nedostaju neke aplikacije potrebne korisniku. Ovdje je sve dodano posebno za svaki zahtjev. Na donjim linkovima naći ćete materijale koji mogu biti korisni početničkom korisniku Manjaro.
Pogledajte i:
Formatiranje flash pogona u Linuxu
Instaliranje preglednika Yandex na Linuxu
Instaliranje 1C komponenti na Linuxu
Instaliranje Adobe Flash Playera na Linuxu
Raspakiranje TAR.GZ arhiva u Linuxu
Instaliranje NVIDIA upravljačkih programa za Linux
Također želimo napomenuti da se većina svih akcija provodi kroz klasičnu konzolu. Čak i najnaprednija grafička ljuska i upravitelj datoteka neće biti u mogućnosti postati zamjena za "Terminal" . Pročitajte o glavnim timovima i njihovim primjerima u našim zasebnim člancima. Postoje samo one naredbe koje najčešće postaju korisne svakome korisniku, ne samo Manjaro, već i drugim Linux distribucijama.
Pogledajte i:
Često korištene naredbe u Linux terminalu
tim ln / naći / ls / grep u linuxu
Dodatne informacije o radu na platformi potražite u službenim dokumentima samih programera. Nadamo se da niste imali poteškoća s instaliranjem OS-a i da su gore navedene upute bile od pomoći.