Instaliranje VMware alata u Ubuntu
Komponenta VMware Tools dizajnirana je za optimiziranje performansi gostujućeg operativnog sustava iz primarne, a također poboljšava performanse virtualnog stroja. Ovaj se alat koristi u VMware Workstation. Kao što znate, ovaj softver je dostupan za korištenje na računalima na kojima se izvodi Ubuntu. Za korisnike ove platforme koji se suočavaju s potrebom instaliranja VMware alata, predlažemo da se upoznate s dvije metode za izvršenje zadatka predstavljenog u ovom članku.
Sadržaj
Instaliranje VMware alata u Ubuntu
Nažalost, navedena komponenta nije uključena u stroj za virtualizaciju, zbog čega svaki korisnik prilikom dodavanja gostujućeg OS-a mora samostalno instalirati potrebne datoteke na prikladan način. Postoje dvije takve metode, od kojih će svaka biti najkorisnija u određenoj situaciji. Pogledajmo pobliže svaki od njih.
Prva metoda: Ručno dodavanje knjižnica
Prije svega, hajde da dotaknemo temu ručno dodavanje VMware paketa u Ubuntu sustav. Ova opcija će biti korisna onima koji nemaju pristup Internetu na računalu. Stoga se paketi mogu preuzeti, na primjer, na USB izbrisivi memorijski pogon s drugog uređaja, a tek onda ih dodati na željeno računalo. Preporučujemo da datoteke preuzmete iz njihovog službenog spremišta samo da biste izbjegli infekciju virusom.
Preuzmite VMware alate za Ubuntu s službene stranice.
- Slijedite gornji link kako biste ušli u službenu pohranu datoteka VMware. Tamo odaberite Ubuntu direktorij.
- Ako vaš procesor radi na jezgri i386, kliknite na odgovarajući direktorij, inače idite na "binarno-amd64" .
- Mapa koja se otvara sadrži sve potrebne komponente za normalan rad stroja za virtualizaciju. Ovdje možete preuzeti ne samo komplet alata. Međutim, ako ne trebate ništa drugo, samo kliknite na datoteku tako da se automatski pokreće.
- Lakše je raspakirati i instalirati datoteke putem klasične konzole, prolazeći kroz lokaciju, ali ponekad korisnici ne znaju put do roditeljske mape objekta. Ako je potrebno, ove informacije potražite putem upravitelja datoteka. Da biste to učinili, otvorite početnu mapu i idite na mjesto gdje je postavljena arhiva VMware alata.
- Kliknite na RMB arhivu i odaberite "Properties" .
- U odjeljku "Osnovno" obratite pažnju na "Matična mapa" . Zapamti ovaj put.
- Pokrenite "Terminal" na bilo koji prikladan način, na primjer, preko izbornika ili pritiskom na tipku Ctrl + Alt + T.
- Dođite do staze koju već znate pomoću standardne naredbe unosom
cd /home/user/folder, gdje je korisnik korisničko ime i mapa je naziv korijenskog direktorija s arhivom. - Sada znate o jednostavnom načinu odlaska u nadređeni direktorij. Pokrenimo ažuriranja spremišta sustava izravno iz nje kako ne bismo u budućnosti dobili nikakve pogreške u kompatibilnosti datoteka. Registrirajte naredbu
sudo apt-get update, pritisnite tipku Enter i unesite lozinku za pristup rootu. - Po dovršetku preuzimanja nadogradite sustav na globalnoj razini unosom
sudo apt-get dist-upgrade. - Kada se od vas zatraži da instalirate pakete, odaberite opciju D.
- Neka ažuriranja stupaju na snagu tek nakon ponovnog pokretanja računala, tako da
sudo shutdown -r nowtrebate upisatisudo shutdown -r now. - Nakon ponovnog pokretanja, instalirajte važne dodatne komponente u Ubuntuu koje nisu dodane ažuriranjima putem
sudo apt-get install build-essential linux-headers-$(uname -r). - Na isti način kao u jednom od prethodnih koraka, potvrdite dodavanje paketa navodeći opciju D.
- Opet, idite na nadređenu mapu arhive kako je prikazano gore, i raspakirajte VMware Tools u korijen direktorija sustava "tmp" , pišući
sudo tar xvfz vmware-tools-distrib.tar.gz -C /tmp/, gdje vmware-tools- distrib.tar.gz - ime arhive. Ponekad može biti drugačije, pa pažljivo pratite ispravan pravopis kako biste izbjegli probleme s raspakiravanjem. - Započnite instalaciju već raspakiranih alata preko
sudoperl /tmp/vmware-tools-distrib/vmware-install.pl. - Na kraju instalacije ponovno pokrenite računalo:
sudoshutdown -r now.
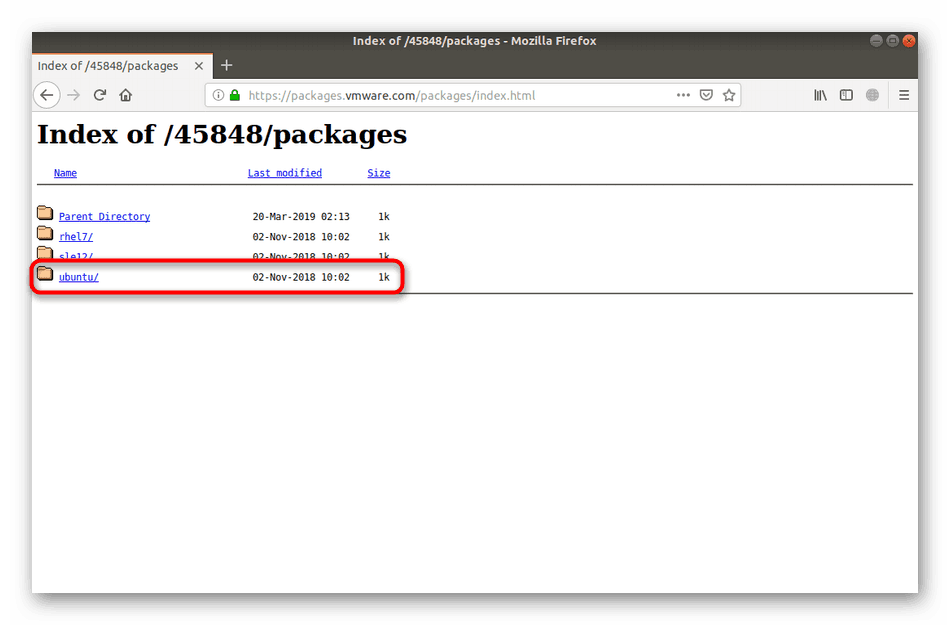
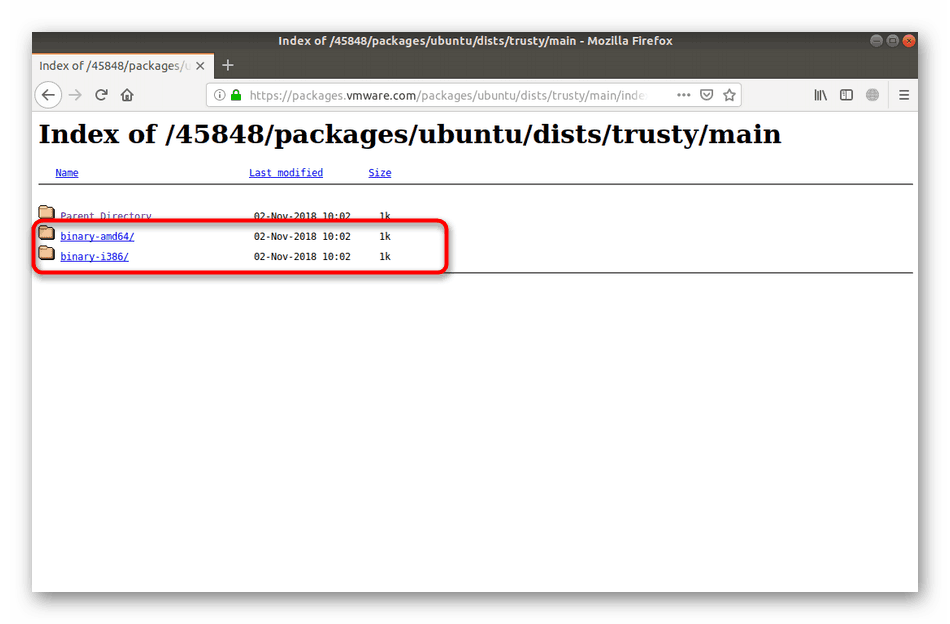
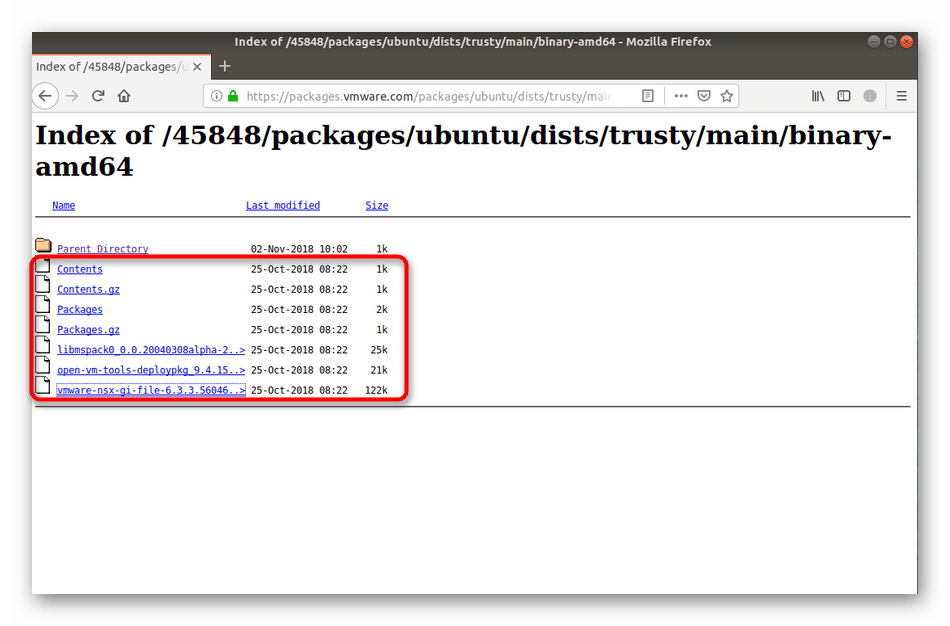

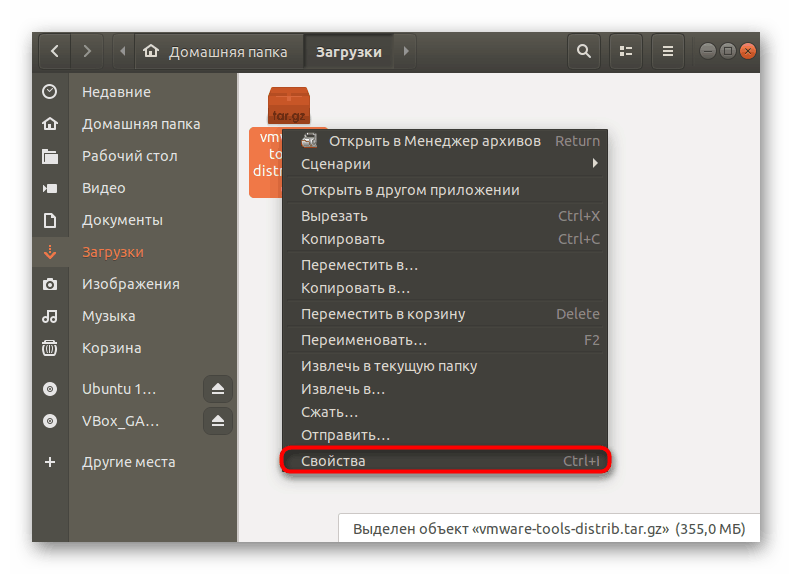
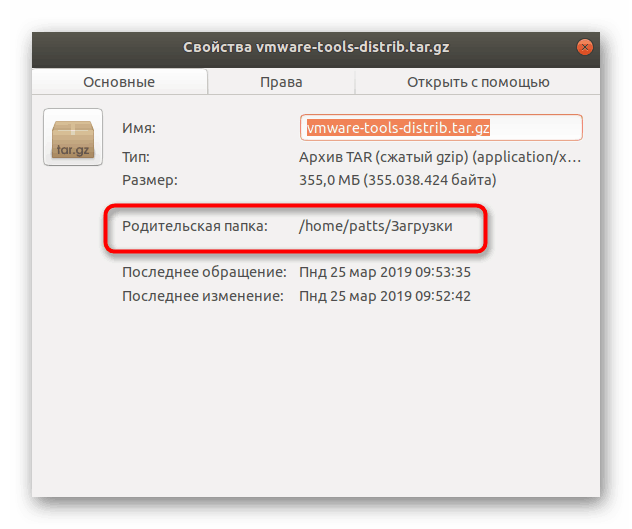
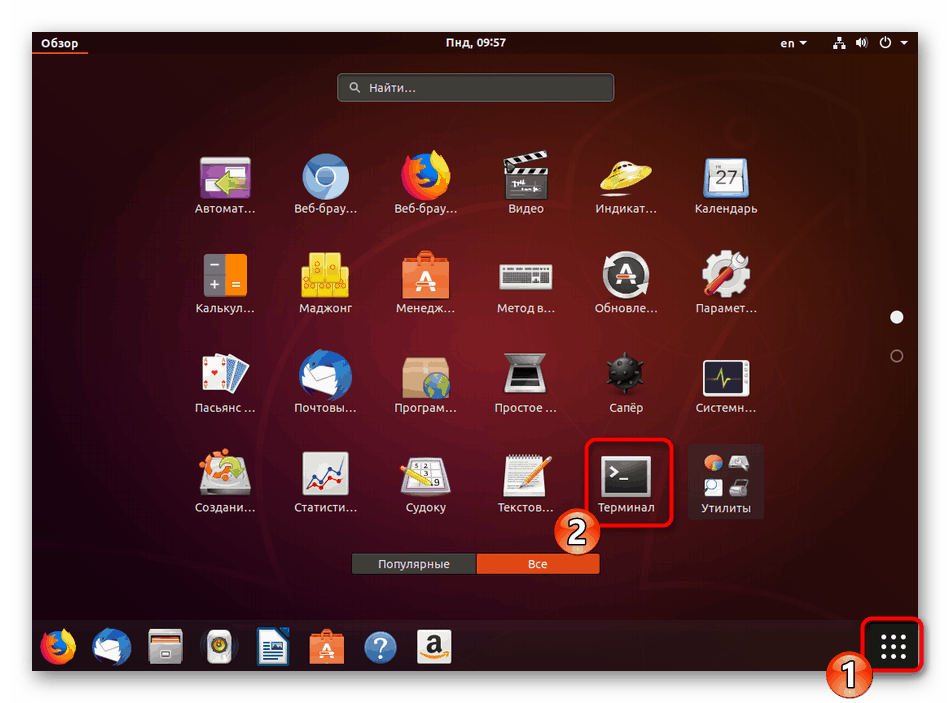
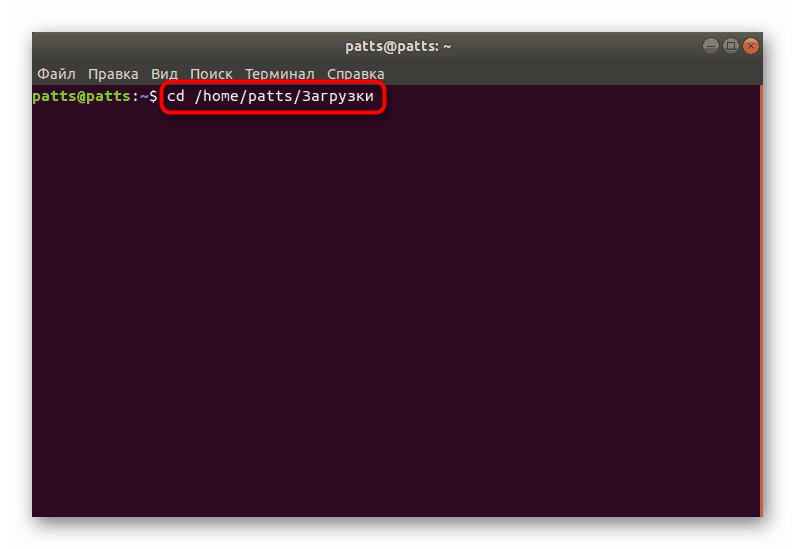
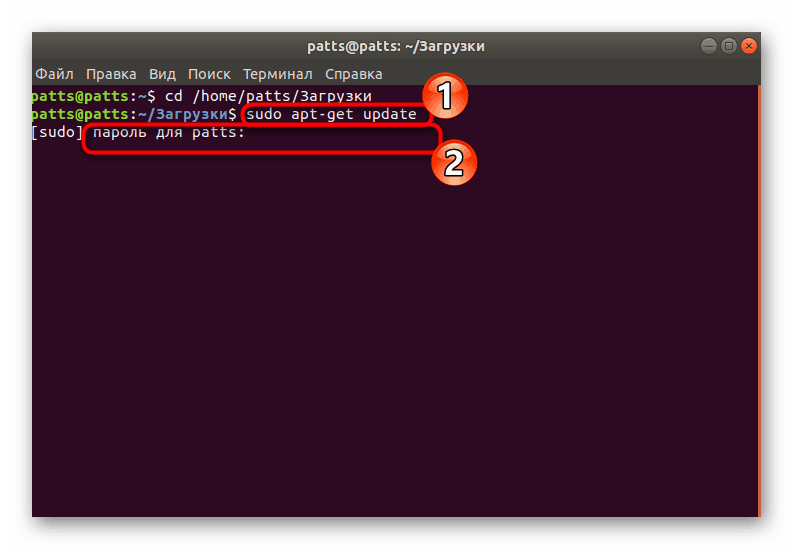
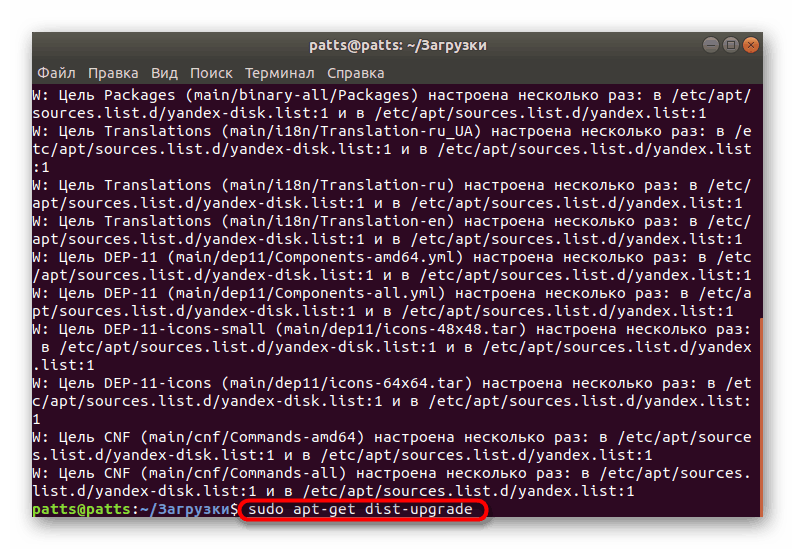
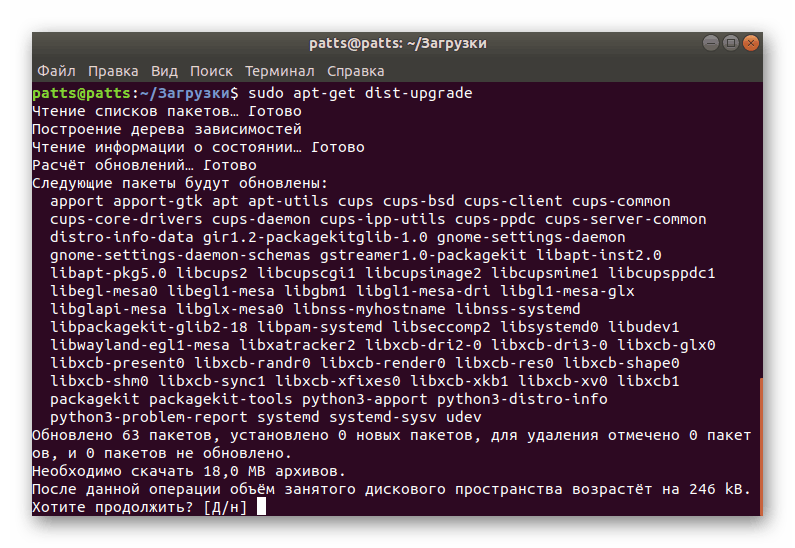
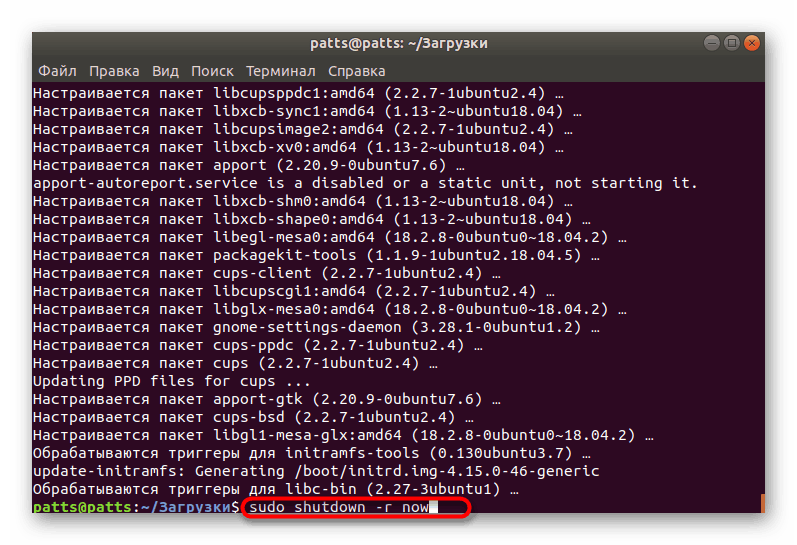
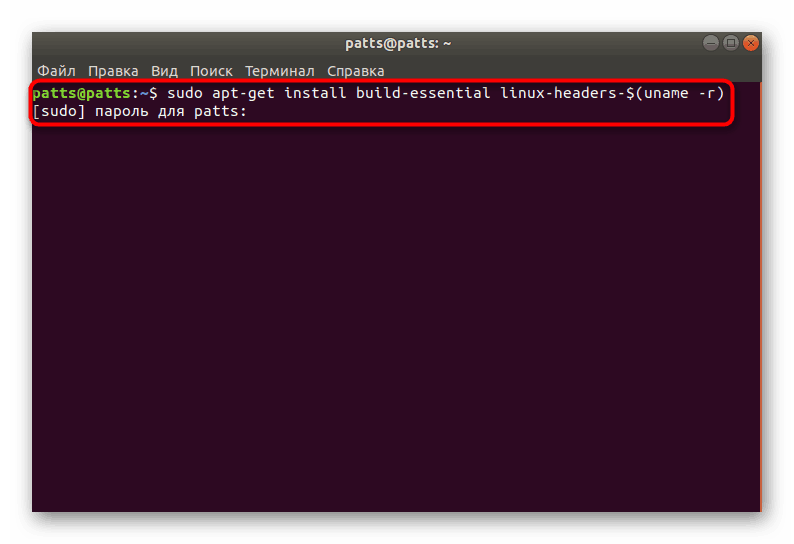
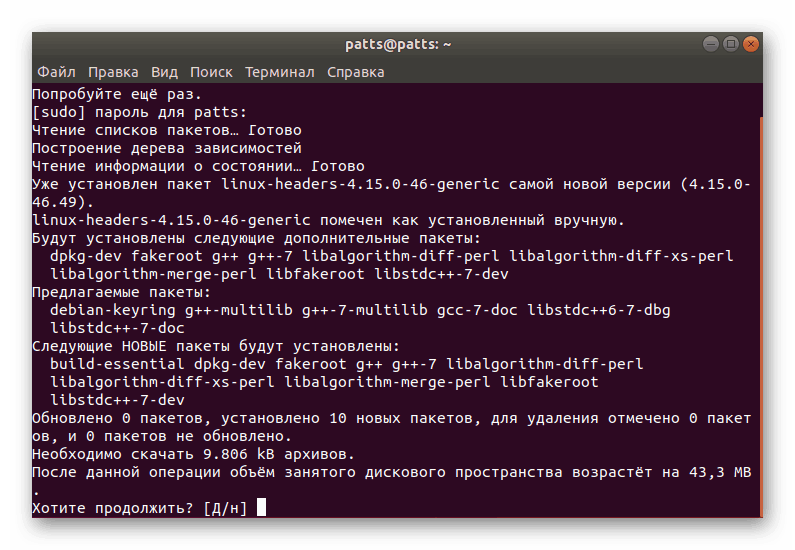
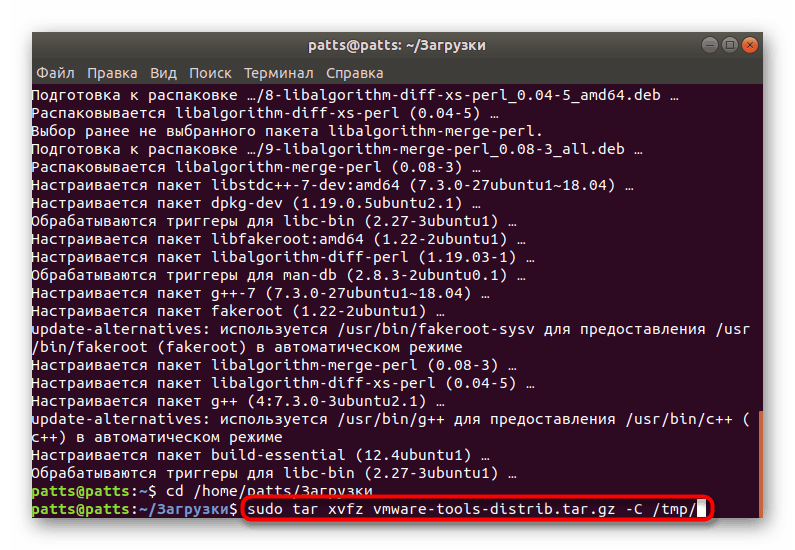
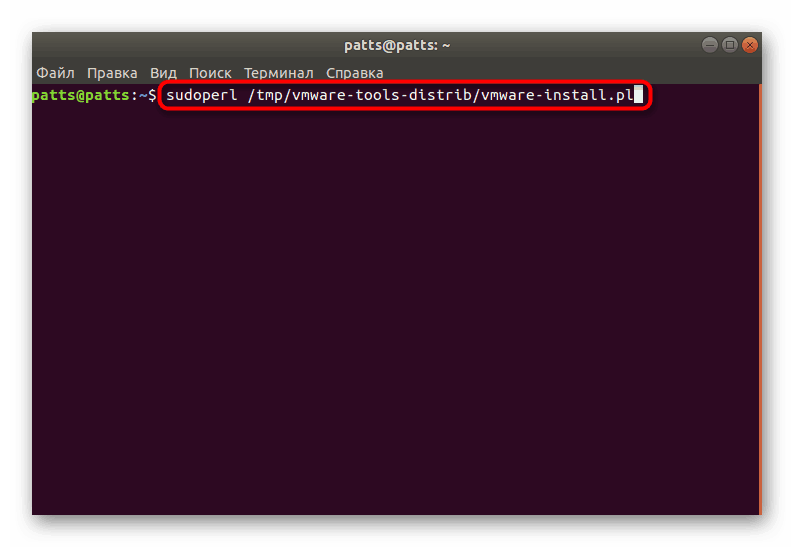
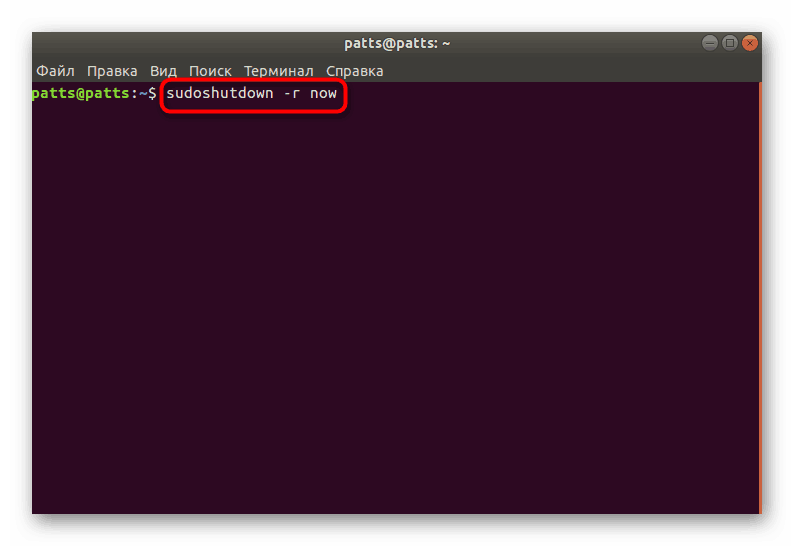
Sada možete sigurno pokrenuti virtualnu radnu stanicu, otići na rad s dodatnim operacijskim sustavom, pazeći da su potrebni dodaci uspješno dodani. Kao što možete vidjeti, ova metoda je prilično učinkovita, ali ne i najlakša te će biti beskorisna za određene korisnike koji imaju pristup mreži, pa vam savjetujemo da se okrenete lakšoj drugoj metodi.
Metoda 2: Instalirajte putem radne stanice VMware
Svi korisnici koji su zainteresirani za instaliranje pomoćnih alata već imaju instaliran softver VMware Workstation na računalu na računalu. Programeri softvera dodali su mogućnost dodavanja VMware alata izravno preko sučelja. Sve potrebne komponente preuzimaju se putem Interneta, a zatim započinje automatska instalacija. Ovu radnju možete pokrenuti na sljedeći način:
- Kroz konzolu, instalirajte Build Essential za izradu paketa, ako ovaj program nije već u sustavu. Za to postoji naredba
sudo apt install build-essential. - Nakon aktivacije morat ćete unijeti lozinku superkorisnika. Zapamtite da znakovi napisani na ovaj način nikada nisu prikazani u nizu.
- Otvorite izbornik aplikacija i pokrenite VMware Workstation klikom na odgovarajuću ikonu.
- Proširite skočni izbornik VM i odaberite Install VMware Tools . Pojavit će se prozor Install Tool Wizard. Slijedite upute navedene u njemu, navodeći odgovarajuće parametre, a nakon završetka postupka zatvorite program.
- Ponovno pokrenite računalo i možete početi raditi s drugim operativnim sustavom.
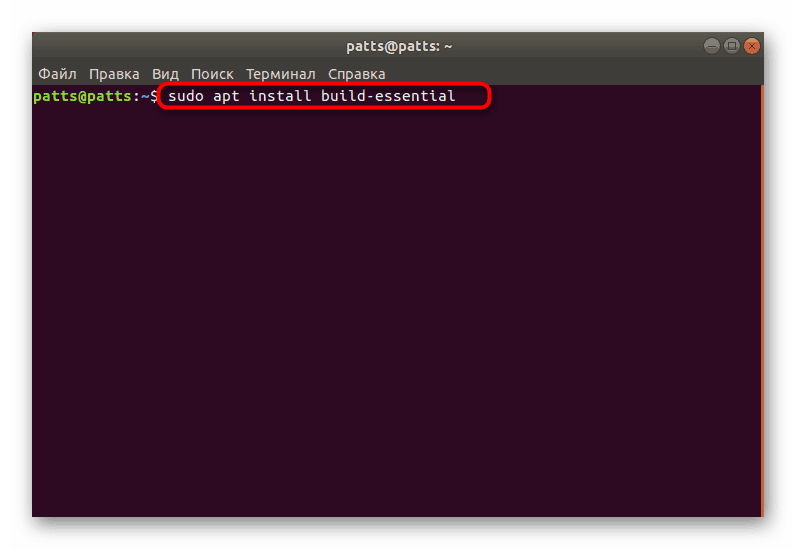
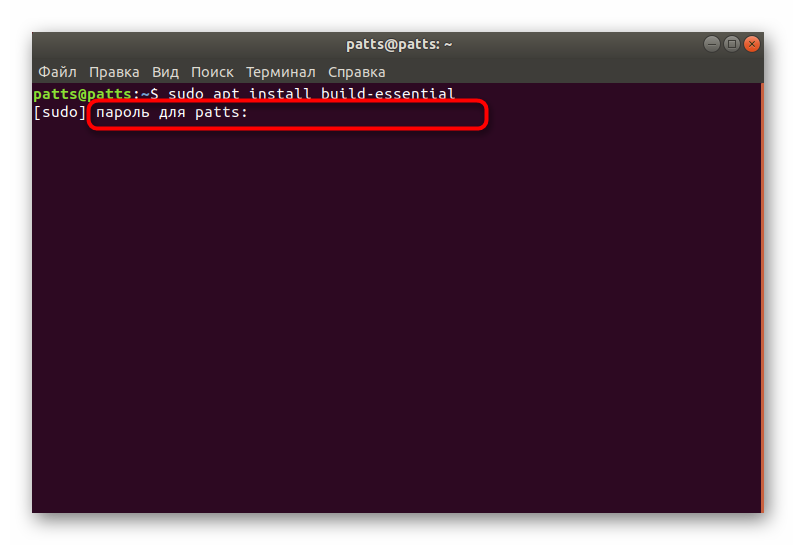
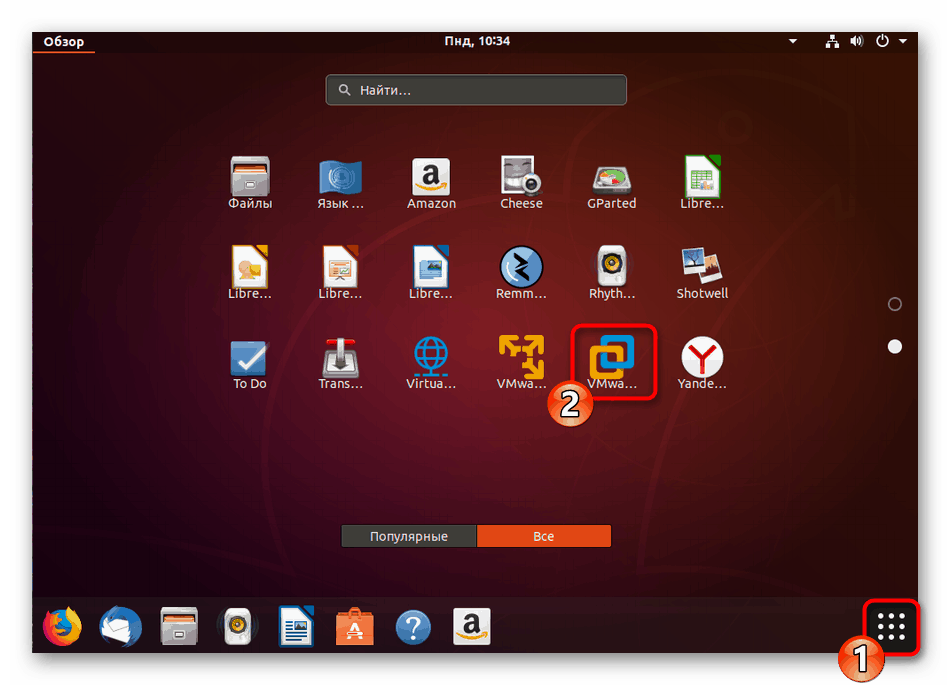

Gornje dvije opcije trebale bi pomoći u rješavanju zadatka bez ikakvih problema. Međutim, neki korisnici imaju problema s nedostatkom određenih komponenti sustava Ubuntua. Zatim dolazi službena dokumentacija platforme. Morate pažljivo pregledati prikazanu obavijest kako biste razumjeli koji program nedostaje, a zatim se obratite dokumentaciji za pronalaženje naredbe koja će vam pomoći instalirati ove alate. Osim toga, nemojte zanemariti upute u uputama za dodavanje ažuriranja i uslužnih programa za izradu paketa, čak i ako ste sigurni da je sve što trebate već na vašem računalu.