Instaliranje i konfiguriranje Cisco VPN klijenta u sustavu Windows 10
Cisco VPN je vrlo popularan softver koji je dizajniran za daljinski pristup elementima privatne mreže, pa se koristi uglavnom za poslovne svrhe. Ovaj program radi na načelu poslužitelja klijenta. U današnjem članku ćemo detaljno pogledati u procesu instalacije i konfiguriranja Cisco VPN klijenta na uređajima koji se izvode Windows 10 ,
sadržaj
Instalirajte i konfigurirate Cisco VPN Client
Da biste instalirali VPN klijent na Windows 10, potrebni su dodatni koraci. To je zbog činjenice da je program prestao biti službeno podržan od 30. srpnja 2016. godine. Unatoč tomu, razvojni programeri trećih strana riješili su početni problem u sustavu Windows 10, tako da je Cisco VPN softver još uvijek relevantan i danas.
Postupak instalacije
Ako pokušate pokrenuti program na standardni način bez dodatnih radnji, pojavit će se ova obavijest:
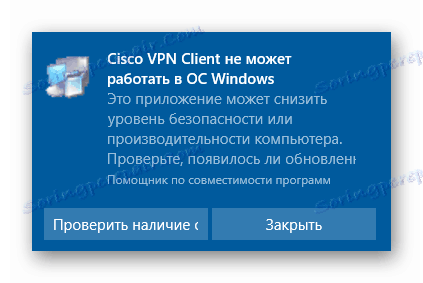
Da biste ispravno instalirali program, morate učiniti sljedeće:
- Skoči službena stranica Citrix , koji je razvio poseban softver Deterministic Network Enhancer (DNE).
- Zatim morate pronaći liniju s vezama za preuzimanje. Da biste to učinili, idite gotovo do dna stranice. Kliknite dio rečenice koja odgovara bitnosti vašeg operativnog sustava (x32-86 ili x64).
- Preuzimanje izvršne datoteke odmah će započeti. Na kraju procesa, trebali biste ga pokrenuti dvostrukim pritiskom na LMB .
- U glavnom prozoru instalacijskog čarobnjaka trebate se upoznati s ugovorom o licenci. Da biste to učinili, potvrdite okvir uz redak označen na slici zaslona u nastavku, a zatim kliknite gumb Instaliraj .
- Nakon toga započinje instalacija mrežnih komponenti. Cijeli postupak će se izvršiti automatski. Samo trebate čekati. Nakon nekog vremena vidjet ćete prozor s obavijesti o uspješnoj instalaciji. Da biste završili, kliknite gumb "Završi" u ovom prozoru.
- Kao rezultat toga, trebali biste imati jedan od sljedećih arhiva na računalu.
- Sada dvaput kliknite na preuzetu arhivu. Kao rezultat toga vidjet ćete mali prozor. U njemu možete odabrati mapu u kojoj će se izvući instalacijske datoteke. Kliknite gumb "Pregledaj" i odaberite željenu kategoriju iz korijenskog direktorija. Zatim kliknite gumb "Unzip" .
- Imajte na umu da će, nakon raspakiranja, sustav pokušati automatski pokrenuti instalaciju, ali zaslon će prikazati poruku s pogreškom koju smo objavili na početku članka. Da biste to popravili, morate se prebaciti u mapu u kojoj su datoteke prethodno izdvojene i pokrenuti datoteku "vpnclient_setup.msi" . Nemojte zbuniti, kao u slučaju pokretanja "vpnclient_setup.exe" opet ćete vidjeti pogrešku.
- Nakon pokretanja pojavit će se glavni prozor Čarobnjaka za instalaciju . U njemu trebate kliknuti gumb Dalje za nastavak.
- Potom morate prihvatiti licencni ugovor. Samo označite okvir s odgovarajućim imenom i kliknite gumb Dalje .
- Konačno, ostaje samo odrediti mapu u kojoj će se program instalirati. Preporučujemo da ostavite stazu nepromijenjenima, ali ako je potrebno, kliknite gumb "Pregledaj" i odaberite drugi direktorij. Zatim kliknite "Dalje" .
- U sljedećem se prozoru prikazuje poruka koja pokazuje da je sve spremno za instalaciju. Da biste pokrenuli postupak, kliknite gumb "Dalje" .
- Nakon toga će Cisco VPN instalacija početi izravno. Na kraju operacije, na zaslonu se prikazuje poruka o uspješnom dovršenju. Ostaje samo pritisnuti gumb "Završi" .
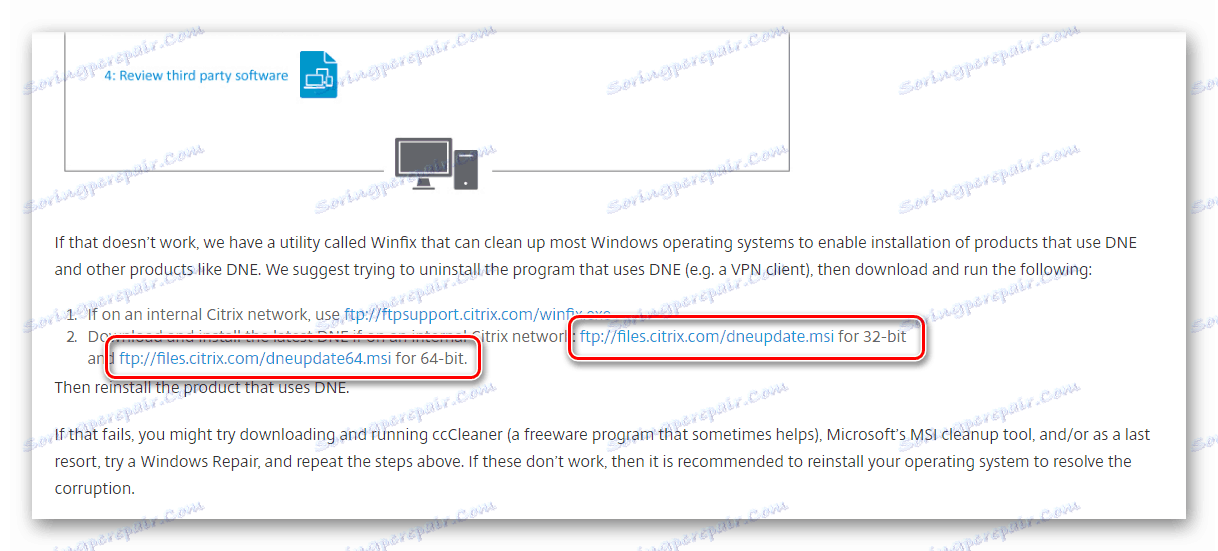
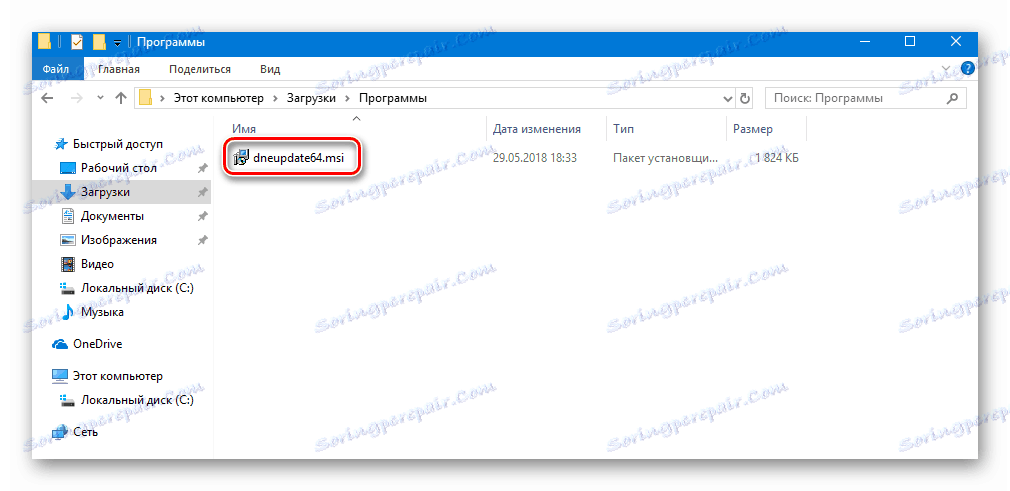
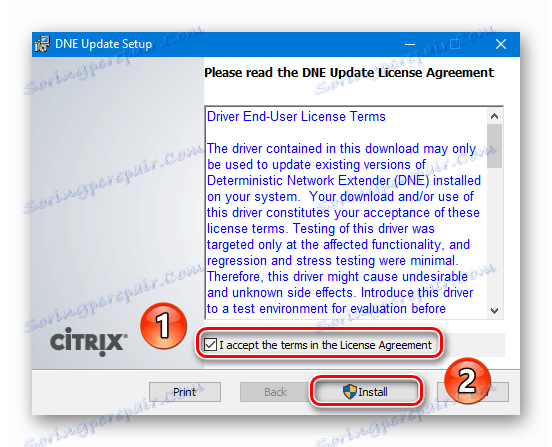
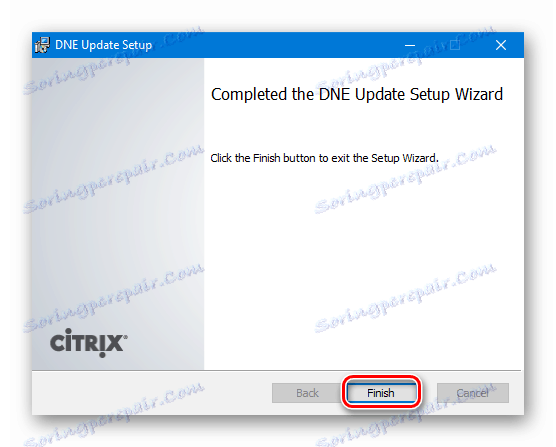
Sljedeći je korak preuzimanje Cisco VPN instalacijskih datoteka. Možete to učiniti službene web stranice ili klikom na veze zrcala u nastavku.
Preuzmite Cisco VPN Client:
Za sustav Windows 10 x32
Za Windows 10 x64
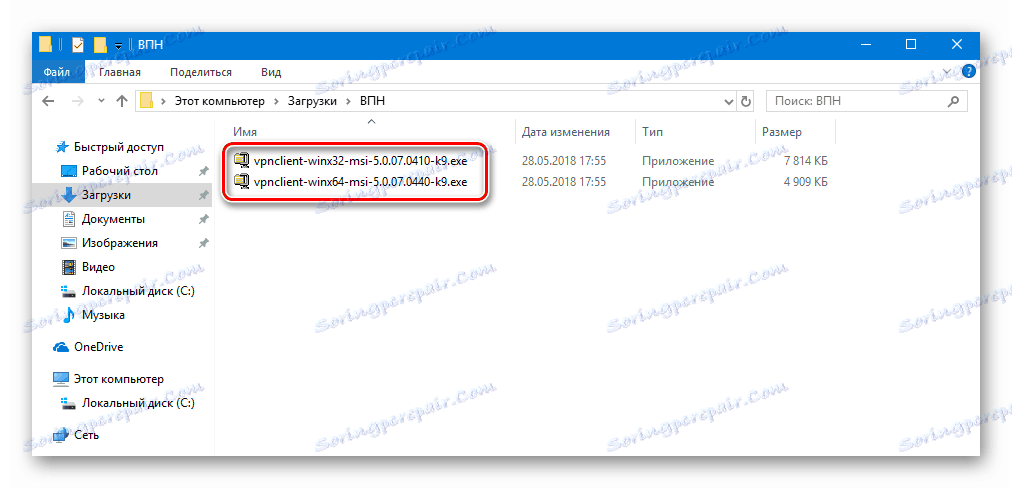
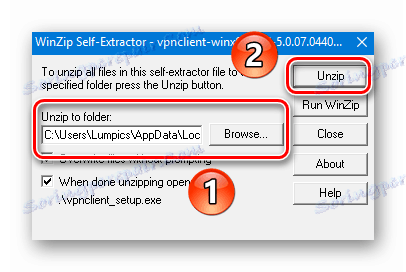
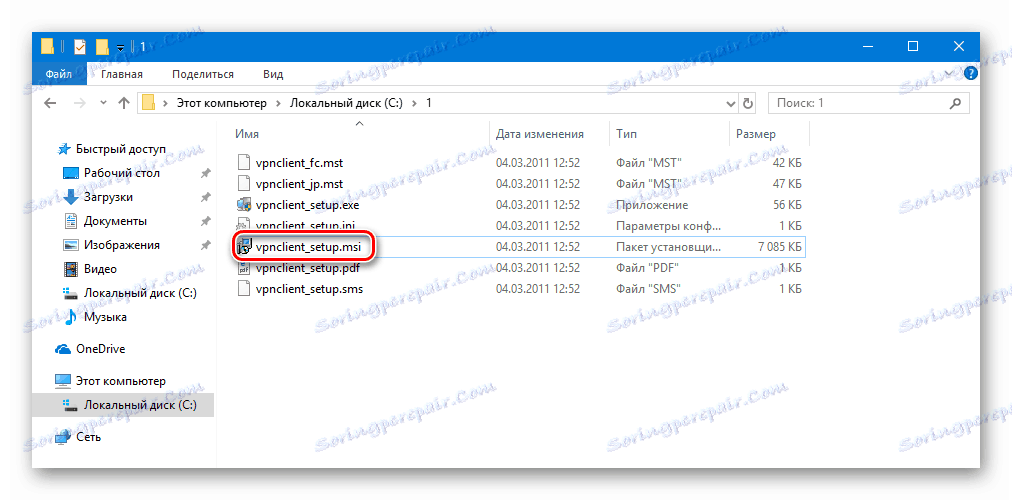
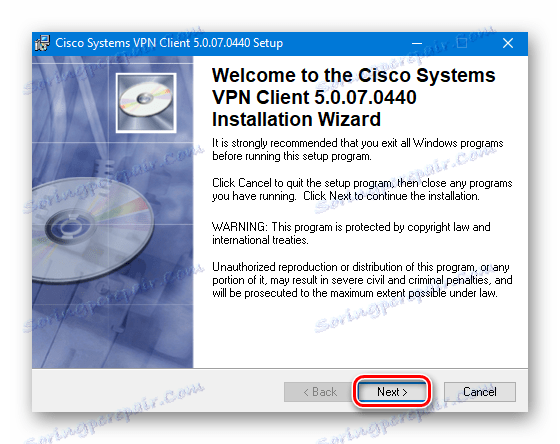
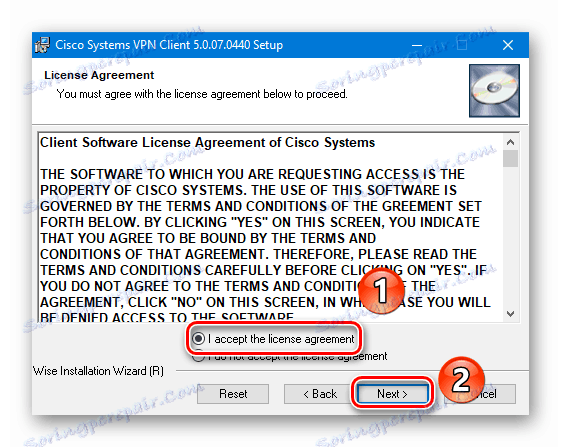
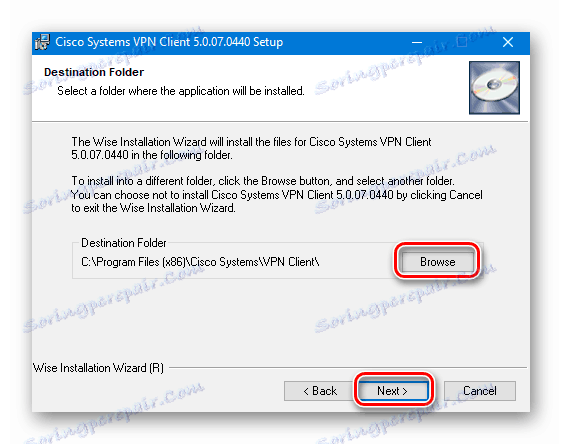
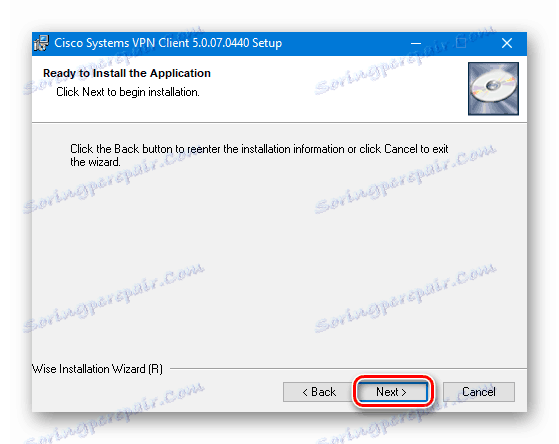
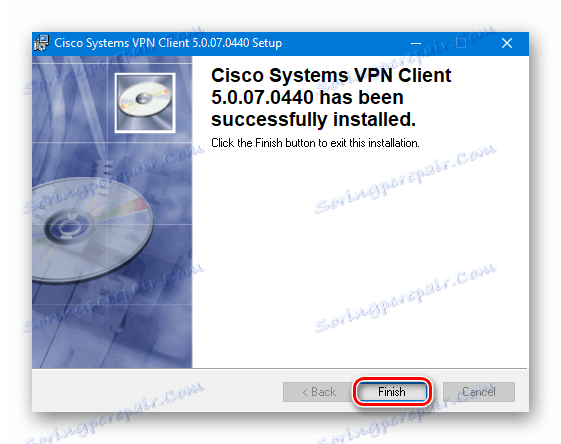
Time se dovršava instalacija Cisco VPN klijenta. Sada možete nastaviti s postavljanjem veze.
Konfiguracija veze
Konfiguriranje Cisco VPN klijenta lakše je nego što se čini na prvi pogled. Trebat će vam samo određene informacije.
- Kliknite gumb Start i odaberite Cisco aplikaciju s popisa.
- Sada morate stvoriti novu vezu. Da biste to učinili, u prozoru koji se otvori kliknite gumb "Novo" .
- Kao rezultat toga pojavit će se drugi prozor u kojem trebate registrirati sve potrebne postavke. Izgleda ovako:
- Trebate popuniti sljedeća polja:
- "Ulaz za priključak" - Naziv veze;
- "Host" - Ovo polje označava IP adresu udaljenog poslužitelja;
- "Ime" u odjeljku "Autentifikacija" - Ovdje unesite naziv grupe u čije ime će se veza odvijati;
- "Lozinka" u odjeljku "Autentifikacija" - ovo je lozinka za grupu;
- "Potvrdi lozinku" u odjeljku "Autentifikacija" - ovdje ponovno pišemo zaporku;
- Nakon popunjavanja navedenih polja, morate spremiti promjene klikom na gumb "Spremi" u istom prozoru.
- Da biste se povezali s VPN-om, odaberite željenu stavku s popisa (ako postoji nekoliko veza) i kliknite gumb "Poveži" u prozoru.
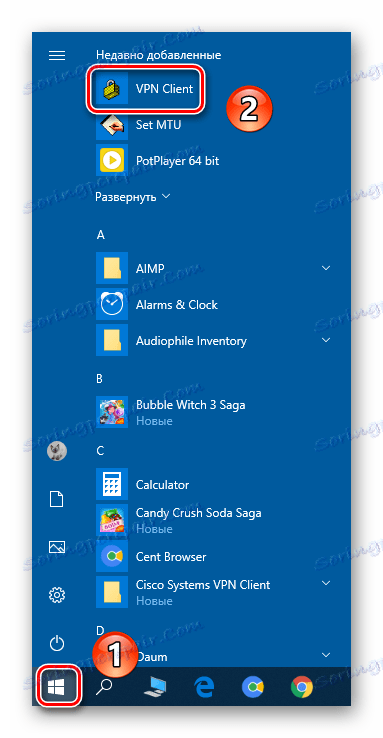
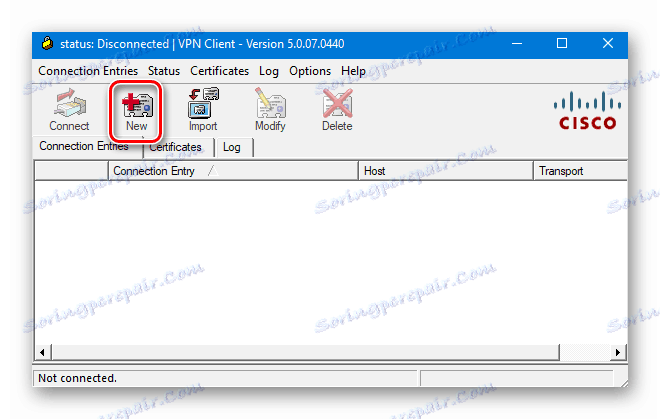
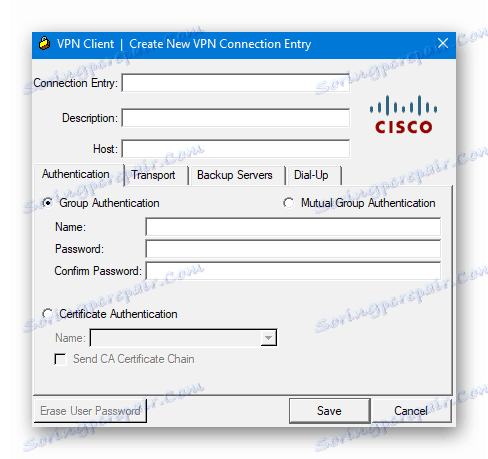
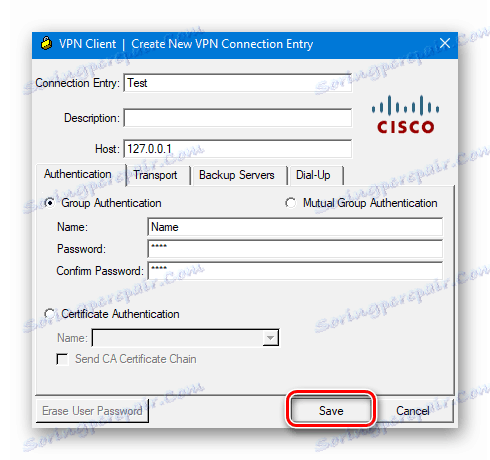
Imajte na umu da sve potrebne informacije obično daje davatelj usluga ili administrator sustava.
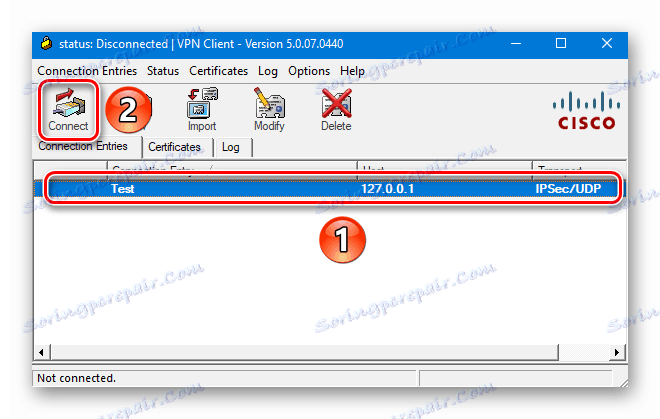
Ako je postupak povezivanja uspješan, vidjet ćete odgovarajuću obavijest i ikonu pladanj. Nakon toga, VPN će biti spreman za upotrebu.
Rješavanje problema veze
Nažalost, na sustavu Windows 10 pokušaj povezivanja s Cisco VPN-om vrlo često završava sljedećom porukom:
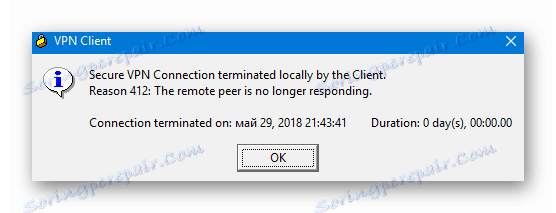
Da biste ispravili situaciju, učinite sljedeće:
- Koristite kombinaciju tipki "Win" i "R" . U prozoru koji se pojavi unesite
regediti kliknite gumb "OK" malo ispod. - Kao rezultat toga, vidjet ćete prozor Registracijski urednik . U lijevom dijelu je stablo direktorija. Potrebno je slijediti ovaj put:
HKEY_LOCAL_MACHINESYSTEMCurrentControlSetServicesCVirtA - Unutar mape "CVirtA" trebali biste pronaći datoteku "DisplayName" i dvaput kliknite na nju.
- Otvorit će se mali prozor s dvije linije. U stupcu "Vrijednost" morate unijeti sljedeće:
Cisco Systems VPN Adapter- ako imate Windows 10 x86 (32 bit)
Cisco Systems VPN Adapter for 64-bit Windows- ako imate Windows 10 x64 (64 bit)Nakon toga kliknite "U redu" .
- Provjerite je li vrijednost koja se nalazi nasuprot "DisplayName" datoteke promijenila. Zatim možete zatvoriti "Registry Editor" .
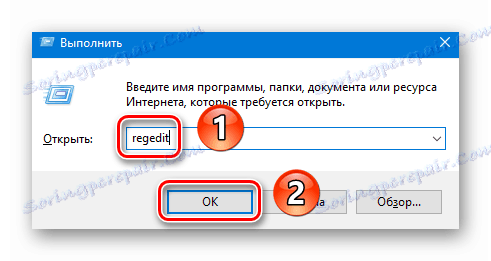
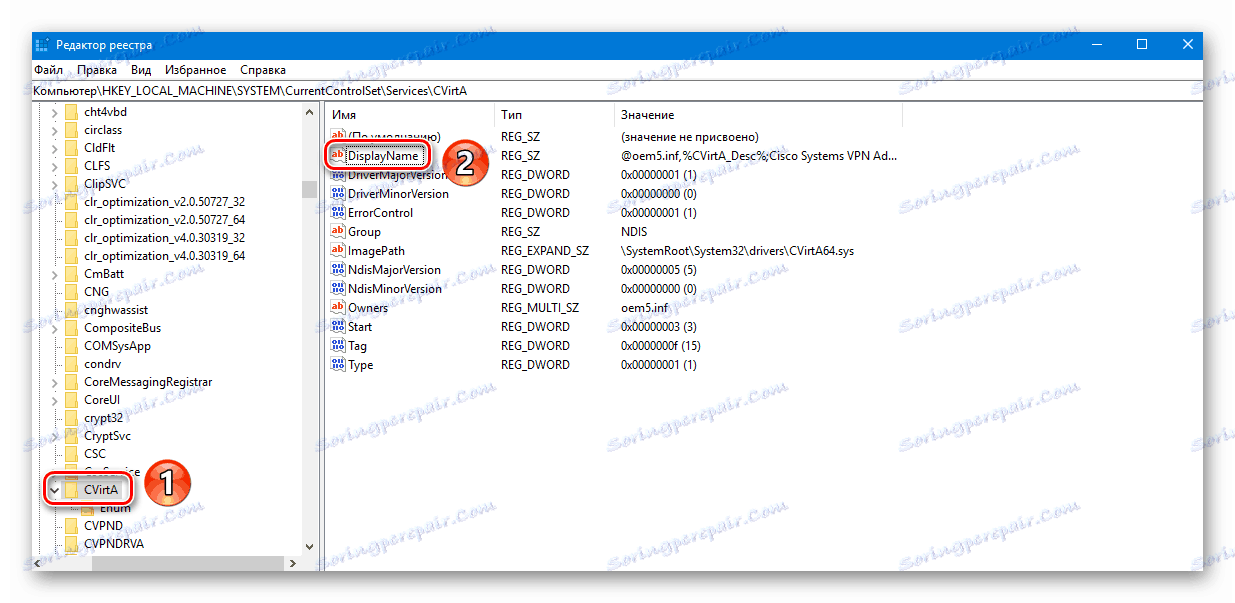
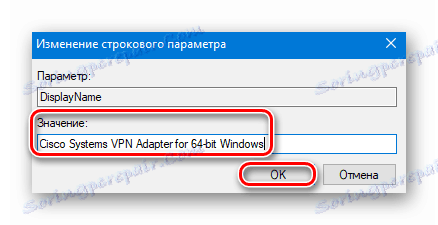
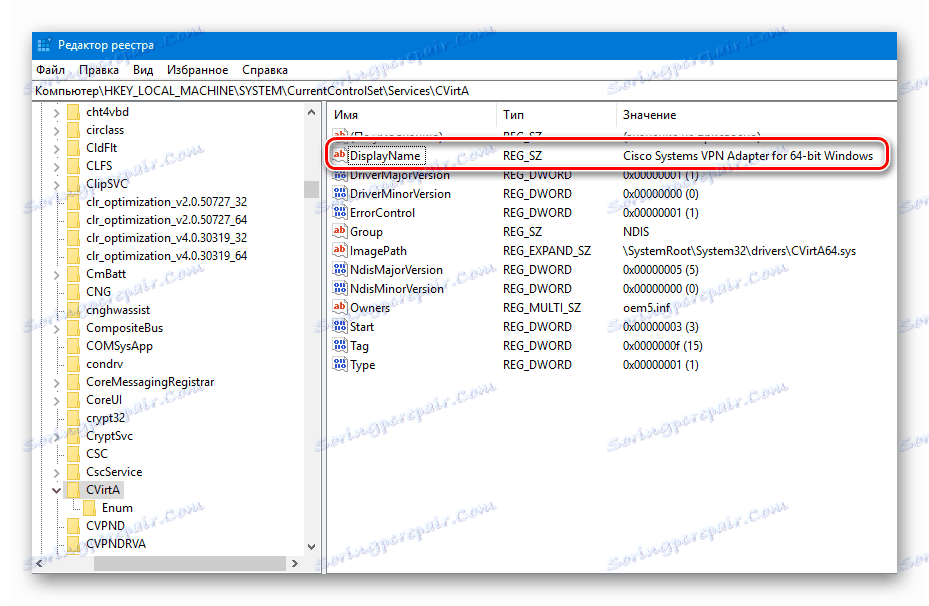
Radom opisanim koracima riješit ćete pogrešku tijekom spajanja na VPN.
Na ovome, naš je članak završio. Nadamo se da možete instalirati Cisco klijent i povezati se s VPN-om koji vam je potreban. Imajte na umu da ovaj program nije prikladan za zaobilaženje različitih bravica. U ove je svrhe bolje koristiti posebna proširenja preglednika. Pogledajte popis onih za popularni preglednik Google krom i drugi vole u zasebnom članku.
Više detalja: Vrhunska VPN proširenja za preglednik Google Chrome