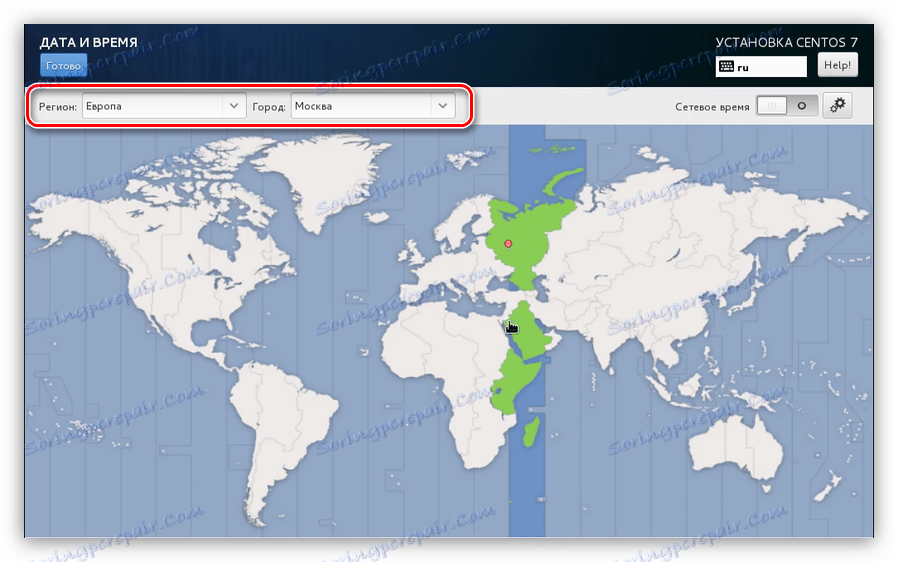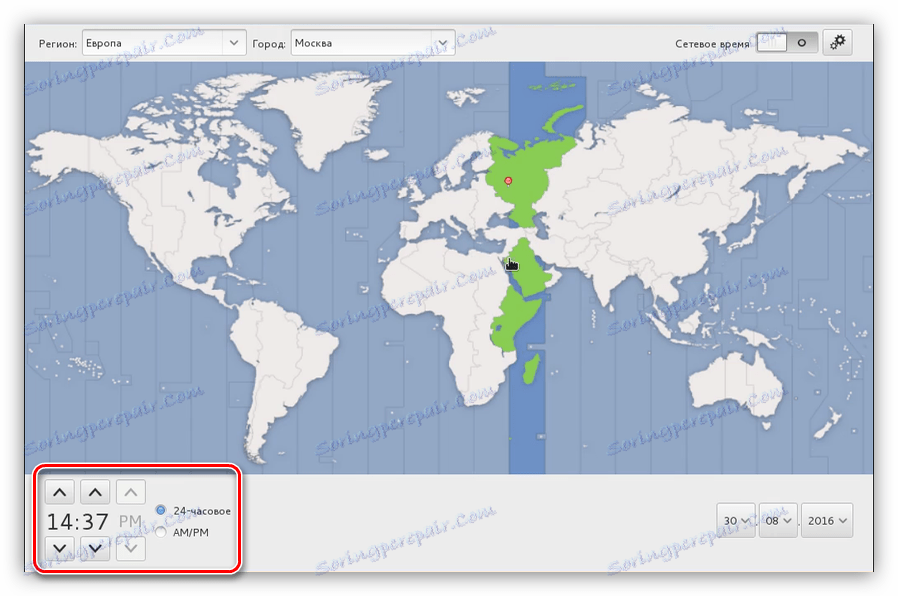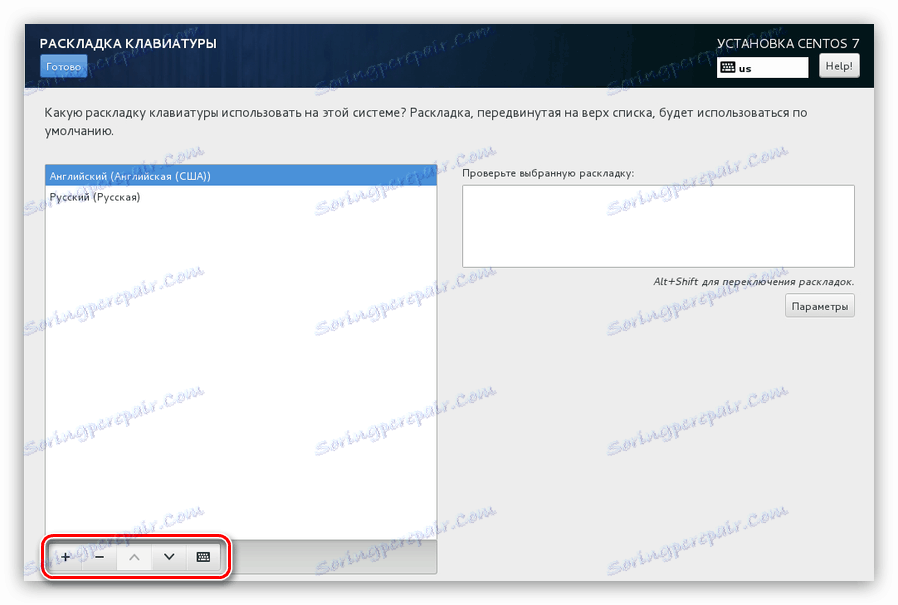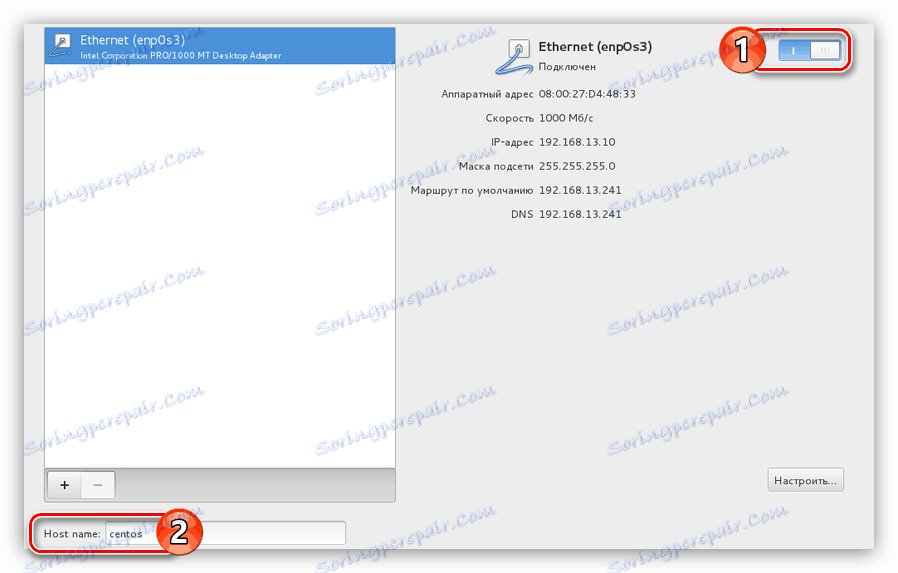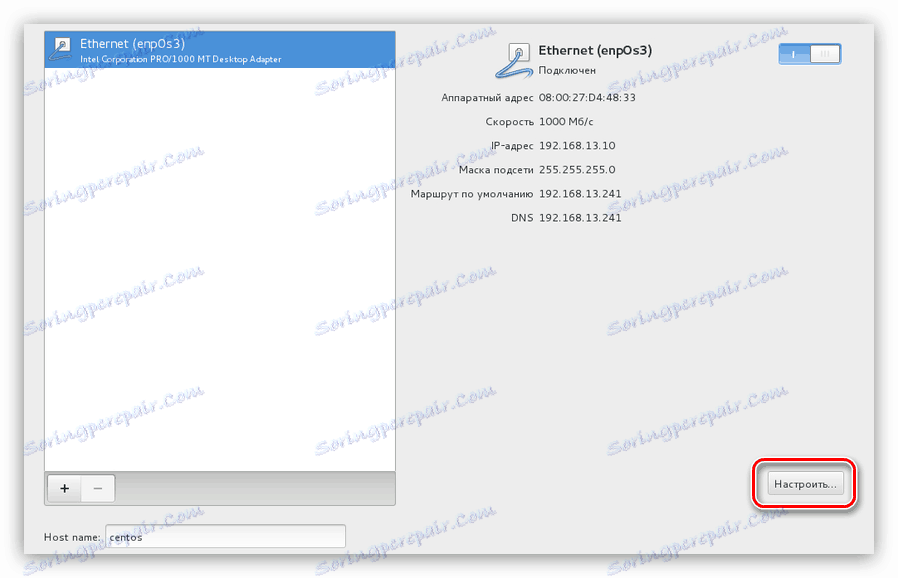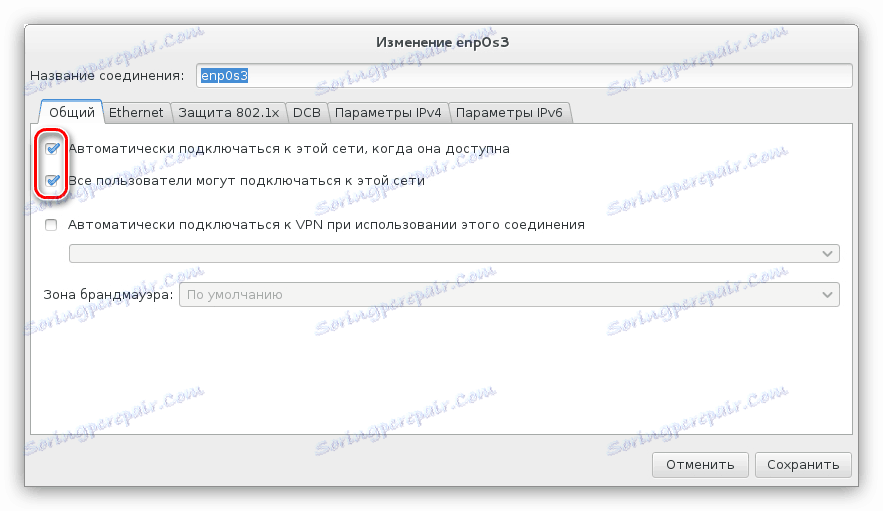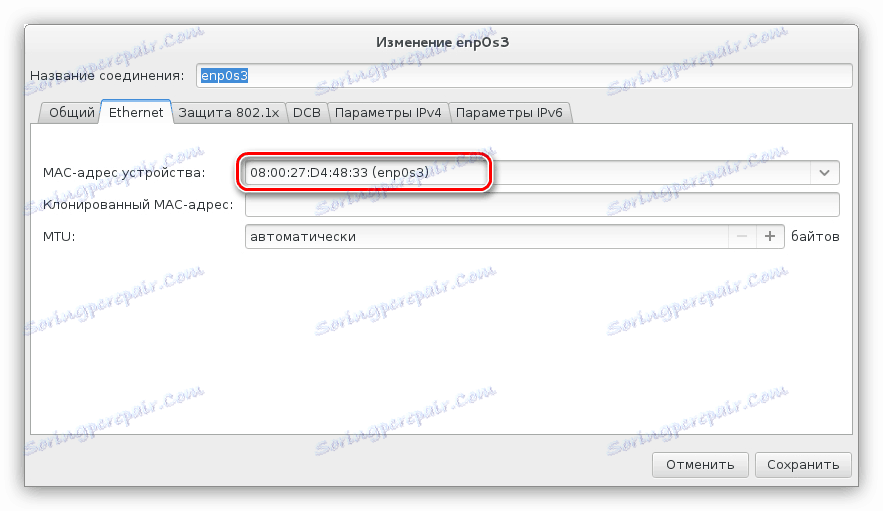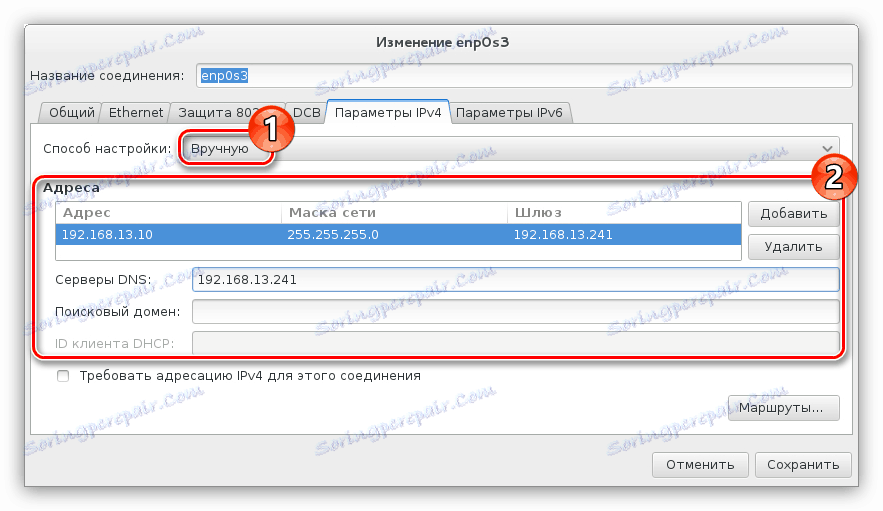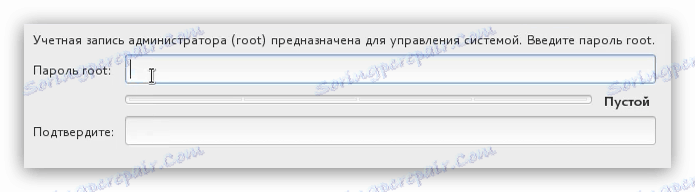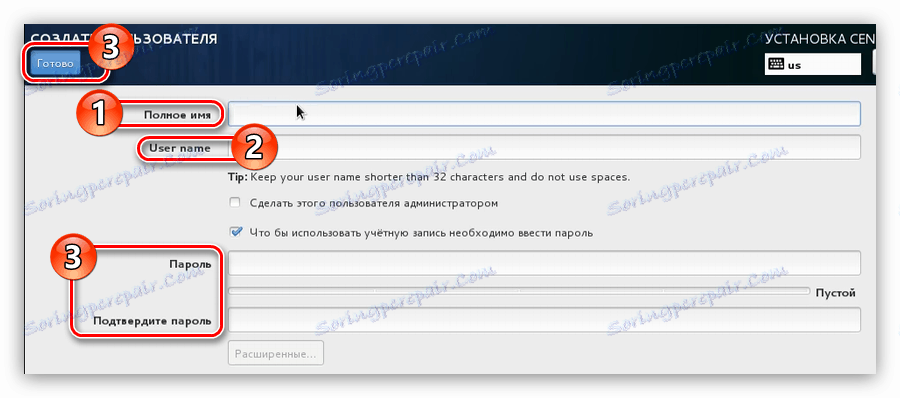Instaliranje i konfiguriranje CentOS 7
Instaliranje operativnog sustava CentOS 7 u mnogočemu se razlikuje od postupka s drugim distribucijama na temelju Linux kernela pa čak i iskusni korisnik može suočiti s mnogim problemima u ovom zadatku. Nadalje, sustav je konfiguriran točno tijekom instalacije. Iako to možete učiniti nakon dovršetka ovog postupka, članak će pružiti upute o tome kako to učiniti tijekom postupka instalacije.
Pročitajte također:
Instaliranje Debiana 9
Instalirajte Linux Mint
Instaliranje Ubuntu
sadržaj
Instalirajte i konfigurirajte CentOS 7
Instalacija CentOS 7 može se izvesti iz USB flash pogona ili CD / DVD-a, tako da pripremi pogon za najmanje 2 GB.
Vrijedno je napomenuti važno promatranje: pažljivo pratite izvršavanje svakog odjeljka uputa, jer će uz uobičajenu instalaciju izvršiti i prilagodbu budućeg sustava. Ako neki parametri zanemare ili su netočni, možda ćete naići na mnoge pogreške nakon što pokrenete CentOS 7 na računalu.
Korak 1: preuzmite distribuciju
Najprije morate preuzeti operativni sustav. Preporuča se to učiniti sa službenog mjesta kako bi se izbjegli problemi u radu sustava. Pored toga, nepouzdani izvori mogu sadržavati OS slike zaražene virusima.
Preuzmite CentOS 7 s službene stranice
Klikom na gornju vezu odvest će vas do verzije distribucijske verzije.
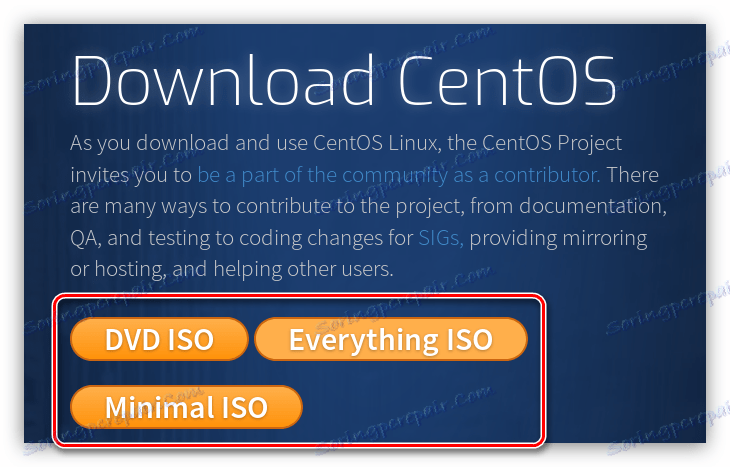
Prilikom odabira, graditi volumen vašeg pogona. Dakle, ako ima 16 GB, odaberite "Sve ISO" , čime ćete odmah instalirati operativni sustav sa svim komponentama.
Napomena: ako ćete instalirati CentOS 7 bez internetske veze, morate odabrati ovu metodu.
Verzija "DVD ISO" teži oko 3,5 GB, pa je preuzmite ako imate USB bljesak ili minimalno 4 GB. "Minimalni ISO" je najlakši distro. Teži oko 1 GB, jer nedostaje brojnih komponenti, na primjer, nema izbora grafičkog okruženja, tj. Ako nemate internetsku vezu, instalirate poslužiteljsku verziju CentOS 7.
Napomena: nakon što je mreža konfigurirana, možete instalirati grafički GUI na radnoj površini iz verzije poslužitelja OS-a.
Nakon što ste odlučili s verzijom operacijskog sustava, kliknite odgovarajući gumb na web mjestu. Nakon toga idete na stranicu za odabir zrcala iz koje će se sustav učitati.
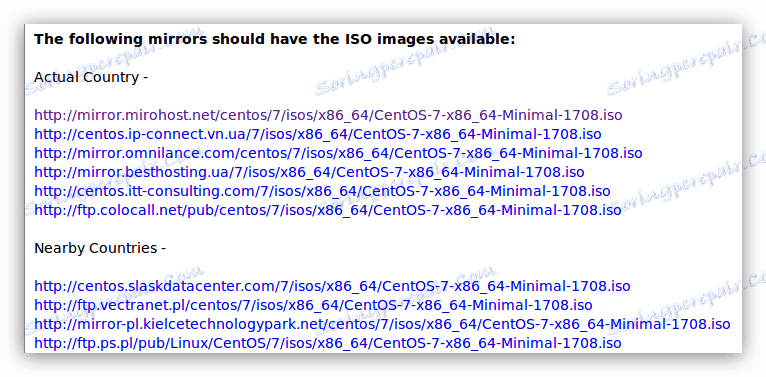
Preporuča se preuzimanje OS iz veza u grupi "Stvarna zemlja" , što će osigurati maksimalnu brzinu preuzimanja.
Korak 2: Stvorite pogon za podizanje sustava
Odmah nakon slanja slike distribucije na računalo, ona mora biti zapisana na pogon. Kao što je gore navedeno, možete koristiti oba bljesak voziti i CD / DVD za to. Postoji mnogo načina ostvarivanja ovog zadatka, sa svim njima možete pronaći na našoj web stranici.
Pročitajte više:
Napišite OS sliku na USB bljesak
Napišite OS sliku na disk
Korak 3: Pokrenite računalo s pogona za podizanje sustava
Kada već imate pogon s snimljenom fotografijom CentOS 7, trebate ga umetnuti u računalo i započeti. Na svakom se računalu radi na različite načine, ovisi o verziji BIOS-a. Ispod su linkovi za sve potrebne materijale koji govore o tome kako odrediti verziju BIOS-a i kako pokrenuti računalo s pogona.
Pročitajte više:
Preuzimanje računala s pogona
Saznajte verziju BIOS-a
Korak 4: Prethodno postavljanje
Pokretanje računala vidjet ćete izbornik u kojem morate odrediti kako instalirati sustav. Možete odabrati dvije opcije:
- Instalirajte CentOS Linux 7 - uobičajenu instalaciju;
- Ispitajte ovaj medij i instalirajte CentOS Linux 7 - instalaciju nakon provjere pogona za kritične pogreške.
Ako ste sigurni da je slika sustava napisana bez pogrešaka, odaberite prvu stavku i pritisnite Enter . U suprotnom, odaberite drugu stavku kako biste bili sigurni da je snimljena slika korisna.
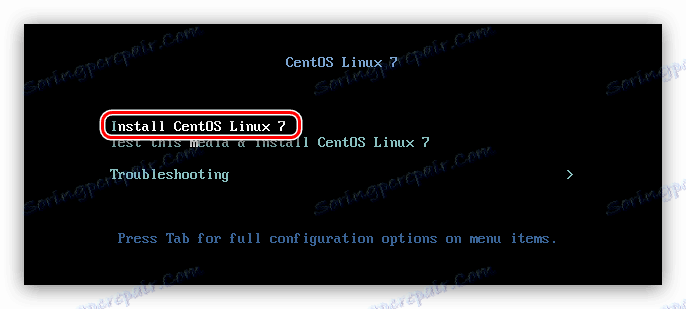
Zatim se pokreće instalacijski program.
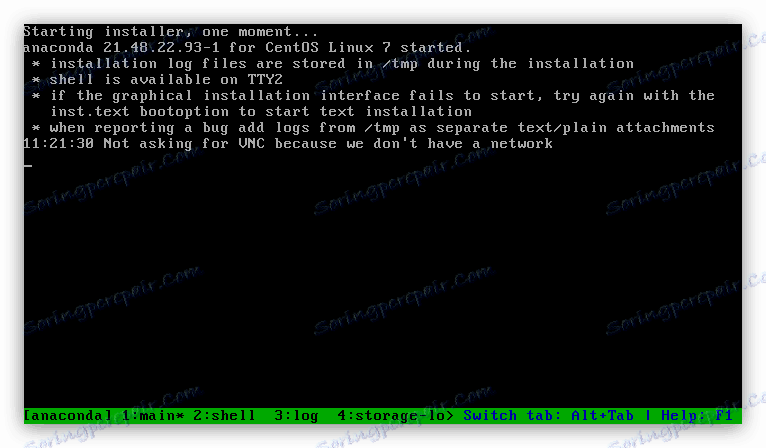
Cijeli proces pripreme sustava može se razvrstati u faze:
- Iz popisa odaberite jezik i njegovu raznolikost. Vaš odabir ovisit će o jeziku teksta koji će se prikazati u instalacijskom programu.
- Na glavnom izborniku kliknite na "Datum i vrijeme" .
- Na sučelju koje se pojavi odaberite vremensku zonu. To se može učiniti na dva načina: kliknite na kartu za svoj lokalitet ili ga odaberite s popisa "Regija" i "Grad" , koji se nalazi u gornjem lijevom kutu prozora.
![izbor vremenske zone za centos 7 instalaciju]()
Ovdje možete definirati format prikazanog vremena u sustavu: 24 sata ili AM / PM . Odgovarajuća prekidač nalazi se na dnu prozora.
![određivanje formata prikazanog vremena u sustavu prilikom instaliranja centosa 7]()
Nakon odabira vremenske zone kliknite gumb "Gotovo" .
- U glavnom izborniku kliknite na stavku "Tipkovnica" .
- S popisa koji se nalazi u lijevom prozoru pomaknite potrebne izglede tipkovnice na desnu stranu. Da biste to učinili, odaberite je i kliknite odgovarajući gumb pri dnu.
![Odaberite raspored tipkovnice za instalaciju centos 7]()
Napomena: izgled tipkovnice, koji se nalazi iznad, je prioritet, tj. Bit će odabran u OS-u neposredno nakon preuzimanja.
Također možete promijeniti tipke za promjenu izgleda u sustavu. Da biste to učinili, morate pritisnuti "Opcije" i odrediti ih ručno (po zadanom je Alt + Shift ). Nakon podešavanja kliknite gumb "Završi" .
- Na glavnom izborniku odaberite "Naziv mreže i hosta" .
- Postavite prekidač mreže, koji se nalazi u gornjem desnom kutu prozora, na položaj "Omogućeno" i unesite naziv glavnog računala u posebni polje za unos.
![Omogućite mrežu i unesite naziv računala prilikom instaliranja centosa 7]()
Ako primite Ethernet parametre ne u automatskom načinu rada, tj. Ne koristite DHCP protokol, morate ih ručno unijeti. Da biste to učinili, kliknite gumb "Konfiguracija" .
![gumb postavljen u prozoru za postavljanje mreže prilikom instaliranja centosa 7]()
Zatim na kartici "Općenito" stavite prve dvije oznake. To će osigurati automatsko povezivanje s internetom kada se računalo pokrene.
![Općenito karticu u prozoru za postavljanje mreže prilikom instaliranja centosa 7]()
Na kartici Ethernet s popisa odaberite mrežni prilagodnik na koji je spojen davateljev kabel.
![odaberite MAC adresu uređaja na kartici ethernet prilikom instaliranja centosa 7]()
Sada idite na karticu "IPv4 postavke" , odredite način konfiguracije kao ručni i unesite polja unosa sve podatke koje vam davatelj usluga pruža.
![Unesite podatke davatelja u odgovarajuća polja za konfiguriranje internetske veze prilikom instalacije centosa 7]()
Nakon dovršetka koraka ne zaboravite spremiti promjene, a zatim kliknite "Gotovo" .
- Na izborniku kliknite "Odabir programa" .
- Na popisu "Osnovno okruženje" odaberite radnu površinu koju želite vidjeti u CentOS-u 7. Uz njeno ime možete pročitati i kratki opis. U prozoru "Dodatke za odabranu okolinu" odaberite softver koji želite instalirati na sustav.
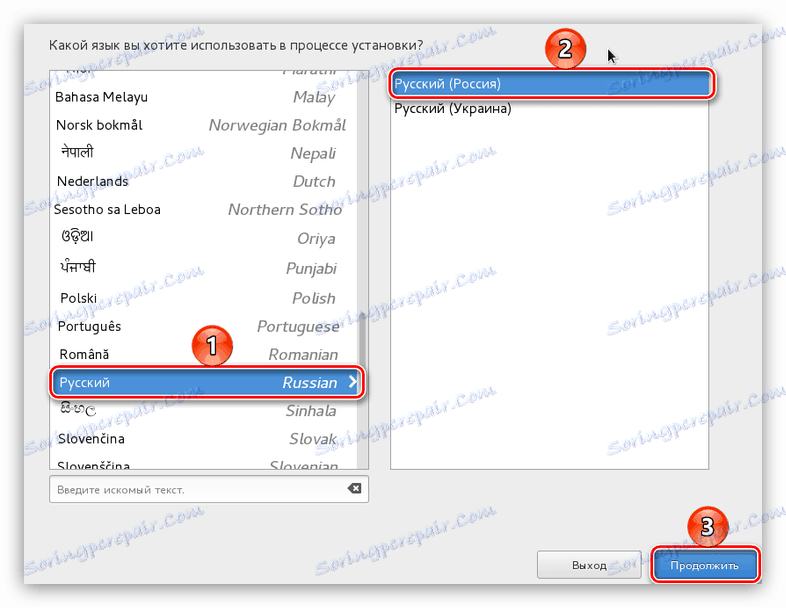
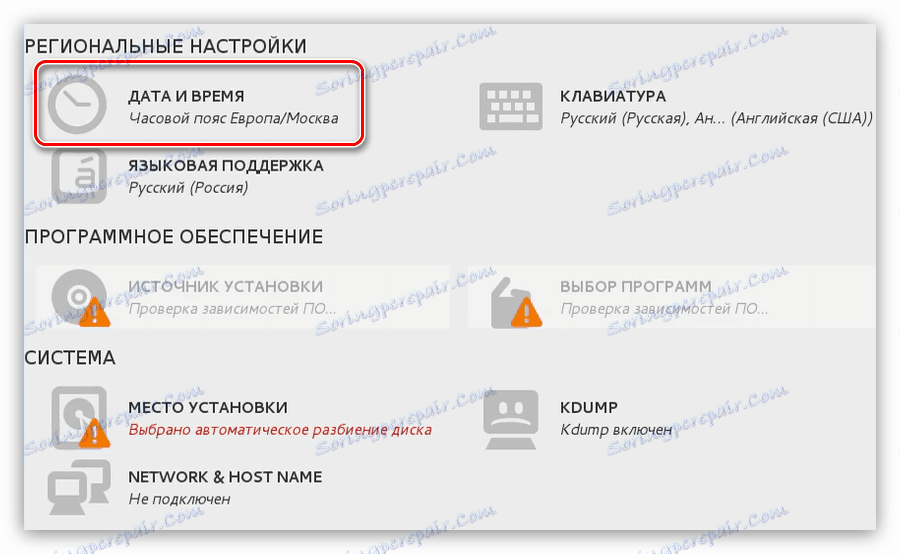
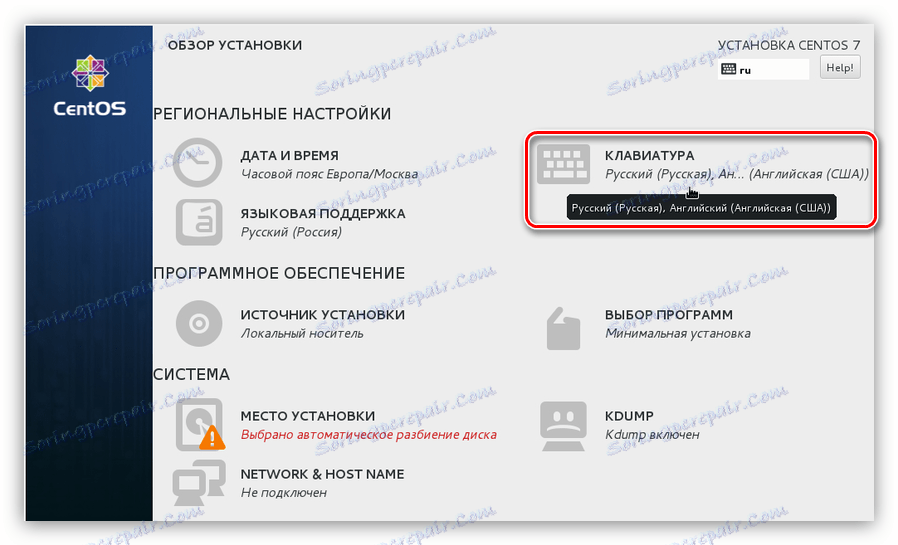
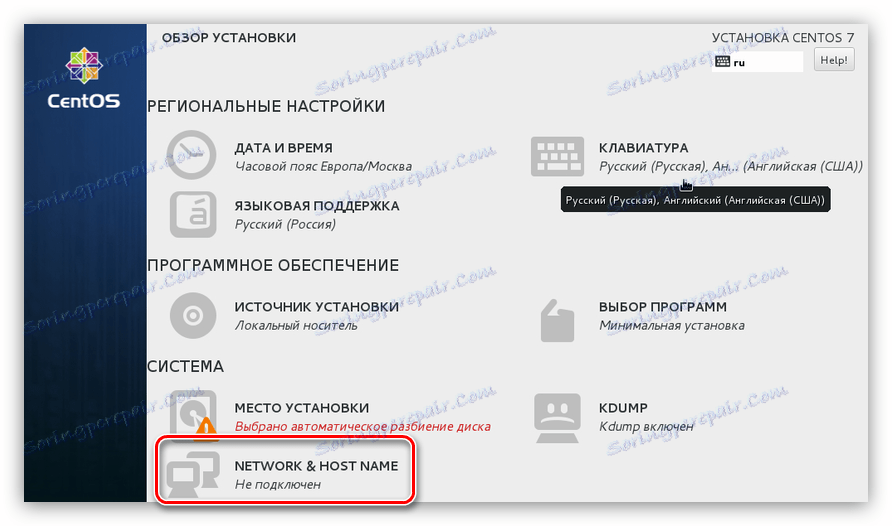
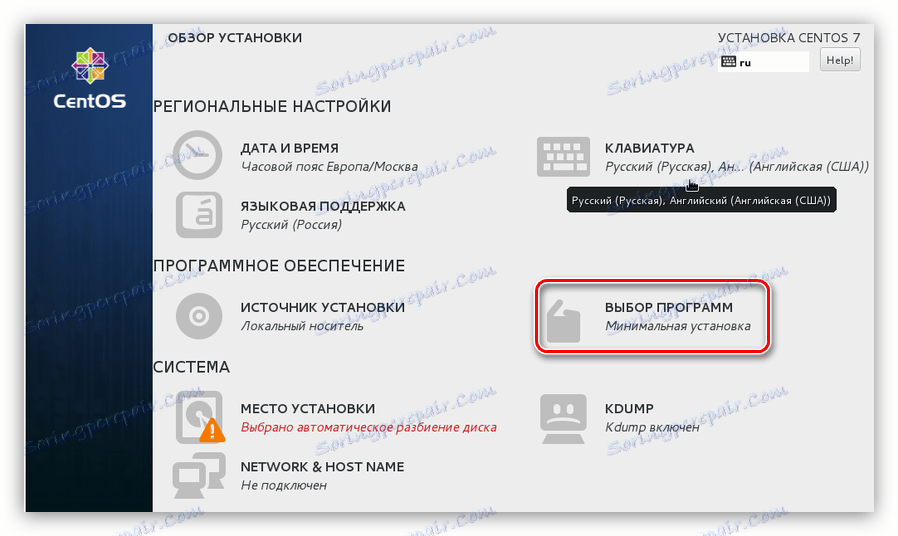
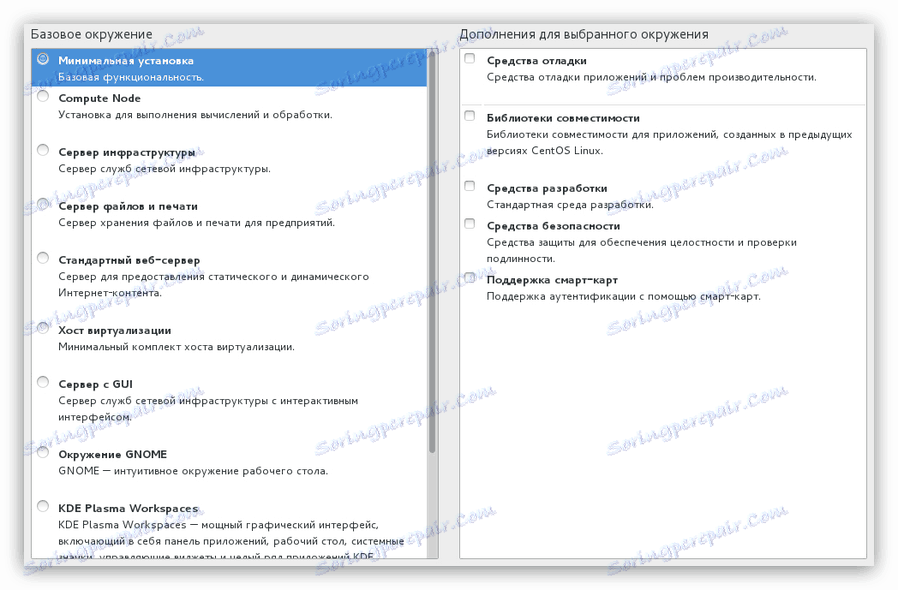
Napomena: sve specificirani softver se može preuzeti nakon instalacije operativnog sustava.
Nakon toga se pretpostavka budućeg sustava smatra završenom. Zatim morate dijeliti disk i stvoriti korisnike.
Korak 5: Particioniranje diskova
Dijeljenje diska u instalaciji operativnog sustava najvažnije je, pa stoga pažljivo pročitajte priručnik u nastavku.
U početku morate izravno otvoriti prozor izgleda. Da biste to učinili:
- U glavnom izborniku instalacijskog programa odaberite "Mjesto instalacije" .
- U prozoru koji se pojavi odaberite pogon na koji će se instalirati CentOS 7 i odaberite opciju "Ostale postavke pohrane" u odjeljku "Ja ću konfiguriraju particije" . Nakon toga kliknite "Završi" .
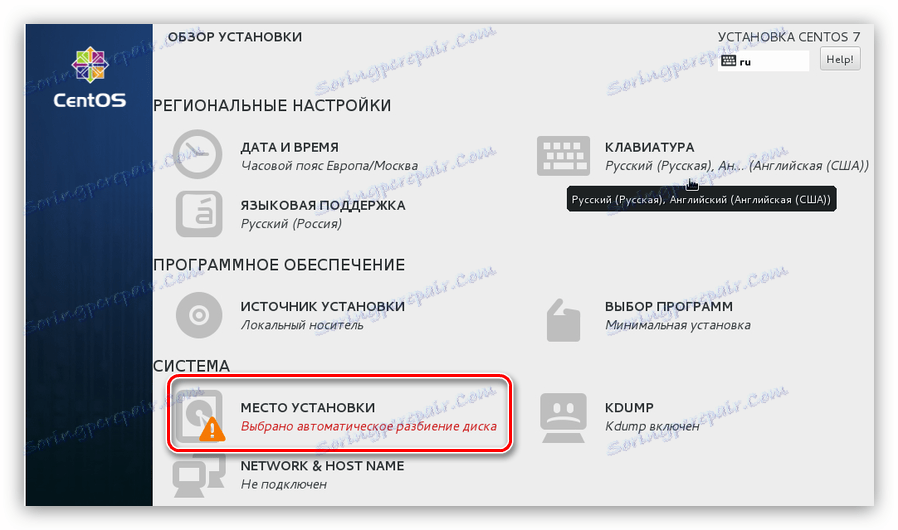
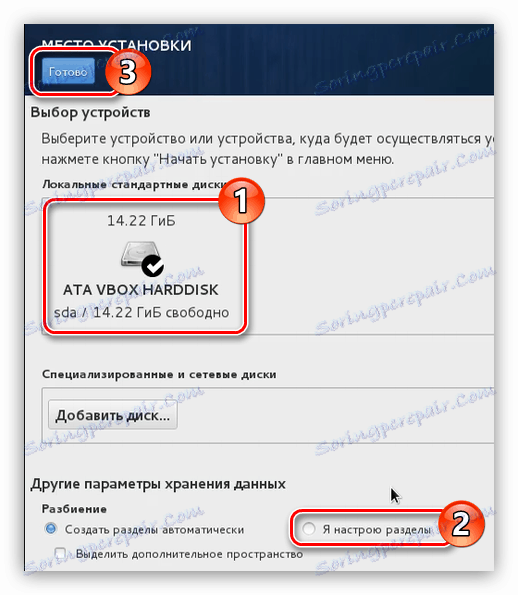
Napomena: ako instalirate CentOS 7 na prazni tvrdi disk, odaberite "Create partitions automatically".
Sada ste u prozoru izgleda. Primjer koristi disk na kojem su prethodno stvorene particije, u vašem slučaju možda neće biti. Ako na tvrdom disku nema slobodnog prostora, a zatim za instalaciju operacijskog sustava mora se u početku odabrati uklanjanje nepotrebnih particija. To se radi kako slijedi:
- Odaberite odjeljak koji želite izbrisati. U našem slučaju, "/ boot" .
- Pritisnite gumb "-" .
- Potvrdite akciju klikom na gumb "Izbriši" u prikazanom prozoru.
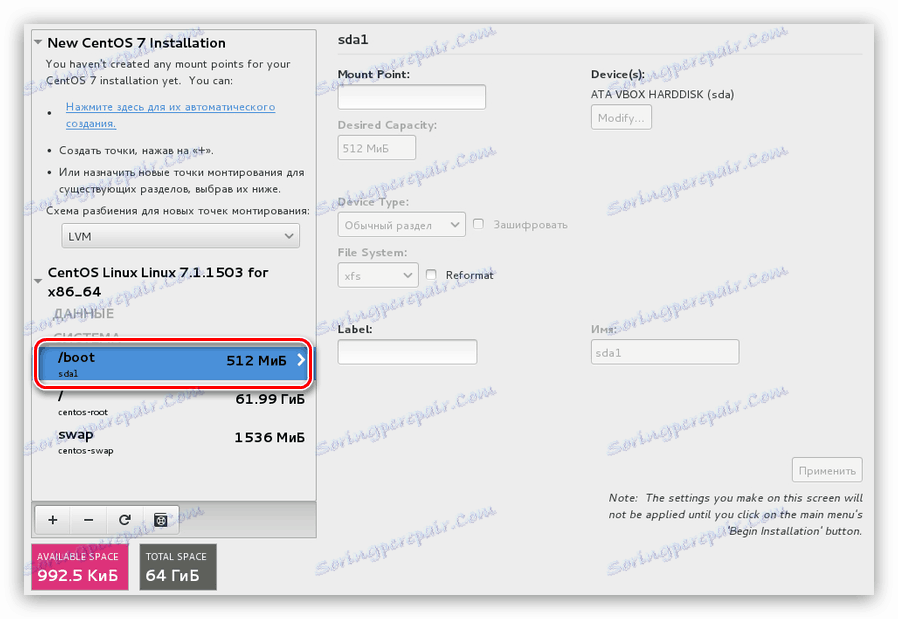
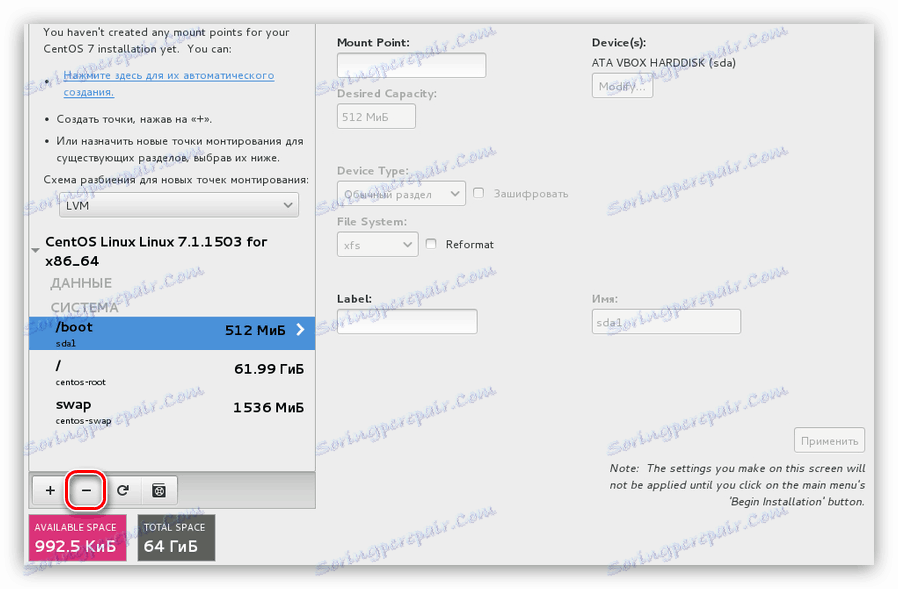
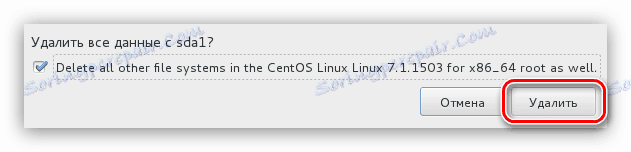
Nakon toga particija će biti izbrisana. Ako želite potpuno očistiti disk iz particija, obavite ovu operaciju svaki sa zasebnim.
Zatim ćete morati stvoriti particije za instaliranje CentOS-a 7. To možete učiniti na dva načina: automatski i ručno. Prva uključuje odabir opcije "Kliknite ovdje za automatsko stvaranje" .
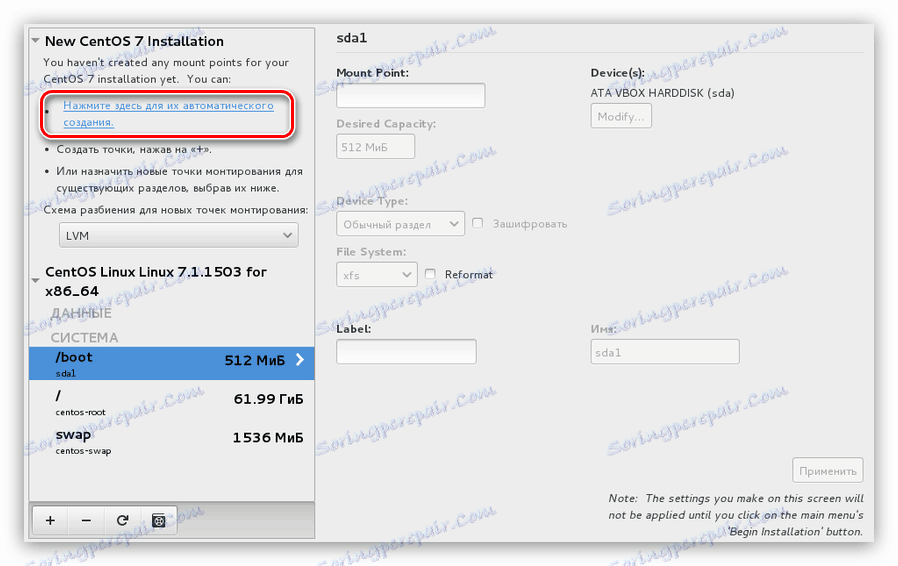
No, valja istaknuti da program za instalaciju predlaže stvaranje 4 particije: home, root, / boot i swap particije. Istodobno će automatski dodijeliti određenu količinu memorije za svaku od njih.
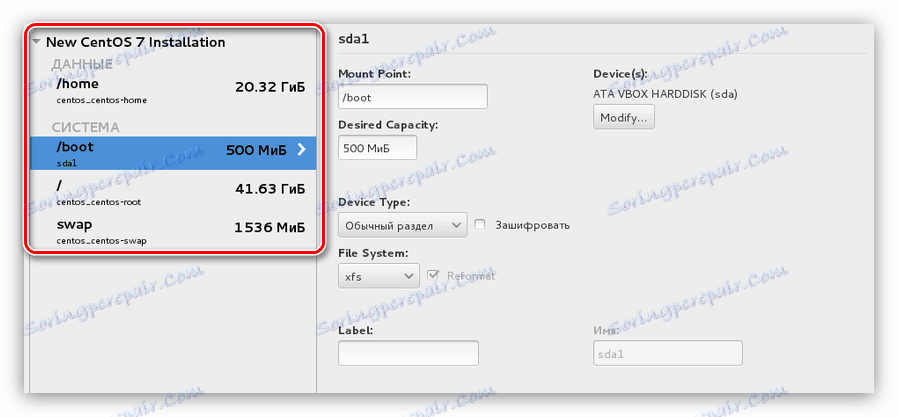
Ako vam ovaj izgled odgovara, kliknite gumb "Završi" , u protivnom možete sami izraditi sve potrebne particije. Sada će se reći kako to učiniti:
- Kliknite gumb s simbolom "+" da biste otvorili prozor za izradu točke montiranja.
- U prikazanom prozoru odaberite točku montiranja i odredite veličinu particije koju želite izraditi.
- Kliknite gumb "Dalje" .
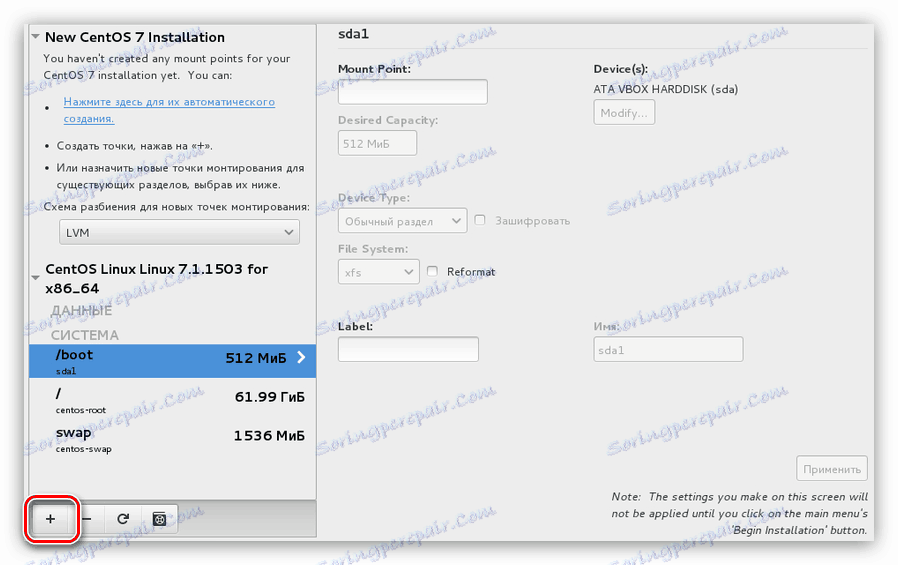
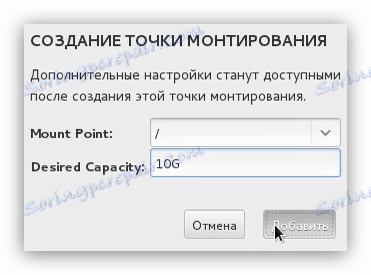
Nakon stvaranja particije, možete promijeniti neke postavke s desne strane prozora instaliranja.
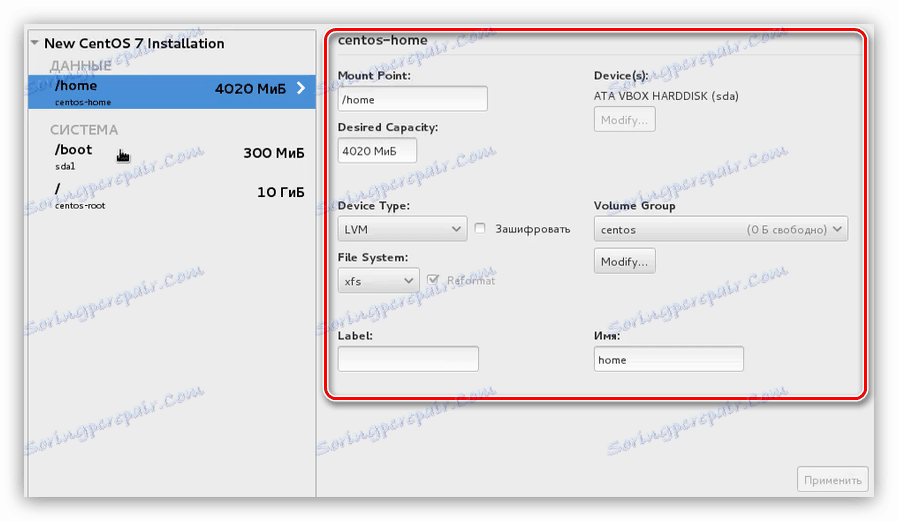
Napomena: ako nemate dovoljno iskustva u particioniranju disketa, ne preporučuje se uređivanje stvorenog odjeljka. Prema zadanim postavkama instalacijski program postavlja optimalne postavke.
Znajući kako stvoriti particije, označite disk kako želite. I kliknite "Završi" . Najmanje se preporuča stvoriti korijensku particiju označenu simbolom "/" i swap particije - "swap" .
Nakon što kliknete "Završi", pojavit će se prozor na kojem će biti navedene sve izmjene. Pažljivo pročitajte izvješće i, primijetivši bilo što nepotrebno, kliknite gumb "Prihvati izmjene" . Ako postoje popratne odstupanja s prethodno izvršenim radnjama, kliknite gumb "Poništi i vratite se na postavke particije" .
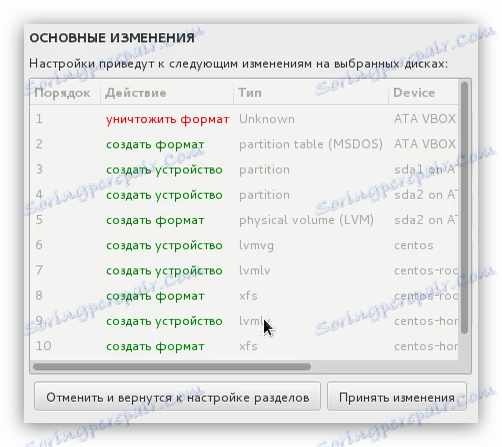
Nakon označavanja diskova ostaje posljednja, posljednja faza instalacije CentOS 7 operativnog sustava.
Korak 6: Završite instalaciju
Nakon označavanja diska dolazite do glavnog izbornika instalacijskog programa, gdje trebate kliknuti gumb "Pokreni instalaciju" .

Nakon toga otvorit će se prozor "Korisničke postavke" , gdje biste trebali izvršiti nekoliko jednostavnih radnji:
- Najprije postavite lozinku za korisnike. Da biste to učinili, kliknite "Lozinka lozinke" .
- U prvom stupcu unesite zaporku koju ste izmislili, a zatim ga ponovo unesite u drugi okvir, a zatim kliknite "Gotovo" .
![Unesite lozinku nadzornika prilikom instaliranja centosa 7]()
Napomena: ako unesete kratku lozinku, nakon što pritisnete "Gotovo", sustav će tražiti da unesete složenije. Poruku možete ignorirati tako da drugi put kliknete gumb "Završi".
- Sada morate stvoriti novog korisnika i dodijeliti mu administratorska prava. To će povećati razinu sigurnosti sustava. Za početak, kliknite na "Create User" .
- U novom prozoru potrebno je navesti korisničko ime, prijavu i lozinku.
![prozor za izradu novog korisnika prilikom instaliranja centosa 7]()
Napomena: za unos imena možete koristiti bilo koji jezik i slovo, dok se prijava mora unijeti pomoću malih slova i engleskog izgleda tipkovnice.
- Nemojte zaboraviti napraviti korisnik koji je stvorio administrator provjerom odgovarajućeg okvira.
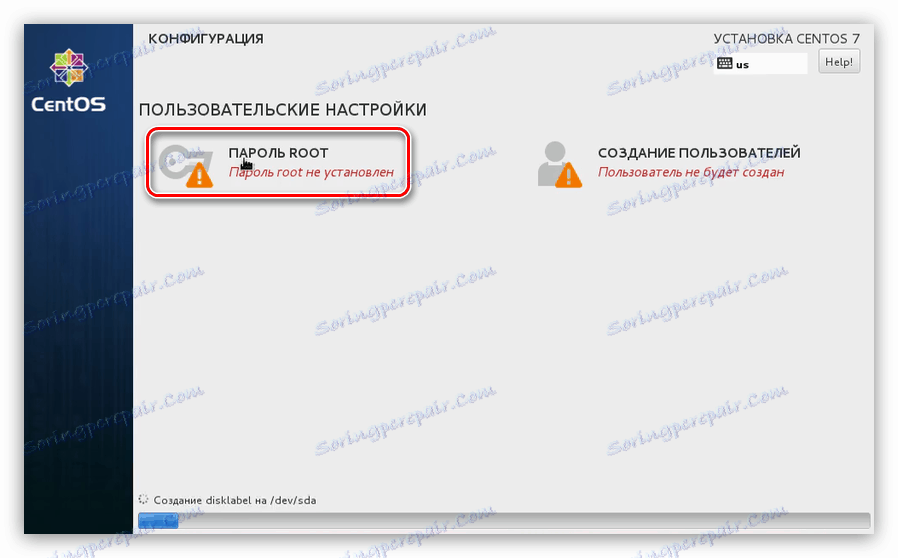
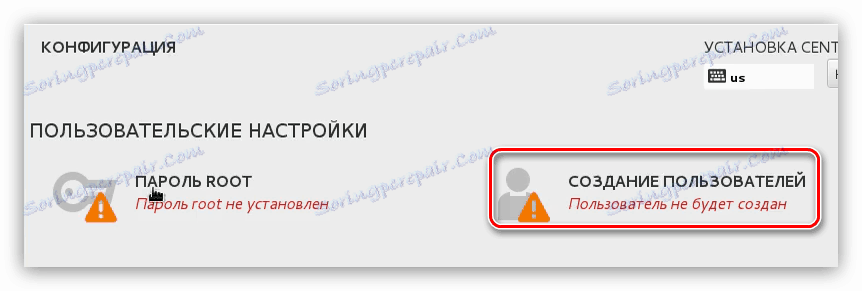
Cijelo to vrijeme, dok ste stvarali korisnika i instalirali lozinku za nadređeni račun, sustav je instaliran u pozadini. Nakon što se sve gore navedene radnje izvode, ostaje čekati da proces završi. Možete pratiti njegov napredak na odgovarajućem pokazivaču pri dnu prozora instaliranja.
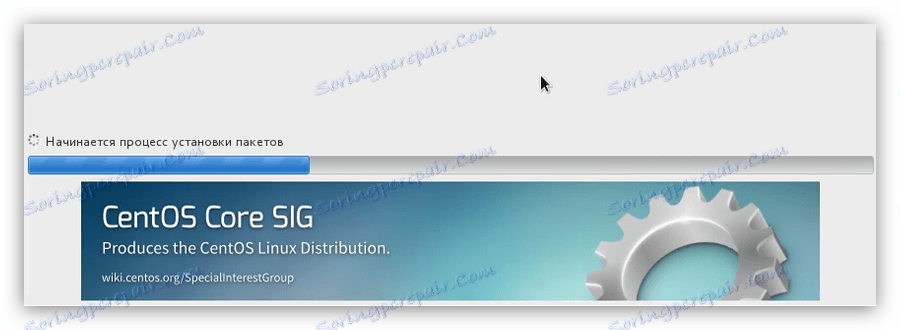
Kada traka dođe do kraja, morate ponovno pokrenuti računalo. Da biste to učinili, kliknite gumb istog naziva, nakon uklanjanja USB bljeskalice ili CD / DVD-ROM-a s OS slikom s računala.
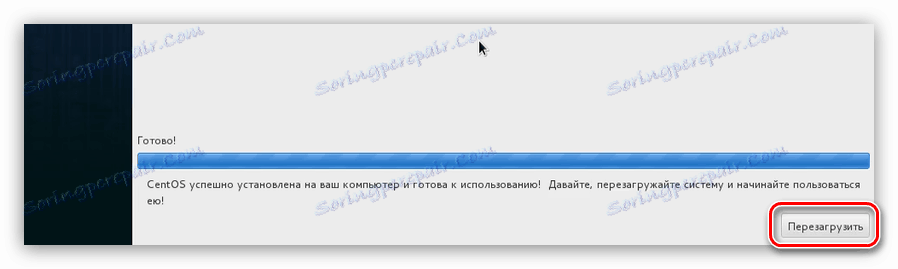
Kad pokrenete računalo, pojavljuje se izbornik GRUB, u kojemu morate odabrati operacijski sustav za pokretanje. U članku CentOS 7 je instaliran na čistom tvrdom disku, tako da u GRUB-u postoje samo dva unosa:
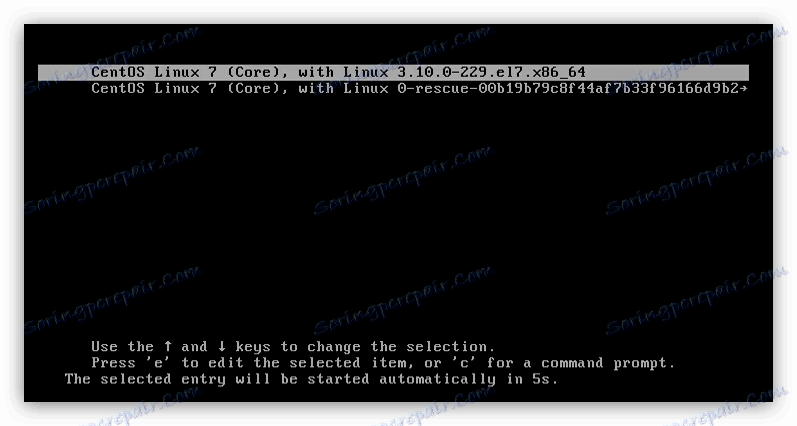
Ako ste instalirali CentOS 7 pokraj drugog operacijskog sustava, u izborniku će biti više redaka. Da biste pokrenuli novoinstalirani sustav, trebate odabrati stavku "CentOS Linux 7 (Core) s Linuxom 3.10.0-229.e17.x86_64" .
zaključak
Nakon što pokrenete CentOS 7 putem GRUB boot loadera, morate odabrati korisnika koji ste stvorili i unijeti njegovu lozinku. Kao rezultat toga, bit ćete preusmjereni na radnu površinu, ako ste odabrali za instalaciju tijekom instalacije instalacijskog programa. Ako ste izvršili svaku radnju opisanu u uputama, konfiguracija sustava nije potrebna jer je izvršena ranije, inače neki elementi možda neće ispravno raditi.