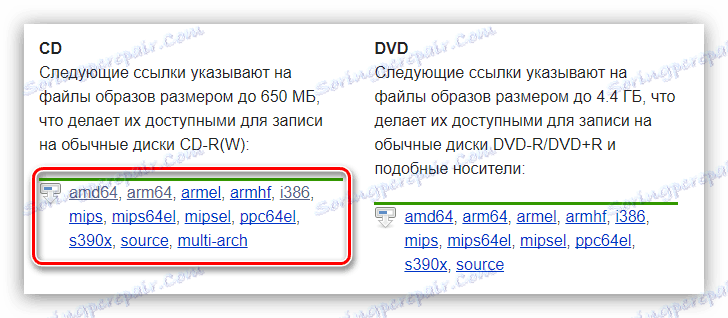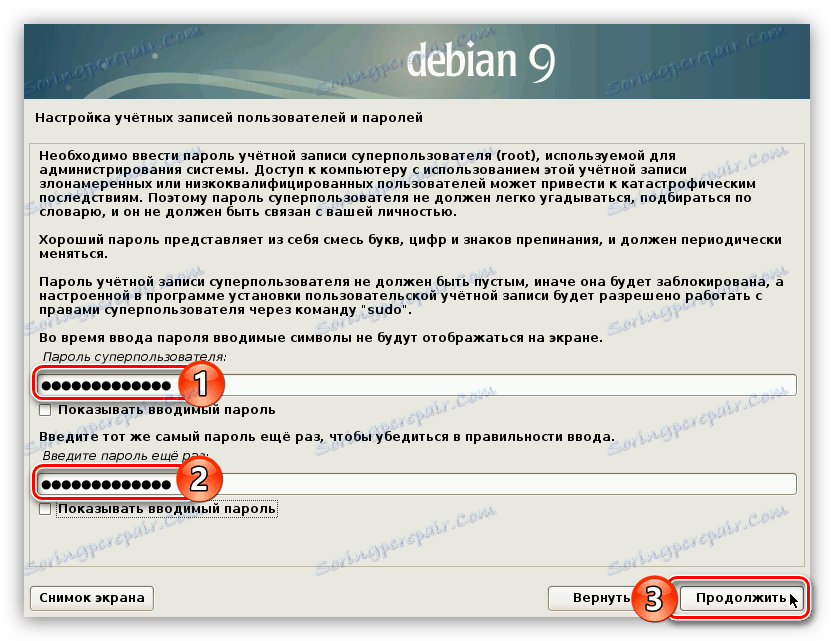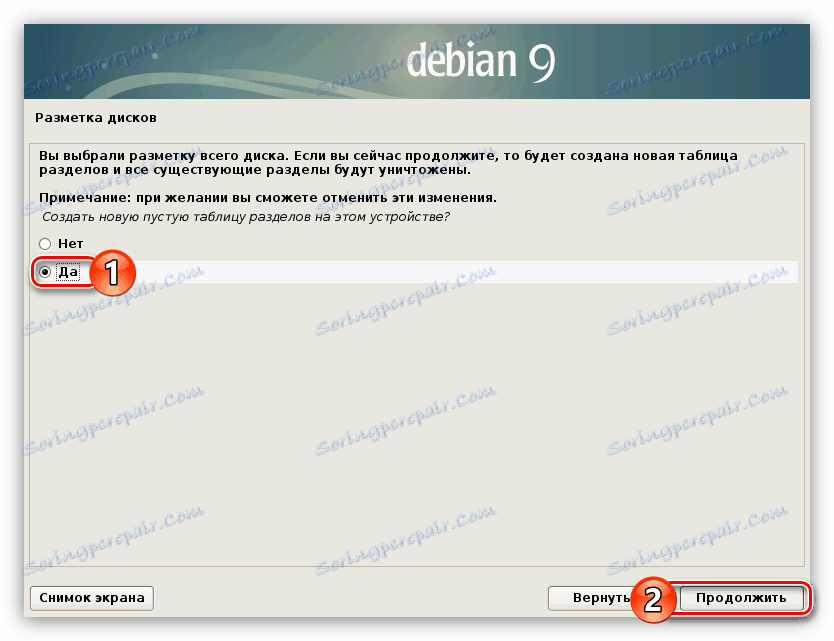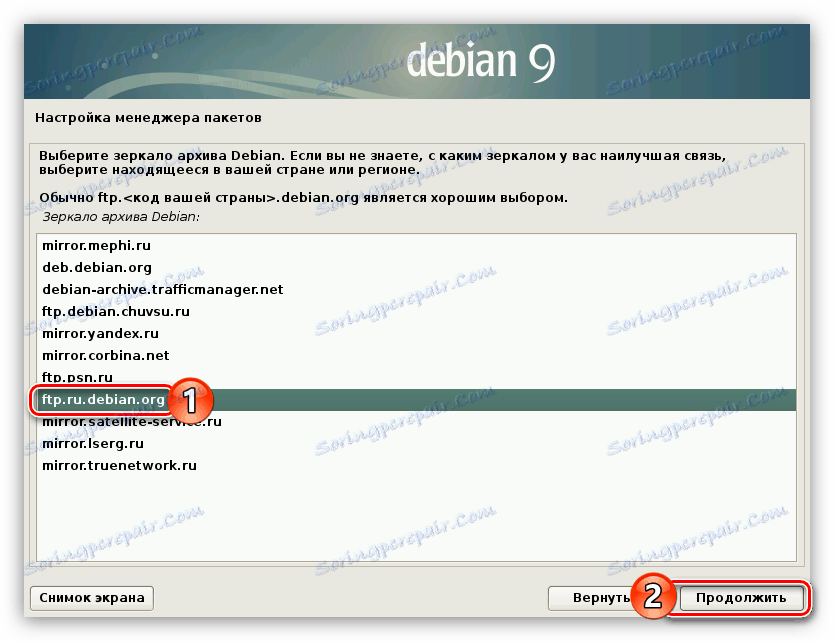Vodič za instalaciju Debiana 9
Debianov operativni sustav je jedna od prvih distribucija temeljenih na Linux kernelu. S obzirom na to, postupak instalacije za mnoge korisnike koji su upravo odlučili upoznati se s ovim sustavom može izgledati komplicirano. Da biste izbjegli probleme tijekom njega, preporučujemo da slijedite upute koje će biti navedene u ovom članku.
Pročitajte također: Popularne Linux distribucije
sadržaj
Instaliranje Debiana 9
Prije nego počnete izravno instalirati Debian 9, valja poduzeti neke pripreme. Najprije provjerite zahtjeve sustava ovog operacijskog sustava. Iako nije zahtjevna u smislu napajanja računala, kako bi se izbjegla nekompatibilnost, vrijedi posjetiti službene web stranice , gdje je sve detaljno opisano. Također pripremite flash pogon veličine 4 GB jer bez nje nećete moći instalirati OS na računalo.
Pročitajte također: Nadogradnja Debiana 8 do 9
Korak 1: preuzmite distribuciju
Da biste preuzeli Debian 9 potrebno je samo na službenom mjestu razvojnog programera, on će izbjeći infekciju računala s virusom i kritičnim pogreškama pri korištenju već instaliranog operacijskog sustava.
Preuzmite najnoviju verziju Debiana 9 sa službene stranice
- Idite na stranicu za preuzimanje slike OS-a s gornje veze.
- Kliknite vezu "Službeni CD / DVD slike izdanja" Stabilno " . "
- S popisa CD-slika odaberite verziju operacijskog sustava koji vam odgovara.
![odaberite dubinu bita debian 9 distribucije prilikom učitavanja slike]()
Napomena: za računala s 64-bitnim procesorima idite na "amd64", s 32-bitnim "i386".
- Na sljedećoj stranici pustite padajući izbornik i kliknite vezu s ISO proširenjem.

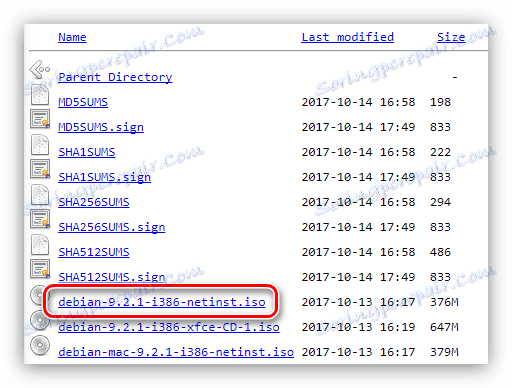
Nakon toga započinje slika distribucije Debian 9. Nakon što završite s ovim, nastavite na sljedeći korak ovog vodiča.
Korak 2: Snimanje slike na medij
Nakon što ste preuzeli sliku na računalo, s njim morate stvoriti USB flash pogon za pokretanje, a zatim ga pokrenite. Postupak njegovog stvaranja može uzrokovati velike poteškoće prosječnom korisniku pa se preporučuje da se uputite na upute na našoj web stranici.
Pročitajte više: Snimanje OS slike na USB bljesak
Korak 3: Pokrenite računalo s USB flash pogona
Nakon što ste na njemu napisali flash pogon s fotografijom Debiana 9, trebate ga umetnuti u računalni priključak i započeti s njim. Da biste to učinili, morate unijeti BIOS i izvršiti neke postavke. Nažalost, univerzalna uputa, ali na našim stranicama možete saznati sve potrebne informacije.
Pročitajte više:
Postavljanje BIOS-a za pokretanje s USB flash pogona
Provjerite verziju BIOS-a
Korak 4: Započnite instalaciju
Instalacija Debiana 9 počinje s glavnim izbornikom instalacijske slike, gdje odmah trebate kliknuti na stavku "Grafička instalacija" .
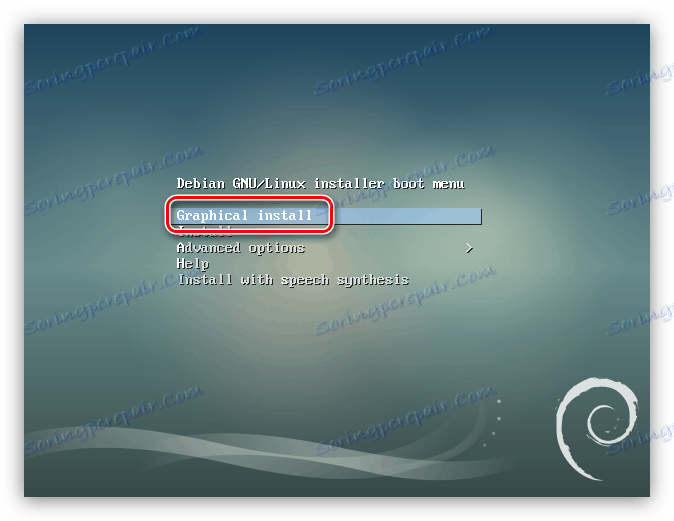
Nakon toga, postoji izravna prilagodba budućeg sustava, trebate učiniti sljedeće:
- Odaberite jezik instaliranja. Na popisu pronađite svoj jezik i kliknite gumb "Nastavi" . Članak će odabrati ruski jezik, to ćete učiniti po vlastitom nahođenju.
- Unesite svoju lokaciju. Prema zadanim postavkama, nudite vam izbor iz jedne ili više zemalja (ovisno o jeziku koji ste odabrali ranije). Ako ne vidite popis, kliknite stavku "drugo" i odaberite ga s popisa, a zatim kliknite "Nastavi" .
- Odredite raspored tipkovnice. S popisa odaberite jezik na koji će se podudarati prema zadanim postavkama i kliknite gumb "Nastavi" .
- Odaberite hotkeys, nakon što kliknete koji će promijeniti jezik izgleda. Ovdje sve ovisi o vašim željama - koje su tipke prikladnije za upotrebu i odabirete ih.
- Pričekajte dok ne završi postupak preuzimanja i instalirate dodatne komponente sustava. Za napredak možete pratiti gledanjem odgovarajućeg pokazatelja.
- Unesite naziv računala. Ako namjeravate koristiti računalo kod kuće, odaberite bilo koji naziv i kliknite gumb "Nastavi" .
- Unesite naziv domene. Možete jednostavno preskočiti ovu operaciju klikom na gumb "Nastavi" ako se računalo koristi kod kuće.
- Unesite lozinku za korisnike, a potom je potvrdite. Važno je napomenuti da se zaporka može sastojati od samo jednog znaka, no bolje je upotrijebiti složeni oblik tako da neovlaštene osobe ne mogu stupiti u interakciju sa svojim elementima sustava. Nakon unosa kliknite "Nastavi" .
![Unesite lozinku za korisnike kada instalirate debian 9]()
Važno: nemojte ostavljati polja prazna, inače nećete moći raditi s elementima sustava koji zahtijevaju prava nadređenog korisnika.
- Unesite korisničko ime.
- Unesite naziv računa. Obavezno je zapamtite jer ponekad će poslužiti kao prijava za pristup elementima sustava koji zahtijevaju prava nadređenog korisnika.
- Unesite lozinku sustava i potvrdite ga, a zatim kliknite gumb "Nastavi" . Bit će potrebno unijeti desktop.
- Odredite vremensku zonu.
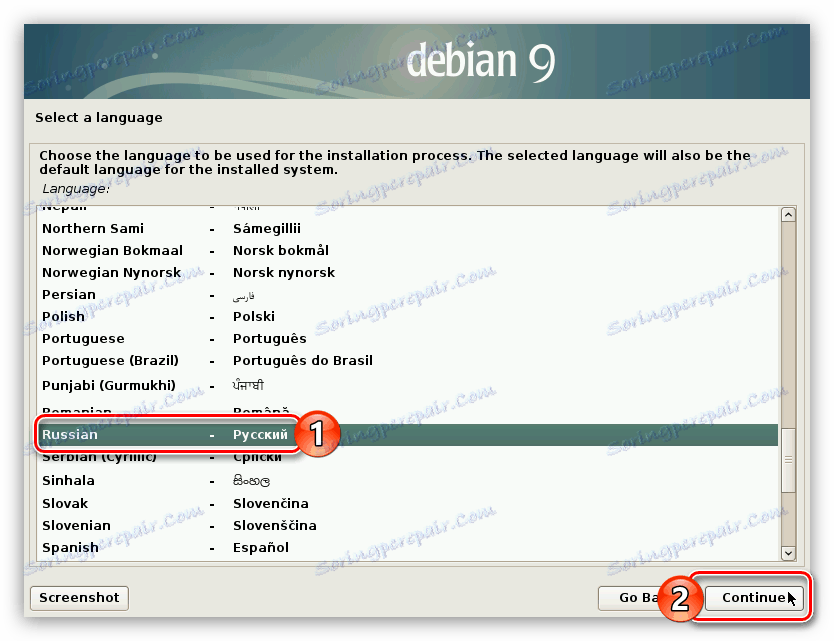
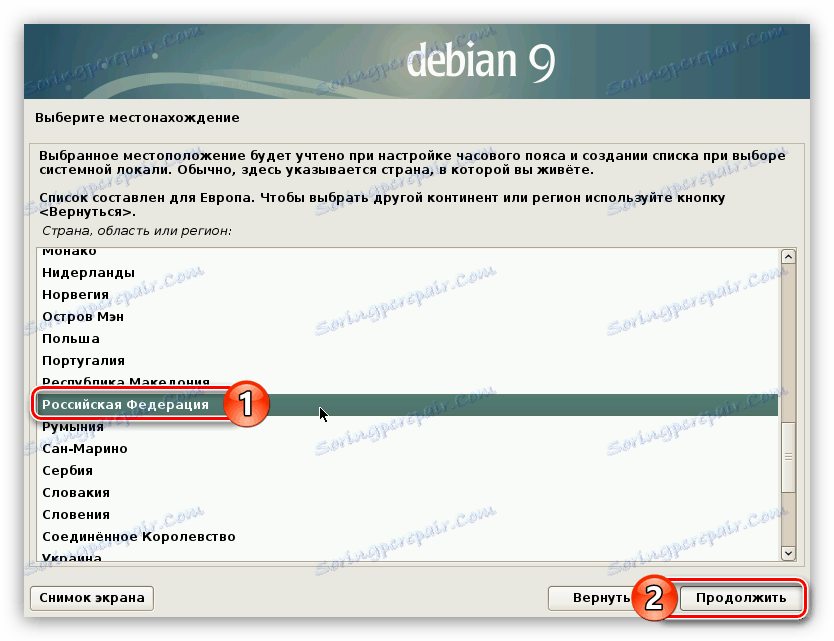
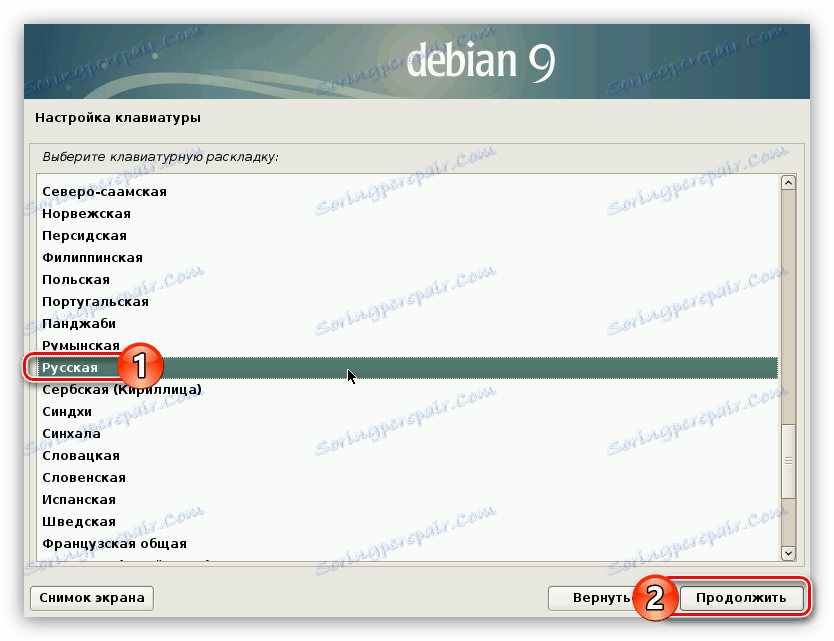
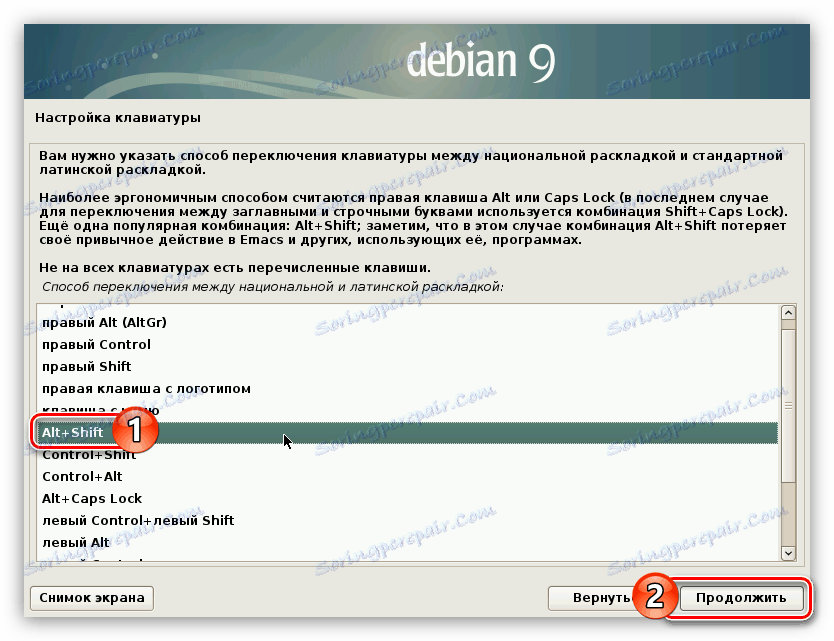

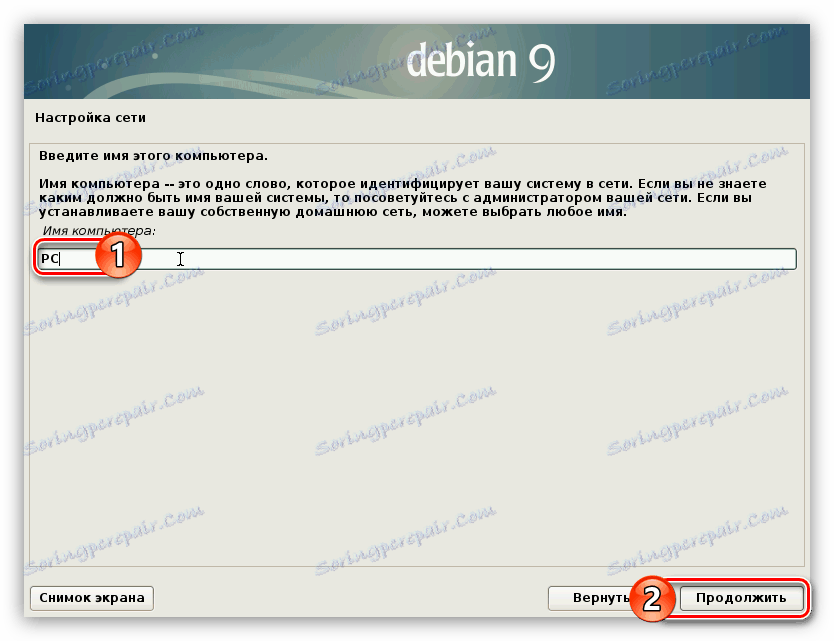
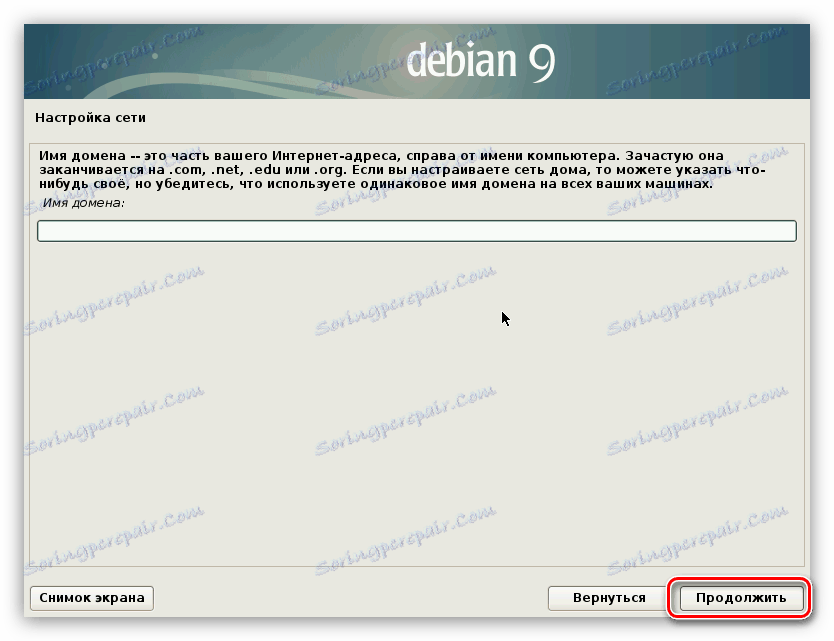
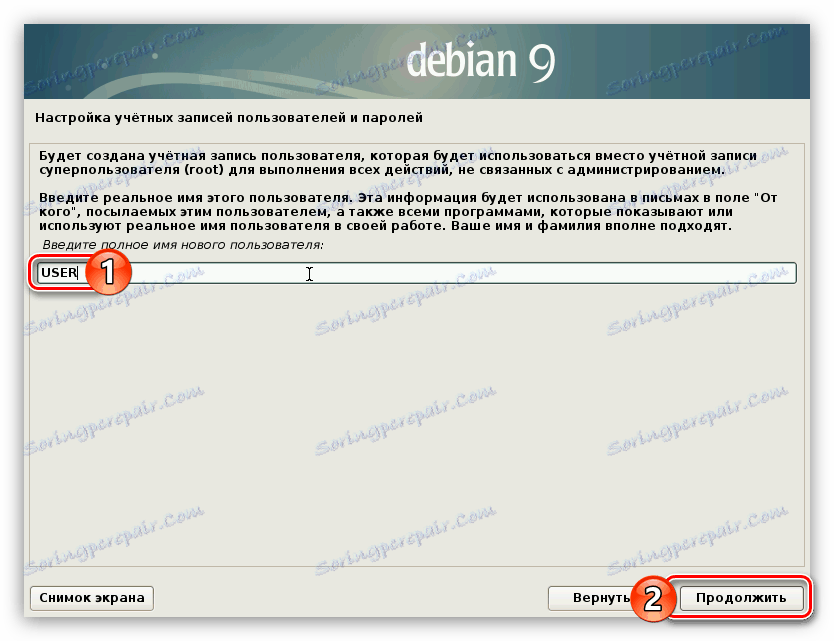
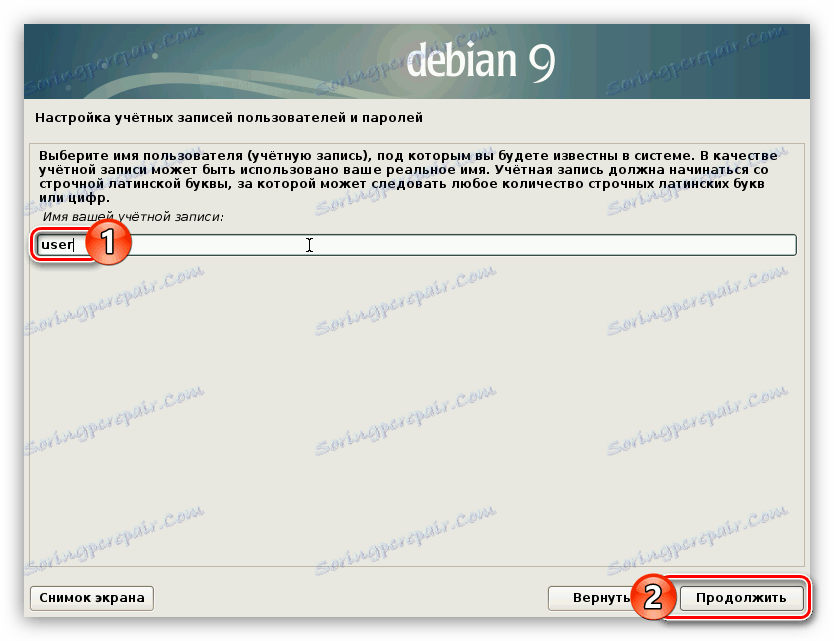
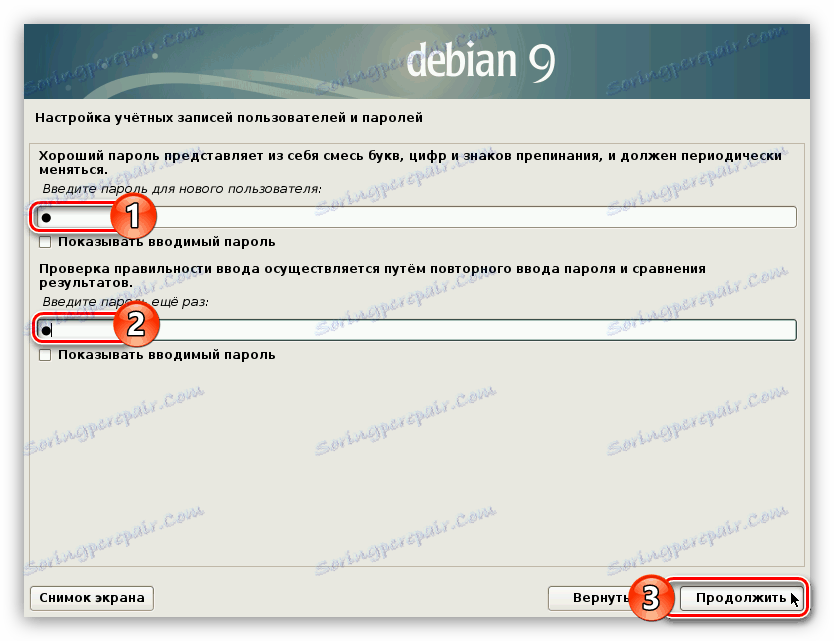
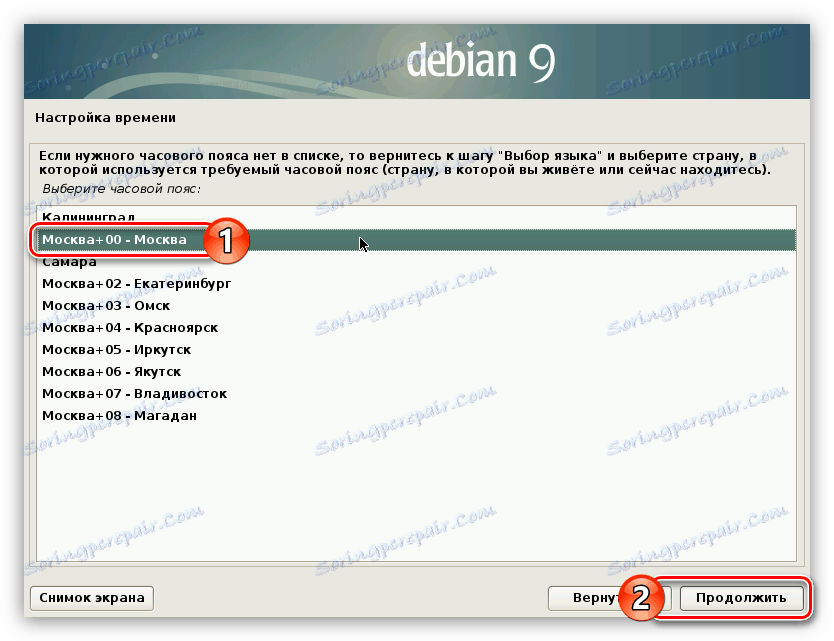
Nakon toga, može se smatrati da je najviša prilagodba budućeg sustava. Instalater će učitati program za označavanje diskova i prikazati ga na zaslonu.

Zatim izravno radite s diskom i njegovim particijama, što zahtijeva detaljniju analizu.
Korak 5: Particioniranje diska
Program za označavanje diskova ćete zadovoljiti izbornik u kojem trebate odabrati način označavanja. Od svih, možete razlikovati samo dva: "Automatski koristite cijeli disk" i "Ručno". Valja analizirati svaki detaljno.
Automatsko particioniranje diska
Ova je opcija savršena za one korisnike koji ne žele razumjeti sve suptilnosti izgleda diska. No, odabirom ove metode slažete se da će se svi podaci na disku brišu. Stoga je preporučljivo upotrijebiti je li disk potpuno prazan ili datoteke na njemu nisu važne.
Dakle, za particioniranje diska automatski učinite sljedeće:
- Odaberite "Automatski koristite cijeli disk" i kliknite "Nastavi" .
- S popisa odaberite pogon na kojem će se OS instalirati. U ovom slučaju, on je samo jedan.
- Definirajte shemu izgleda. Izbor će biti ponuđen tri opcije. Sve sheme mogu se karakterizirati stupnjem sigurnosti. Dakle, odabirom opcije "Individualne particije za / home, / var i / tmp" , bit ćete zaštićeni od sjeckanja izvana. Za prosječnog korisnika preporučuje se odabrati drugu stavku s popisa - "Zasebni odjeljak za / home" .
- Nakon čitanja popisa stvorenih particija, odaberite redak "Završi particioniranje i pisanje promjena na disku" i kliknite gumb "Nastavi" .

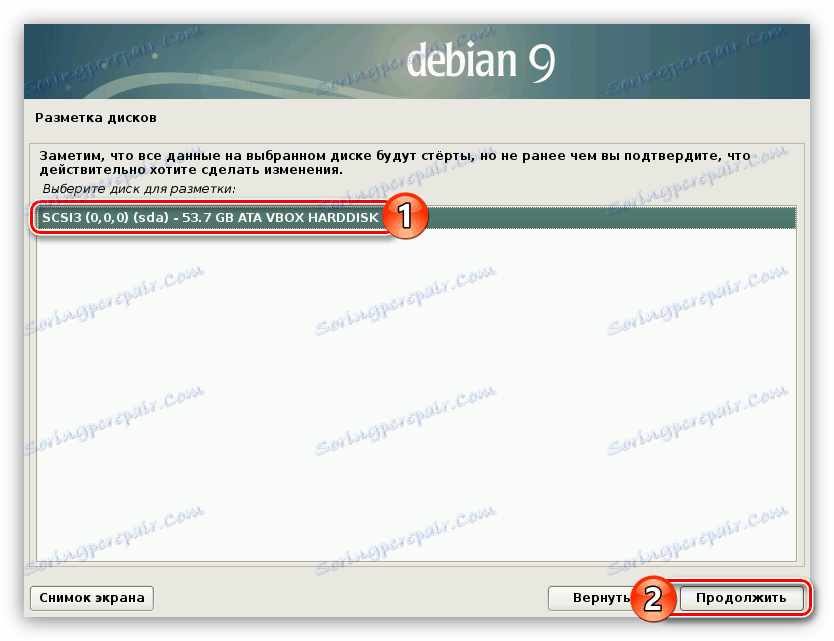
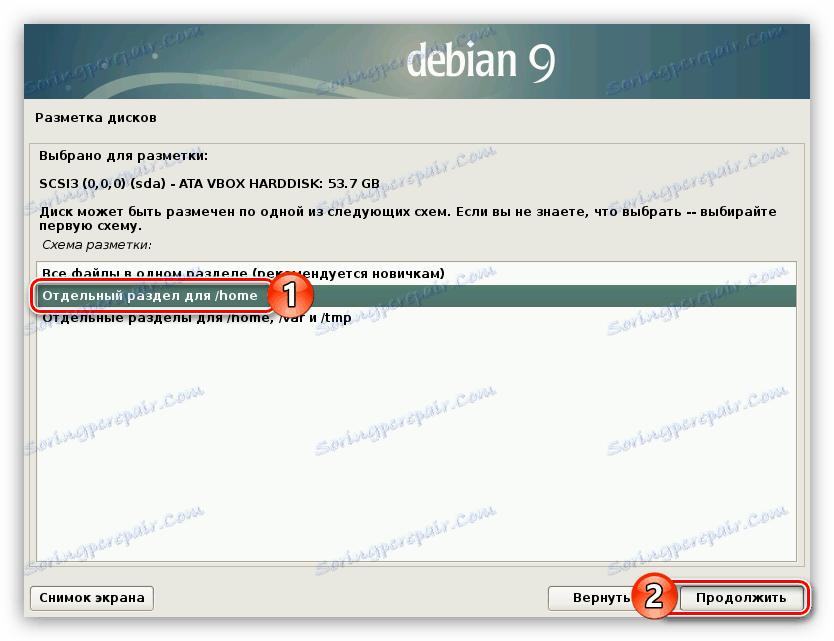
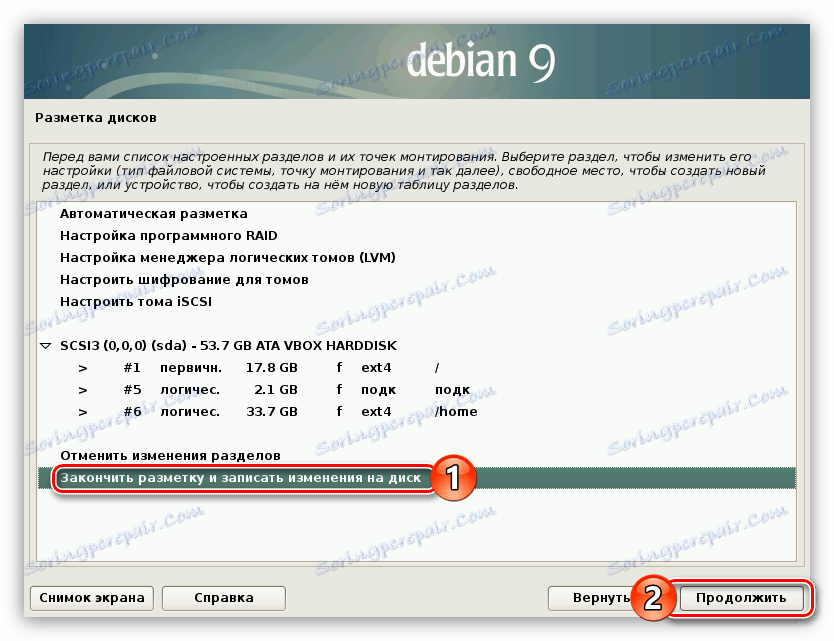
Nakon izvršenih radnji, postupak instalacije sustava započet će čim se dovrši, odmah možete početi koristiti Debian 9. No, ponekad automatski izgled diska ne odgovara korisniku, stoga morate to učiniti ručno.
Ručno particioniranje diska
Ručno označavanje diska dobar je da možete sami sami izraditi sve dijelove koji su vam potrebni i podesiti ih svaki prema potrebama. Da biste to učinili, slijedite ove korake:
- Dok ste u prozoru "Markup Method" , odaberite liniju "Manual" i kliknite gumb "Nastavi" .
- Odaberite medij na kojem želite instalirati Debian 9 s popisa.
- Prihvaćam da kreirate particijsku tablicu tako da postavite prebacivanje na "Da" i kliknete gumb "Nastavi" .
![stvorite novu tablicu za particiju prilikom instalacije debian 9]()
Napomena: Ako ste prethodno stvorili particije na disku ili ako ste instalirali drugi operacijski sustav, ovaj prozor će biti preskočen.
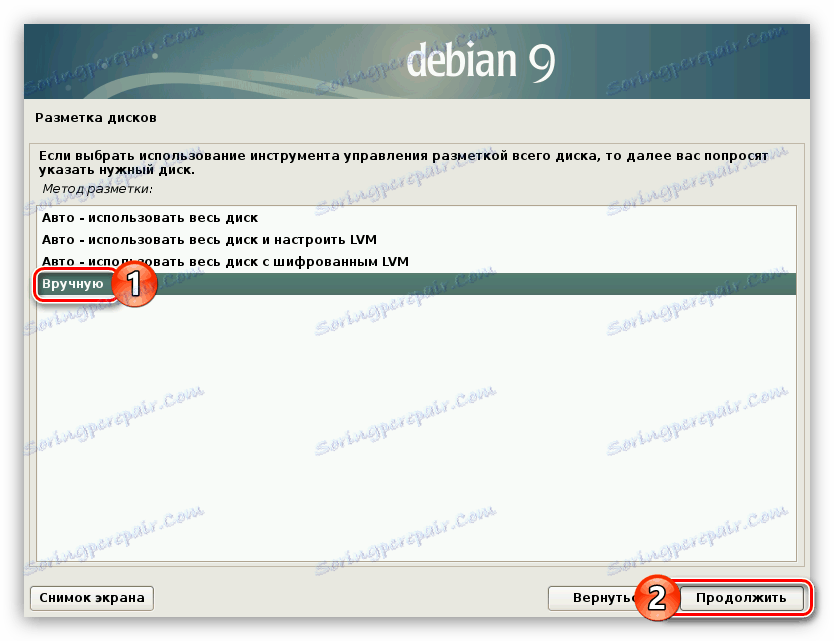
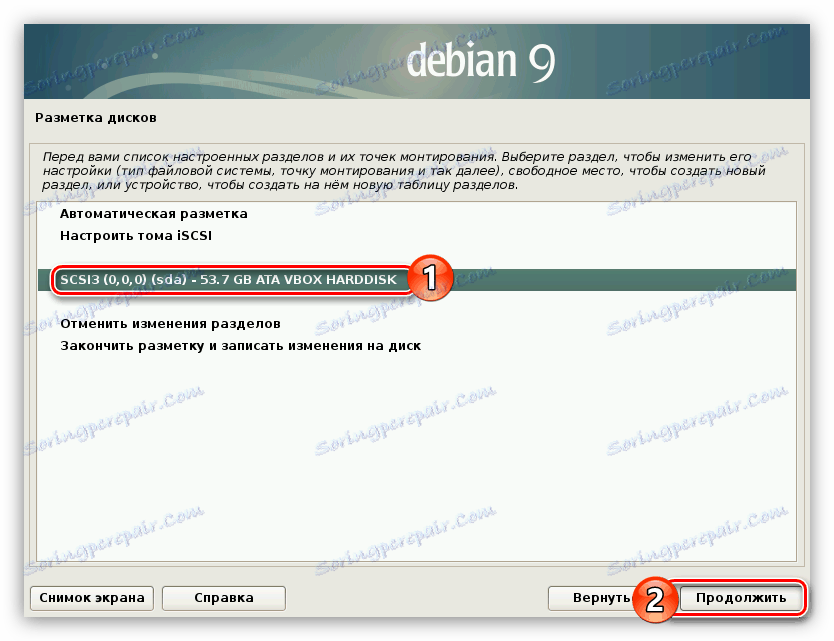
Nakon što je stvorena nova particijska tablica, trebate odlučiti koje ćete odjeljke stvoriti. Članak će pružiti detaljne upute za obilježavanje s prosječnim stupnjem sigurnosti, što je izvrsno za većinu korisnika. U nastavku možete vidjeti primjere drugih opcija za označavanje.
- Odaberite redak "Slobodni prostor" i kliknite gumb "Nastavi" .
- Odaberite "Izradi novu particiju" u novom prozoru.
- Odredite količinu memorije koju želite odabrati ispod root particije sustava i kliknite gumb "Nastavi" . Preporuča se odrediti najmanje 15 GB.
- Odaberite primarnu vrstu nove particije ako ne želite instalirati druge operacijske sustave osim Debiana 9. U suprotnom odaberite logički .
- Određivanje lokacije korijenske particije odaberite stavku "Start" i kliknite "Nastavi" .
- Navedite postavke za korijensku particiju analogijom primjerom prikazanom ispod na slici.
- Odaberite redak "Konfigurirajte particiju završenu" i kliknite gumb "Nastavi" .
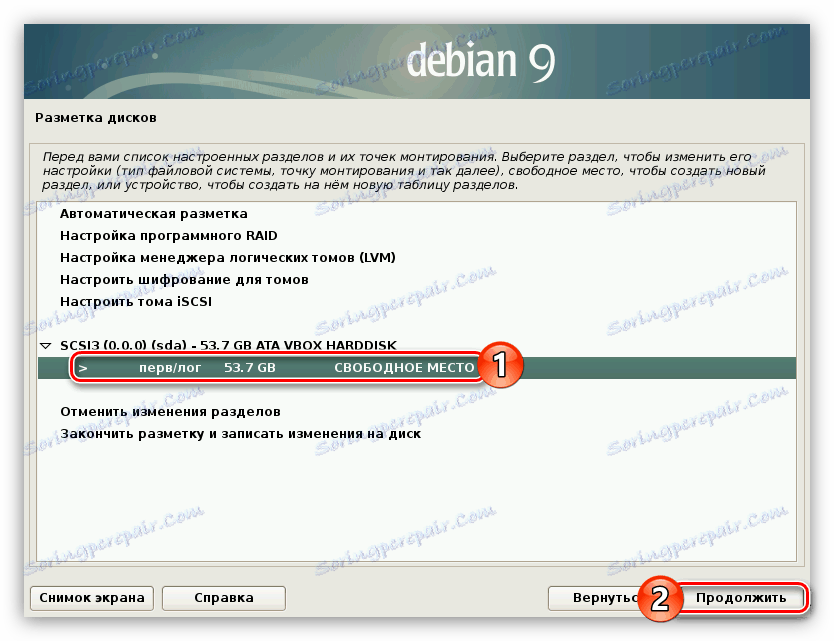
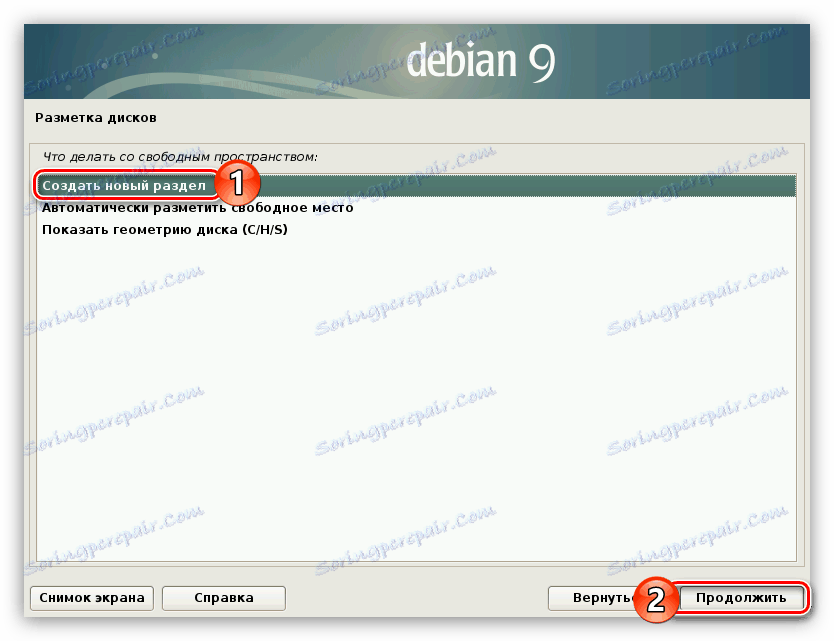
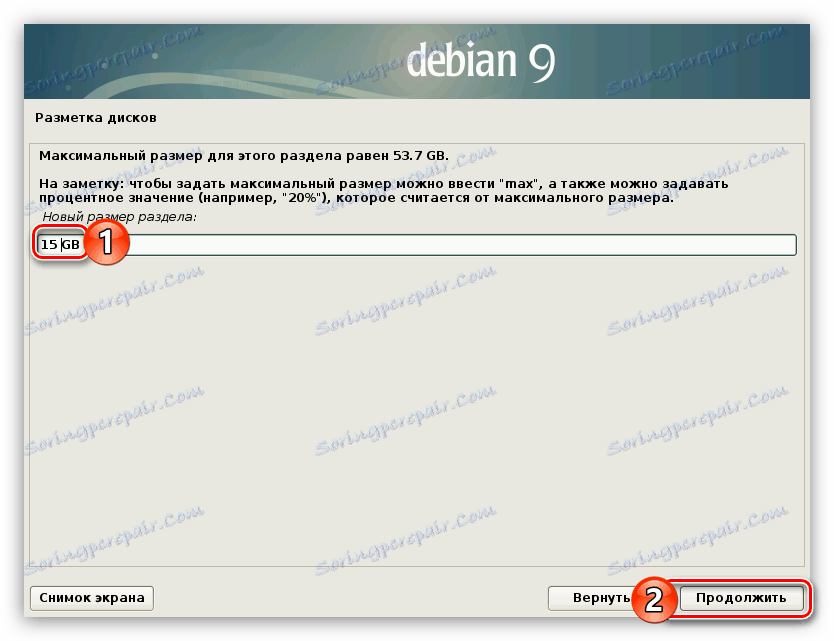
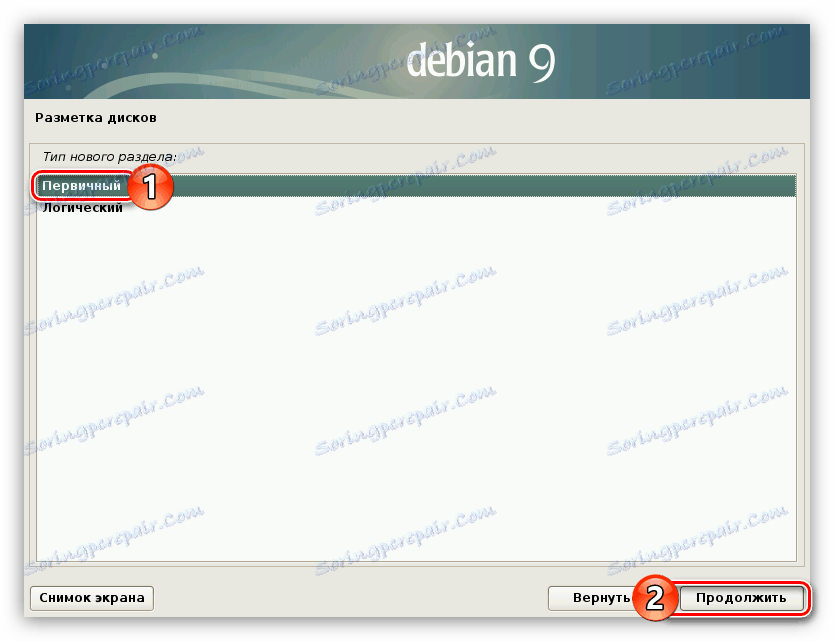
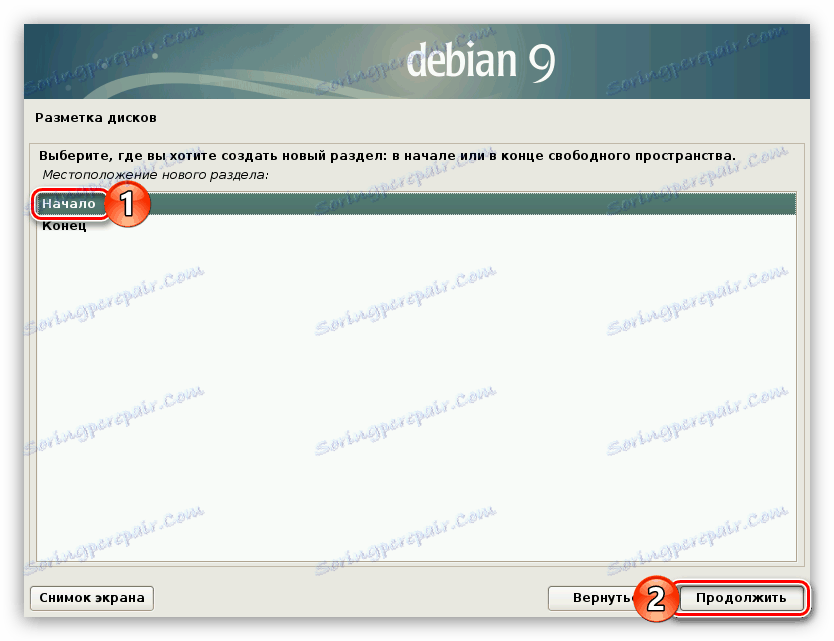
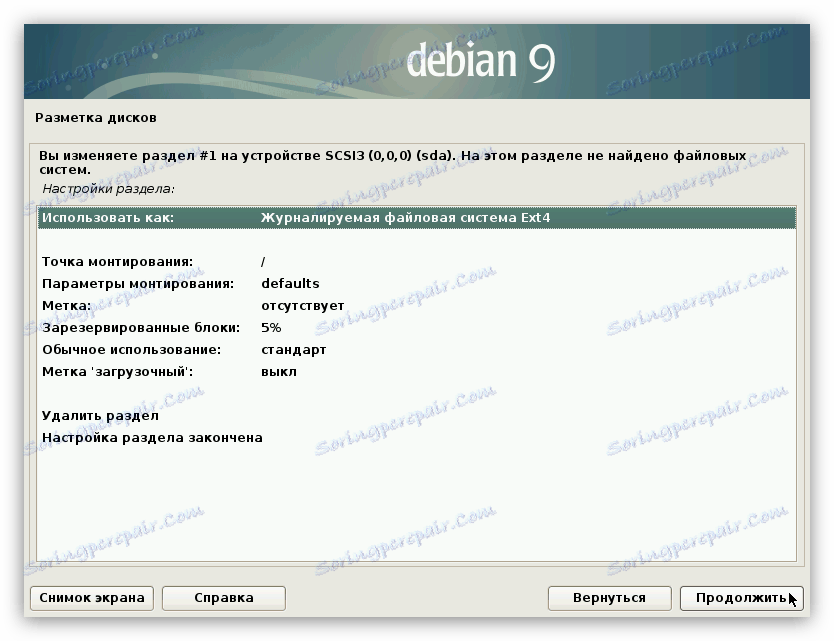
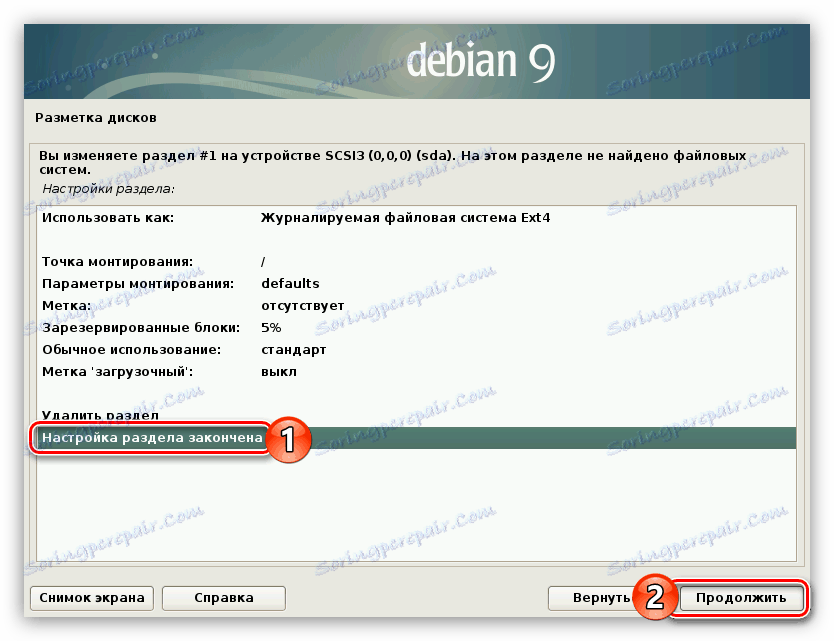
Osnovna je particiju stvorena, sada ćemo stvoriti swap particije. Da biste to učinili:
- Ponovite prva dva odlomka prethodnog koraka kako biste počeli stvarati novu particiju.
- Odredite količinu memorije koja je jednaka količini RAM-a.
- Kao i posljednji put, odredite vrstu odjeljka, ovisno o očekivanom broju odjeljaka. Ako postoji više od četiri, odaberite "Logično" , ako manje - "Primarno" .
- Ako ste odabrali vrstu primarne particije, u sljedećem prozoru odaberite liniju "Kraj" .
- Dvaput kliknite lijevu tipku miša (LMB) na retku "Use as" .
- Izaberite "Swap particija" s popisa.
- Kliknite na liniju "Konfiguriraj završetak" i kliknite gumb "Nastavi" .
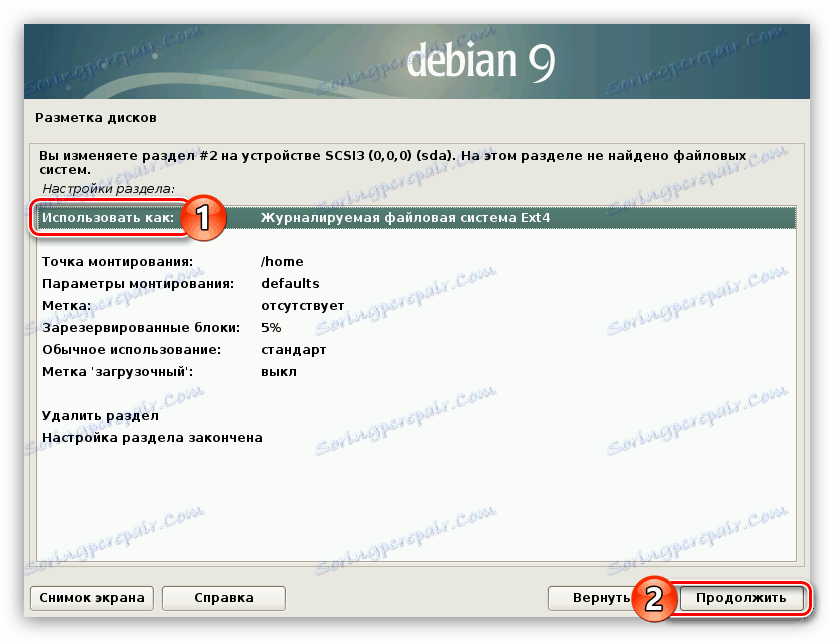
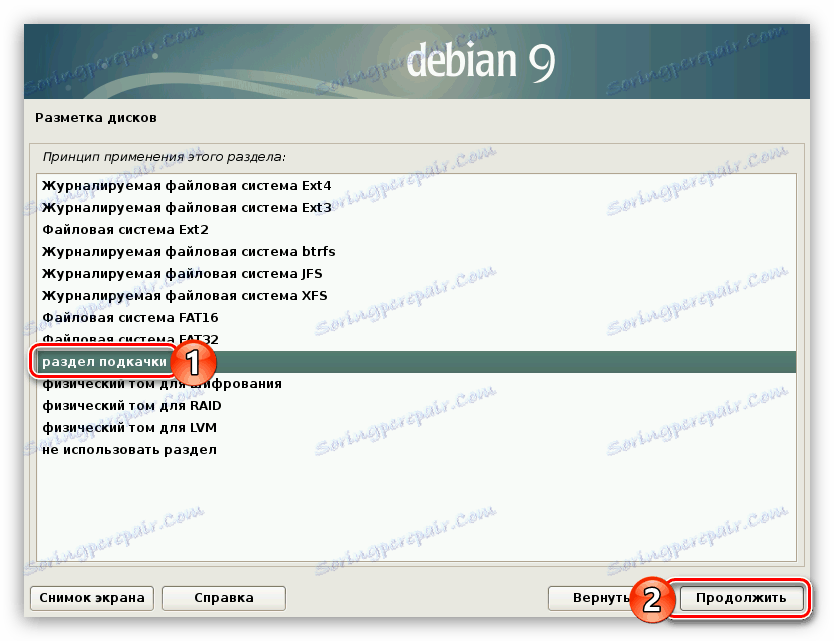
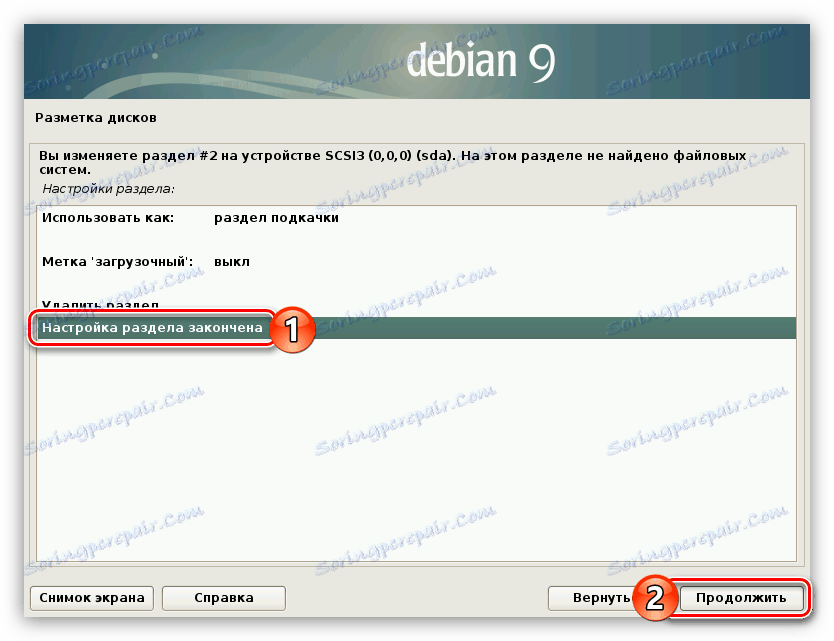
Osnovna particija i swap particija su stvorena, ostaje samo domaća particija. Da biste to učinili, slijedite ove upute:
- Započnite s izradom particije odabirom preostalog prostora i definiranjem njezine vrste.
- Postavite sve parametre prema donjoj slici.
- Dvaput kliknite LMC na "Konfigurirajte završetak odjeljka" .
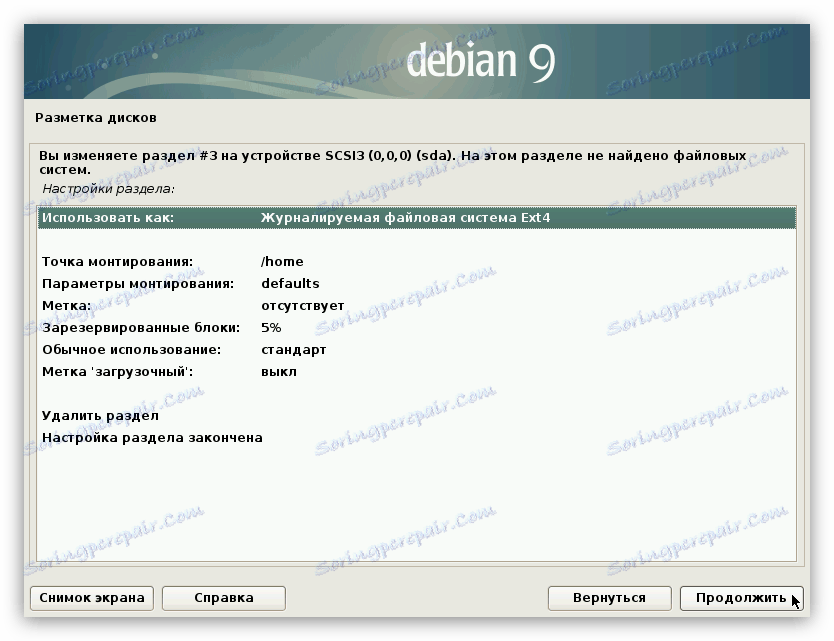
Sada sav slobodni prostor vašeg tvrdog diska treba biti raspoređen na particije. Na zaslonu biste trebali vidjeti nešto slično:
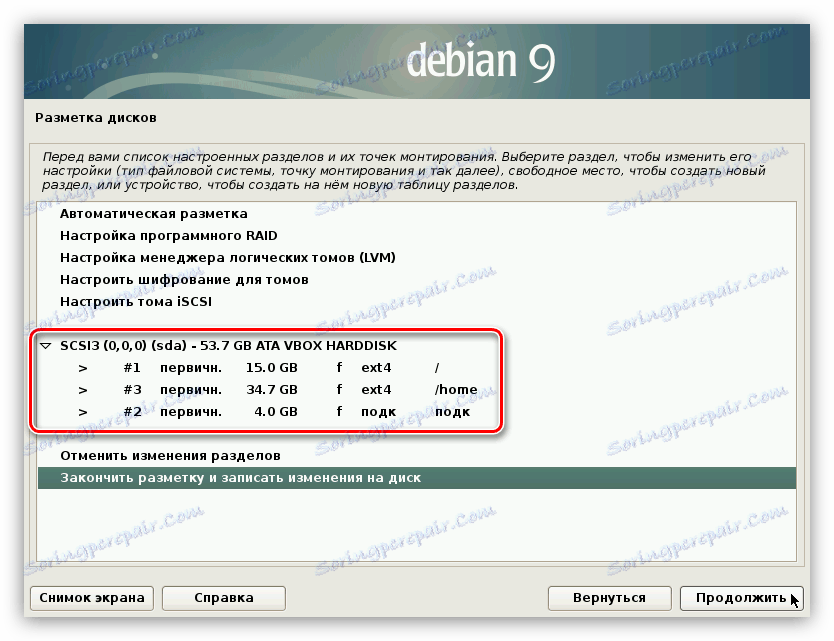
U vašem se slučaju veličina svakog odjeljka može razlikovati.
To dovršava izgled diska, pa odaberite liniju "Završi particioniranje i zapisujte promjene na disku" i kliknite gumb "Nastavi" .
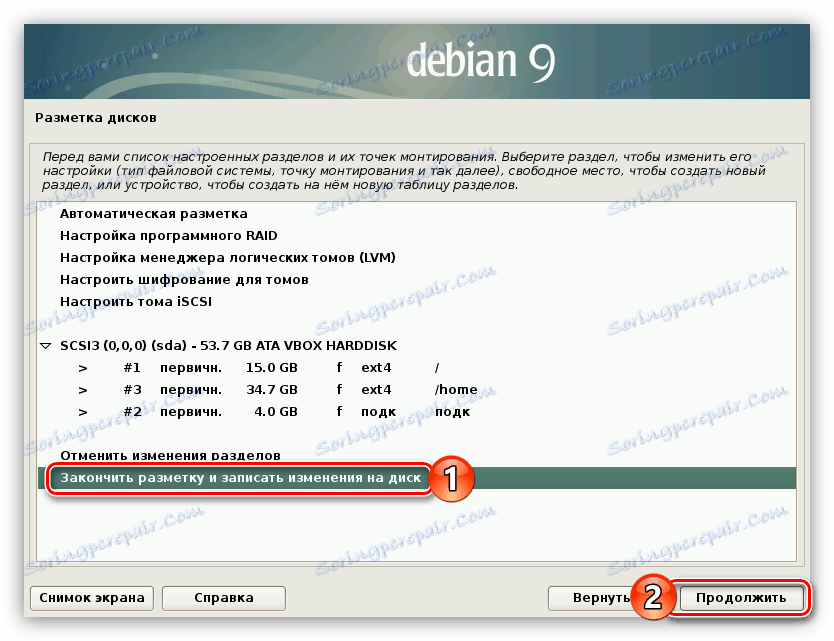
Kao rezultat toga, dobit ćete detaljno izvješće o svim izmjenama. Ako se sve njegove stavke podudaraju s prethodnim radnjama, postavite prekidač na "Da" i kliknite "Nastavi" .
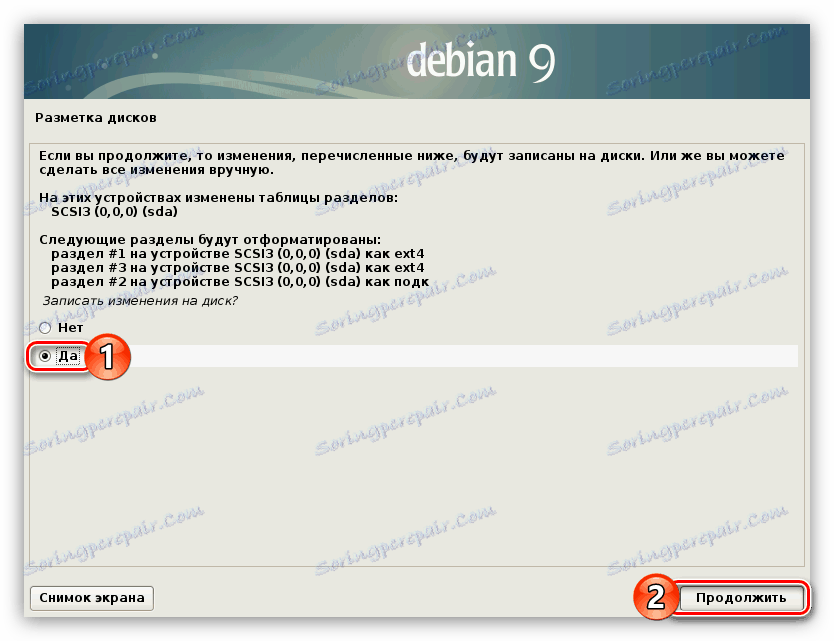
Alternativne opcije za particioniranje diska
Gore su dane upute za označavanje srednjeg sigurnosnog diska. Možete koristiti drugu. Sada će biti predstavljene dvije opcije.
Slaba zaštita (izvrsna za početnike koji se samo upućuju na sustav):
- odjeljak # 1 - korijenska particija (15 GB);
- odjeljak # 2 - swap particija (RAM volumen).
Maksimalna zaštita (pogodna za korisnike koji namjeravaju koristiti OS kao poslužitelj):
- odjeljak # 1 - korijenska particija (15 GB);
- odjeljak # 2 - / boot s parametrom ro (20 MB);
- odjeljak # 3 - swap particija (količina RAM-a);
- odjeljak # 4 - / tmp s parametrima nosuid , nodev i noexec (1-2 GB);
- odjeljak # 5 - / val / log s opcijom noexec (500 MB);
- odjeljak # 6 - / home s parametrima noexec i nodev (preostali prostor).
Kao što vidite, u drugom slučaju potrebno je stvoriti mnoge particije, ali nakon instaliranja operativnog sustava bit ćete sigurni da se nitko ne može probiti izvana.
Korak 6: Završite instalaciju
Neposredno nakon prethodnih uputa, započet će instalacija osnovnih komponenti Debiana 9. Taj proces može potrajati dosta dugo.

Nakon dovršetka, morat ćete postaviti još nekoliko parametara za dovršetak kompletne instalacije operativnog sustava.
- U prvom prozoru postavki upravitelja paketa odaberite "Da" ako imate dodatni disk s komponentama sustava, inače kliknite "Ne" i kliknite gumb "Nastavi" .
- Odaberite zemlju u kojoj se nalazi zrcalo arhive sustava. To je potrebno kako bi se osigurala visoka brzina preuzimanja dodatnih komponenti sustava i softvera.
- Odredite ogledalo arhive Debian 9. Optimalan izbor je "ftp.ru.debian.org" .
![Odabir arhivskog zrcala prilikom instaliranja debiana 9]()
Napomena: ako ste odabrali drugu zemlju prebivališta u prethodnom prozoru, umjesto "en" na adresi zrcala, prikazat će se drugi regionalni kôd.
- Kliknite gumb "Nastavi" ako nećete koristiti proxy poslužitelj, inače navedite njegovu adresu u odgovarajućem polju za unos.
- Pričekajte dok se postupak preuzimanja ne dovrši, a dodatni softver i komponente sustava su instalirani.
- Odgovorite na pitanje ako želite da sustav šalje anonimne statistike tjednima programerima distribucijskog paketa o često korištenim paketima.
- Odaberite desktop okruženje koje želite vidjeti na vašem sustavu i dodatni softver s popisa. Nakon odabira kliknite "Nastavi" .
- Pričekajte da se komponente odabrane u prethodnom prozoru preuzimaju i instaliraju.
![učitavanje dodatnog i grafičkog okruženja prepelica u instalacijskom debianu 9]()
Napomena: proces izvršavanja zadataka može biti prilično dug - to sve ovisi o brzini vašeg interneta i snazi procesora.
- Dajte dopuštenje za instalaciju GRUB-a u glavni zapis podizanja tako da odaberete "Da" i kliknete "Nastavi" .
- Odaberite disk s popisa na kojem će se nalaziti GRUB boot loader. Važno je da se nalazi na istom pogonu na kojem je instaliran operativni sustav.
- Kliknite gumb "Nastavi" kako biste ponovno pokrenuli računalo i počeli koristiti novo instalirani Debian 9.
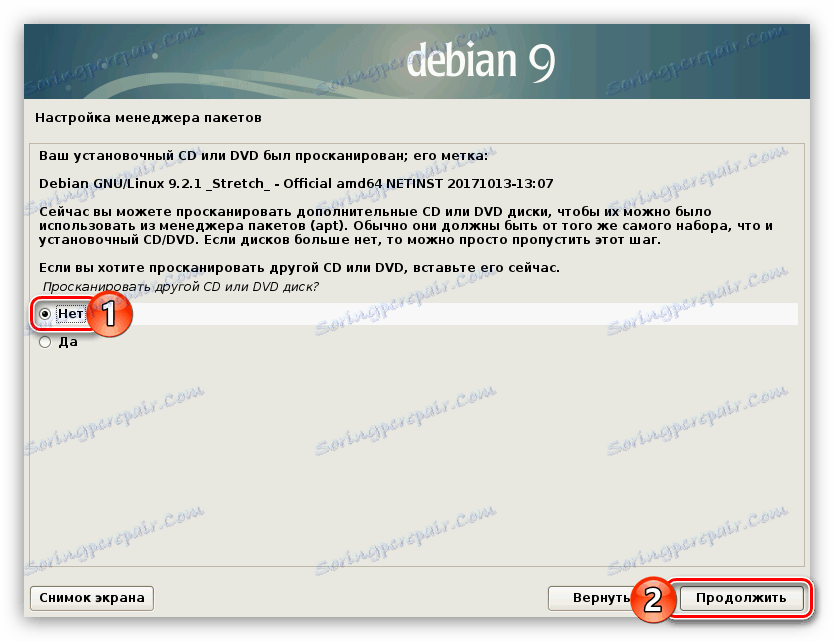
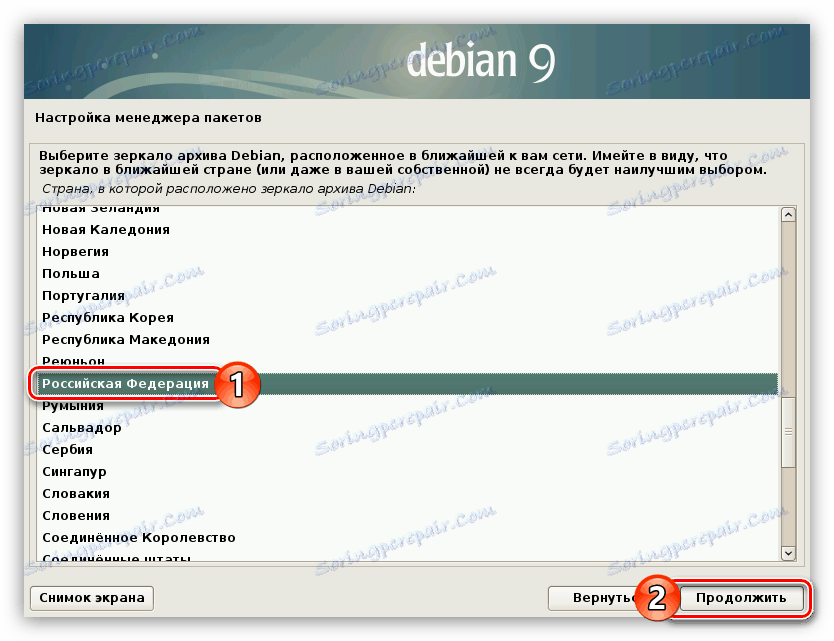
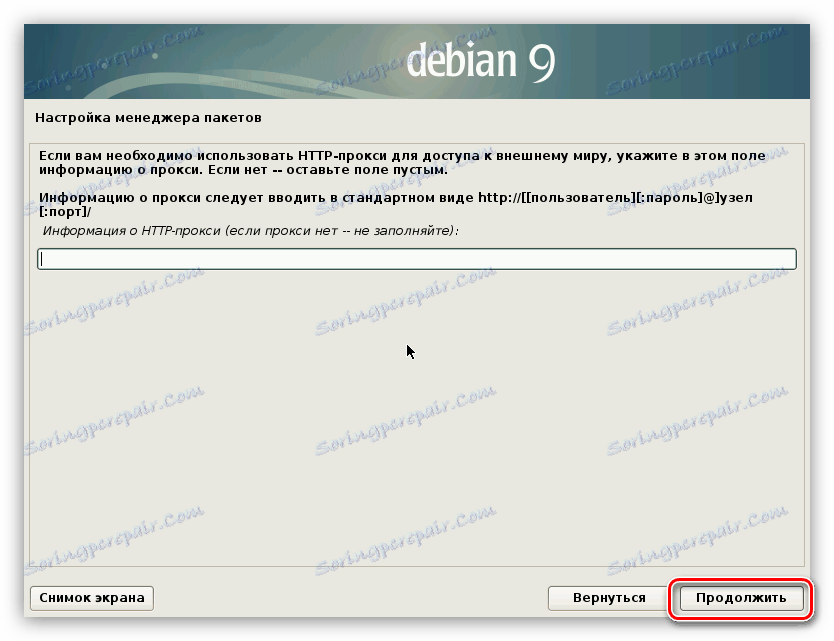
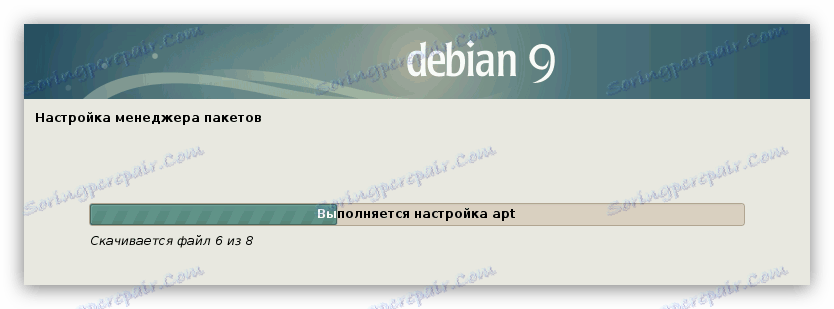
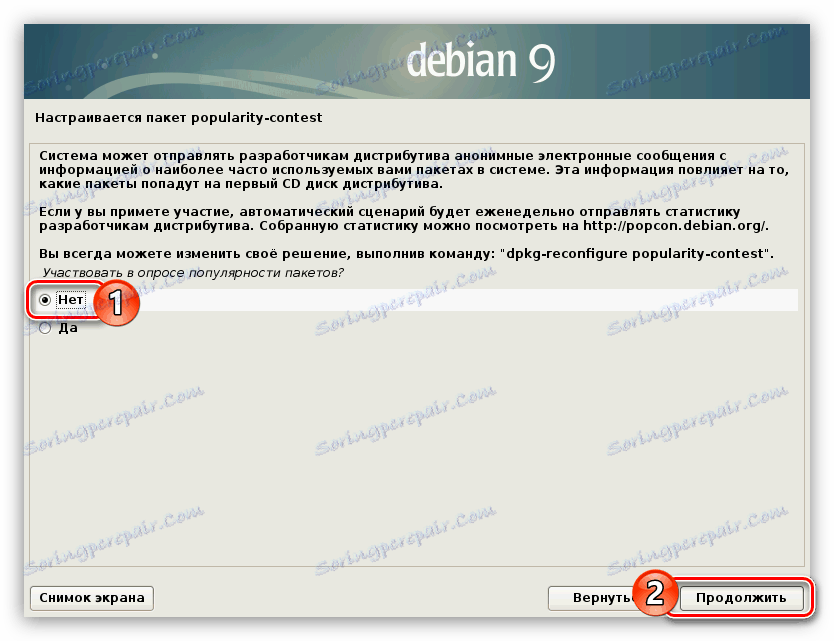
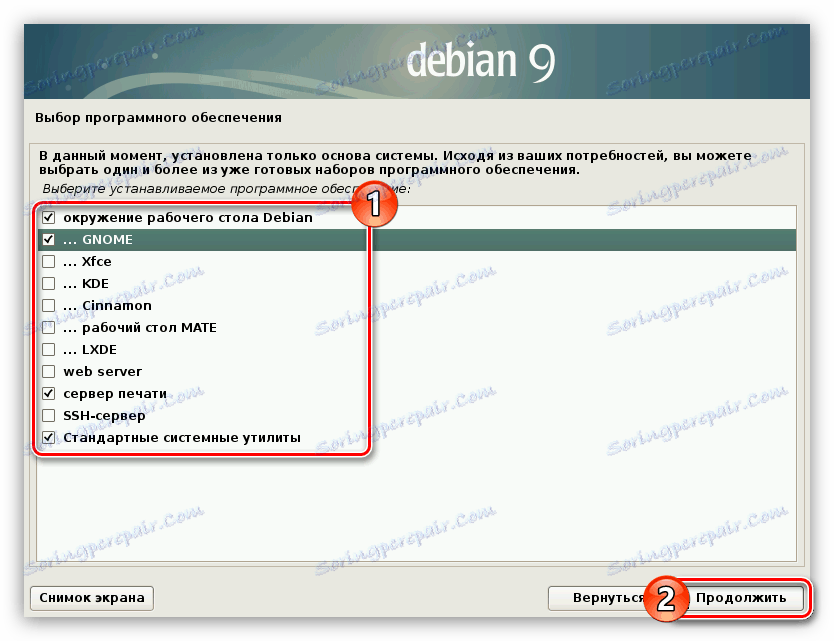
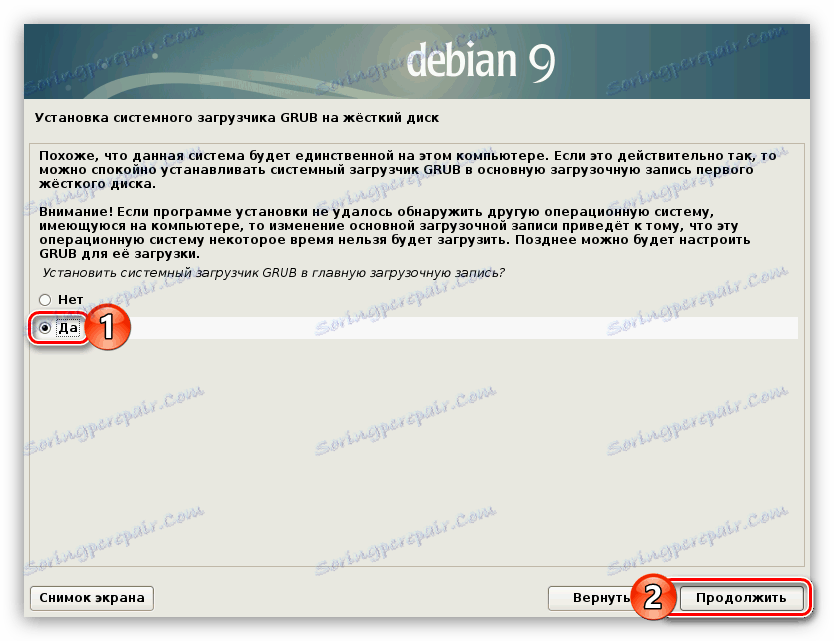
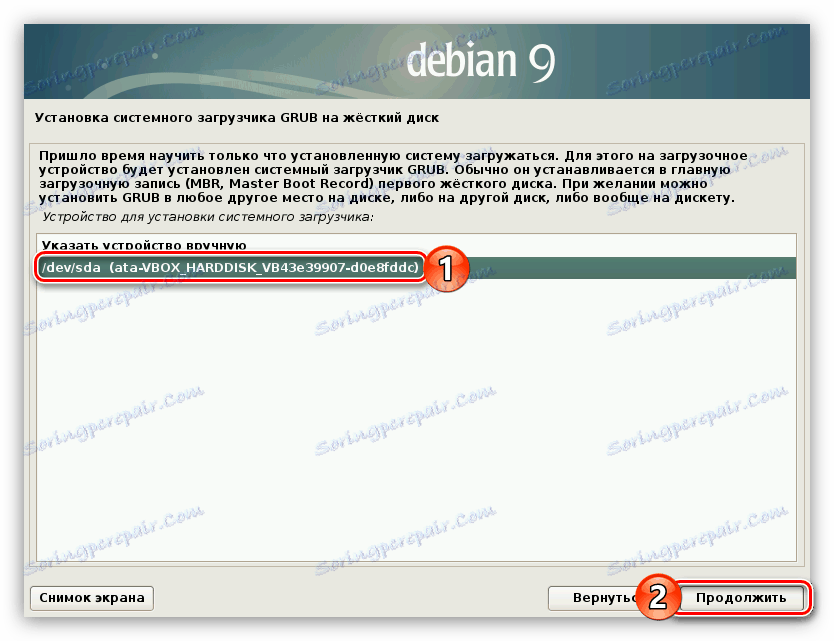
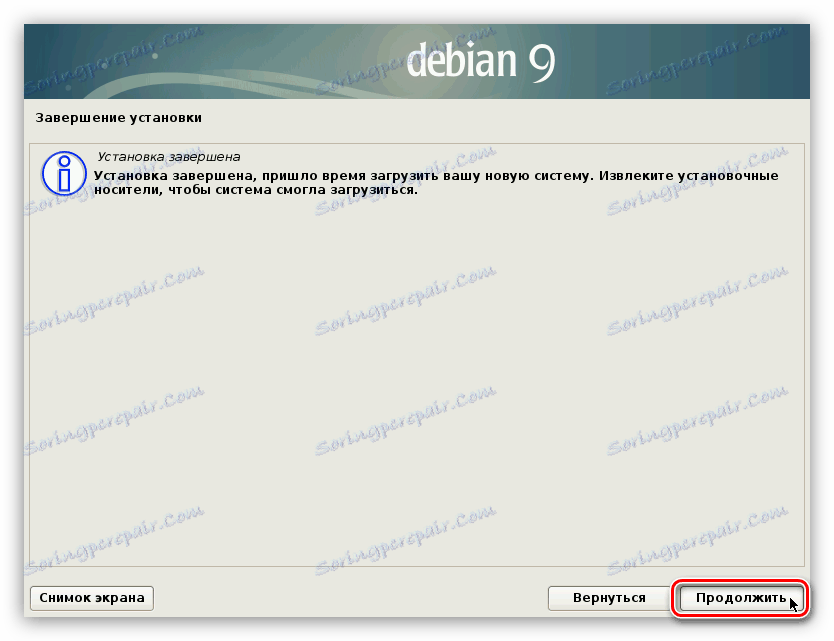
Kao što možete razumjeti, ovo dovršava instalaciju sustava. Nakon ponovnog pokretanja računala, bit ćete prebačeni na izbornik boot loadera GRUB-a, u kojem morate odabrati operativni sustav i pritisnuti Enter .
zaključak
Nakon što napravite sve gore navedeno, gledat ćete Debian 9. Ako se to ne dogodi, pregledajte sve stavke instalacijskog vodiča i ako postoje nedosljednosti u postupcima, pokušajte ponovo pokrenuti postupak instalacije operacijskog sustava kako biste postigli željeni rezultat.