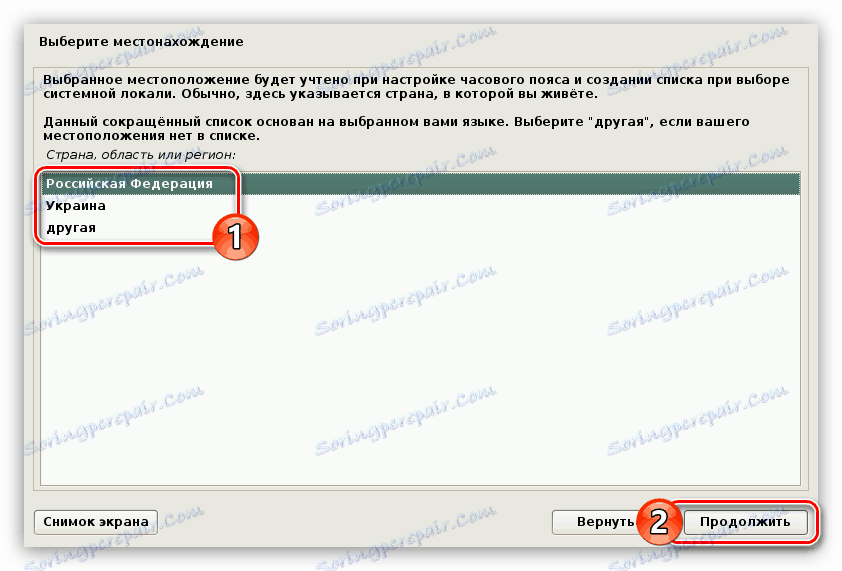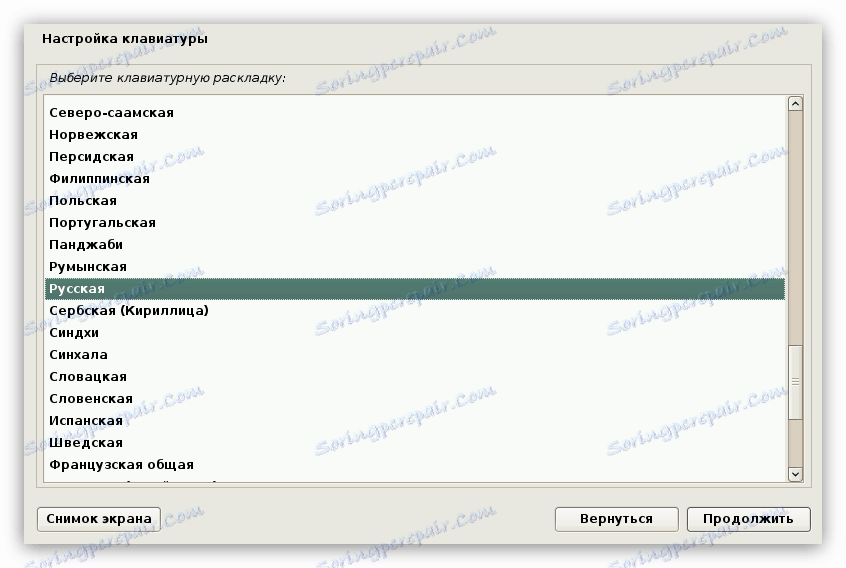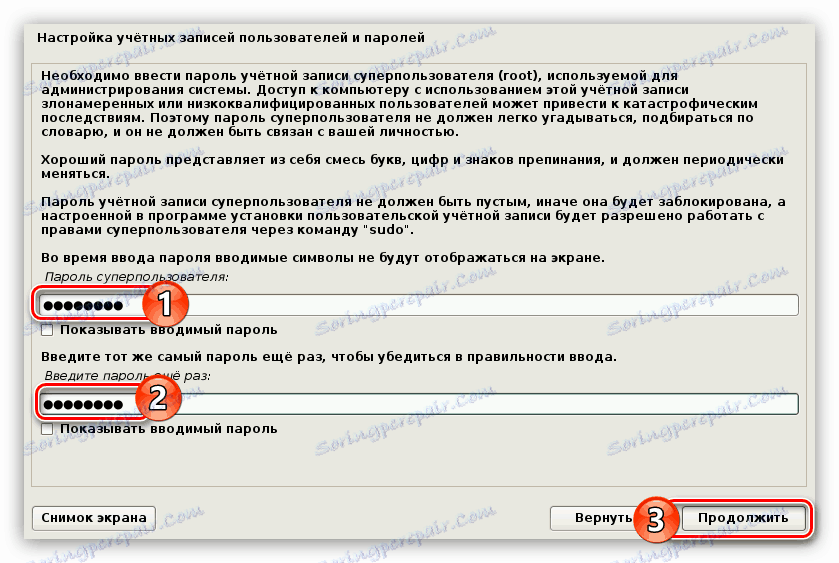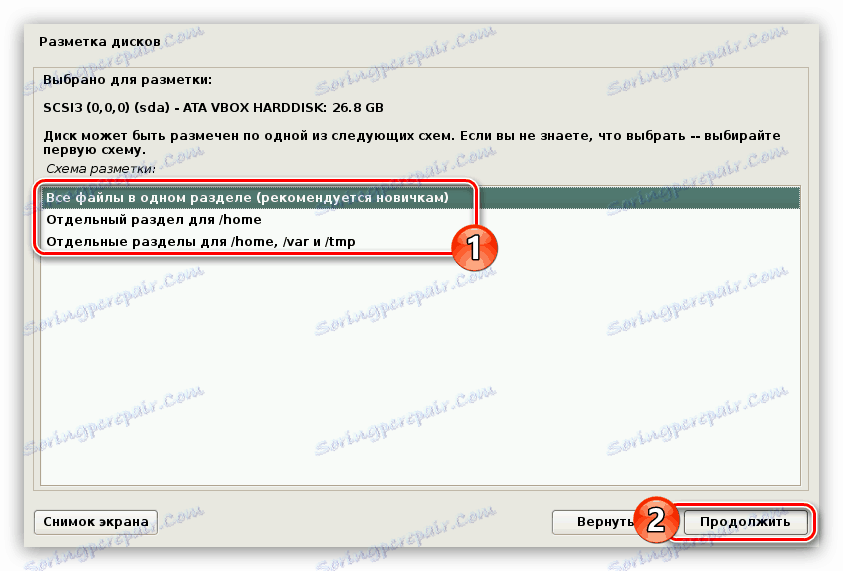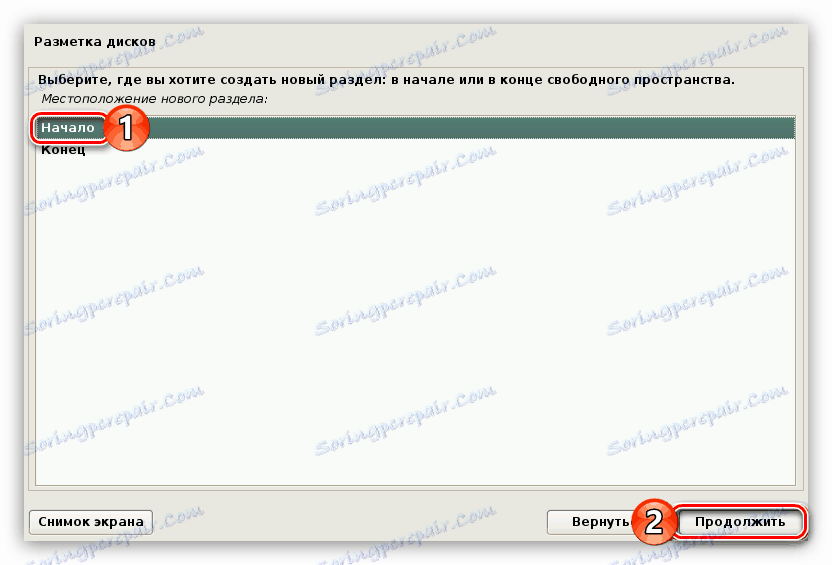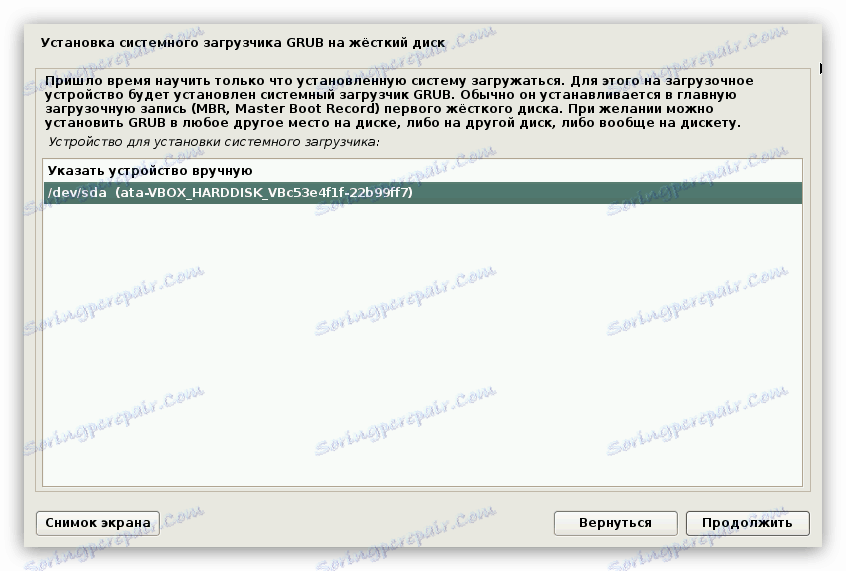Vodič za instalaciju za Kali Linux
Kali Linux - distribucija, koja svakodnevno postaje sve popularnija. S obzirom na to, korisnici koji ga žele instalirati postaju sve više i više, ali ne znaju svi kako to učiniti. Ovaj će članak opisati detaljne upute za instaliranje Kali Linuxa na računalo.
sadržaj
Instaliranje Kali Linuxa
Da biste instalirali operacijski sustav, trebate flash pogon s kapacitetom od 4 GB ili više. Zabilježit će se slika tvrtke Kali Linux i zbog toga će se pokrenuti računalo. Ako imate pogon, možete nastaviti detaljne upute.
Korak 1: Preuzmite sliku sustava
Najprije morate preuzeti sliku operacijskog sustava. Učinite to najbolje od službenog web mjesta za razvojne programere, jer postoji tamo gdje se nalazi najnovija inačica distribucije.
Preuzmite Kali Linux s službene stranice
Na otvorenoj stranici moći ćete odrediti ne samo način učitavanja OS-a (Torrent ili HTTP), već i njegovu verziju. Možete birati između 32-bitnog sustava i 64-bitnog sustava. Između ostalog, u ovoj fazi postoji prilika za odabir desktop okruženja.
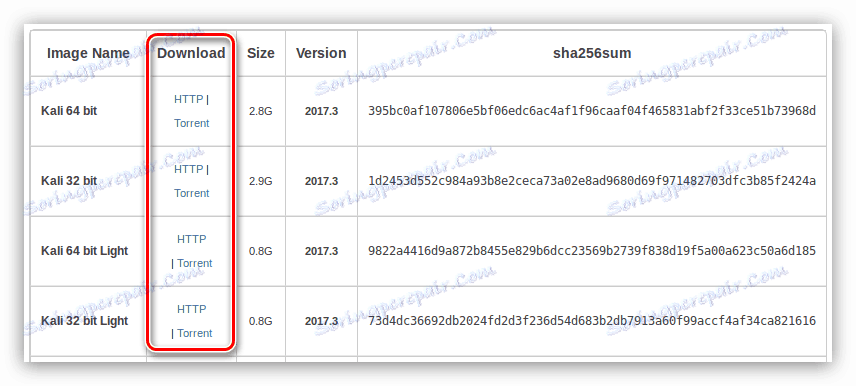
Nakon definiranja svih varijabli, počnite preuzimati Kali Linux na svoje računalo.
Korak 2: Snimanje slike na USB bljesak
Instalacija Kali Linuxa najbolje se izvodi iz USB bljeskalice, pa prvo morate snimiti sliku sustava na njemu. Na našim stranicama možete pronaći detaljne upute o ovoj temi.
Pročitajte više: Snimanje OS slike na Flash disk
Korak 3: Pokrenite računalo pomoću USB bljeskalice
Nakon što je bljesak voziti sa slikom sustava spreman, nemojte žuriti da ga uklonite s USB priključka, sljedeći korak bit će dignuti računalo iz njega. Ovaj proces izgleda prilično teško za prosječnog korisnika pa se preporučuje da se prvo upoznate s relevantnim materijalom.
Pročitajte više: Preuzimanje računala s USB flash pogona
Korak 4: Započnite instalaciju
Čim se podignete s USB flash pogona, na monitoru će se pojaviti izbornik. U njemu morate odabrati kako instalirati Kali Linux. Ispod je grafička instalacija korisničkog sučelja jer će ova metoda biti najjasnija za većinu korisnika.
- U "Izborniku za podizanje sustava" instalacijskog programa odaberite "Grafički instaliraj" i pritisnite Enter .
- Odaberite jezik s popisa koji se pojavljuje. Preporuča se odabrati ruski, jer to neće utjecati samo na jezik samog instalatera, već i na lokalizaciju sustava.
- Odaberite lokaciju tako da se vremenska zona automatski odredi.
![prozor za odabir mjesta kada instalirate Kalinux]()
Napomena: ako ne nađete zemlju na popisu, odaberite "drugu" retku da biste prikazali cijeli popis zemalja svijeta.
- Izaberite izgled s popisa koji će biti standardan u sustavu.
![prozor za odabir rasporeda tipkovnice prilikom instalacije Calux Linuxa]()
Napomena: preporučuje se postavljanje izgleda engleskog jezika, u nekim slučajevima zbog izbora ruske nije moguće ispuniti tražena polja za unos. Nakon potpune instalacije sustava možete dodati novi izgled.
- Odaberite hotkeys koji će poslužiti za prebacivanje između izgleda tipkovnice.
- Pričekajte dok se ne dovrše postavke sustava.

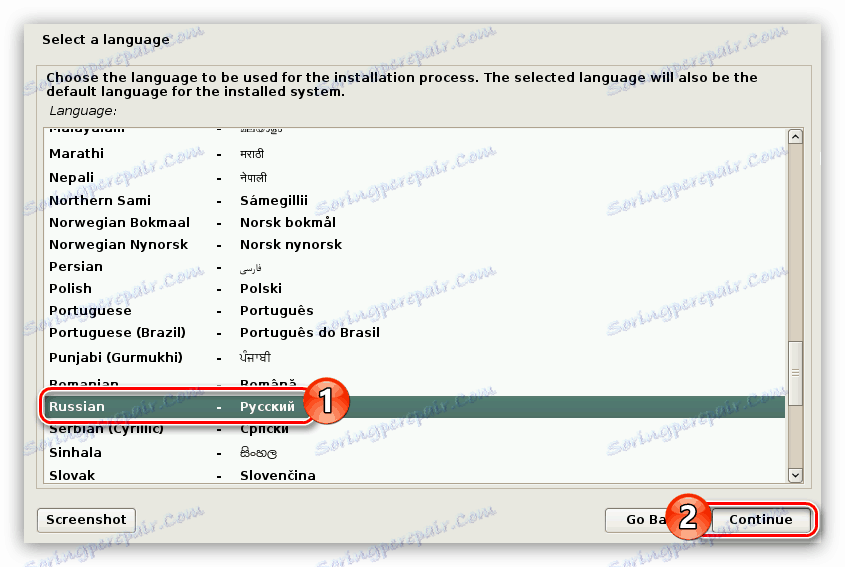
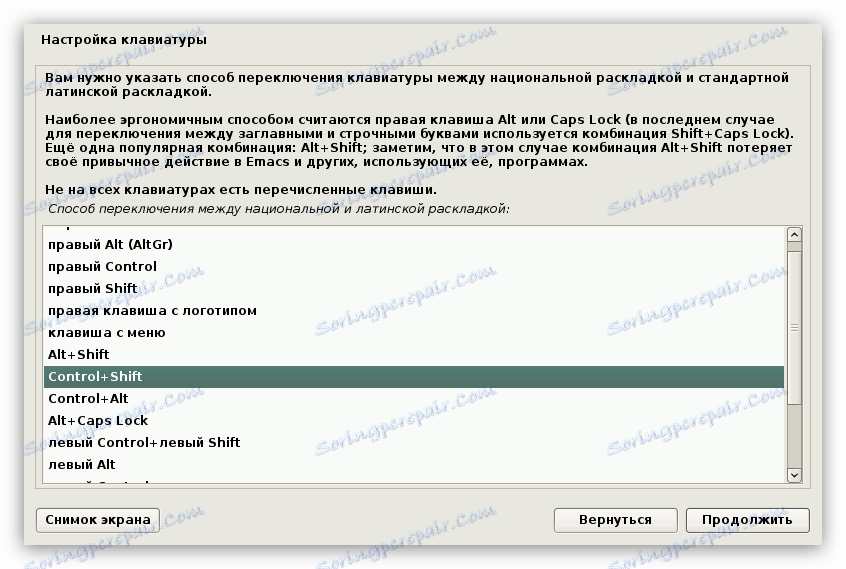

Ovisno o snazi računala, ovaj proces može biti odgođen. Nakon što završite, morat ćete stvoriti korisnički profil.
Korak 5: Stvorite korisnički profil
Korisnički je profil izrađen na sljedeći način:
- Upišite naziv računala. U početku će se ponuditi zadani naziv, ali ga možete zamijeniti bilo kojim drugim, glavnim zahtjevom - trebao bi biti napisan na latinskom jeziku.
- Unesite naziv domene. Ako ga nemate, možete preskočiti taj korak napuštanjem polja i klikom na gumb "Nastavi" .
- Upišite lozinku korisnika, a potom potvrdite kopiranjem u drugom polju za unos.
![Unesite lozinku za korisnike prilikom instaliranja programa Kel Linux]()
Napomena: preporučuje se odabir složene lozinke jer je potrebno stjecanje prava pristupa svim elementima sustava. No, ako želite, možete odrediti zaporku koja se sastoji od samo jednog znaka.
- Odaberite vremensku zonu s popisa tako da je vrijeme u operacijskom sustavu ispravno prikazano. Ako ste odabrali zemlju sa samo jednom vremenskom zonom, ovaj će korak biti preskočen.
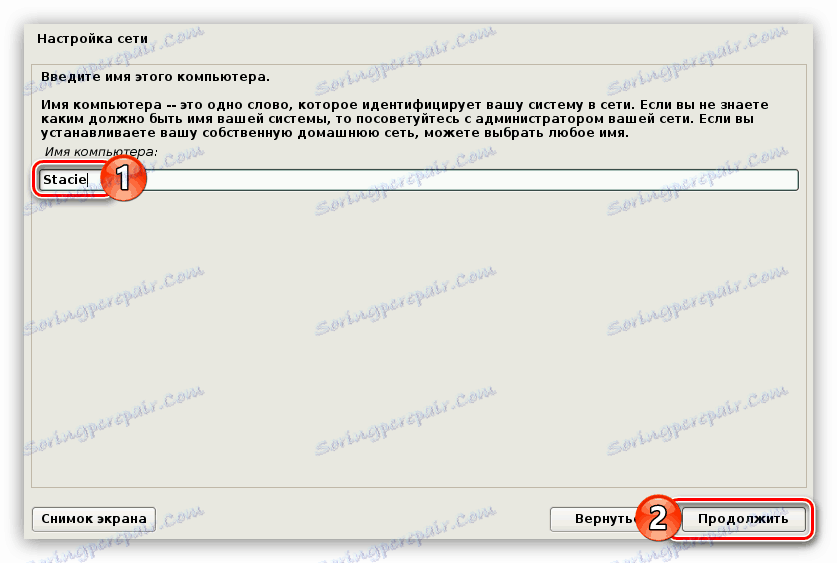
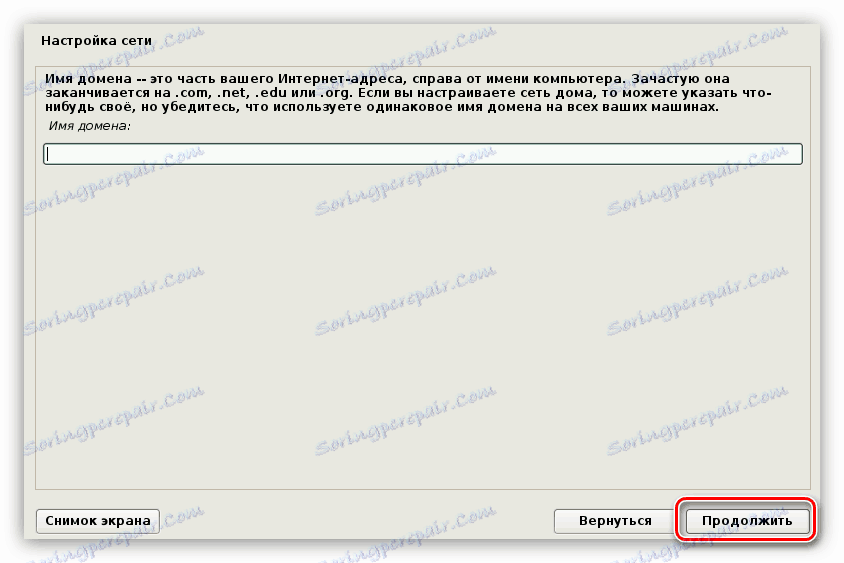
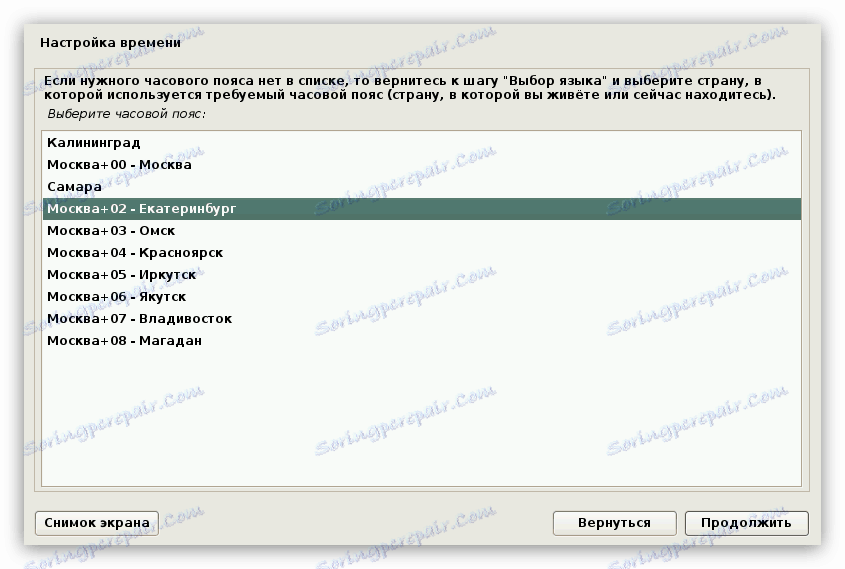
Nakon unosa svih podataka, učitavanje programa će započeti za HDD ili SSD particioniranje.
Korak 6: Particioniranje diskova
Označavanje se može izvesti na nekoliko načina: u automatskom načinu rada iu ručnom načinu rada. Sada će se ovi opcije detaljno raspravljati.
Metoda automatskog označavanja
Glavna stvar koju biste trebali znati - kada stavite disk u automatski način, izgubit ćete sve podatke na pogonu. Stoga, ako postoje važne datoteke, premjestite ih na drugi uređaj za pohranu, kao što je Flash ili stavite u pohranu u oblaku.
Dakle, za označavanje u automatskom načinu rada morate učiniti sljedeće:
- Odaberite automatski način na izborniku.
- Nakon toga odaberite disk koji ćete označiti. U primjeru, on je samo jedan.
- Zatim odredite opciju izgleda.
![prozor za odabir opcije particioniranja prilikom instalacije programa kali linux]()
Ako odaberete "Sve datoteke u jednom odjeljku (preporučeno za početnike)" , izradit ćete samo dva odjeljka: root particiju i swap particiju. Ta se metoda preporučuje za one korisnike koji instaliraju sustav na pregled, jer takav OS ima slabu razinu zaštite. Također možete odabrati drugu opciju - "Zasebni odjeljak za / home" . U ovom slučaju, pored dva gore navedena odjeljka, izradit će se još jedan "/ home" odjeljak, gdje će se pohraniti sve korisničke datoteke. Razina zaštite s takvim označavanjem veća je. No ipak ne pruža maksimalnu sigurnost. Ako odaberete "Odvojene particije za / home, / var i / tmp" , tada će se stvoriti još dvije particije za pojedine datoteke sustava. Stoga će struktura rasporeda pružiti maksimalnu zaštitu.
- Nakon odabira opcije izgleda, instalater će prikazati samu strukturu. U ovoj fazi možete napraviti uređivanja: promijenite veličinu odjeljka, dodajte novu, promijenite vrstu i mjesto. Ali nemojte raditi sve gore navedene operacije, ako niste upoznati s procesom njihove implementacije, inače ga možete samo pogoršati.
- Nakon što pročitate oznaku ili izvršite potrebne izmjene, odaberite posljednji redak i kliknite gumb "Nastavi" .
- Sada ćete dobiti izvješće sa svim promjenama na markupu. Ako ne primijetite ništa nepotrebno, kliknite stavku "Da" i kliknite gumb "Nastavi" .
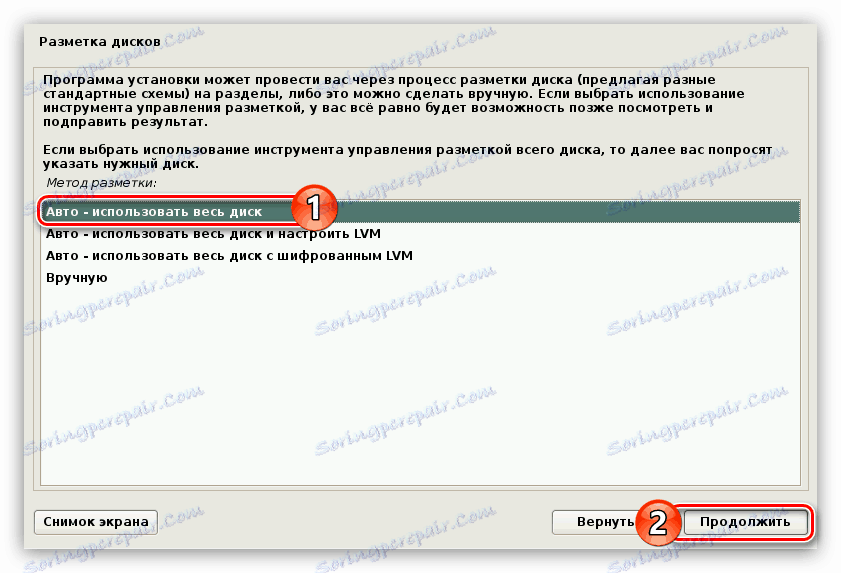
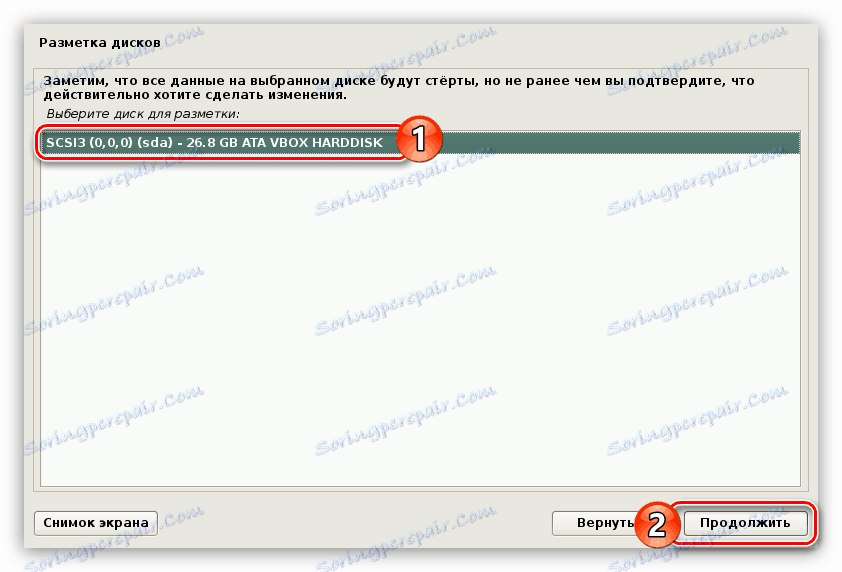
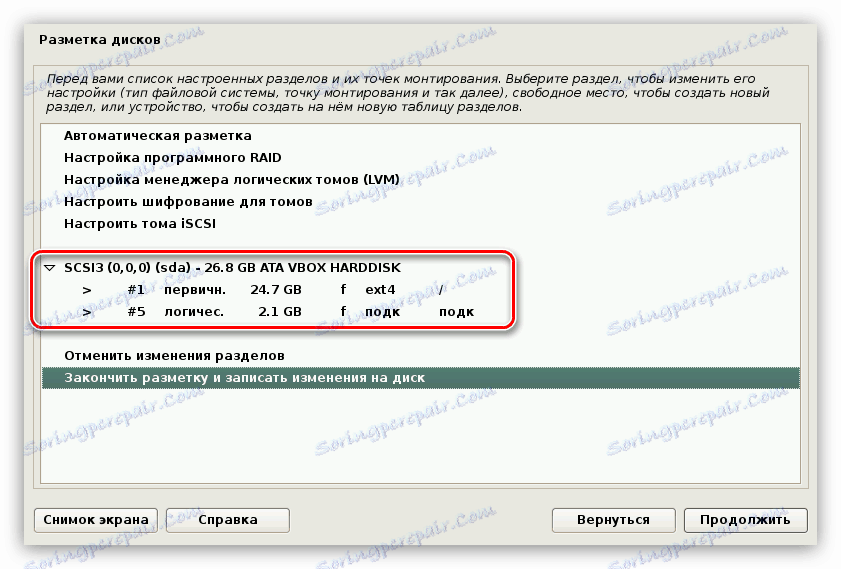
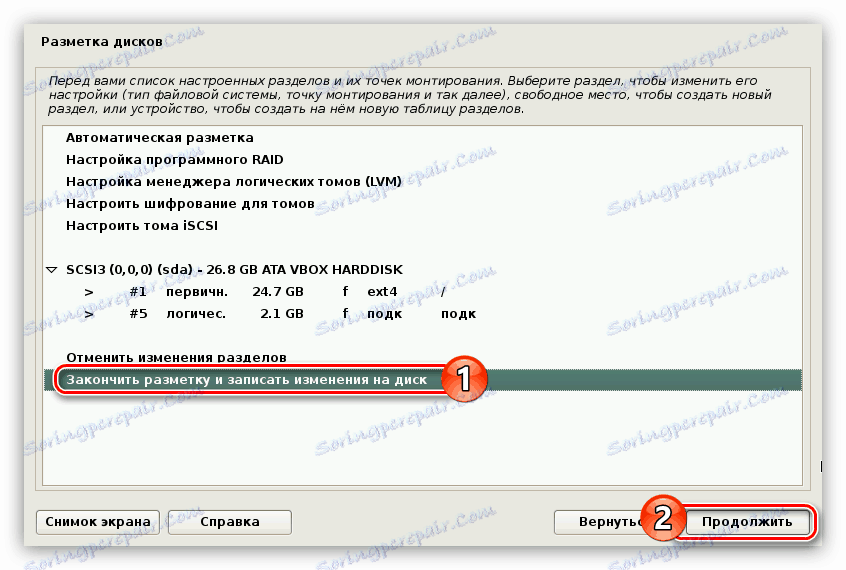
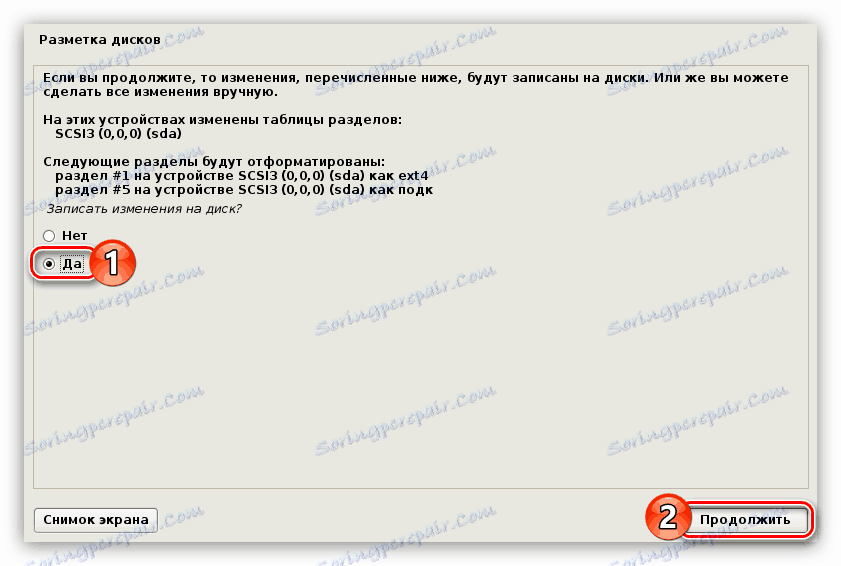
Zatim morate napraviti neke postavke prije finalne instalacije sustava na disku, no bit će raspravljano malo kasnije, a sada se obratimo priručniku na označavanju diska.
Metoda ručnog označavanja
Ručna metoda označavanja povoljno se razlikuje od automatskog, jer vam omogućuje da stvorite što više particija koje želite. Također je moguće spremiti sve informacije na disku ostavljajući prethodno stvorene dijelove netaknute. Usput, na taj način možete instalirati Kali Linux uz Windows, a kada pokrenete računalo, odaberite potrebni operativni sustav za preuzimanje.
Najprije morate otići do tablice particija.
- Odaberite ručnu metodu.
- Kao i kod automatskog označavanja, odaberite pogon za instalaciju OS-a.
- Ako je disk čist, od vas će se odvesti u prozor gdje trebate dati dopuštenje za stvaranje nove tablice particija.
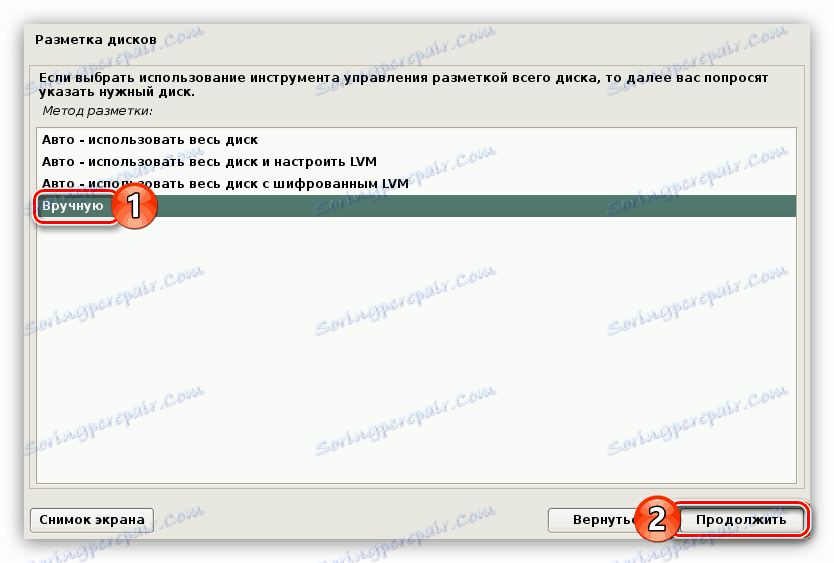
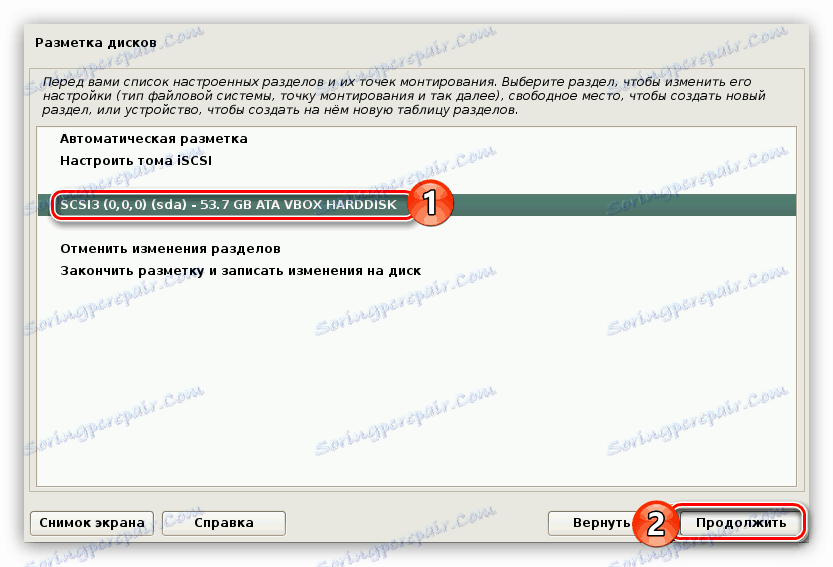
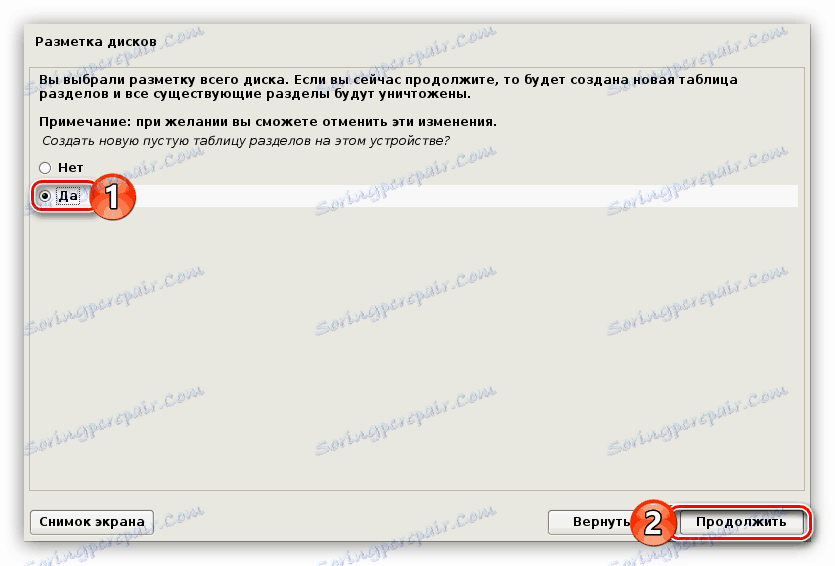
Napomena: ako pogon već ima particije, ta će stavka biti preskočena.
Sada možete nastaviti stvarati nove odjeljke, ali prvo morate utvrditi njihov broj i vrstu. Sada će biti tri mogućnosti izgleda:
Niska sigurnosna oznaka:
| broj | Točka montaže | volumen | vrsta | boravište | parametri | Koristi kao |
|---|---|---|---|---|---|---|
| Odjeljak 1 | / | Od 15 GB | osnovni | Početak | ne | ext4 |
| Odjeljak 2 | - | Veličina RAM-a | osnovni | Kraj | ne | Zamijenite prostor |
Označavanje s prosječnom razinom sigurnosti:
| broj | Točka montaže | volumen | vrsta | boravište | parametri | Koristi kao |
|---|---|---|---|---|---|---|
| Odjeljak 1 | / | Od 15 GB | osnovni | Početak | ne | ext4 |
| Odjeljak 2 | - | Veličina RAM-a | osnovni | Kraj | ne | Zamijenite prostor |
| Odjeljak 3 | / home | ostatak | osnovni | Početak | ne | ext4 |
Označavanje uz maksimalnu razinu sigurnosti:
| broj | Točka montaže | volumen | vrsta | parametri | Koristi kao |
|---|---|---|---|---|---|
| Odjeljak 1 | / | Od 15 GB | Booleova | ne | ext4 |
| Odjeljak 2 | - | Veličina RAM-a | Booleova | ne | Zamijenite prostor |
| Odjeljak 3 | / var / log | 500 MB | Booleova | noexec , notime i nodev | ReiserFS |
| Odjeljak 4 | / boot | 20 MB | Booleova | ro | ext2 |
| Odjeljak 5 | / tmp | 1 do 2 GB | Booleova | nosuid , nodev i noexec | ReiserFS |
| Odjeljak 6 | / home | ostatak | Booleova | ne | ext4 |
Ostaje vam da odaberete optimalni izgled i nastavite izravno na njega. Ona se provodi na sljedeći način:
- Dvaput kliknite na liniju "Slobodni prostor" .
- Odaberite Izradi novu particiju .
- Unesite količinu memorije koja će biti dodijeljena particiji koja se kreira. Preporučeni volumen može se prikazati u jednom od gore navedenih tablica.
- Odaberite vrstu particije koju želite izraditi.
- Navedite područje prostora u kojem će se nalaziti nova particija.
![mjesto nove particije pri instalaciji Linux kernela]()
Napomena: ako ste prethodno odabrali vrstu logičke particije, ovaj će korak biti preskočen.
- Sada morate postaviti sve potrebne parametre, pozivajući se na gornju tablicu.
- Dvaput kliknite lijevu tipku miša na retku "Konfigurirajte završetak odjeljka" .
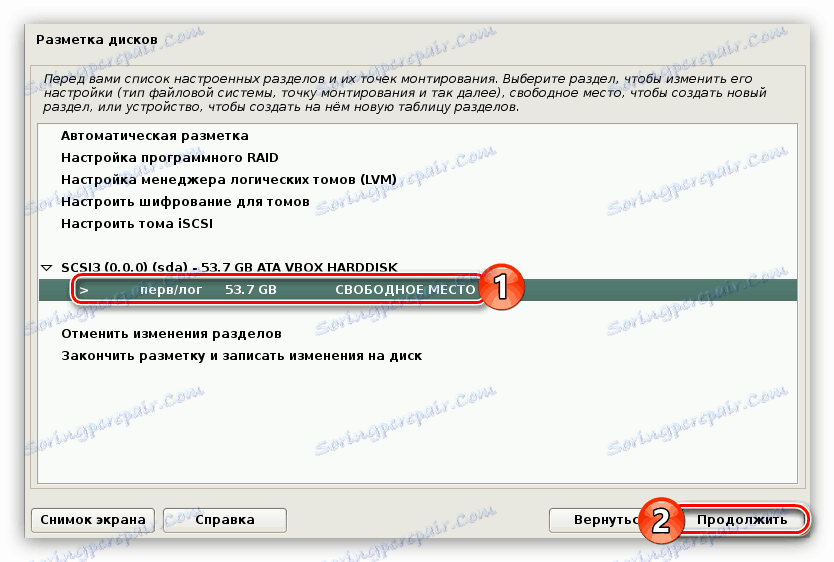
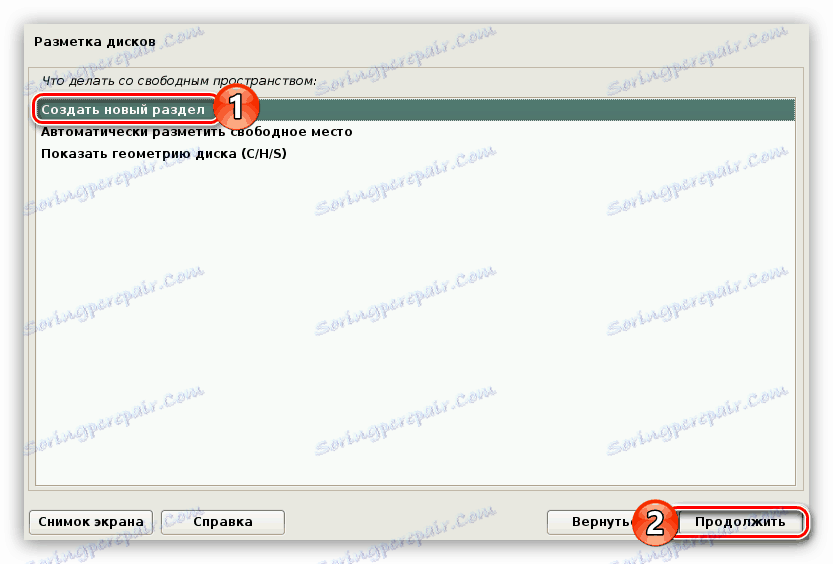
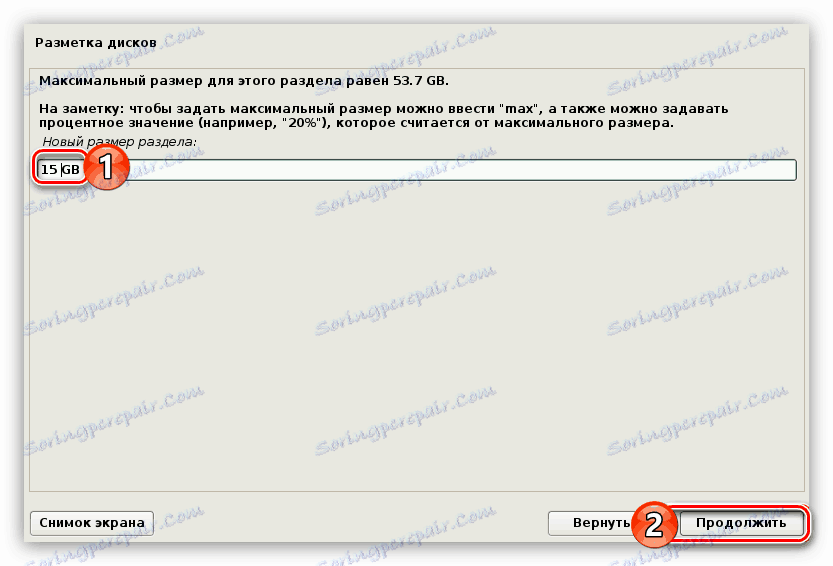
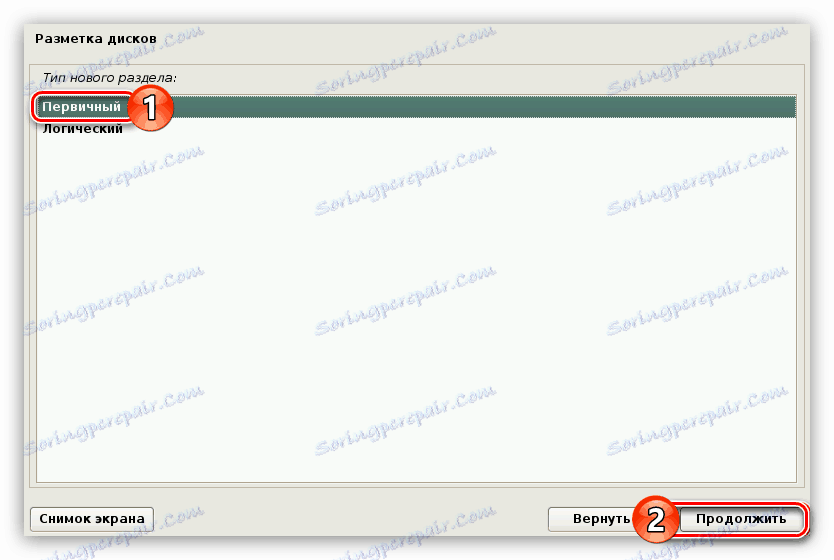
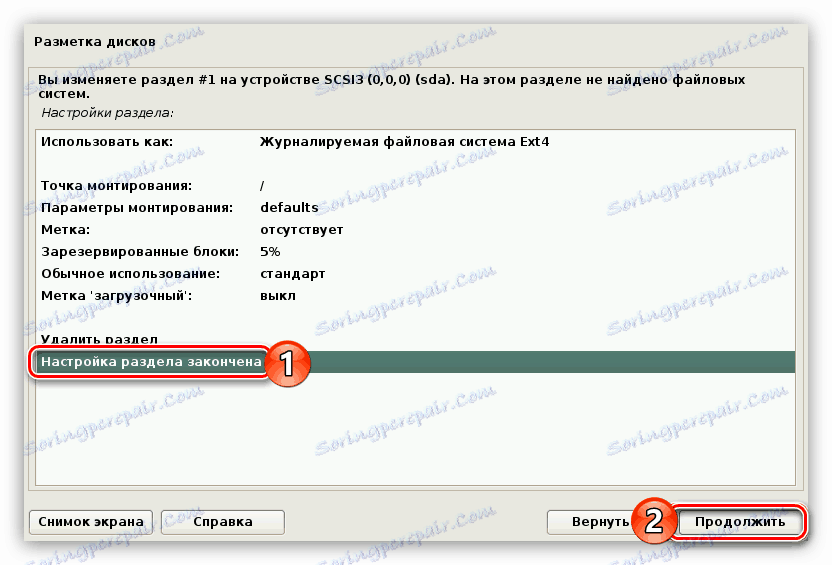
Pomoću ove upute izradite izgled diska odgovarajuće razine zaštite, a zatim kliknite gumb "Završi označavanje i upisivanje izmjena na disk" .
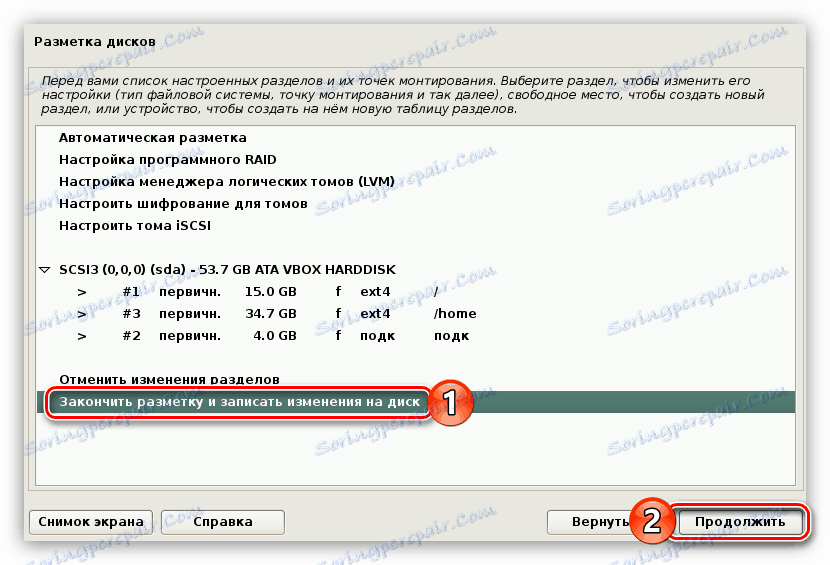
Kao rezultat toga, dobit ćete izvješće sa svim prethodno izvršenim promjenama. Ako ne primijetite nikakve razlike s vašim radnjama, odaberite "Da" . Zatim započinje instalacija osnovne komponente budućeg sustava. Taj je proces dosta dug.

Usput, na isti način možete označiti Flash pogon, odnosno, u ovom slučaju će biti instaliran Kali Linux na USB bljesak voziti.
Korak 7: Završite instalaciju
Kada je osnovni sustav instaliran, trebate napraviti još nekoliko postavki:
- Ako je računalo povezano s internetom prilikom instalacije operacijskog sustava, odaberite "Da" , inače "Ne" .
- Navedite proxy poslužitelj, ako ga imate. Ako nije, preskočite ovaj korak klikom na "Nastavi" .
- Pričekajte da učita i instalira dodatni softver.
- Instalirajte GRUB tako da odaberete "Da" i kliknete "Nastavi" .
- Odaberite disk na kojem je ugrađen GRUB.
![Odabir medija u kojem će biti instaliran grub boot loader tijekom instalacije Linux kernela]()
Važno: sistemski utovarivač mora biti instaliran na tvrdi disk na kojem će se nalaziti operativni sustav. Ako je disk samo jedan, označen je kao "/ dev / sda".
- Pričekajte dok se svi preostali paketi ne instaliraju u sustav.
- U zadnjem prozoru bit ćete obaviješteni da je sustav uspješno instaliran. Izvadite USB bljesak iz računala i kliknite gumb "Nastavi" .
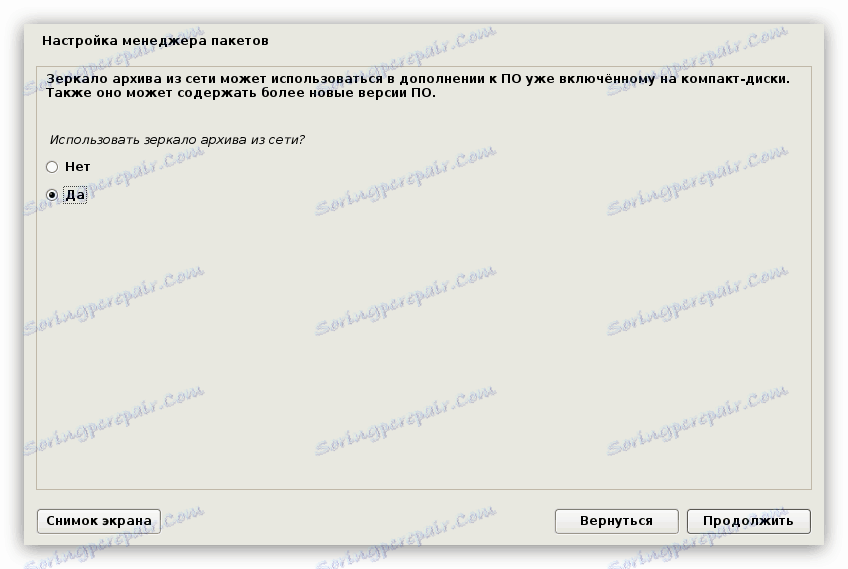
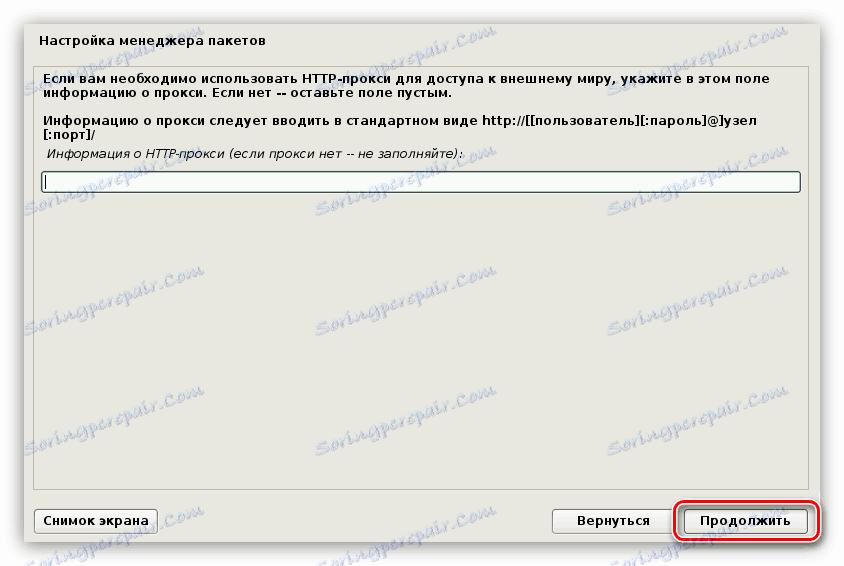

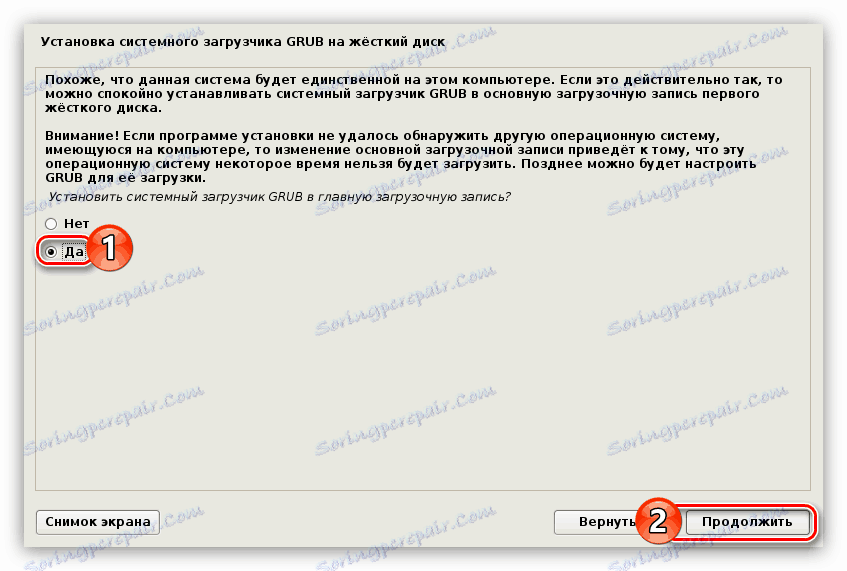

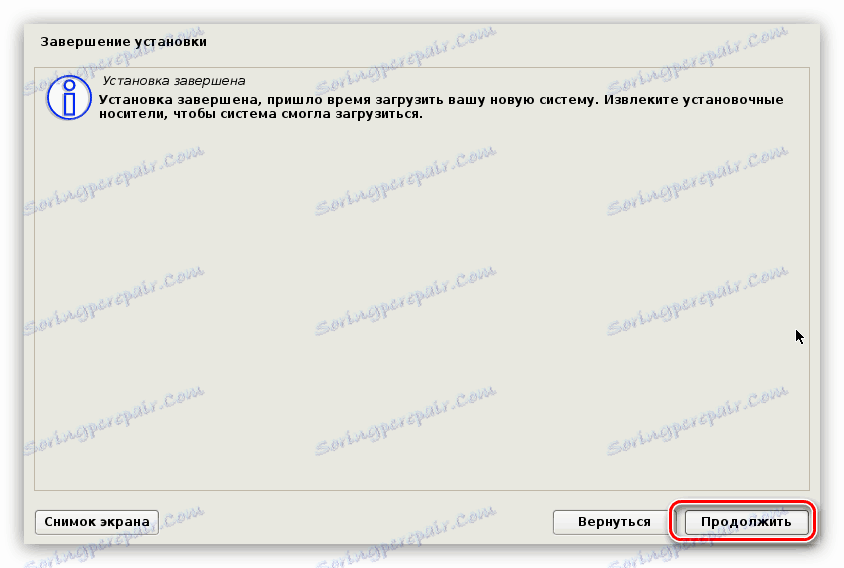
Nakon svih izvršenih radnji vaše će se računalo ponovno pokrenuti, a na ekranu će se pojaviti izbornik na kojem će biti zatraženo da unesete vaše korisničko ime i lozinku. Imajte na umu da se prijava vrši preko računa nadređenog korisnika, tj. Morate koristiti naziv "root" .
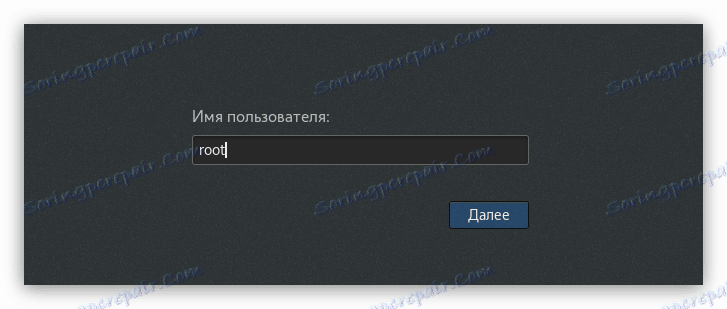
Naposljetku unesite zaporku koju ste stvorili prilikom instalacije sustava. Ovdje možete definirati desktop okruženje klikom na zupčanik koji je pored gumba "Prijava" i odabir željenog iz popisa.
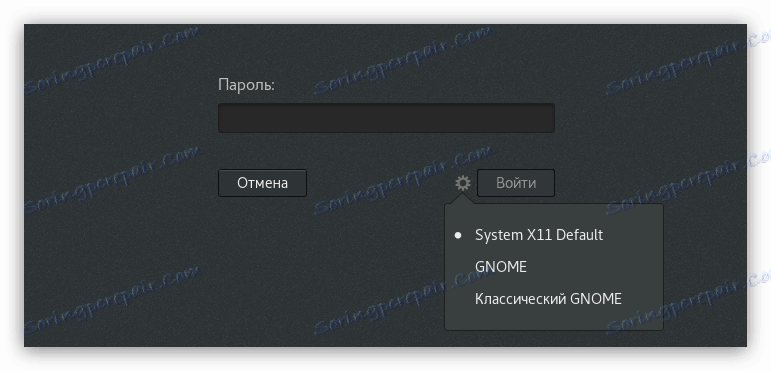
zaključak
Nakon završetka svake točke uputa završite na radnoj površini operativnog sustava Kali Linux i možete početi raditi na računalu.