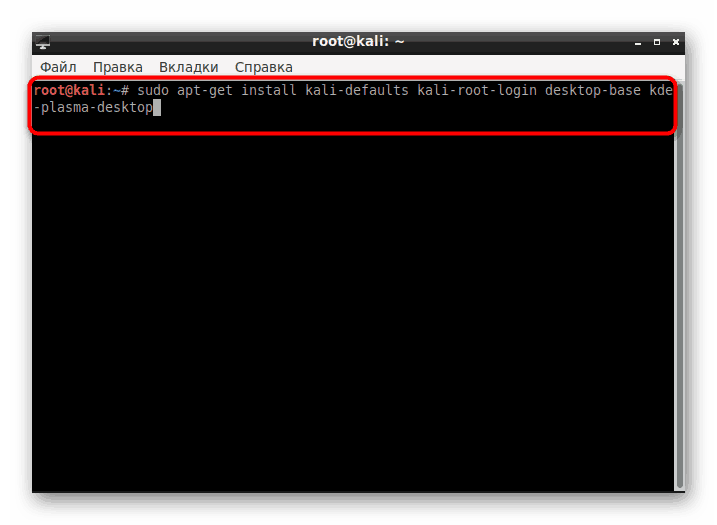Instalirajte KDE na Kali Linux
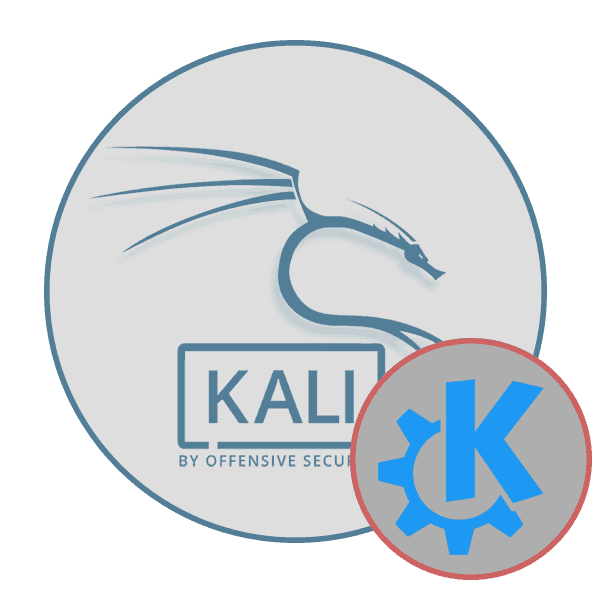
Aktivni korisnici distribucije operacijskog sustava Linux ponekad postavljaju sebi zadaću mijenjati radno okruženje iz različitih razloga. Vlasnici Kali Linuxa nisu bili izuzetak, jer funkcionalnost ovog sklopa omogućuje vam postavljanje gotovo bilo kojeg od dostupnih okruženja. U današnjem ćemo članku željeti pokazati postupak promjene grafičke ljuske u dobro poznati KDE.
sadržaj
Instalirajte KDE na Kali Linux
KDE je jedna od najpopularnijih grafičkih skina koja je standardna u mnogim distribucijama. Postoji mogućnost za preuzimanje sklopa s ovim okruženjem na službenoj web stranici Kali, tako da ako niste instalirali OS i želite imati KDE, toplo preporučujemo da odmah preuzmete odgovarajuću verziju. Detaljne upute za instaliranje platforme u našem drugom materijalu naći ćete na sljedećoj vezi, ali nastavljamo izravno s instalacijom ljuske.
Pročitajte i: Kali Linux vodič za instalaciju
Korak 1: Preuzmite komponente
Uz promjene u izgledu radne površine, korisnici dobivaju i niz dodatnih funkcija - standardni programi, napredne postavke sučelja i još mnogo toga. Sve to također treba preuzeti i instalirati. Srećom, čitav postupak se provodi kroz standardnu konzolu s jednom naredbom.
- Otvorite izbornik, idite na odjeljak "Uobičajene aplikacije" , odaberite odjeljak "Sustav" ili "Sustav" i tamo potražite aplikaciju "Terminal" .
- Napišite naredbu
apt-get install kali-defaults kali-root-login desktop-base kde-plasma-desktop, ako želite instalirati KDE Plasma, pritisnite tipku Enter .![Naredba za instaliranje radnog okruženja KDE u Kali Linux]()
Korisnicima koji žele instalirati samo skup standardnih komponenti, verziju za netbookove ili kompletni KDE paket savjetuje se da se okrenu u tri odvojene naredbe, predstavljene u nastavku.
apt-get install kali-defaults kali-root-login desktop-base kde-plasma-netbookapt-get install kali-defaults kali-root-login desktop-base kde-standardapt-get install kali-defaults kali-root-login desktop-base kde-full - Nakon aktiviranja naredbe, na zaslonu će se pojaviti obavijest koja navodi da će se neki paketi ažurirati i zauzeti prostor na disku. Potvrdite postupak odabirom opcije D.
- Očekujte preuzimanje i instaliranje paketa. Brzina ovog koraka ovisi o stabilnosti internetske veze i snazi računala.
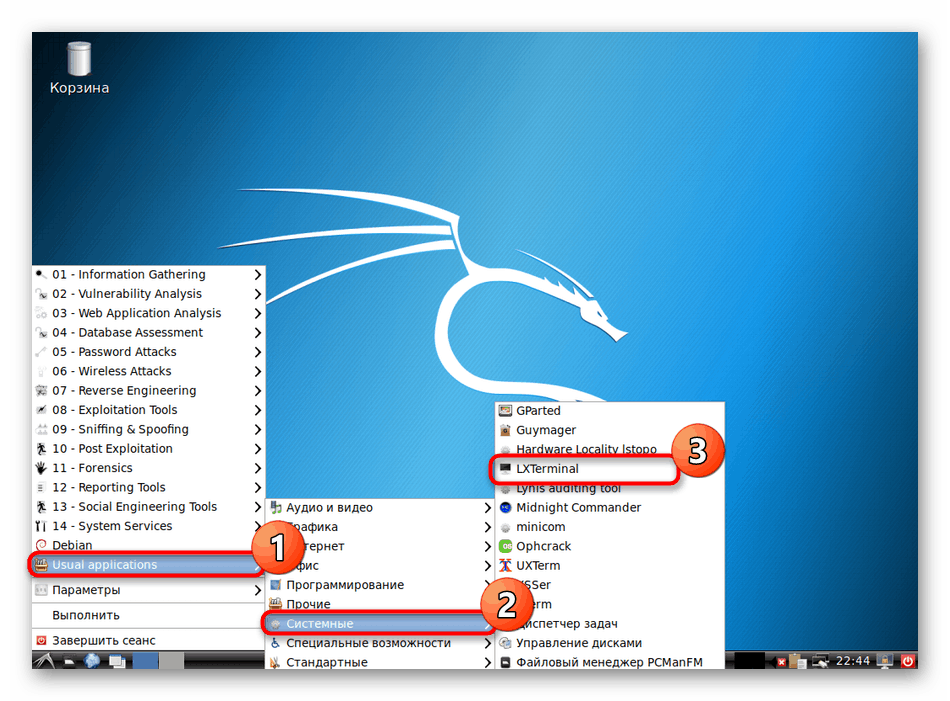
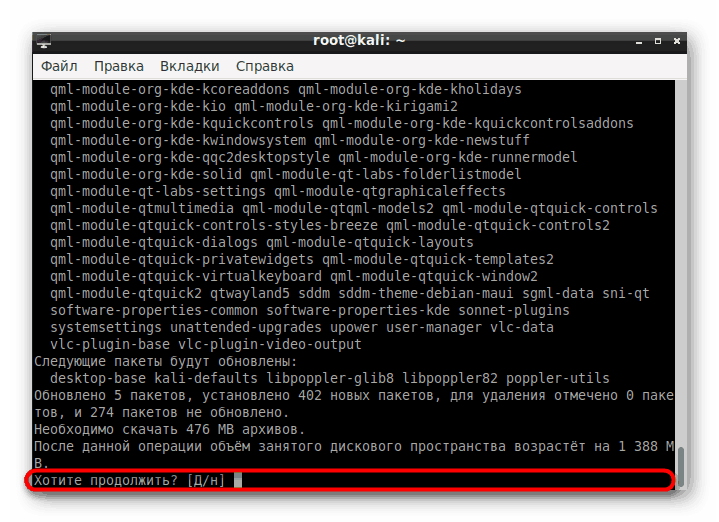
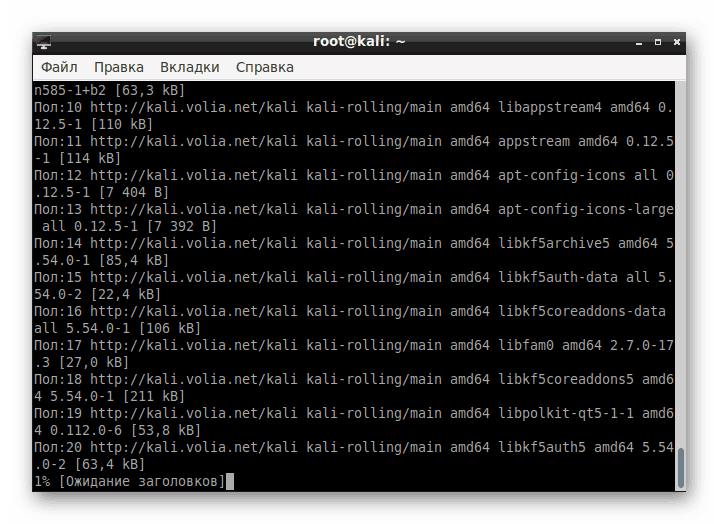
Korak 2: Postavljanje Upravitelja zaslona
Upravitelj zaslona odgovoran je za performanse grafičke ljuske. Za Linux je razvijeno nekoliko njih za osiguranje ispravnog funkcioniranja različitih radnih okruženja. Tijekom instalacije KDE-a bit će dodan i novi Upravitelj, morat ćete ga konfigurirati:
- Nakon određenog trenutka, dok učitavate pakete, u konzoli će se pojaviti zaseban prozor s obavijesti o konfiguraciji Upravitelja zaslona. Prijelaz na konfiguraciju potvrdite odabirom "U redu" .
- Pomoću strelica na tipkovnici prebacite standardni Manager na lightdm , a zatim kliknite na "OK" .
- U "Terminalu" potvrdite uvođenje promjena u sistemske datoteke opcijom Y.
- Nakon što je instalacija dovršena, ponovno pokrenite operativni sustav putem
sudo reboot.
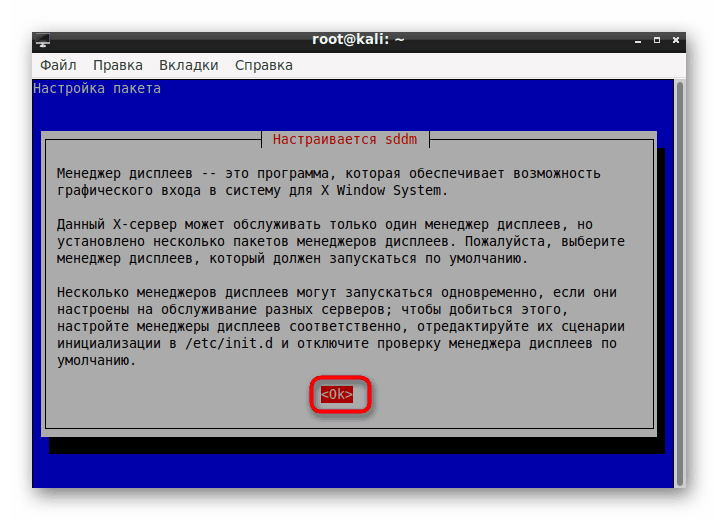
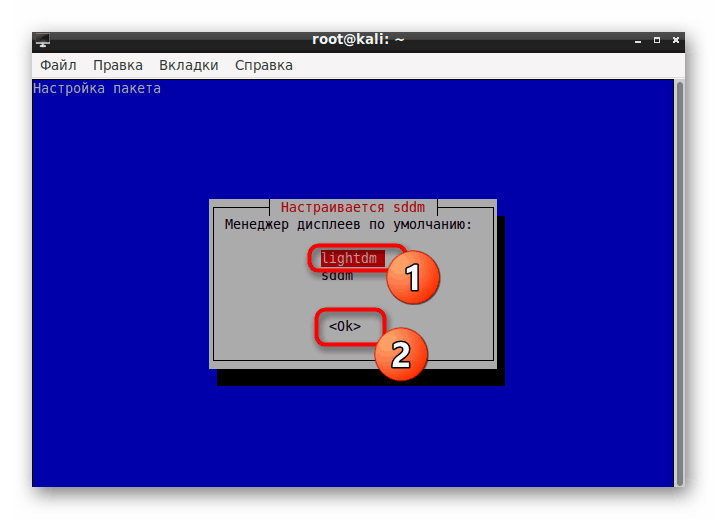
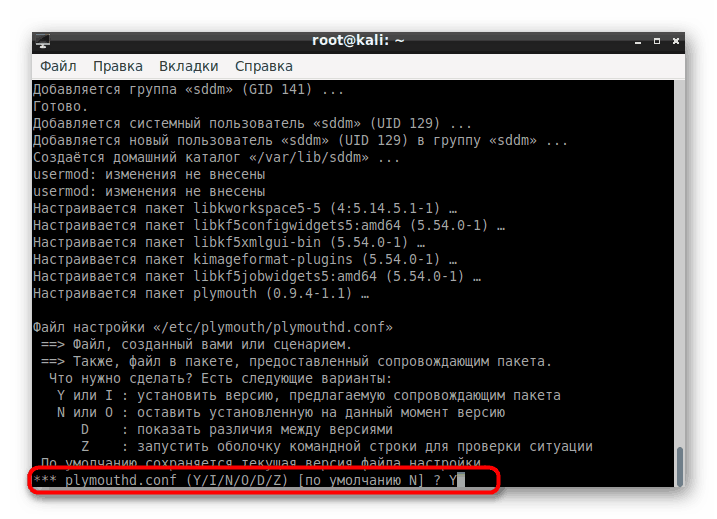
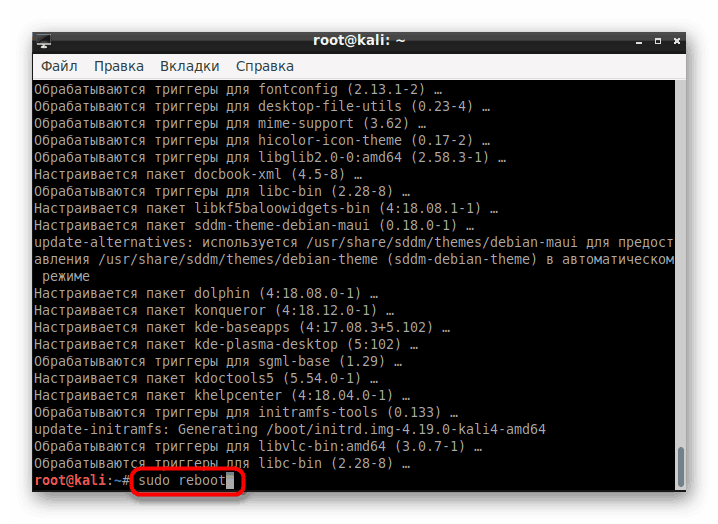
Korak 3: Prijava i postavljanje
Ako prije toga niste imali radno okruženje, nakon ponovnog pokretanja možete odmah nastaviti s konfiguracijom. U protivnom ćete u početnom prozoru morati odabrati ljusku koja se radi ovako:
- U gornjem desnom kutu odaberite ikonu postavki.
- Otvorit će se skočni izbornik na kojem će stavka "Plazma" biti označena markerom.
- Nakon ulaska kroz izbornik idite na Postavke> KDE System Settings .
- Prilagodite svoje KDE komponente. Ovdje ima puno točaka, što će vam omogućiti stvaranje fleksibilne konfiguracije.
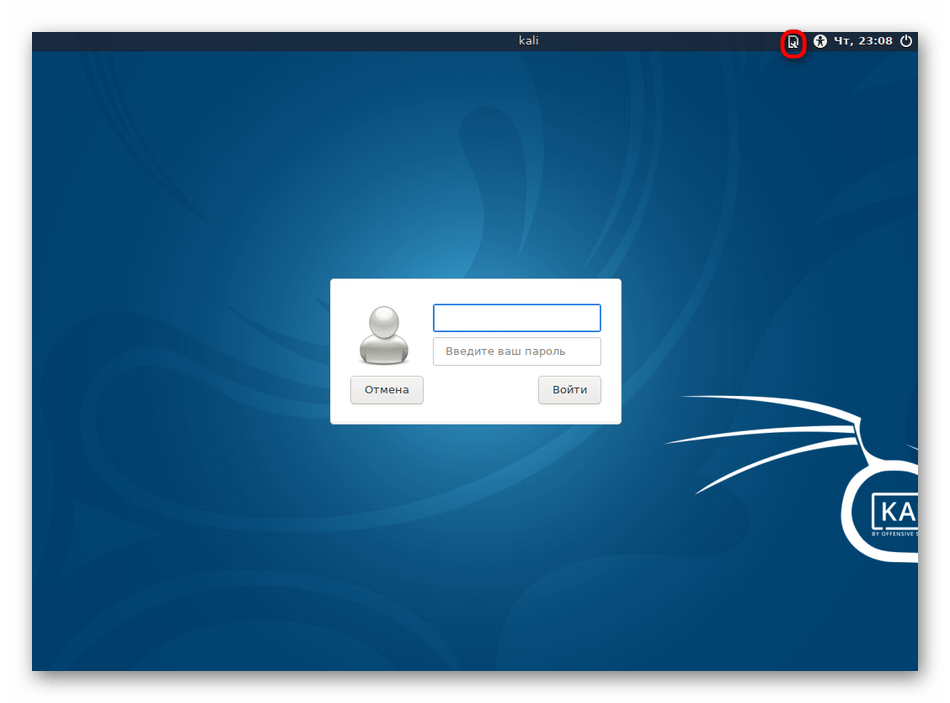
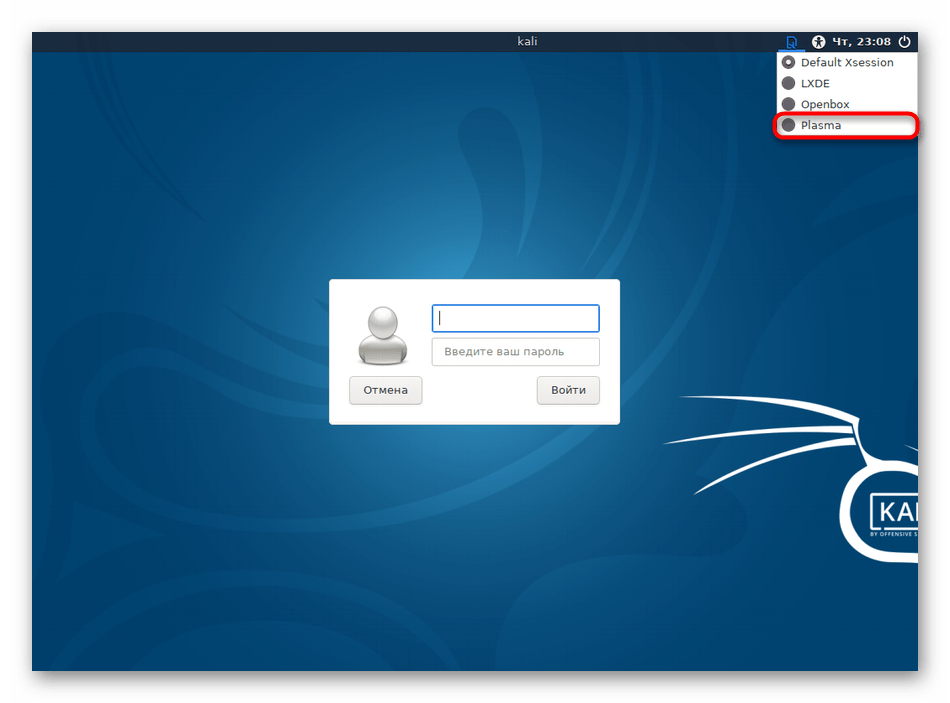
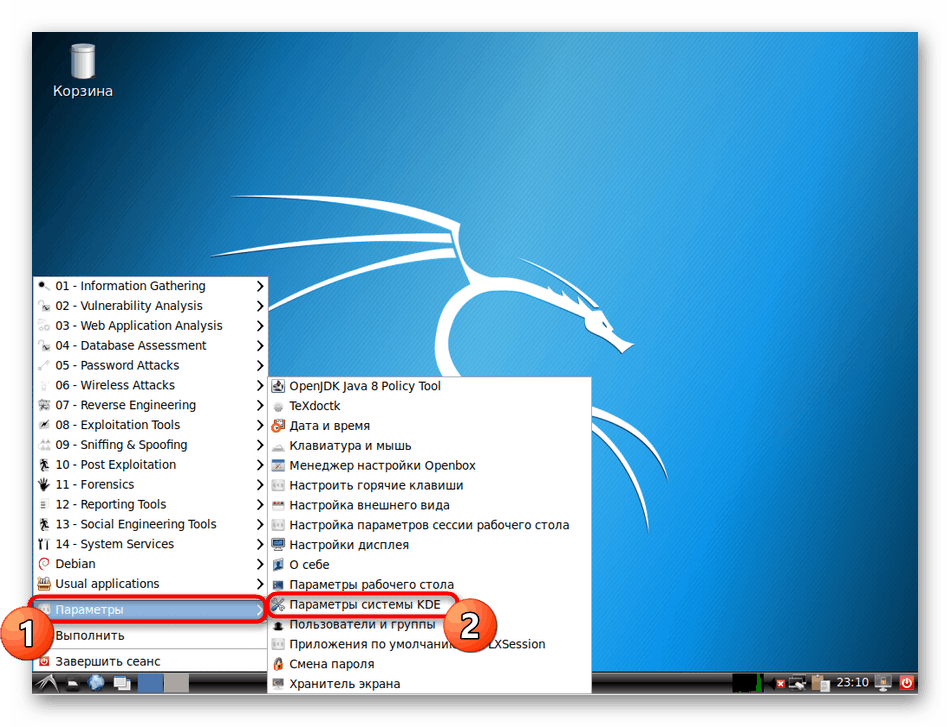
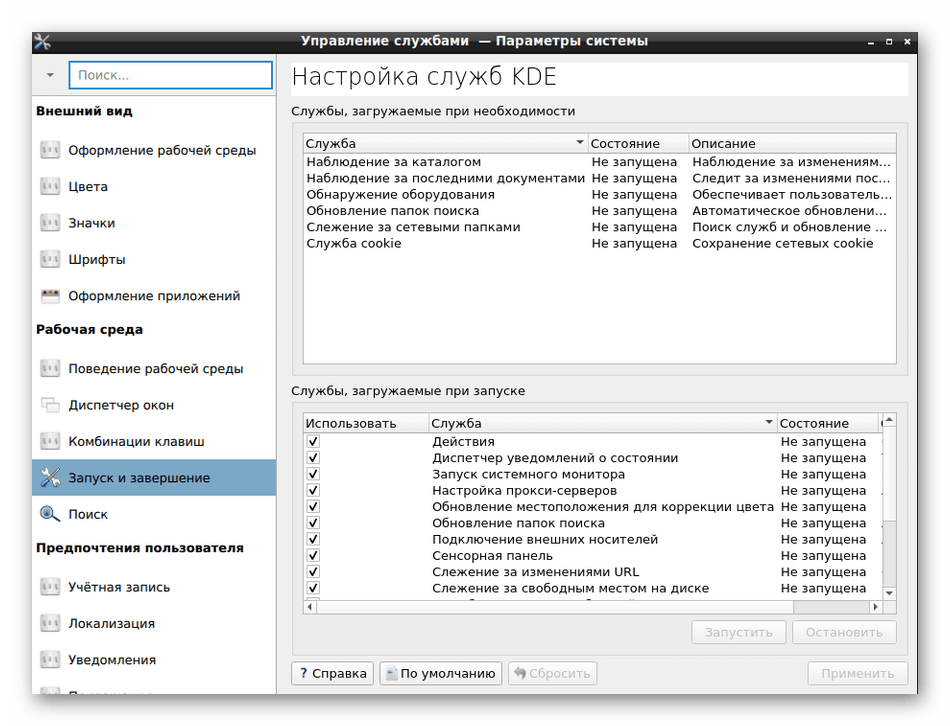
Želio bih napomenuti i update-alternatives --config x-session-manager naredbi konzole update-alternatives --config x-session-manager . Omogućuje vam promjenu trenutne ljuske kroz konzolu.
4. korak: uklanjanje stare školjke
Neki korisnici ne žele imati dvije školjke na računalu. U ovom slučaju, stari se može izbrisati u samo nekoliko minuta, ostavljajući samo KDE. Pogledajmo uklanjanje na primjeru poznatog LXDE:
- Otvorite konzolu i napišite
apt-get remove lxde-core lxde. - Potvrdite radnju.
- Očekujte kraj postupka.
- Nakon deinstalacije, ponovno pokrenite računalo putem naredbe za
reboot. - Nakon toga na zaslonu će se pojaviti ikona KDE i započet će preuzimanje.
- Sada možete nastaviti s radom s novom ljuskom.
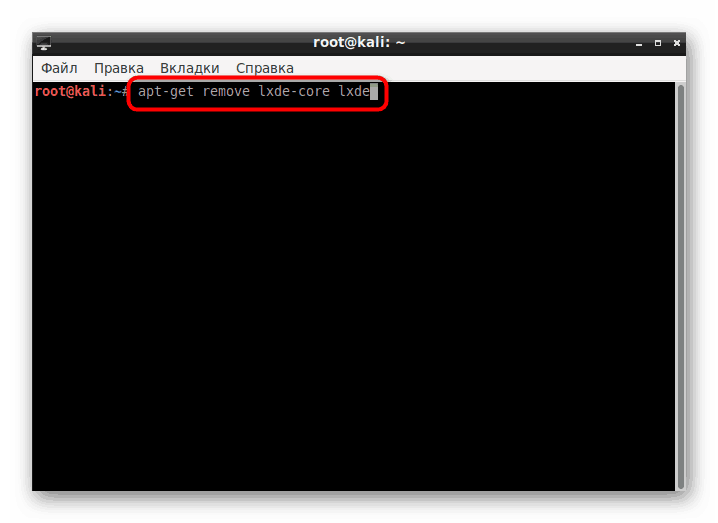
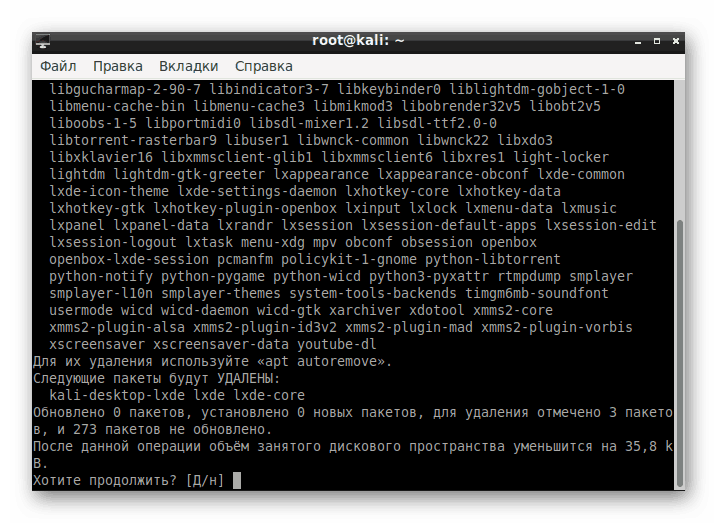
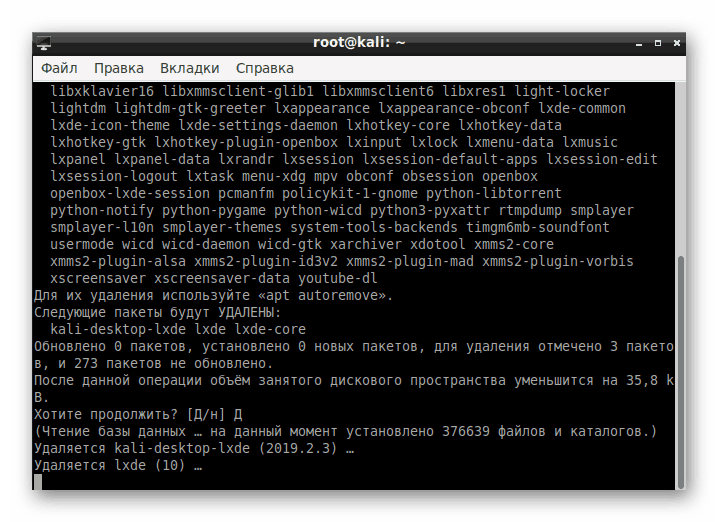
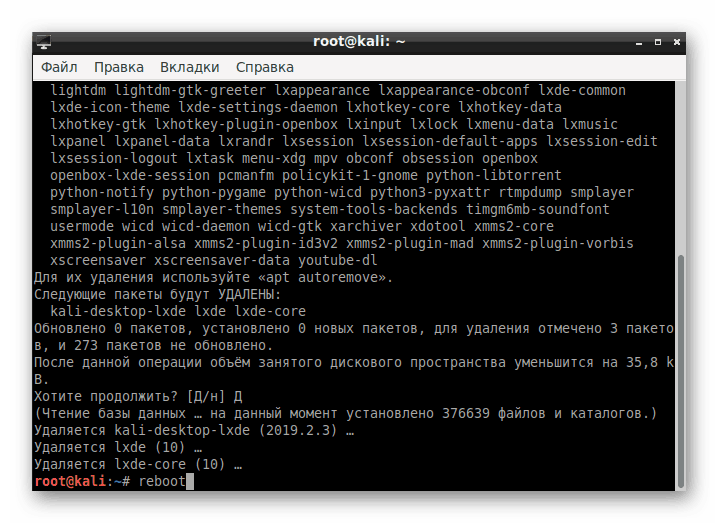
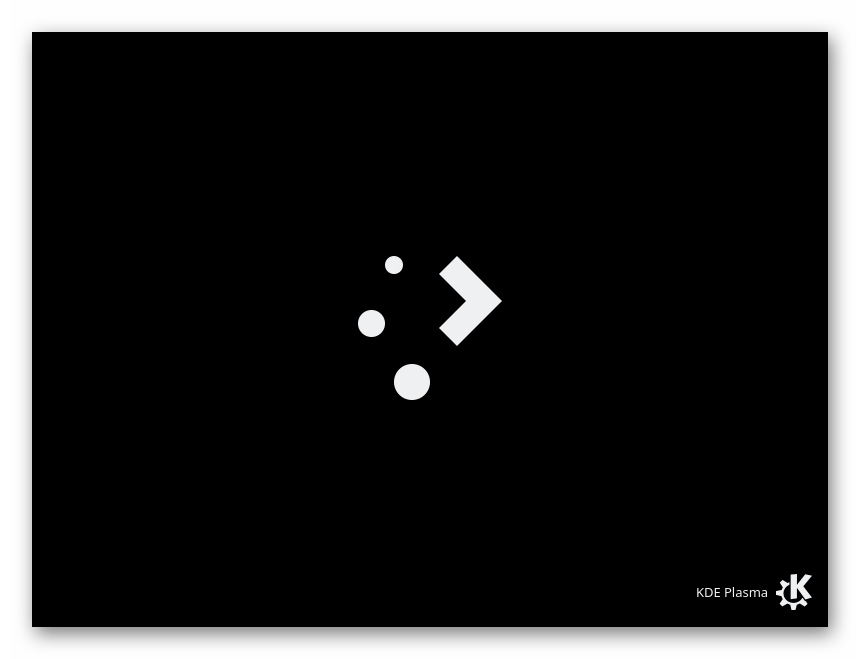
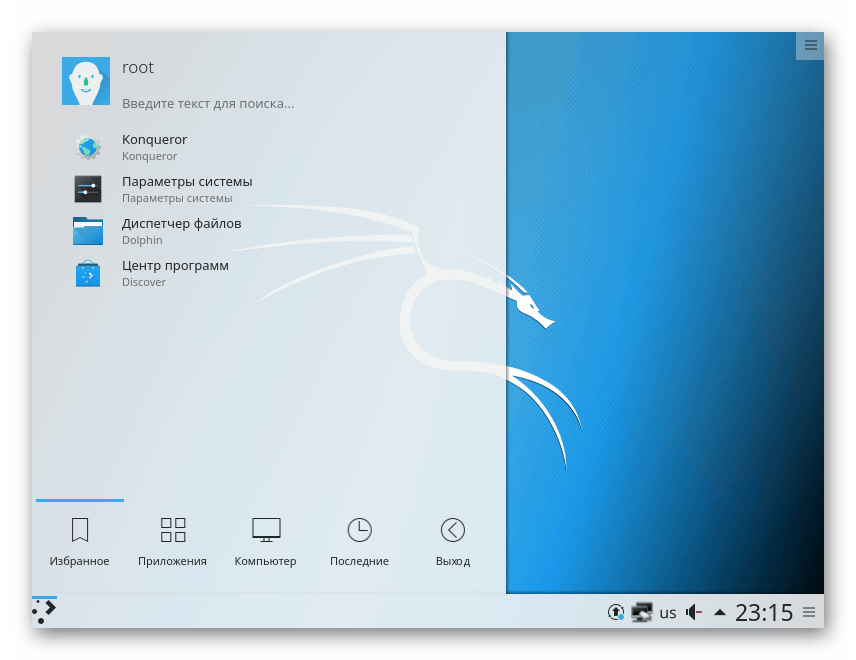
Vlasnici drugih sredina morat će unijeti naredbe malo drugačijeg sadržaja:
- Cimet -
apt-get remove cinnamon - Xfce -
apt-get remove xfce4 xfce4-places-plugin xfce4-goodies - Gnome -
apt-get remove gnome-core - MATE -
apt-get remove mate-core
Ako na ovom popisu niste našli svoje okruženje, potražite tamo službenu dokumentaciju.
Rješavanje problema s instaliranjem KDE na Kali Linux
U nekim se slučajevima korisnici suočavaju s različitim vrstama problema prilikom pokušaja preuzimanja KDE. U većini situacija, nakon što pokrenete naredbu, pojavljuje se obavijest "Ne mogu pronaći paket kde-plasma-desktop" , što ukazuje da paket ne može biti pronađen. Ako naiđete na takav problem, preporučujemo da slijedite upute u nastavku.
- Za početak instalirajte gedit uređivač teksta da biste pojednostavili daljnji rad s konfiguracijskom datotekom. Da biste to učinili, unesite naredbu
apt-get install gedit. - Potvrdite dodavanje novih datoteka u sustav.
- Na kraju instalacije pokrenite konfiguracijsku datoteku upisivanjem
gedit /etc/apt/sources.list. - Na kraju datoteke umetnite sljedeći sadržaj:
# deb cdrom:[Debian GNU/Linux 7.0 _Kali_ - Official Snapshot amd64 LIVE/INSTALL Binary 20130315-11:02]/ kali contrib main non-free
# deb cdrom:[Debian GNU/Linux 7.0 _Kali_ - Official Snapshot amd64 LIVE/INSTALL Binary 20130315-11:02]/ kali contrib main non-freedeb http://http.kali.org/kali kali glavni ne-besplatni prilog
deb-src http://http.kali.org/kali kali glavni ne-besplatni doprinos## Sigurnosna ažuriranja
deb http://security.kali.org/kali-security kali / obnove glavni doprinos non-free
deb-src http://security.kali.org/kali-security kali / obnove glavni doprinos non-free - Spremite promjene klikom na odgovarajući gumb.
- Upišite
sudo apt-get update, aktivirajte ga i nakon što se pojavi novi redak unosa, pokušajte ponovo instalirati.
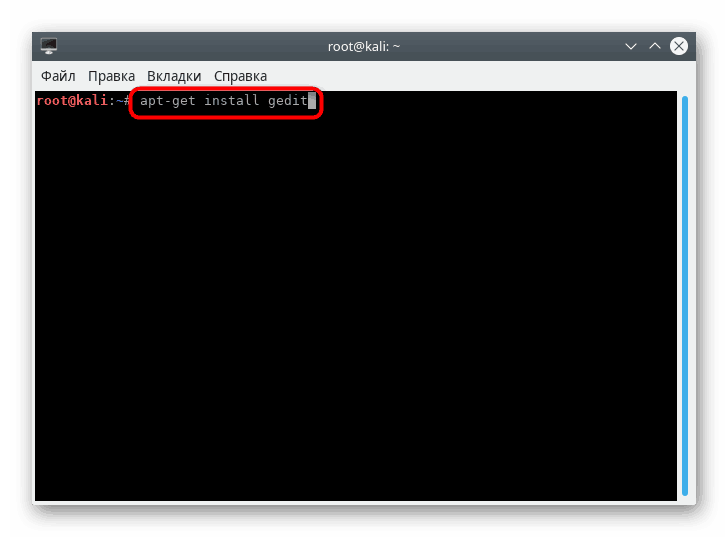
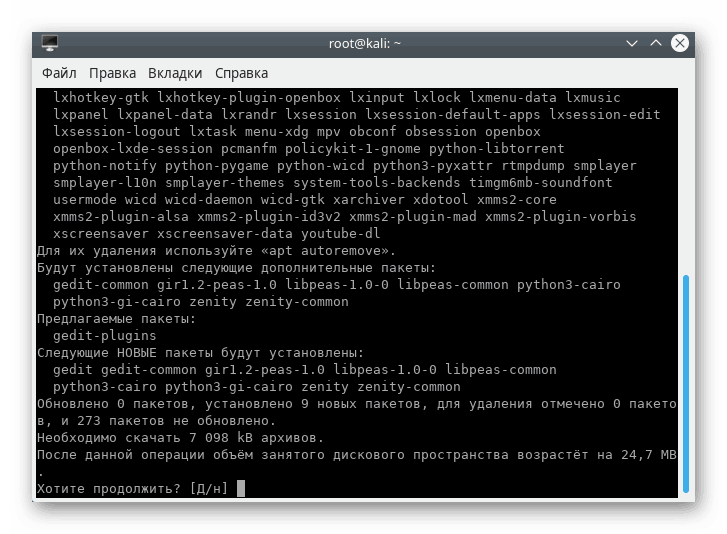
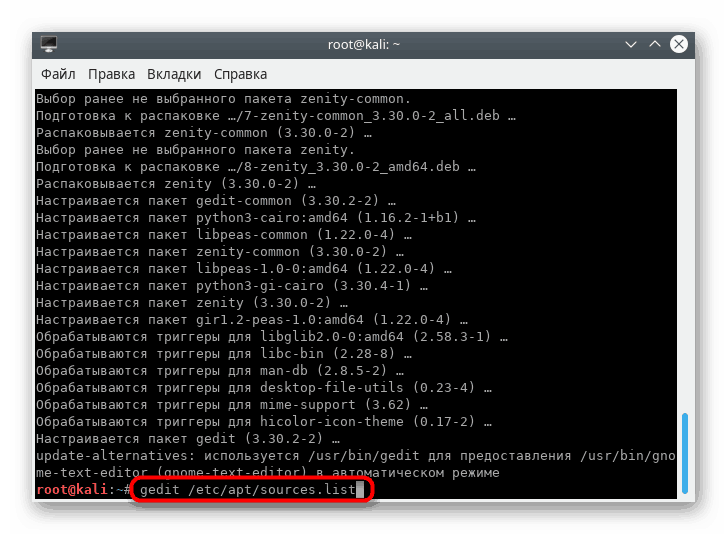
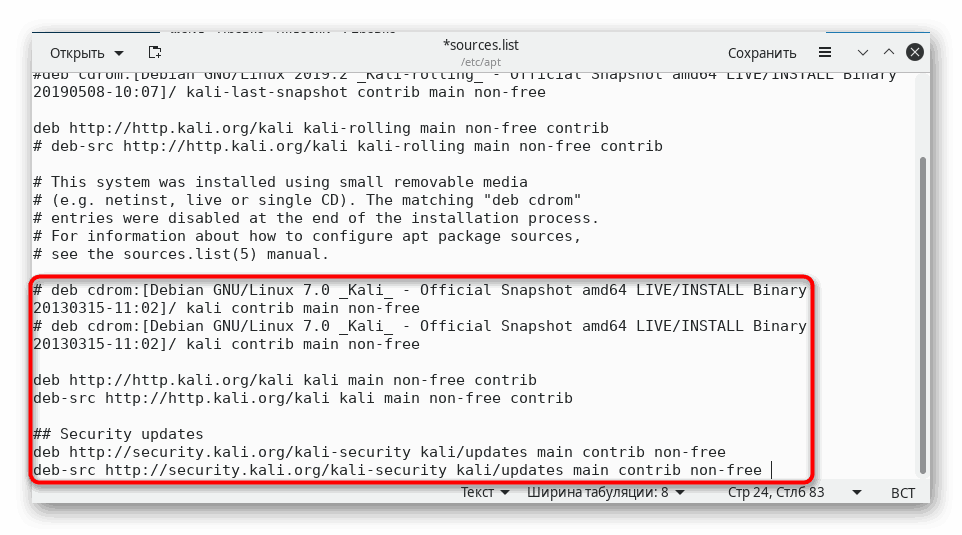
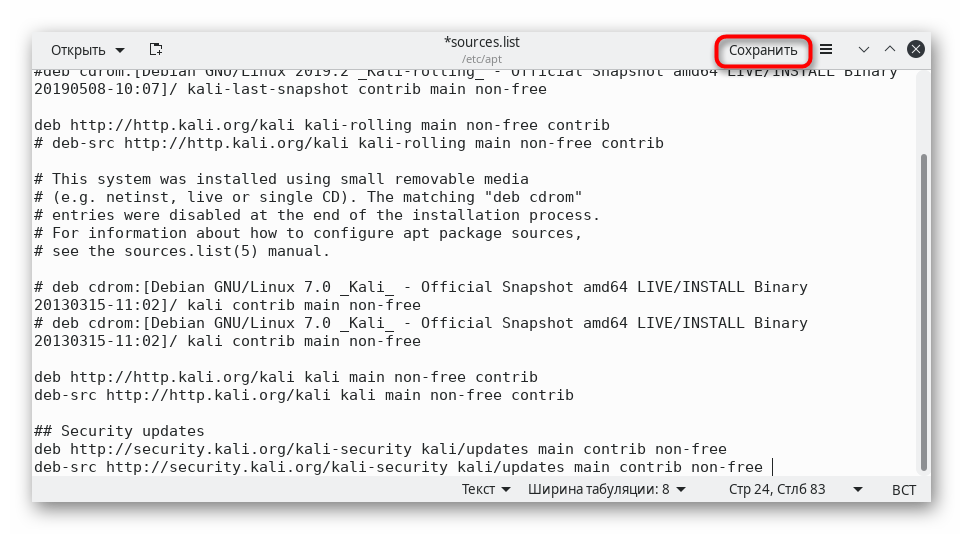
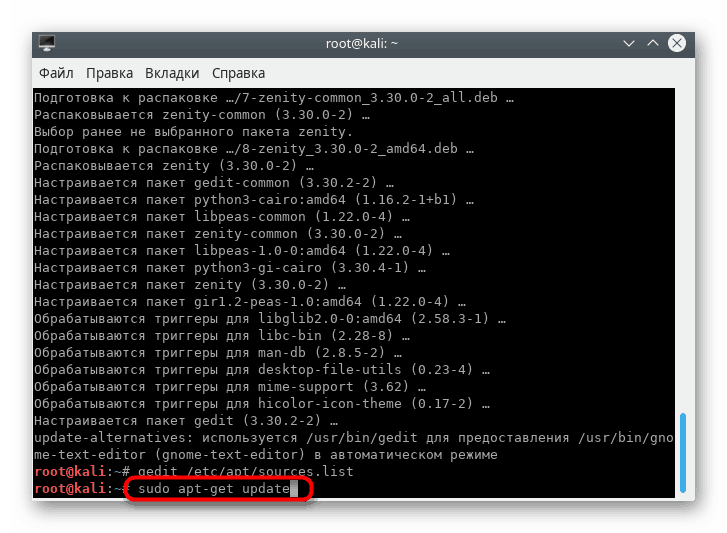
Ostali su problemi dovoljno rijetki i uglavnom se povezuju s nepažnjom samih korisnika. Na primjer, negdje je propušteno slovo ili nakon riječi nema mjesta. Kad primate obavijesti, uvijek ih prvo pročitajte, možda se oni jednostavno riješe. U drugim situacijama, preporučujemo da se obratite službenoj dokumentaciji distribucijskog kompleta i okruženju radne površine.
Sada ste upoznati s postupkom instaliranja KDE-a u Kali Linuxu. Po istom su principu instalirani i drugi mediji. Da biste saznali informacije o najpopularnijim od njih nudimo u našem drugom vodiču na donjoj poveznici.
Pročitajte i: Linux školjke