Instalirajte Linux na VirtualBox
Linux OS je zanimljiv mnogim korisnicima, ali malo ih je odlučilo promijeniti na Windows. Međutim, ako pogledate suštinu rada ove platforme, vidjet ćete da Windows nije jedina moguća opcija (pogotovo s obzirom na visoku cijenu). Prvo, trebate razumjeti kako je Linux instaliran na virtualnom stroju.
Što je potrebno za postizanje tog cilja?
1. Procesor mora podržavati vizualizaciju hardvera
2. Instalirana VM VirtualBox aplikacija tvrtke Oracle (u daljnjem tekstu: VB)
3. Preuzeta ISO slika Linux operativnog sustava
Instaliranje virtualnog računala (ovo je prilično brz proces), možete izvršiti sam stvarni Linux OS.
Danas možete pronaći mnoge varijacije Linuxa, razvijenih na svojoj jezgri. Sada ćemo razmotriti najčešće od njih - OS Ubuntu .
Stvaranje virtualnog stroja
1. Pokrenite VB i kliknite "Create" .
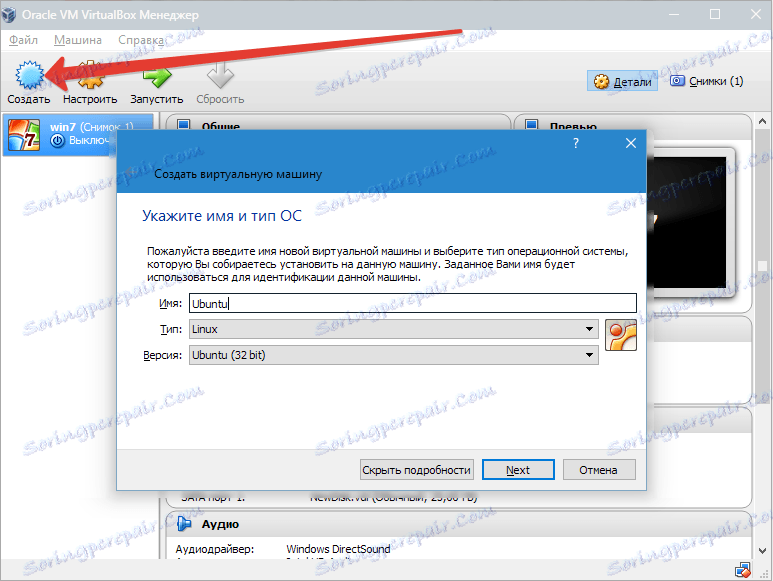
Navedite ime VM - Ubuntu , kao i tip OS - Linux . Morate navesti verziju platforme; to ovisi o dubini bita učitanih OS-32x ili 64x.
2. Postavite količinu RAM-a koji treba dodijeliti za VM rad. U tom će slučaju operacijski sustav normalno raditi na volumenu od 1024 MB.
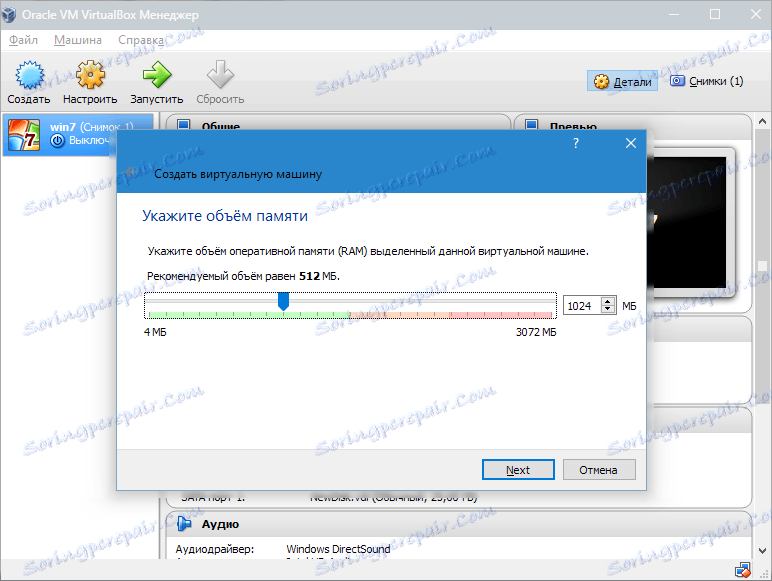
3. Izradite novi tvrdi disk. Odaberite vrstu datoteke koja se koristi prilikom stvaranja nove slike diska. Najbolje je ostaviti VDI stavku aktivnom.
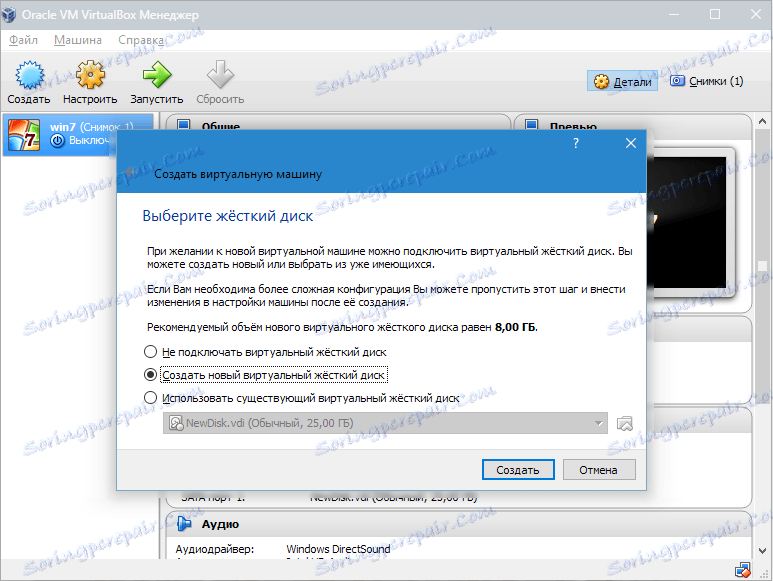
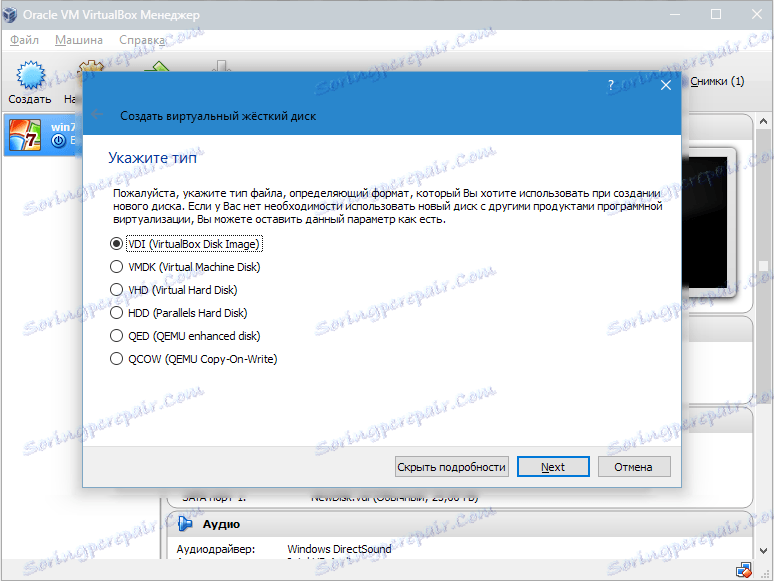
Ako želimo da disk bude dinamičan, označit ćemo odgovarajući parametar. To će omogućiti da se volumen diska poveća kada VM napuni datoteke.
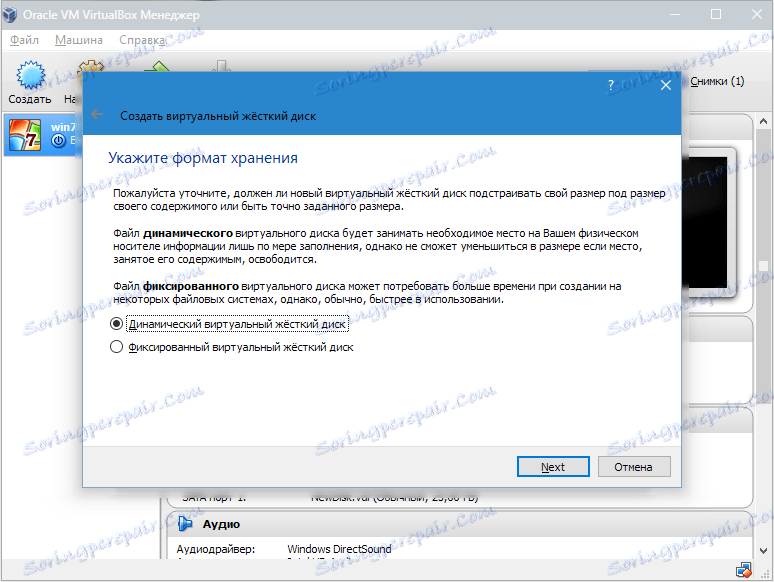
Zatim odredite količinu memorije koja je dodijeljena tvrdom disku i odredite mapu za spremanje virtualnog diska.
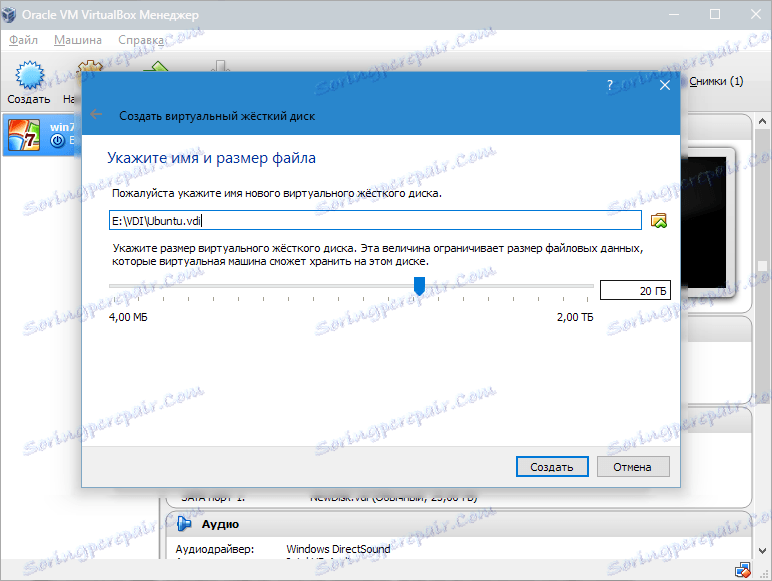
Stvorili smo VM, ali sada nije aktivan. Da biste ga omogućili, morate ga pokrenuti klikom na odgovarajući gumb. Alternativno, dvaput kliknite na VM.
Instaliranje Linuxa
Instaliranje Ubuntua je što je moguće jednostavnije i ne zahtijeva nikakve posebne vještine. Nakon pokretanja VM pojavljuje se prozor instalacijskog programa. Treba odrediti mjesto preuzete Ubuntu slike.
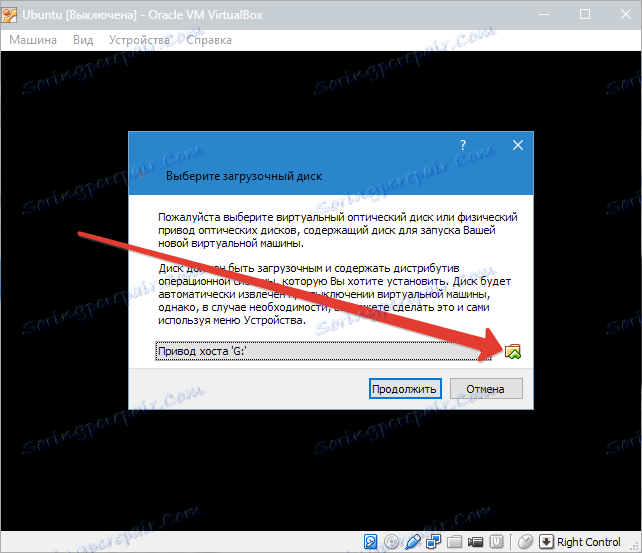
Odaberete li ovu sliku, nastavit ćemo na sljedeći korak. U novom prozoru odaberite jezik sučelja - ruski, tako da je postupak instalacije potpuno razumljiv.
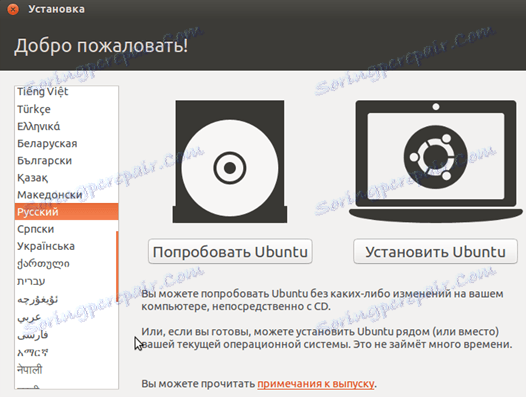
Zatim možete ići na dva načina: ili da biste testirali Ubuntu tako što ćete ga pokrenuti s slike diska (neće se instalirati na računalu) ili ga instalirati.
U prvom slučaju možete dobiti ideju o operacijskom sustavu, ali potpuna instalacija omogućit će vam bolji uranjanje u okoliš. Odaberite "Instaliraj" .
Nakon toga pojavit će se prozor za instalaciju. Provjerimo jesu li parametri računala u skladu sa zahtjevima programera. Ako da, prijeđite na sljedeći korak.
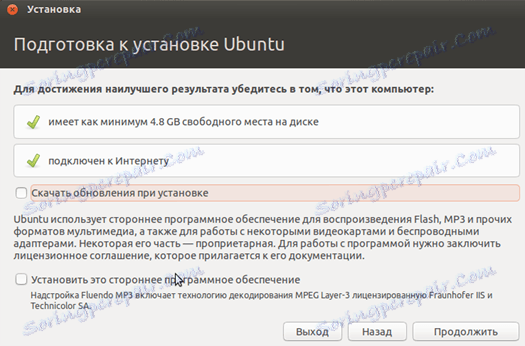
Kada instalirate, odaberite stavku koja ukazuje na brisanje diska i instaliranje Ubuntu.
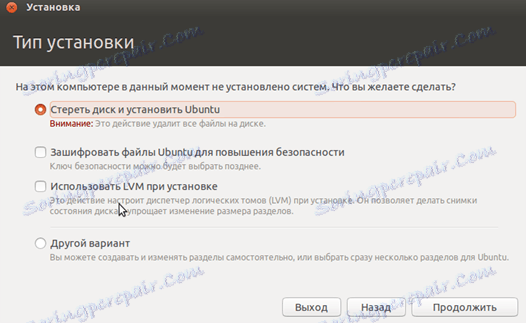
Tijekom instalacije možete postaviti vremensku zonu i odrediti raspored tipkovnice.
Zatim navedite naziv računala, postavite prijavu i lozinku. Odaberite vrstu provjere autentičnosti.
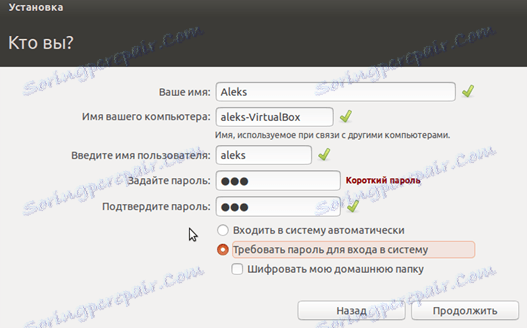
Postupak instalacije trajat će oko 20 minuta.

Po završetku, računalo će se automatski ponovno pokrenuti, nakon čega će se pokrenuti desktop Ubuntu.
Instalacija Linux Ubuntu je potpuna, možete se početi upoznati sa sustavom.