Neki korisnici nemaju mogućnost stvaranja pokretačkog USB flash pogona ili diska za instaliranje operativnog sustava Windows 10 pomoću takvih medija. Zbog toga su suočeni sa zadatkom postavljanja particije tvrdog diska koja će se koristiti kao pokretačka s datotekama koje se tamo unaprijed stave. U početku funkcionalnost OS-a nije predviđena za izvođenje takve instalacije, tako da morate izvršiti nekoliko pripremnih koraka, o čemu će biti riječi u nastavku.
Korak 1: Pripremite logički volumen
Sve započinje pripremom zasebnog logičkog volumena, na kojem će se ubuduće pisati datoteke instalacijskog programa operativnog sustava. To rade standardne funkcije bilo koje verzije sustava Windows i izgleda ovako:
- Otkriti "Početak" i kroz pretragu pronađite aplikaciju "Upravljačka ploča".
- Ovdje idite na odjeljak "Administracija".
- Odaberite stavku "Upravljanje računalom".
- Krenite kroz lijevi izbornik do kategorije "Upravljanje diskom".
- Potražite postojeću particiju koja ima dovoljno slobodnog prostora za komprimiranje. Desnom tipkom miša kliknite je i stavku pronađite u kontekstnom izborniku "Smanjiti obujam".
- Pričekajte da se završi zahtjev za prostorom kompresije. Taj će postupak trajati doslovno nekoliko sekundi.
- Sada morate promijeniti vrijednost u retku "Veličina prostora za stiskanje (MB)" na prikladnu vrijednost. Sve OS datoteke neće zauzimati više od 10 GB, pa krenite od postojeće slike diska u sustavu Windows 10.
- Ne morate mijenjati nikakve druge parametre. Klik "Se smanjiti" a nakon toga zatvorite trenutni prozor. U "Upravljanje diskom" pojavit će se neraspoređeni prostor. Desni klik na njega i odaberite Stvorite jednostavan volumen.
- U čarobnjaku za stvaranje kliknite na "Unaprijediti"da biste prešli na sljedeći korak.
- Izvršite prve postavke prema vlastitim željama, a zatim formatirajte particiju u NTFS i dajte joj proizvoljnu oznaku.
- Prije klika na "Gotovo" provjerite jesu li sve opcije ispravne, a zatim dovršite stvaranje volumena.

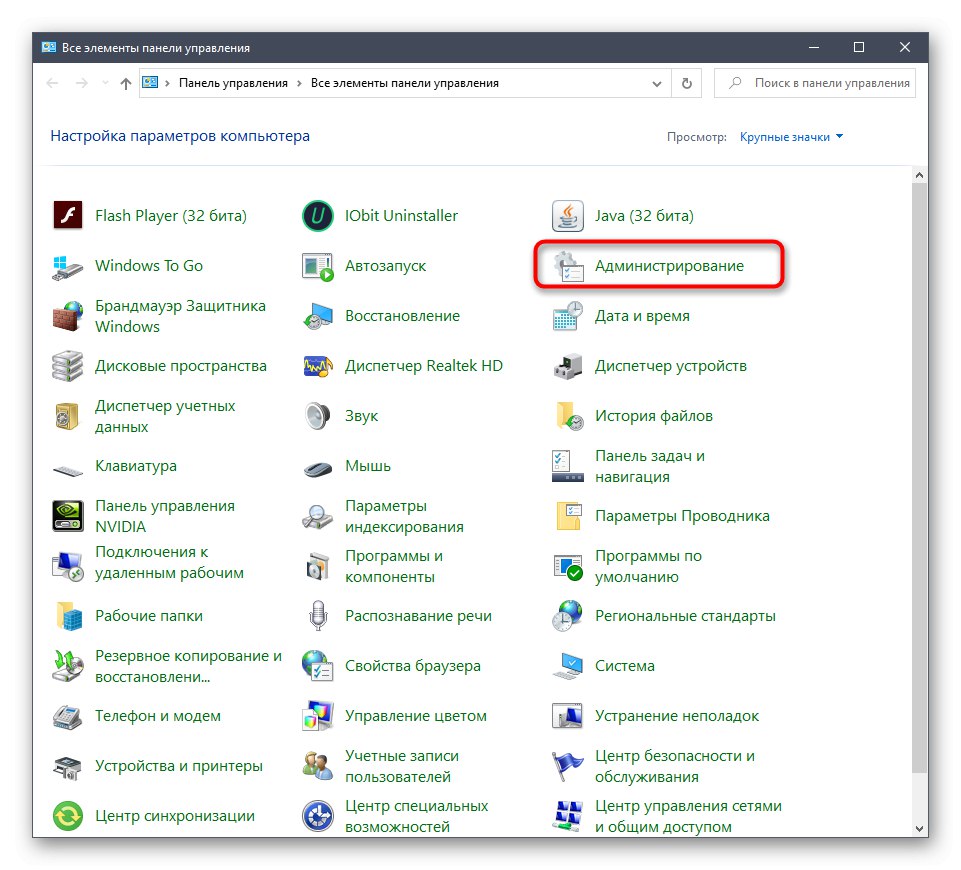
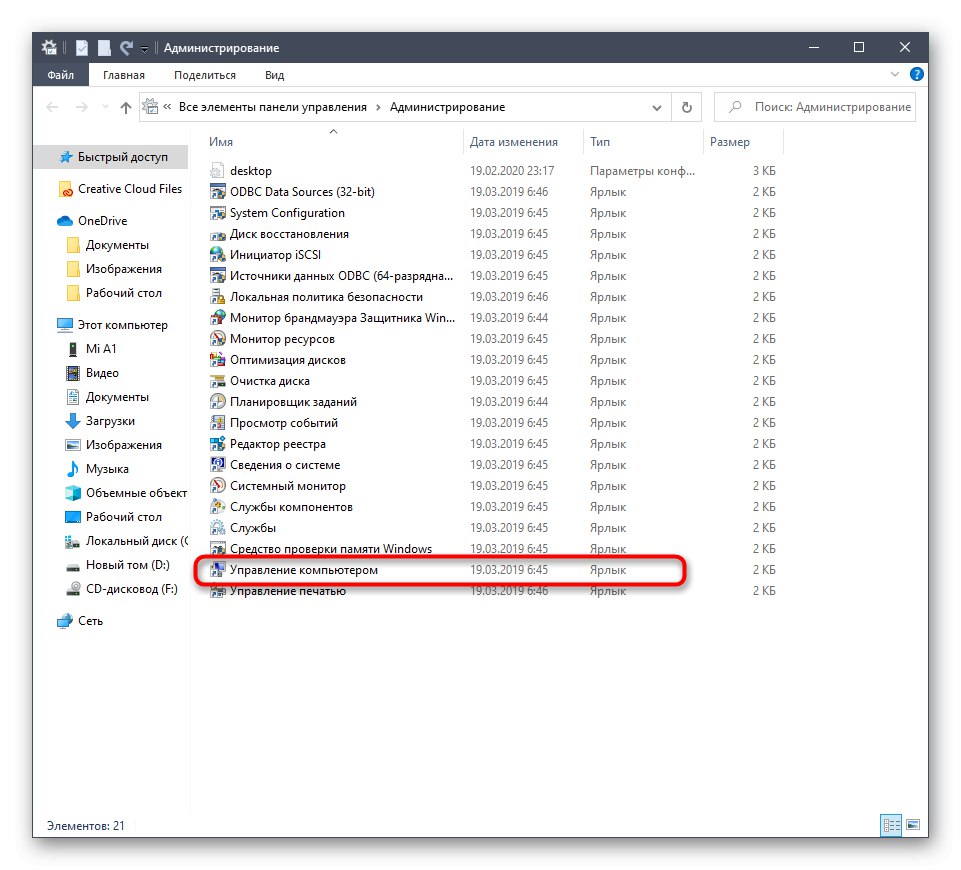
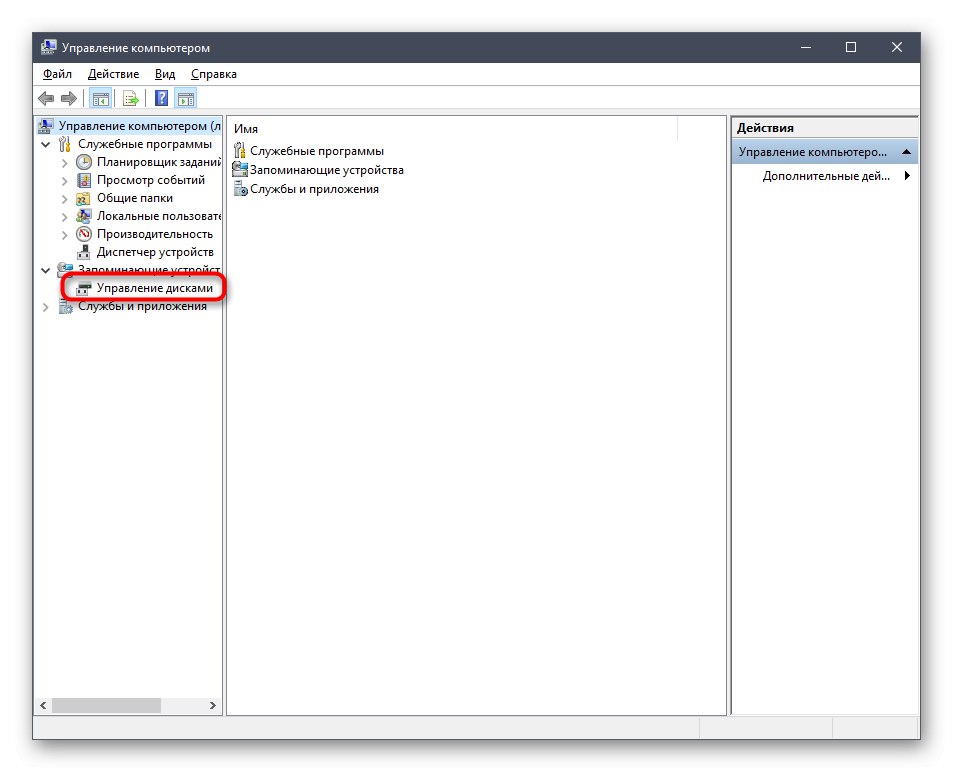

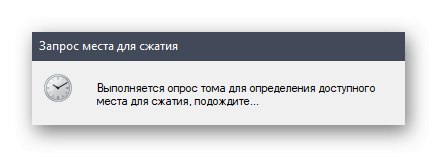
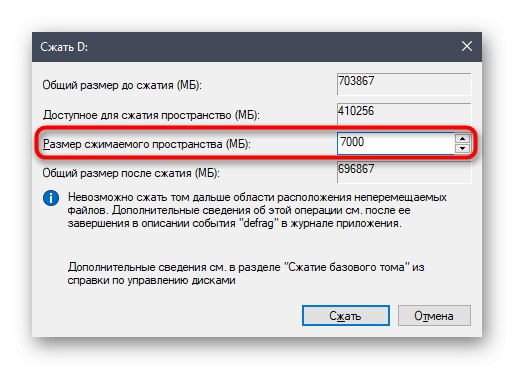
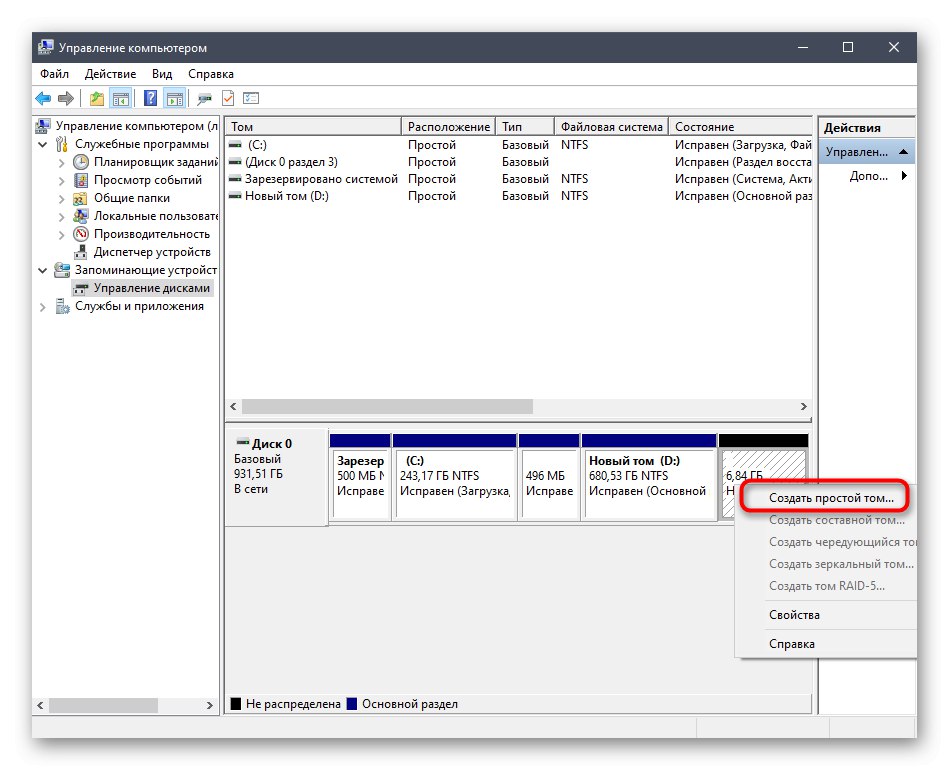
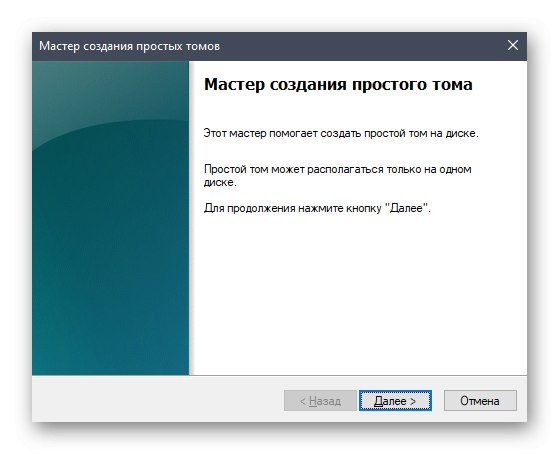
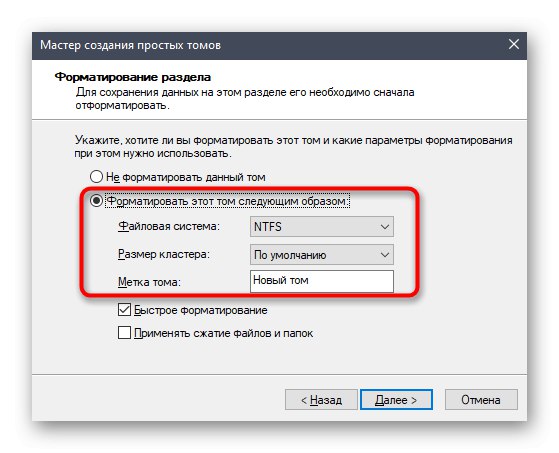
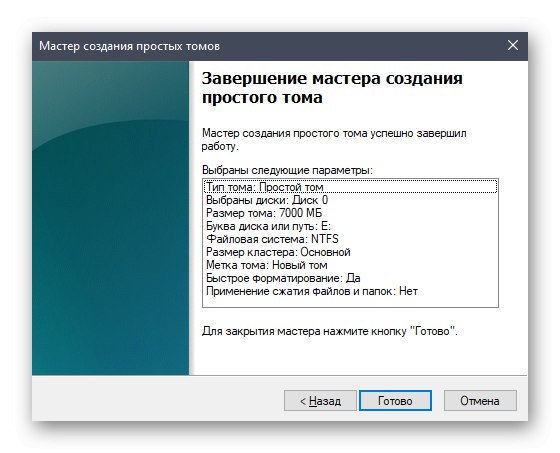
Nova logička particija sada bi se trebala pojaviti u izborniku "Ovo računalo"... Provjerite imate li ga, a zatim prijeđite na sljedeći korak.
Korak 2: Pripremite ISO sliku
Kao što znate, bilo koji operativni sustav instaliran je na računalu pomoću ISO slike. Ako govorimo o stvaranju pokretačkog USB flash pogona, tada je takav objekt tamo napisan posebnim programima. U našem slučaju, samu sliku treba otvoriti na bilo koji prikladan način, na primjer, arhivarom ili odgovarajućim softverom za rad s virtualnim pogonima. Više o tome pročitajte na sljedećem linku. Nakon uspješnog otvaranja, premjestite sve datoteke tamo na novostvorenu particiju tvrdog diska. U ovom se trenutku ova faza može smatrati uspješno završenom.
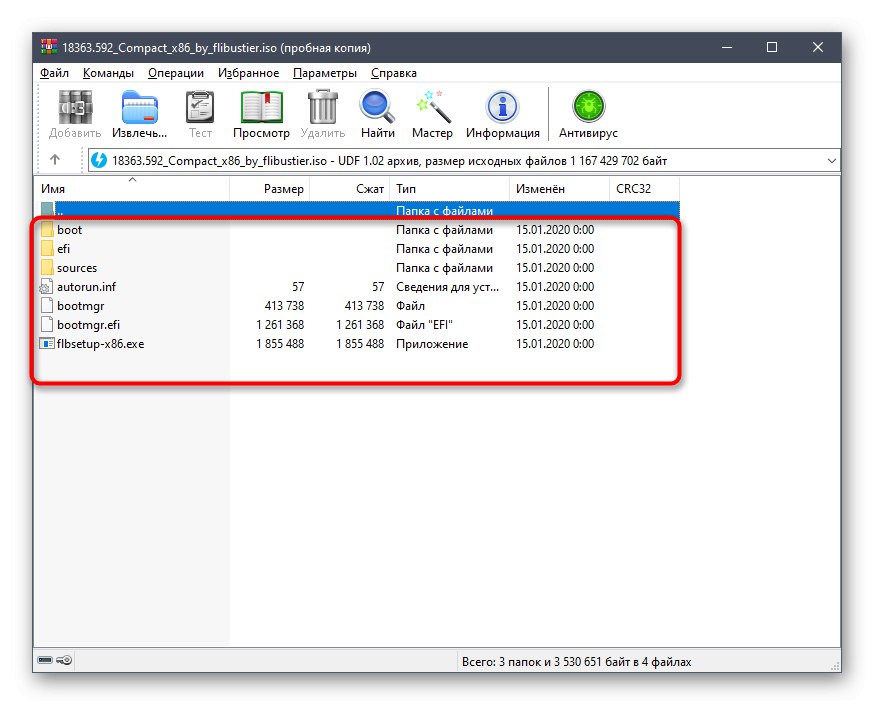
Više detalja: Raspakiranje slika u ISO formatu
Korak 3: Stvorite zapis o pokretanju
Trenutno se sve datoteke koje smo upravo prenijeli na novi logički volumen tvrdog diska ne mogu koristiti na bilo koji način izravno na početku OS-a, jer ih sam pokretač ne otkriva. Sada je korisnik dužan stvoriti poseban zapis o pokretanju, tako da kada se računalo pokrene, zaslon prikazuje izbor: pokretanje s instaliranog OS-a ili nastavak instaliranja novog. To se može učiniti pomoću jednog besplatnog programa.
Preuzmite EasyBCD sa službene stranice
- Da biste započeli, koristite gornju vezu da biste otišli na službeno web mjesto programa EasyBCD i preuzeli njegovu nekomercijalnu verziju nakon registracije.
- Nakon toga izvedite standardnu instalacijsku operaciju i pokrenite softver.
- U prozoru programa kliknite gumb "Dodaj bilješku".
- Kroz kategoriju "Uklonjivi vanjski medij" premjesti na karticu "WinPE".
- Ovdje provjerite je li postavljena vrsta posta "WIM slika (Ramdisk)".
- Kao naziv unosa postavite proizvoljno ime koje će se prikazivati u budućnosti kada se računalo izravno pokrene.
- Sada kliknite namjenski gumb da biste prešli na odabir putanje.
- Otvorit će se standardni prozor Explorera, gdje dođite do korijena direktorija s OS datotekama i tamo otvorite mapu "Izvori" i naznačiti "Boot.wim".
- Preostaje samo klik na gumb plus da biste dodali unos.
- Pošaljite računalo da se sam ponovno pokrene ili to učinite pomoću sučelja EasyBCD.
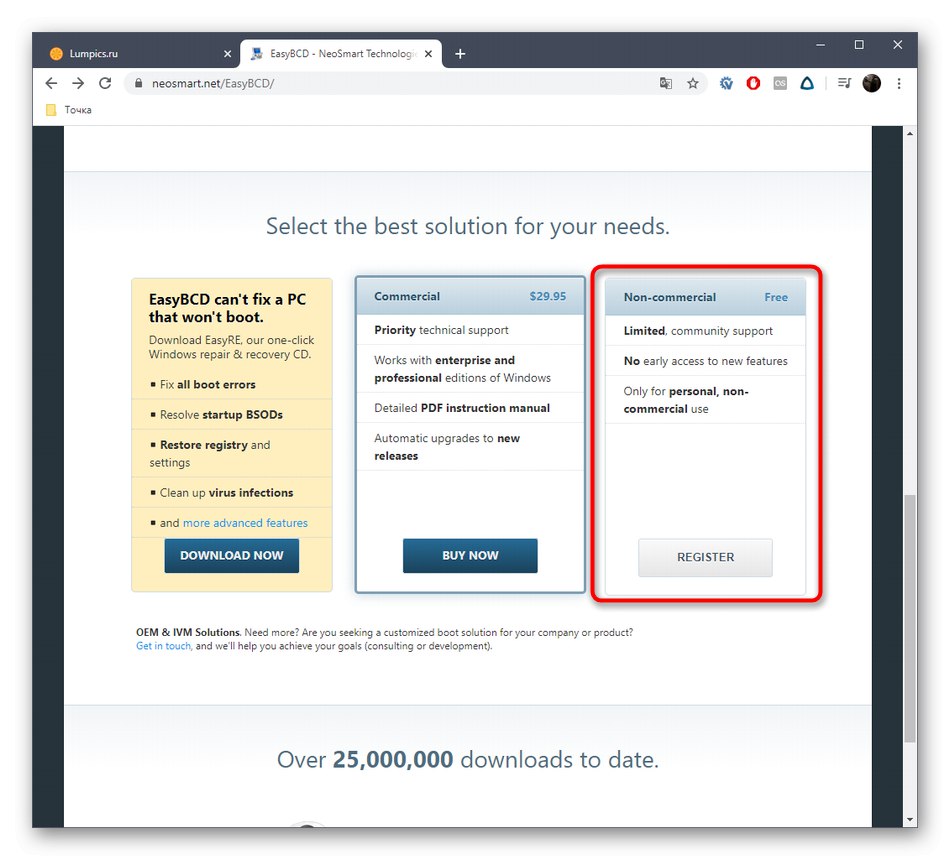
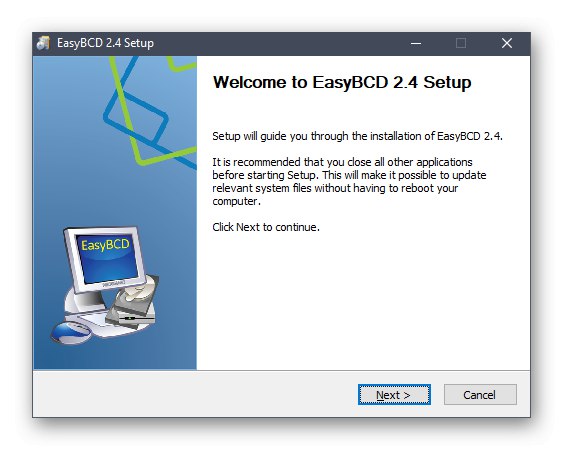
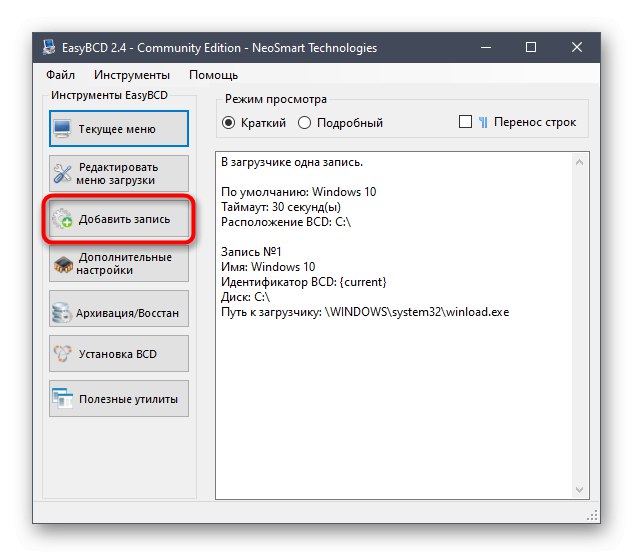
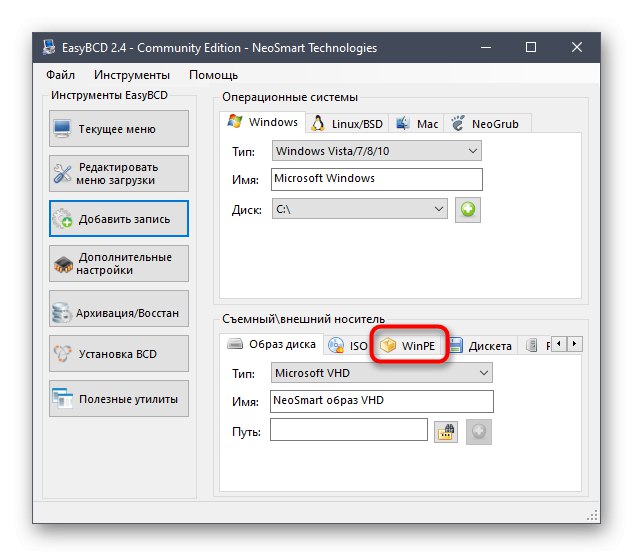
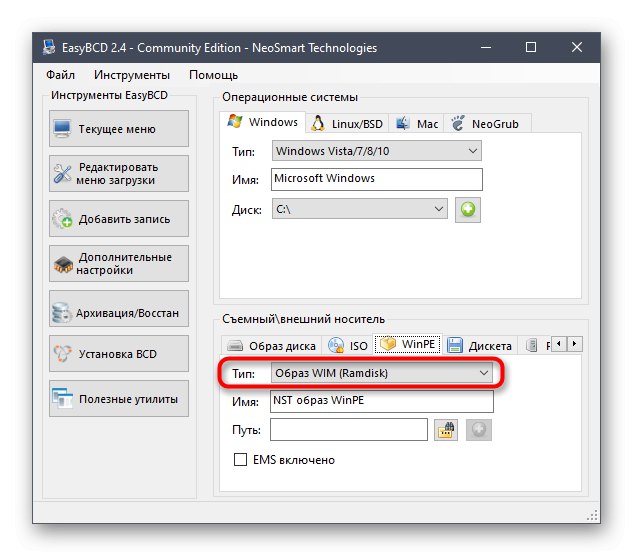
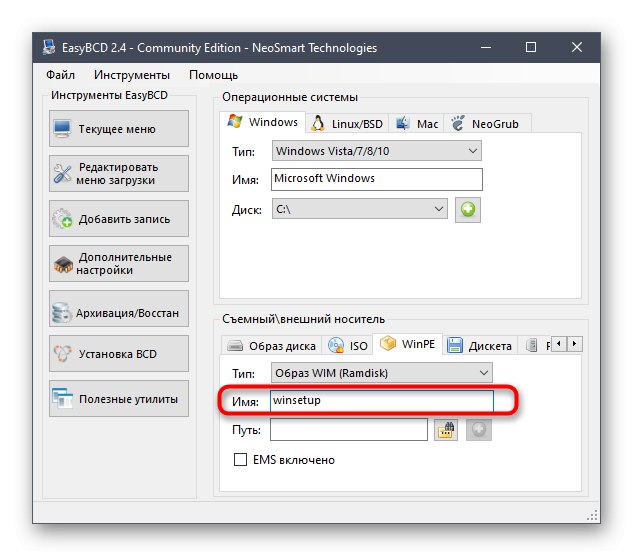
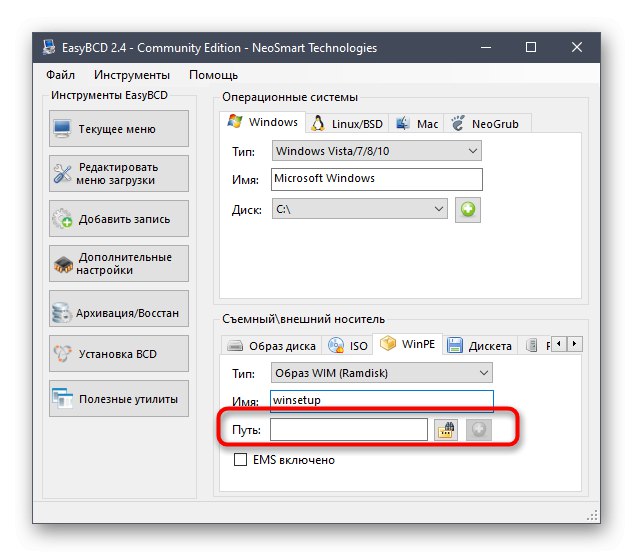
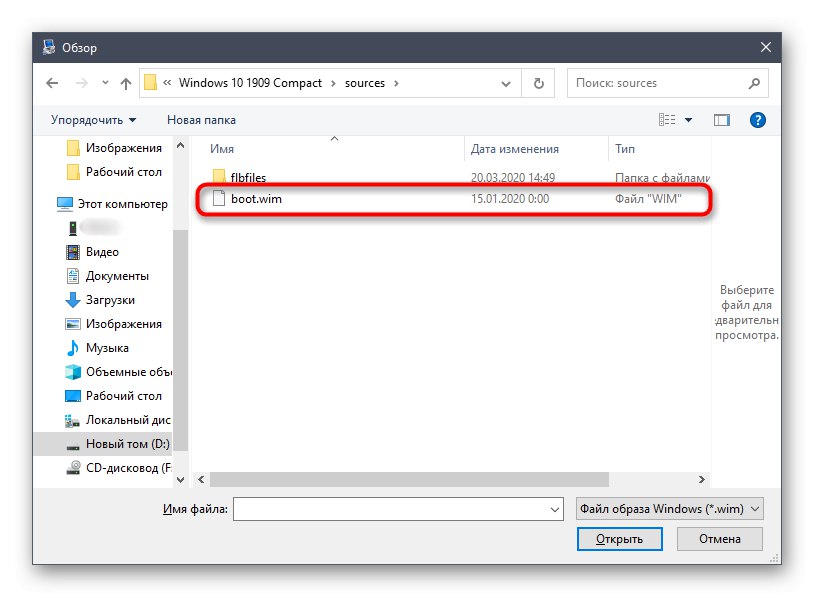
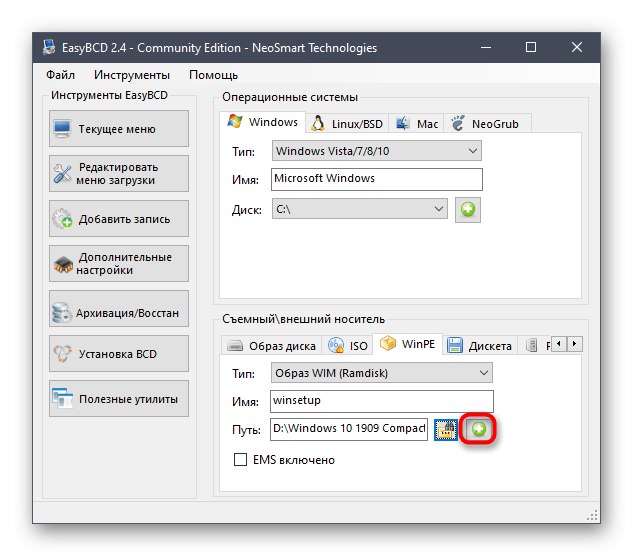
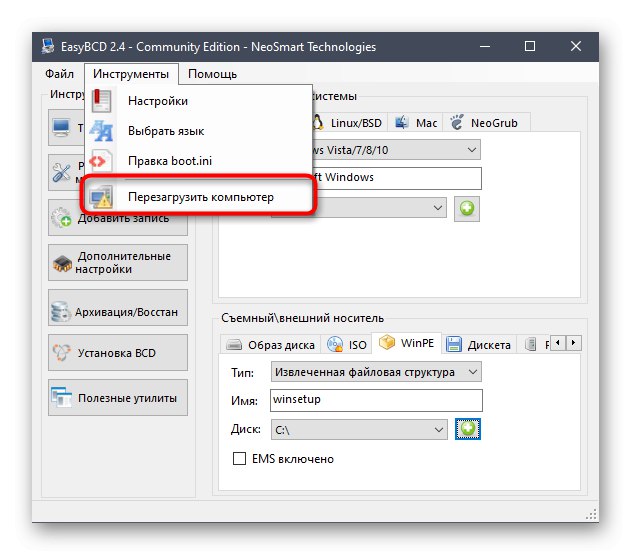
Time je priprema završena i započinje glavni postupak instaliranja operativnog sustava, o čemu ćemo razgovarati tijekom analize sljedeće faze.
Korak 4: Instalirajte Windows 10 s tvrdog diska
Prijeđimo na najvažniju fazu, radi koje su provedene sve prethodne akcije. Sastoji se u izravnom pokretanju instalacije operativnog sustava s tvrdog diska. Prvo uključite računalo i na zaslonu za odabir strelicama na tipkovnici pokažite na stavku s imenom koju smo stvorili u fazi dodavanja zapisa za pokretanje.
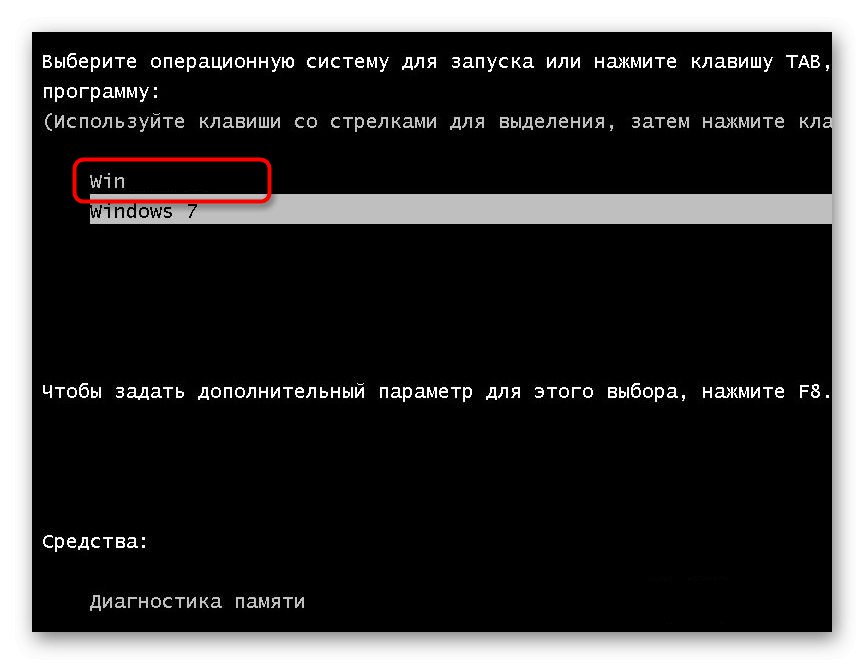
Sada će se otvoriti standardni prozor za instalaciju sustava Windows 10. Ako ste se već susreli s ovom operacijom, samo slijedite upute prikazane na zaslonu. Za početnike savjetujemo vam da pogledate odgovarajući priručnik na našoj web stranici klikom na donju poveznicu.
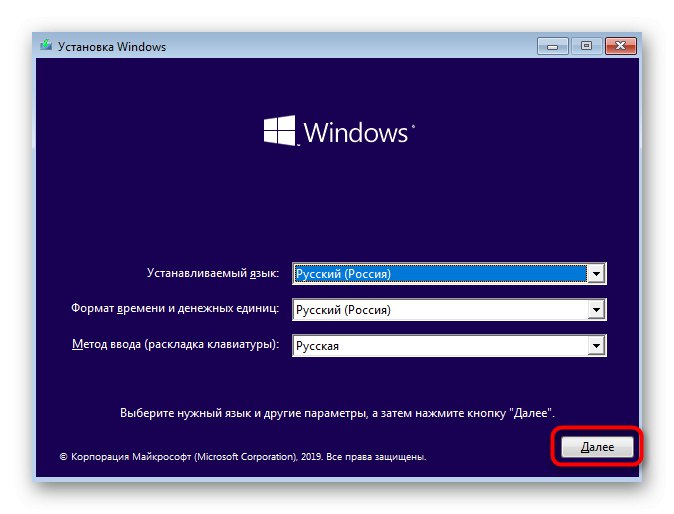
Više detalja: Vodič za instalaciju sustava Windows 10
Nakon završetka glavne faze instalacije ostaje samo pričekati prvo pokretanje operativnog sustava i u ovom se trenutku instalacija s tvrdog diska može smatrati dovršenom. Postojeća particija za pokretanje više nije potrebna, zato je slobodno izbrišite i proširite postojeće particije. Sve potrebne upute za interakciju sa sustavom Windows 10 mogu se naći u odvojeni naslov na našoj web stranici. To će vam pomoći da se nosite s osnovnim postavkama i riješite probleme ako se pojave.