Upute za korištenje MSI afterburnera
Ponekad, nakon instalacije nekih igara, ispada da snaga grafičke kartice nije dovoljna. To je vrlo frustrirajuće za korisnike jer aplikacija ili mora odbiti ili kupiti novi video adapter. Zapravo, postoji još jedan način rješavanja problema.
Program MSI nakon brušenja Namijenjen je za preoblikovanje grafičke kartice u punom kapacitetu. Uz glavnu funkciju, ona također obavlja dodatne funkcije. Na primjer, pratite sustav, snimite videozapis i izradite snimke zaslona.
sadržaj
Kako koristiti MSI Afterburner
Prije nego što počnete raditi s programom, korisnici moraju biti svjesni da, ako su radnje pogrešne, video kartica može pogoršati. Stoga je potrebno jasno slijediti upute. Neprihvatljivo i automatsko overclockiranje.
MSI Afterburner podržava NVIDIA i AMD grafičke kartice. Ako imate drugog proizvođača, ne možete koristiti alat. Ime kartice možete vidjeti na dnu programa.

Pokretanje i konfiguriranje programa
Mi pokrećemo MSI Afterburner putem prečaca koji je stvoren na radnoj površini. Moramo navesti početne postavke, bez kojih mnoge radnje u programu neće biti dostupne.
Izložili smo sve potvrdne okvire koji su vidljivi na snimci zaslona. Ako na računalu imate dvije video kartice, dodajte kvačicu u polje "Sinkroniziraj postavke istog GP-a". Zatim kliknite na "OK" .
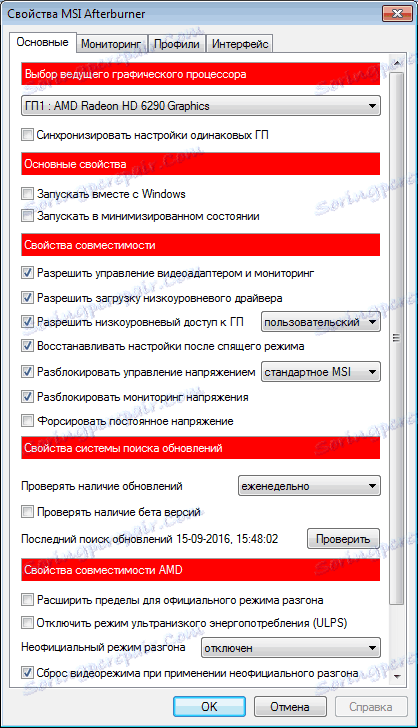
Na zaslonu ćemo vidjeti obavijest da program treba ponovno pokrenuti. Kliknite "Da" . Ne morate ništa učiniti, program će automatski biti preopterećen.
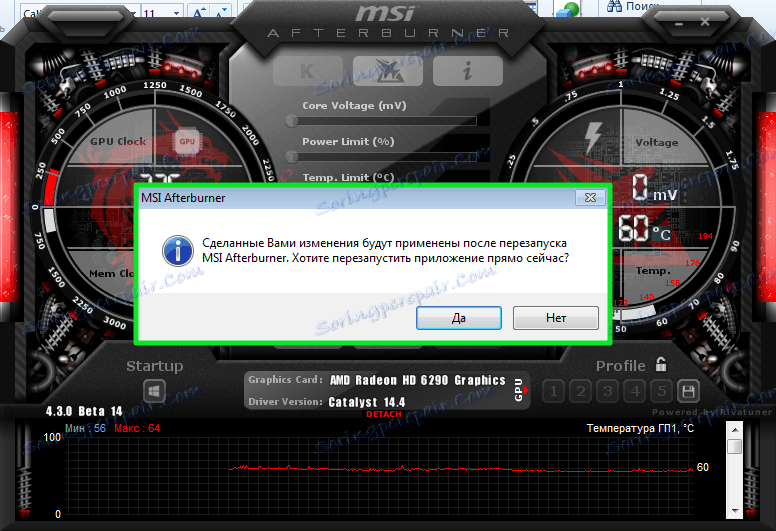
Klizač za napon jezgre
Prema zadanim postavkama, klizač Core Voltage uvijek je zaključan. Međutim, nakon što postavimo osnovne postavke (provjerite polje za otključavanje napona), ona bi se trebala kretati. Ako nakon ponovnog pokretanja programa još uvijek nije aktivan, tada ta funkcija ne podržava vaš model grafičke kartice.
Klizač Core Clock i Memory Clock
Klizač za Core Clock podešava frekvenciju grafičke kartice. Da biste započeli overclocking, morate ga prebaciti udesno. Pomaknite regulator malo, ne više od 50 MHz. U procesu overclockinga, važno je ne pregrijavati uređaj. Ako temperatura poraste iznad 90 stupnjeva Celzija, video adapter može biti prekinut.
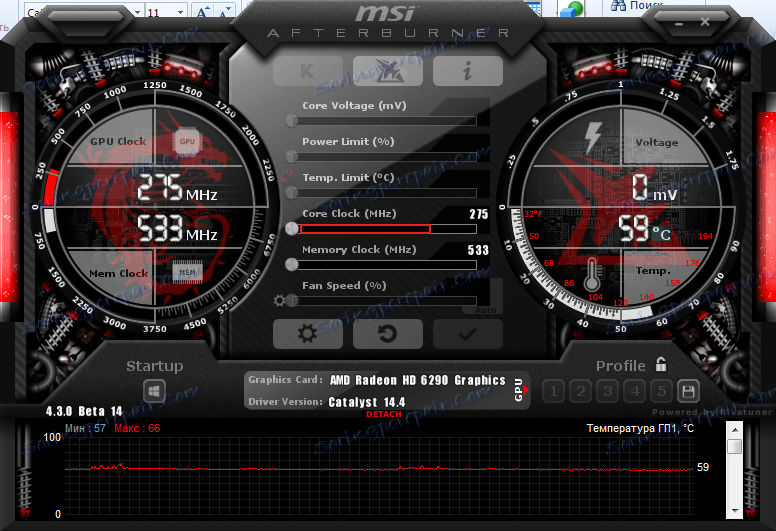
Zatim testirali smo video karticu s programom treće strane. Na primjer, VideoTester. Ako je sve u redu, možete ponoviti postupak i premjestiti regulator za još 20-25 jedinica. Učinite to dok ne vidimo greške na slici na zaslonu. Važno je utvrditi gornju granicu vrijednosti. Kada se utvrdi, smanjite učestalost jedinica za 20, kako biste uklonili nedostatke.
Isto vrijedi i za Memory Clock.

Da bismo provjerili promjene koje smo napravili, možemo igrati igru s visokim zahtjevima na grafičkoj kartici. Kako bismo pratili parametre adaptera u procesu, postavili smo način praćenja.
nadgledanje
Idemo u "Postavke-nadgledanje" . Na popisu odaberite potrebni pokazatelj, na primjer "Download GP1" . Ispod stavite kvačicu "Prikaži na zaslonu preko zaslona" .
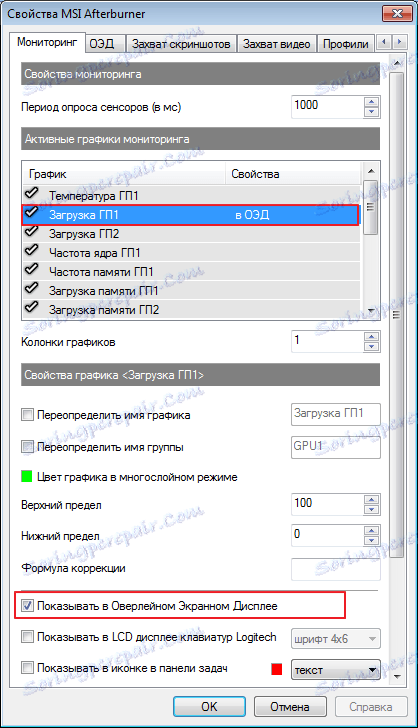
Zatim, naizmjenično dodajte preostale pokazatelje, a zatim ih slijede. Osim toga, možete podesiti način prikaza monitora i vrućih tipki. Da biste to učinili, idite na karticu "EDI" .
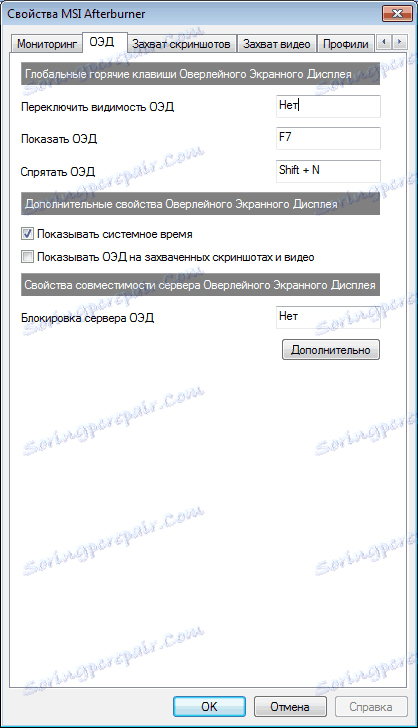
Podešavanje hladnjaka
Samo želim reći da ta značajka nije dostupna na svim računalima. Ako odlučite overclockirati video karticu u nove modele prijenosnog ili netbook računala, tamo nećete vidjeti kartice hladnjaka.
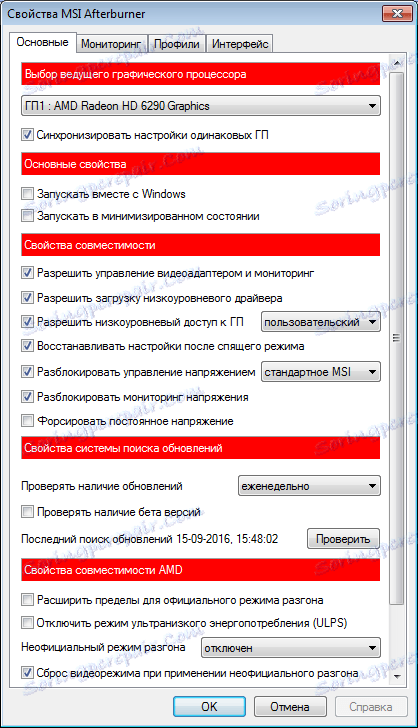
Za one koji imaju ovaj odjeljak potvrdite okvir pokraj opcije "Omogući način rada softvera" . Podaci će biti prikazani kao grafikon. Gdje je ispod temperature video kartice, au lijevom stupcu brzina hladnjaka, koja se ručno mijenja pomicanjem kvadrata. Iako to nije preporučljivo.
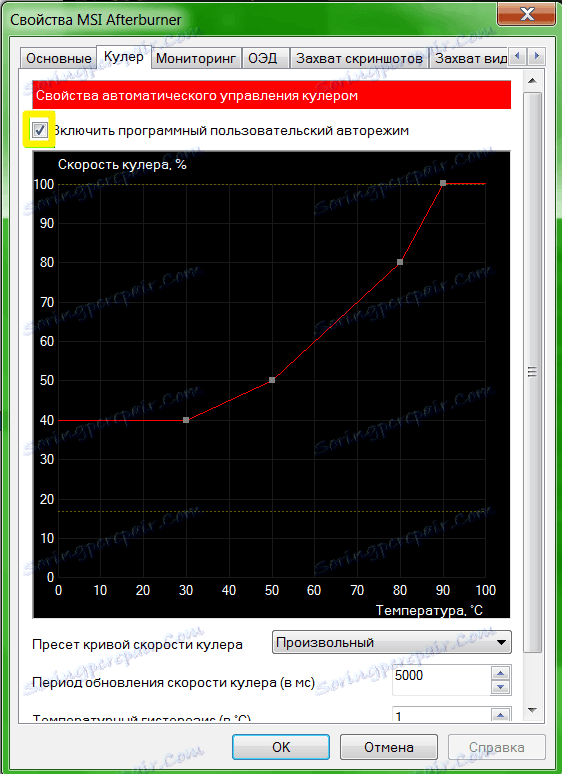
Spremanje postavki
U završnoj fazi overclocking grafičke kartice, moramo spremiti postavke napravio. Da biste to učinili, kliknite ikonu "Spremi" i odaberite jedan od 5 profila. Također, trebate koristiti gumb "Windows" da biste započeli nove postavke prilikom pokretanja sustava.

Sada idite na odjeljak "Profili" i odaberite svoj profil u retku " 3D" .
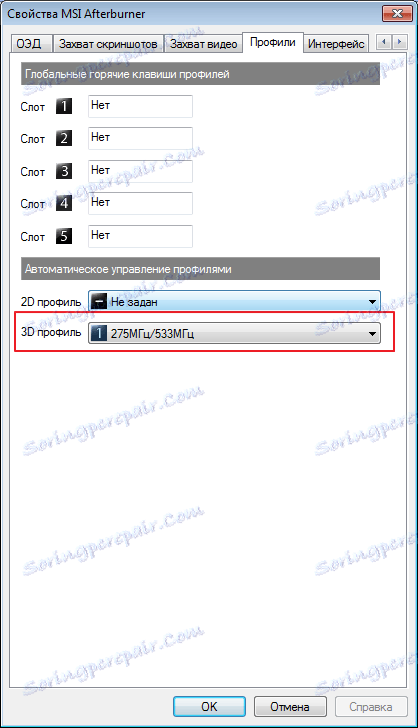
Ako je potrebno, možete spremiti svih 5 postavki i preuzeti odgovarajuće za svaki pojedini slučaj.