Ispravljanje problema zbog nedostatka interneta u sustavu Windows 10
Nakon obaveznih ažuriranja sustava Windows 10 neki se korisnici susreću s neradnim internetom. To se može ispraviti na nekoliko načina.
sadržaj
Riješite problem s internetom u sustavu Windows 10
Razlog nedostatka interneta može se naći u vozačima ili sukobljenim programima, sve ćemo to detaljnije pogledati.
Prva metoda: Dijagnosticiranje Windows mreža
Vjerojatno je vaš problem riješen uobičajenom dijagnostikom sustava.
- Pronađite ikonu internetske veze u ladici i kliknite ga desnom tipkom miša.
- Odaberite "Rješavanje problema" .
- Proces otkrivanja problema će ići.
- Dobit ćete izvješće. Da biste vidjeli pojedinosti, kliknite "Prikaži više pojedinosti" . Ako se pronađu problemi, od vas će se tražiti da ih riješite.

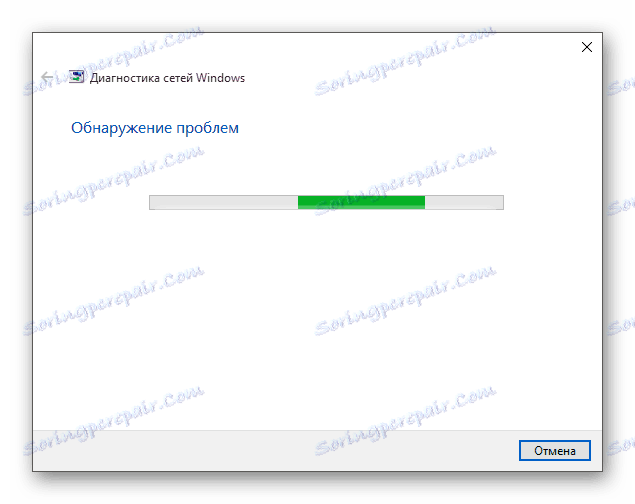
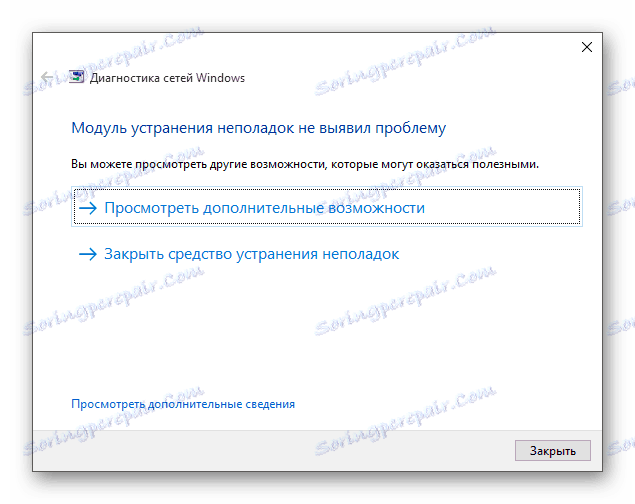
Druga metoda: Ponovna instalacija upravljačkih programa
- Desnom tipkom miša kliknite ikonu "Start" i odaberite "Device Manager" .
- Otvorite odjeljak "Mrežni prilagodnici" , pronađite traženi upravljački program i izbrišite ga pomoću kontekstnog izbornika.
- Preuzmite sve potrebne upravljačke programe s drugim računalom na službenoj web stranici. Ako vaše računalo nema upravljačke programe za sustav Windows 10, preuzmite druge inačice operacijskog sustava, s obzirom na dubinu bita. Također možete koristiti posebne programe koji rade izvan mreže.
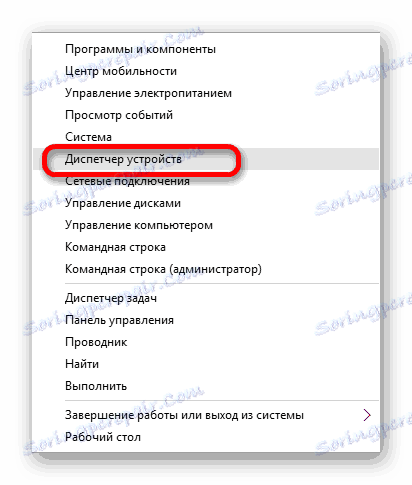
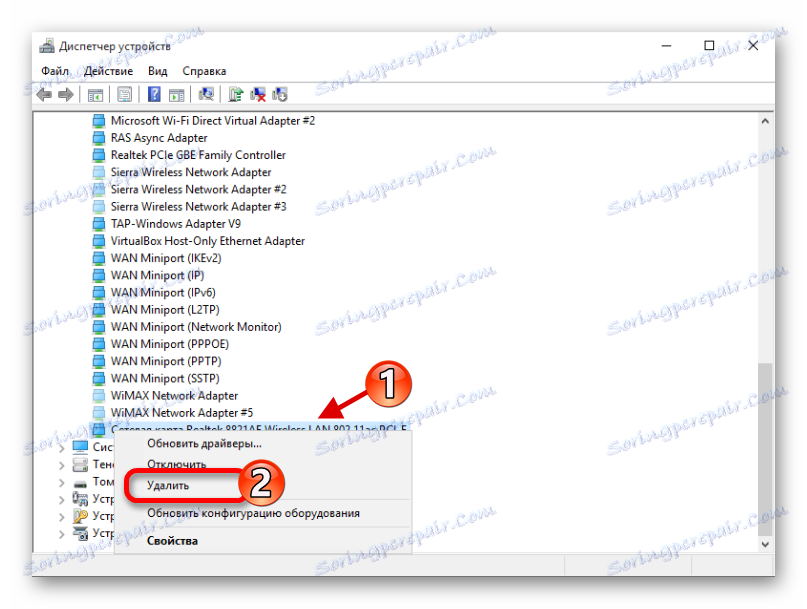
Pročitajte više:
Instaliranje upravljačkih programa s standardnim Windows alatima
Naučit ćemo koji se vozači trebaju instalirati na računalo
Kako ažurirati upravljački program na računalu pomoću DriverPack Solution
Treća metoda: Omogućavanje važnih protokola
Dogodilo se da se nakon ažuriranja poništavaju protokoli za povezivanje s internetom.
- Pritisnite Win + R i upišite ncpa.cpl u okvir za pretraživanje.
- Pozovite kontekstni izbornik na vezi koji koristite i idite na "Svojstva" .
- Na kartici "Mreža" svakako provjerite "IP verzija 4 (TCP / IPv4)" . Također je poželjno omogućiti IP verziju 6.
- Spremite promjene.
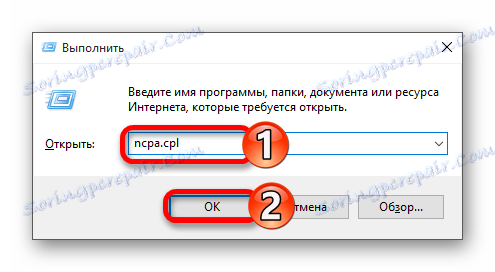
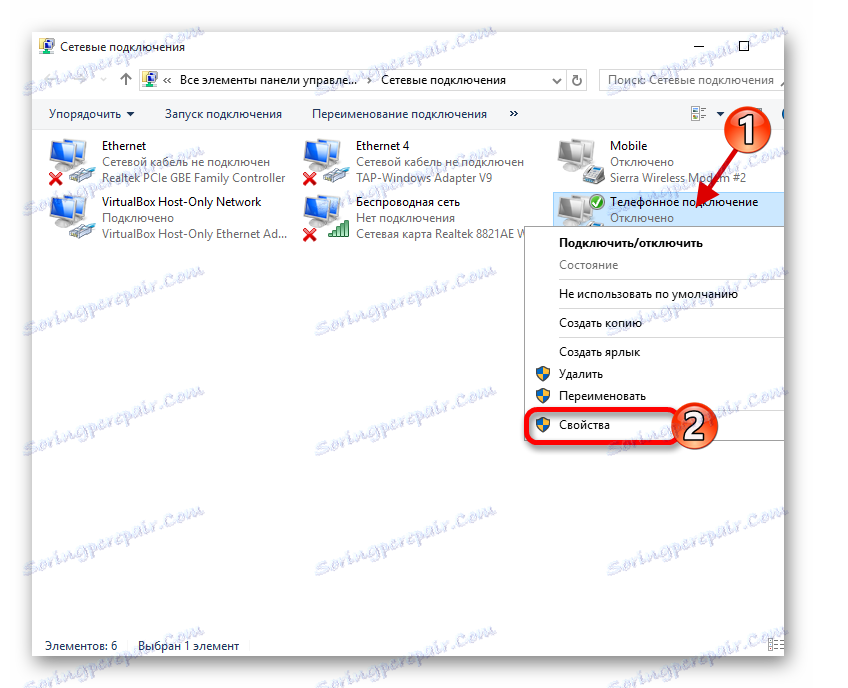
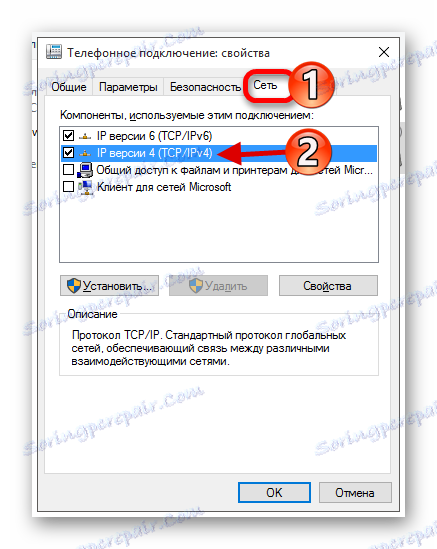
Način 4: Vraćanje mrežnih postavki
Možete ponovno postaviti mrežne postavke i ponovno ih konfigurirati.
- Pritisnite tipke Win + I i idite na "Network and Internet" .
- Na kartici "Status" potražite "Resetiraj mrežu" .
- Potvrdite svoje namjere klikom na "Resetiraj sada" .
- Postupak resetiranja započinje i nakon ponovnog pokretanja uređaja.
- Možda ćete morati ponovo instalirati mrežne upravljačke programe. Način na koji to možete pročitati na kraju "Metode 2".
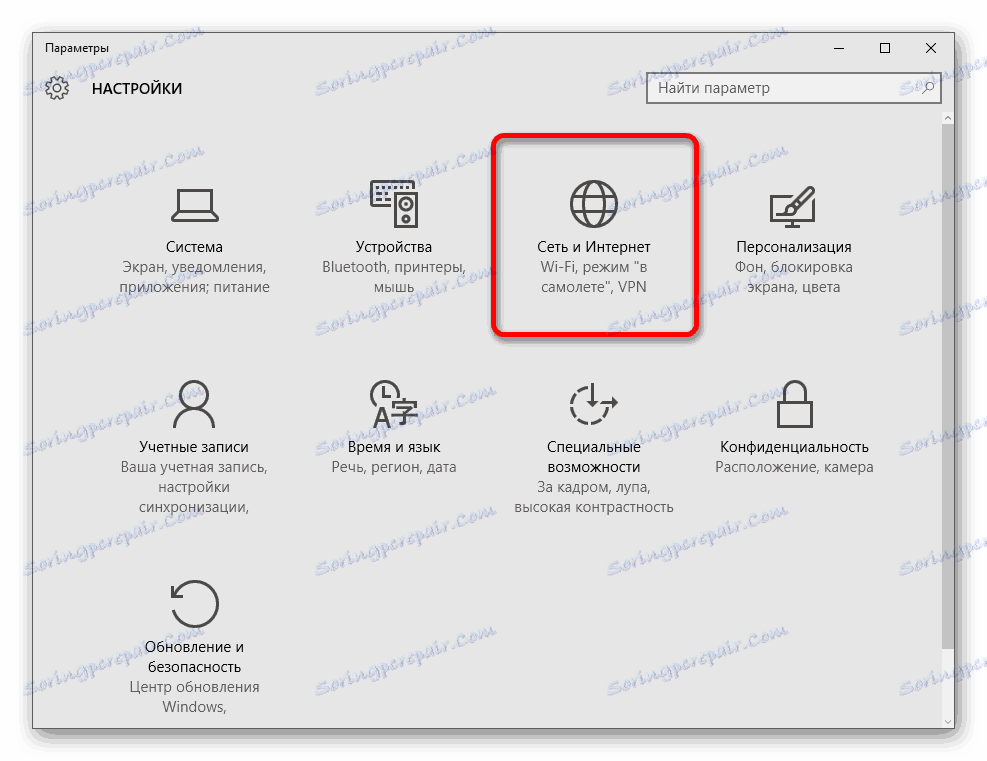
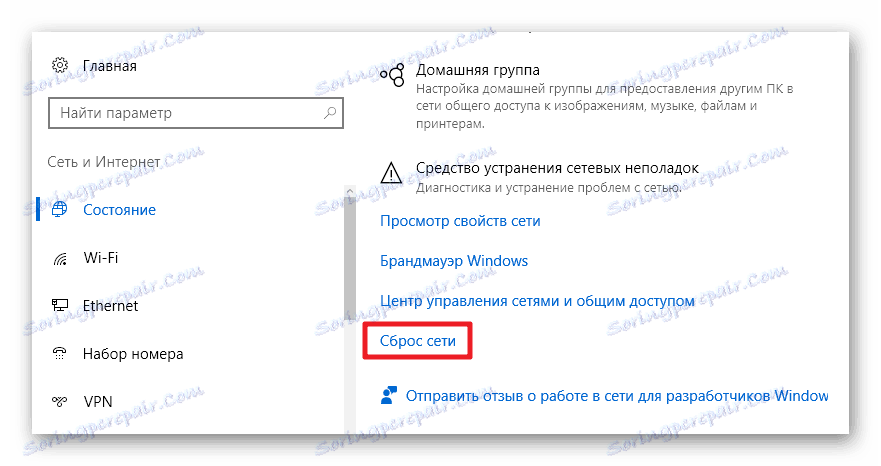
5. metoda: Ušteda energije
U većini slučajeva ova metoda pomaže u ispravljanju situacije.
- U "Upravitelju uređaja" pronađite odgovarajući adapter i idite na "Svojstva" .
- Na kartici "Upravljanje napajanjem" poništite potvrdni okvir "Omogući onemogućavanje ..." i kliknite "U redu" .
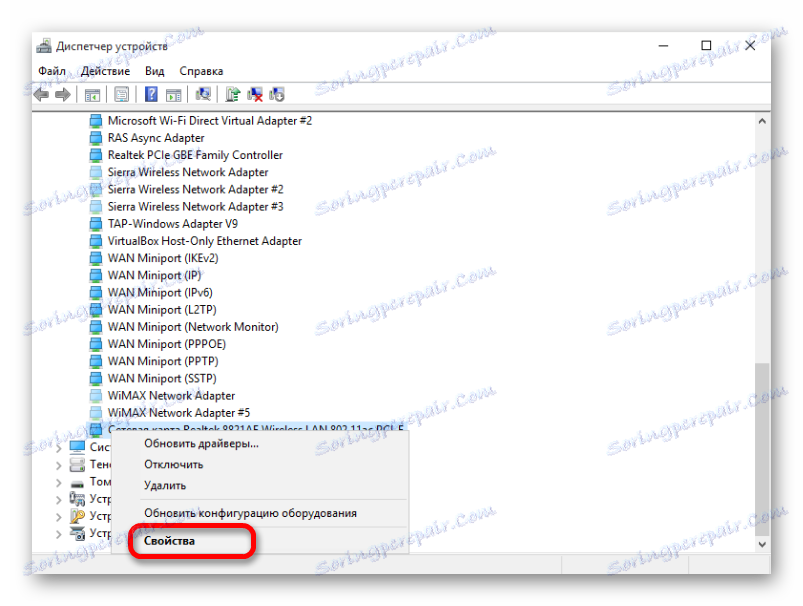
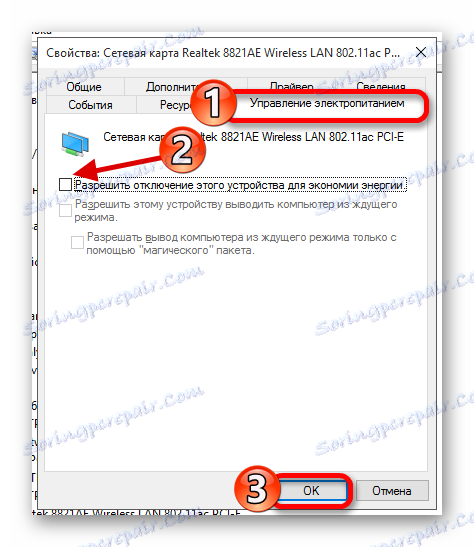
Ostali načini
- Možda, s ažuriranim OS, antivirusima, vatrozidima ili softver za VPN , To se događa kada je korisnik ažuriran na Windows 10, a neki programi ga ne podržavaju. U tom slučaju morate izbrisati te aplikacije.
- Ako je veza putem Wi-Fi adaptera, preuzmite službeni alat s web stranice proizvođača kako biste ga konfigurirali.
Pročitajte također: Uklanjanje protuvirusnog programa s računala
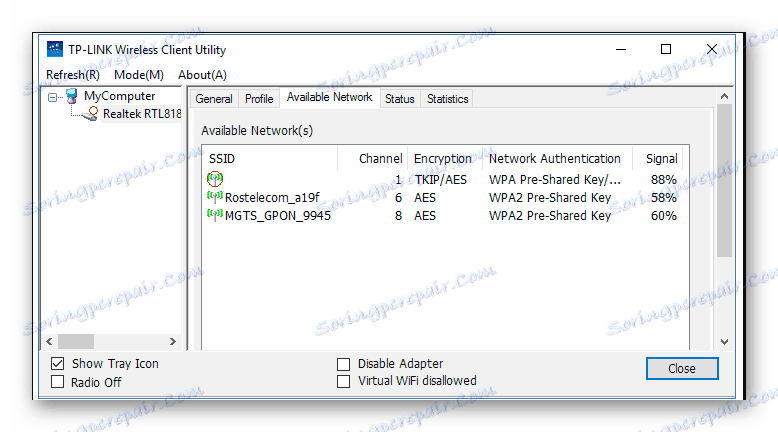
Ovdje, zapravo, i sve metode rješavanja problema s nedostatkom interneta na sustavu Windows 10 nakon ažuriranja.