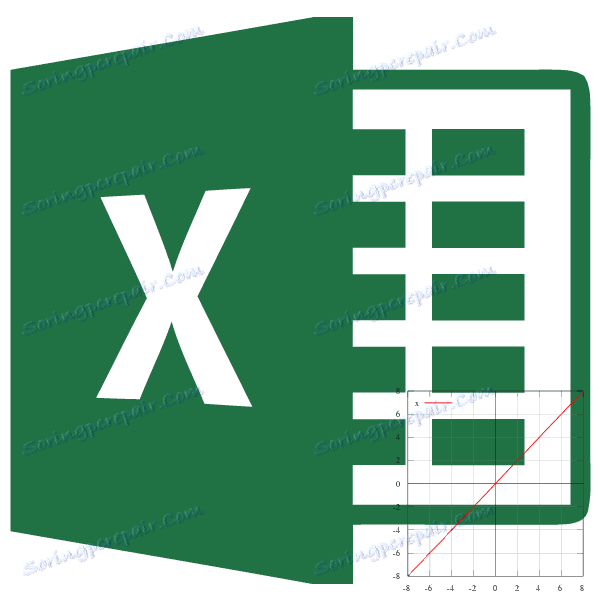Korištenje interpolacije u programu Microsoft Excel
Postoji situacija kada u nizu poznatih vrijednosti trebate pronaći srednje rezultate. U matematici to se naziva interpolacija. U programu Excel ova se metoda može koristiti za tablične podatke i za planiranje. Analizirat ćemo svaku od ovih metoda.
sadržaj
Koristeći interpolaciju
Glavni uvjet u kojem se interpolacija može koristiti jest da željena vrijednost mora biti unutar polja podataka, a ne ići dalje od njegove granice. Na primjer, ako imamo skup argumenata 15, 21 i 29, onda kada pronađemo funkciju za argument 25, možemo koristiti interpolaciju. I pronaći odgovarajuću vrijednost za argument 30 - više ne postoji. Ovo je glavna razlika između ove procedure i ekstrapolacije.
Metoda 1: interpolacija tabličnih podataka
Najprije razmotrite primjenu interpolacije za podatke koji se nalaze u tablici. Na primjer, uzmimo niz argumenata i njihove odgovarajuće vrijednosti funkcija, čiji odnos može biti opisan linearnom jednadžbom. Ti se podaci nalaze u donjoj tablici. Moramo pronaći odgovarajuću funkciju za argument 28 . To se najlakše postiže uz pomoć operatera PRESCASE .
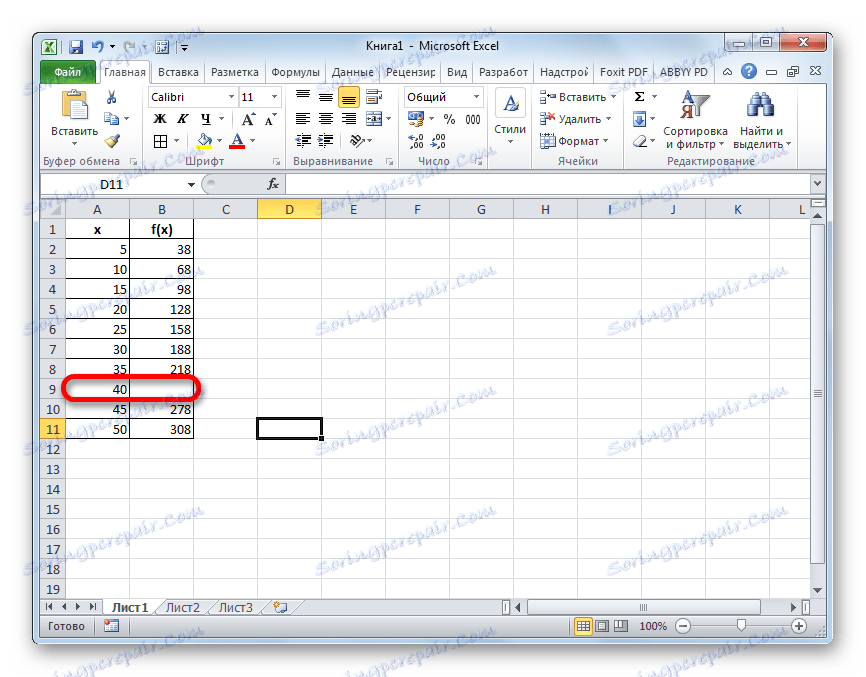
- Odaberite bilo koju praznu ćeliju na listu na kojem korisnik planira prikazati rezultat iz izvršenih radnji. Zatim kliknite gumb "Umetni funkciju" , koji se nalazi lijevo od linije formule.
- Aktiviran je prozor čarobnjaka funkcije . U kategoriji "matematički" ili "puni abecedni popis" tražimo ime "PREDICTION" . Nakon što pronađete odgovarajuću vrijednost, odaberite ga i kliknite gumb "OK" .
- Pokrenut je prozor s argumentima funkcije PRESCASE . Ima tri područja:
- X ;
- Poznate vrijednosti y ;
- Poznate vrijednosti x .
U prvom polju samo trebamo ručno unijeti vrijednosti argumenta s tipkovnice, čiju funkciju treba pronaći. U našem slučaju to je 28 .
U polju "Poznate vrijednosti y" potrebno je odrediti koordinate raspona tablice u kojoj su sadržane vrijednosti funkcije. To se može obaviti ručno, ali puno je lakše i praktičnije postaviti pokazivač u polje i odabrati odgovarajuće područje na listu.
Isto tako, postavite koordinate polja "Poznate vrijednosti x" koordinatama raspona s argumentima.
Nakon što unesete sve potrebne podatke, kliknite gumb "OK" .
- Željena vrijednost funkcije bit će prikazana u ćeliji koju smo odabrali u prvom koraku ove metode. Kao rezultat toga, broj 176. Ovo je rezultat postupka interpolacije.
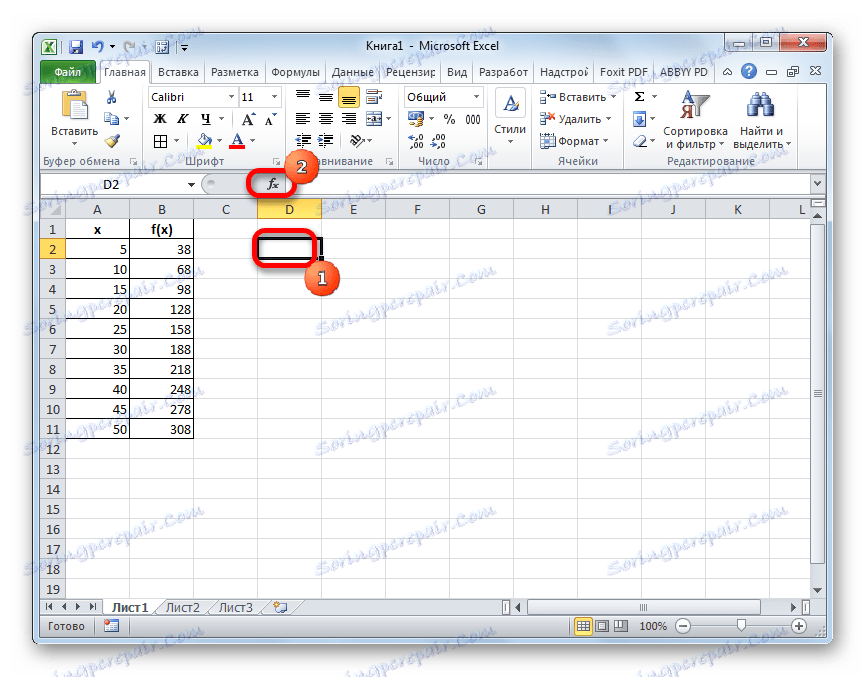

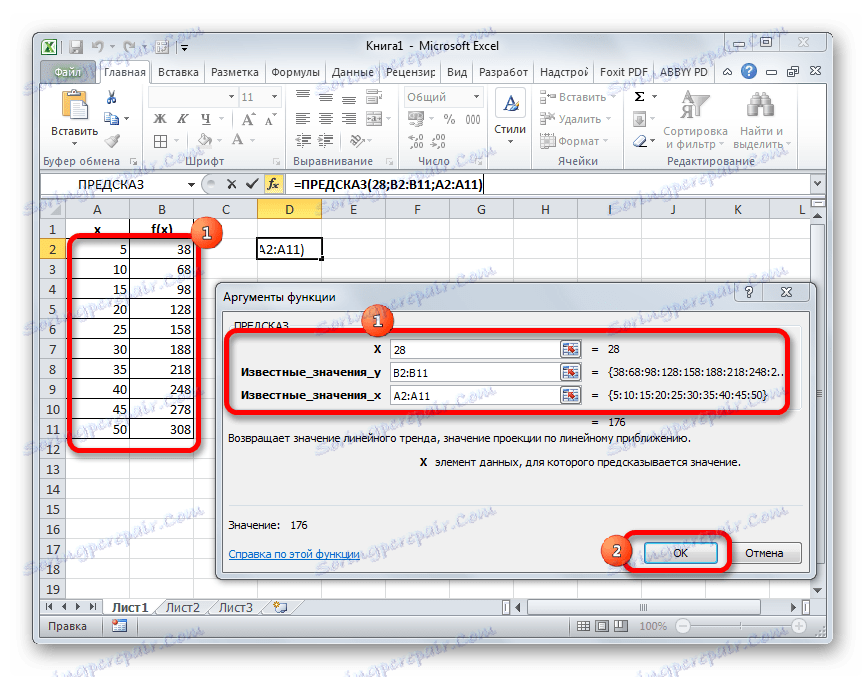
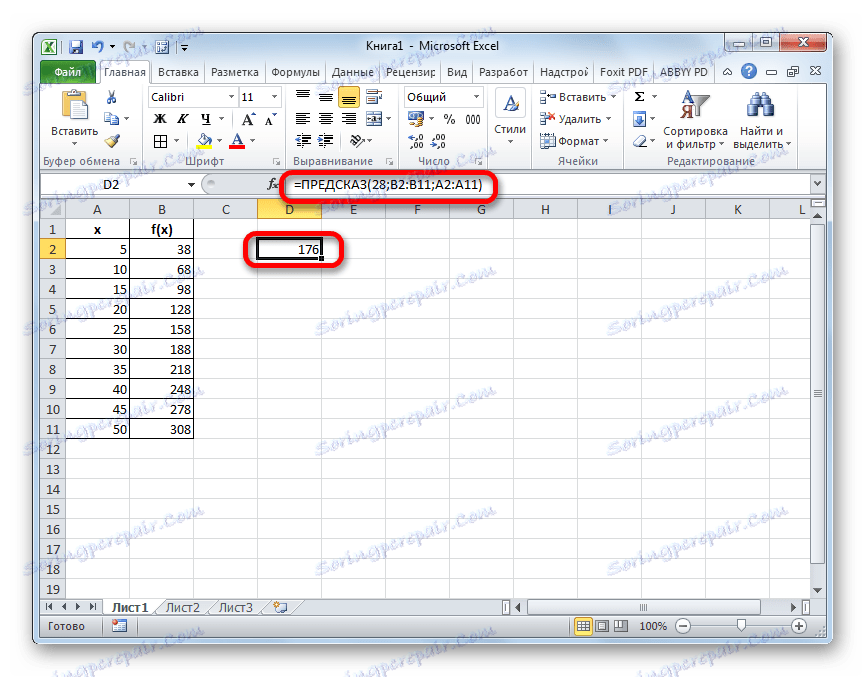
Pouka: Čarobnjak za funkcije u Excelu
Metoda 2: interpolirati grafikon pomoću njegovih postavki
Postupak interpolacije također se može primijeniti na planiranje funkcije. To je relevantno u slučaju da u tablici na temelju koje je grafikon konstruiran, jedan od argumenata ne pokazuje odgovarajuću vrijednost funkcije, kao na donjoj slici.
- Izvođenje grafikona izvodimo na uobičajeni način. To znači da, dok je na kartici "Umetni" , odaberite raspon tablica na kojemu ćete temeljiti gradnju. Klikom na ikonu "Grafikon" u okviru alata "Dijagrami" . S popisa grafikona koji se pojavljuju, mi odaberemo onu za koju smatramo da je prikladnija u ovoj situaciji.
- Kao što možete vidjeti, grafikon je izgrađen, ali ne baš onako kako nam je potrebna. Prvo je razbijeno jer nije bilo odgovarajuće funkcije za jedan argument. Drugo, na njemu postoji dodatna crta X , koja u ovom slučaju nije potrebna, a također upućuju na red, a ne argument vrijednosti, naznačeni su na horizontalnoj osi. Pokušajmo sve riješiti.
Najprije odaberite čvrstu plavu liniju koju morate obrisati i pritisnite gumb Delete na tipkovnici.
- Odaberite cijelu ravninu na kojoj se nalazi grafikon. Na skočnom izborniku koji se prikaže kliknite gumb "Odabir podataka ..." .
- Pokreće se prozor za odabir izvora podataka. U desnom bloku "Potpisi vodoravne osi" kliknite gumb "Promijeni" .
- Otvara se mali prozor gdje morate navesti koordinate raspona, vrijednosti od kojih će se prikazati na skali horizontalne osi. Postavite pokazivač u polje "Područje potpisa osovine" i samo odaberite odgovarajuće područje na listu koji sadrži argumente funkcije. Kliknite gumb "OK" .
- Sada nam ostaje ispuniti glavni zadatak: pomoću interpolacije, ukloniti jaz. Povratak u prozor odabira podataka kliknite gumb "Skrivene i prazne ćelije" koji se nalaze u donjem lijevom kutu.
- Otvara se prozor za postavljanje skrivenih i praznih ćelija. U opciji "Prikaži prazne ćelije" postavite prekidač na položaj "Line" . Kliknite gumb "OK" .
- Nakon povratka na prozor za odabir izvora, potvrdite sve promjene klikom na gumb "OK" .
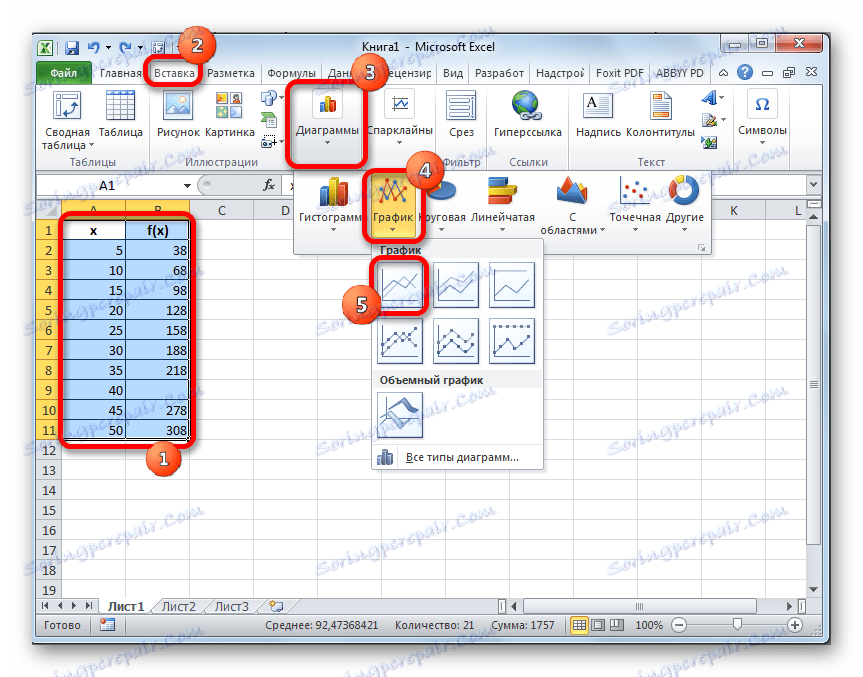
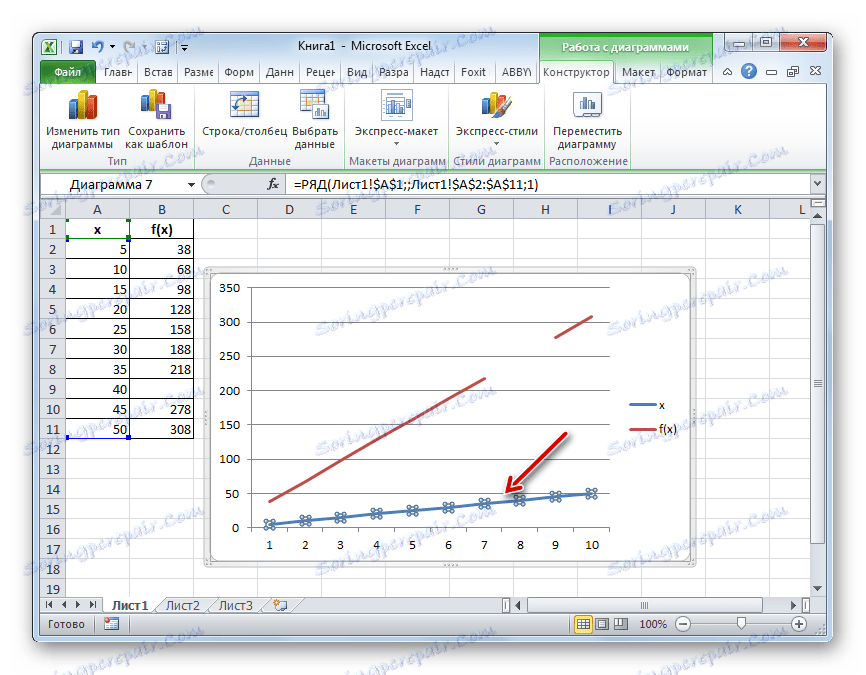
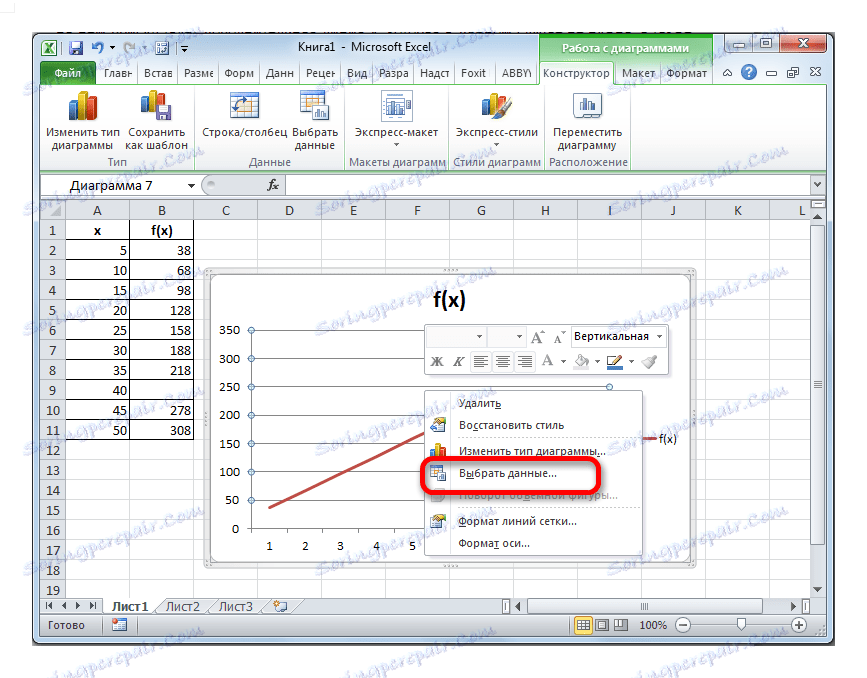
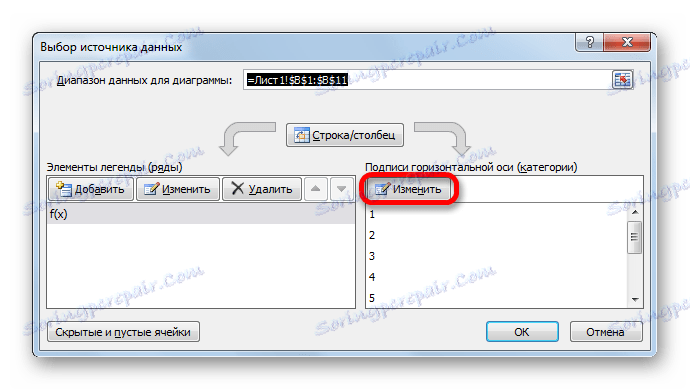
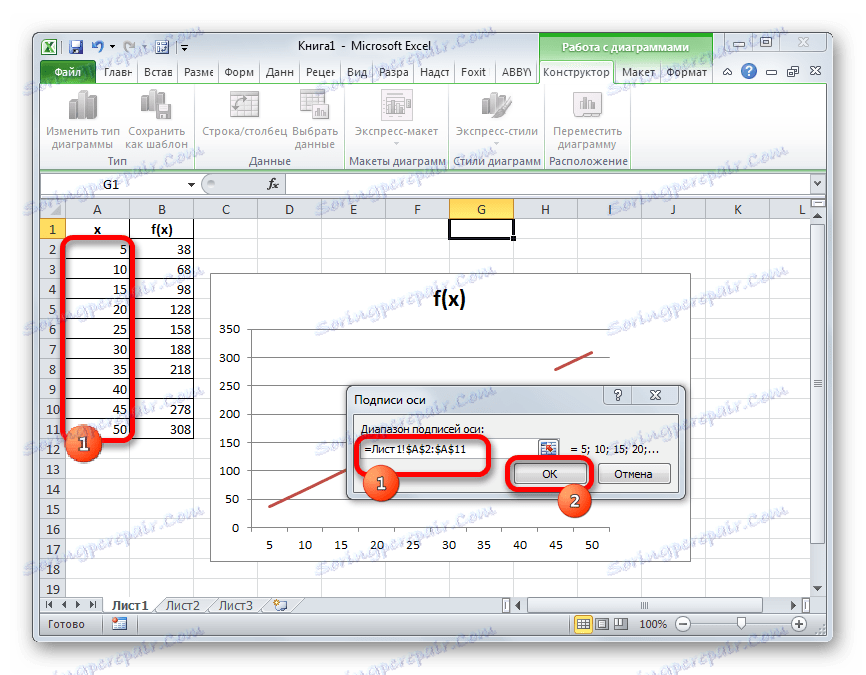
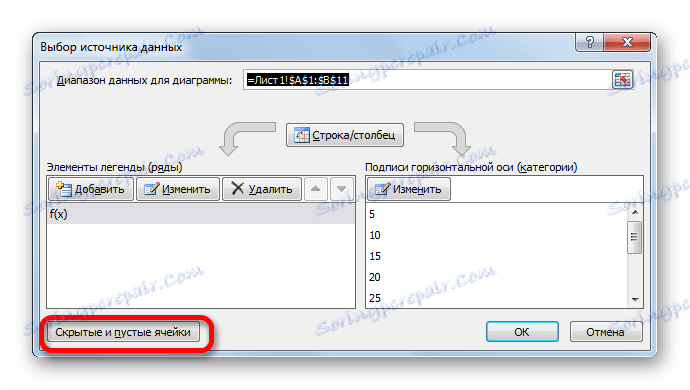
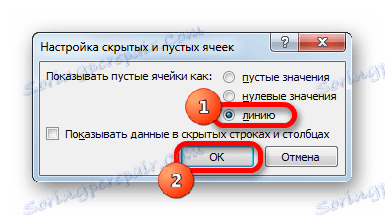
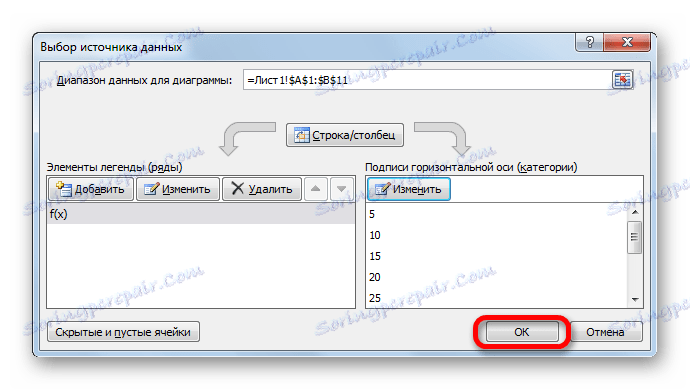
Kao što možete vidjeti, grafikon je ispravljen, a razmak se uklanja interpolacijom.
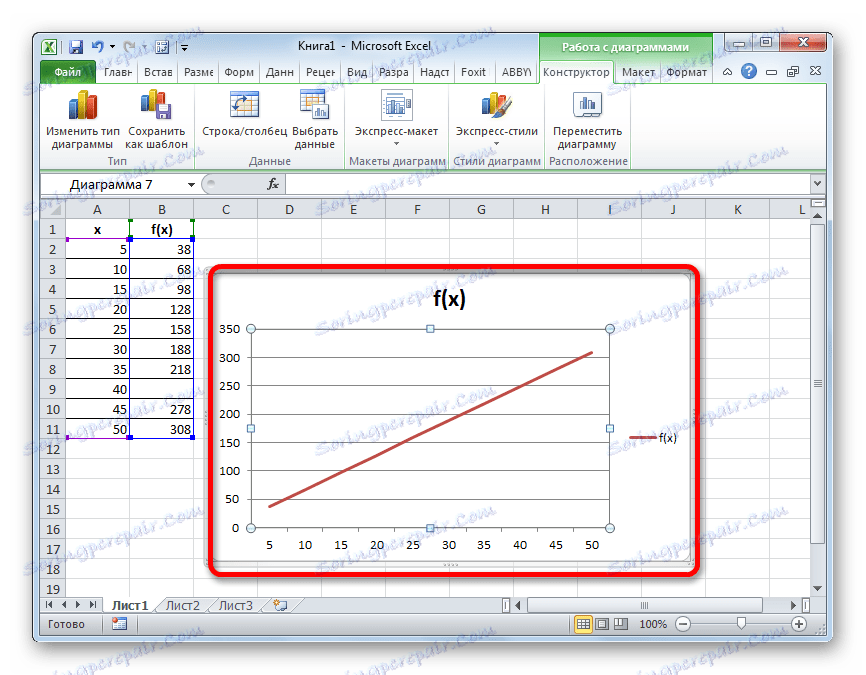
Pouka: Kako izgraditi grafikon u programu Excel
Treća metoda: interpolirati grafikon pomoću funkcije
Interpolacija grafikona može se izvesti i pomoću posebne ND funkcije. Vraća neodređene vrijednosti u određenu ćeliju.
- Nakon što je grafikon izgrađen i uređen, kao što vam je potrebno, uključujući pravilan raspored ljestvice potpis, ostaje samo za zatvaranje praznine. Izaberite prazan ćeliju u tablici iz koje se podaci povlače. Kliknite ikonu već poznatu ikonu "Umetni funkciju" .
- Otvara se Čarobnjak za funkcije . U kategoriji "Provjera svojstava i vrijednosti" ili "Cijela abecedna lista" pronađemo i odaberemo unos "ND" . Kliknite gumb "OK" .
- Ova funkcija nema argument, što znači ono što se pojavljuje u prozoru informacija. Da biste je zatvorili, jednostavno kliknite gumb "OK" .
- Nakon ove akcije, vrijednost pogreške "# N / D" pojavila se u odabranoj ćeliji, ali, kao što vidite, prekid grafova automatski je uklonjen.
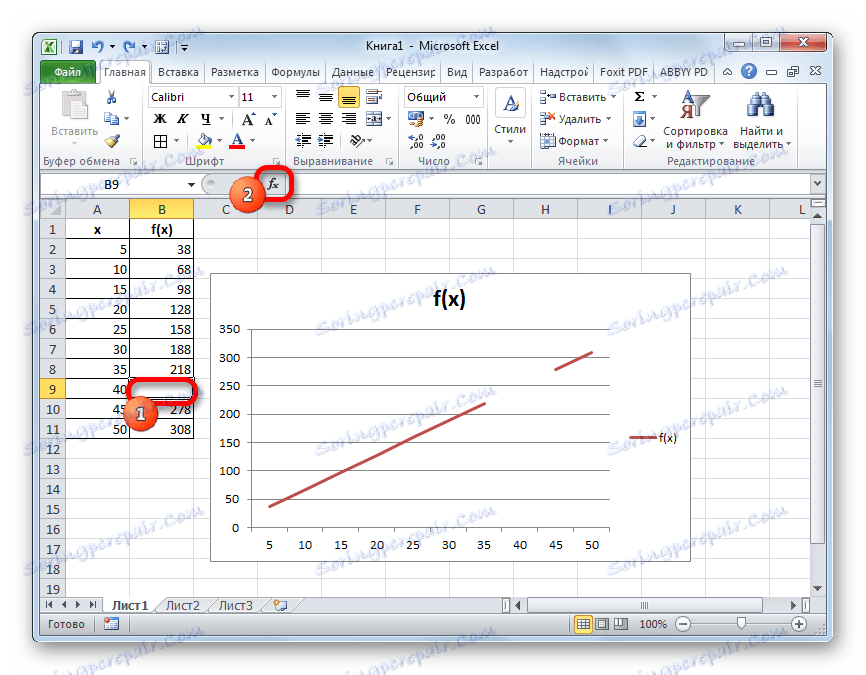


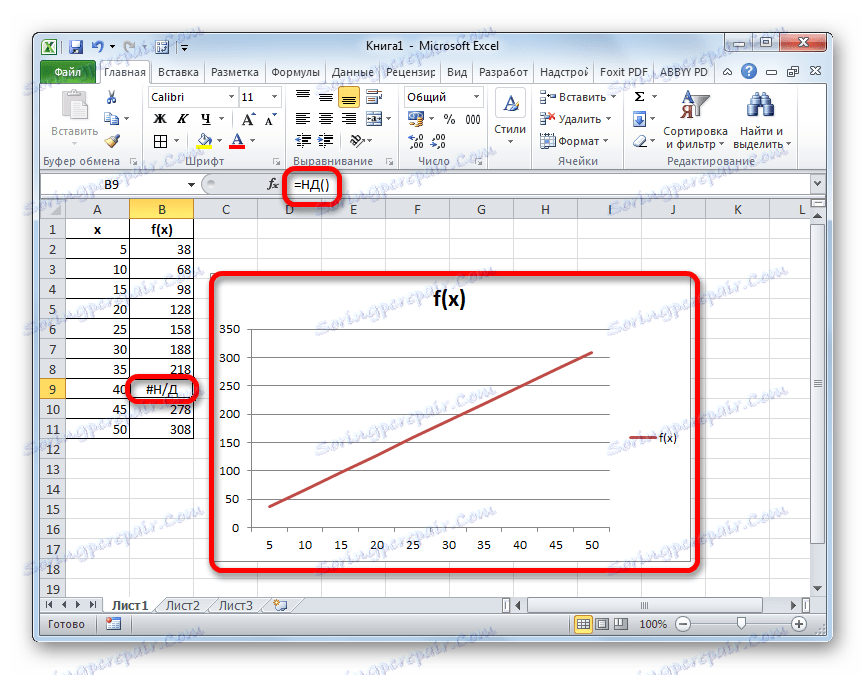
Možete čak i učiniti jednostavnijim bez pokretanja Čarobnjaka za funkcije i samo unesite praznu ćeliju vrijednost "# N / D" bez navodnika. Ali to ovisi o tome kako je korisnik prikladniji.
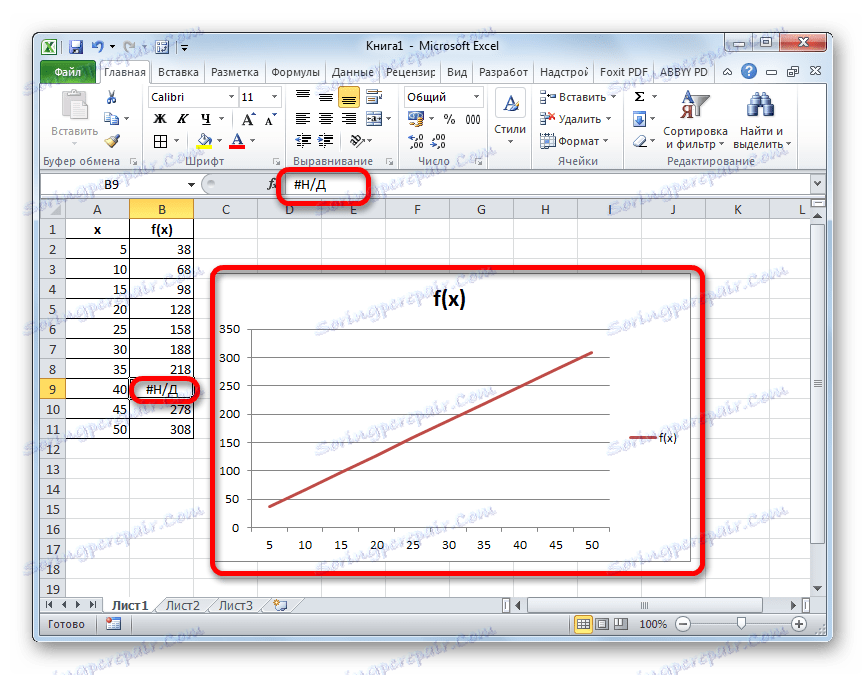
Kao što vidite, u Excel programu možete izvesti interpolaciju, oba tablična podataka, koristeći funkciju PRESCASE i grafiku. U potonjem slučaju to je moguće s postavkama grafikona ili primjenom ND funkcije koja uzrokuje pogrešku "# N / D" . Odabir metode za korištenje ovisi o postavljanju zadatka, kao io osobnim preferencijama korisnika.