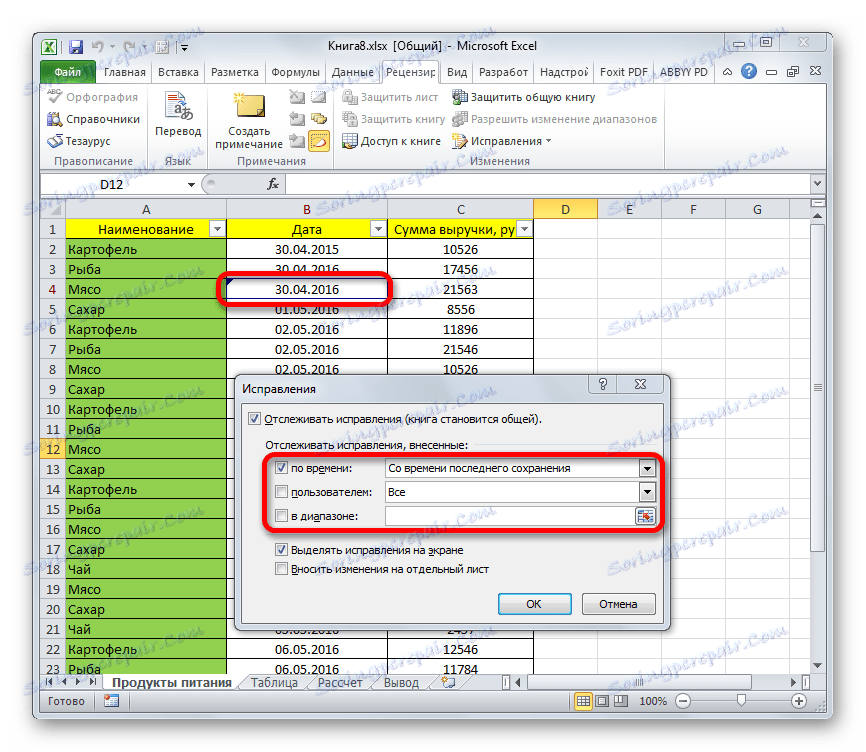Raditi zajedno s Microsoft Excel radnom knjigom
Prilikom razvoja velikih projekata, jedan zaposlenik često nedostaje resursa. U ovaj je rad uključena cijela skupina stručnjaka. Naravno, svaki od njih treba imati pristup dokumentu koji je predmet zajedničkog rada. S tim u vezi, pitanje pružanja istovremenog kolektivnog pristupa postaje vrlo hitno. Excel ima na raspolaganju alate koji mu mogu pružiti. Pogledajmo nijanse Excelove aplikacije u uvjetima simultanog rada nekoliko korisnika s jednom knjigom.
sadržaj
Postupak suradnje
Excel ne može samo dijeliti datoteku, već riješiti neke druge zadatke koji se pojavljuju tijekom rada s jednom knjigom. Na primjer, alati za aplikacije omogućuju praćenje promjena različitih sudionika i odobravanje ili odbijanje. Naći ćemo što program može ponuditi korisnicima koji su naišli na takav problem.
dijeljenje
No, početi ćemo vas pitati kako dijeliti datoteku. Prije svega, moram reći da se postupak za omogućavanje načina rada s knjigom ne može izvršiti na poslužitelju, već samo na lokalnom računalu. Stoga, ako je dokument pohranjen na poslužitelju, prije svega treba prenijeti na vaše lokalno računalo i tamo već izvršiti sve korake opisane u nastavku.
- Nakon stvaranja knjige idite na karticu "Pregled" i kliknite gumb "Pristup knjizi" koji se nalazi u alatu "Promjene" .
- Zatim se aktivira prozor kontrole pristupa datotekama. U njemu označite opciju "Omogući izmjenu knjige za više korisnika odjednom" . Zatim kliknite gumb "OK" na dnu prozora.
- Pojavit će se dijaloški okvir s upitom da spremite datoteku kao izmijenjenu. Kliknemo na gumb "OK" .
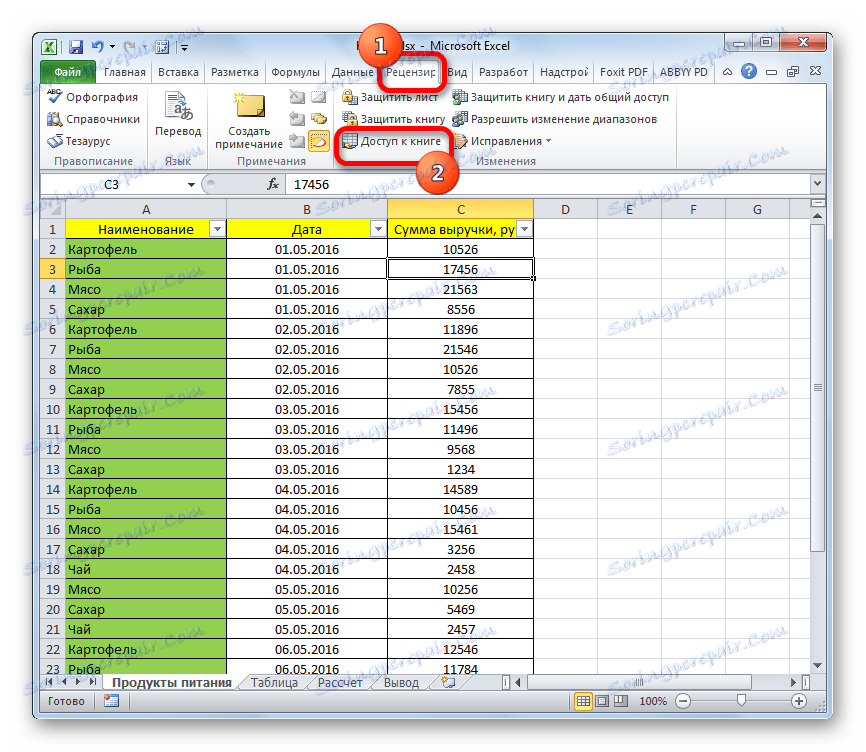
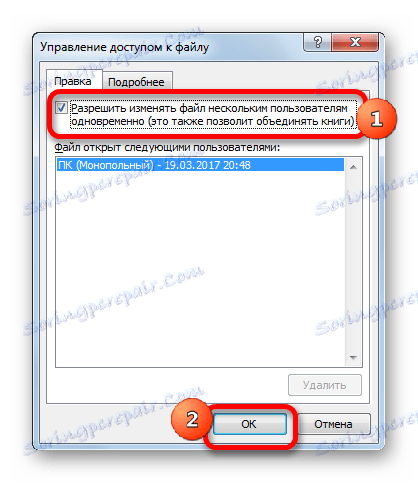

Nakon gore navedenih koraka bit će otvoreno dijeljenje datoteke s različitih uređaja i različitih korisničkih računa. To je naznačeno činjenicom da se na vrhu prozora nakon naslova knjige prikazuje naziv načina pristupa - "Općenito" . Sada možete ponovno prenijeti datoteku na poslužitelj.
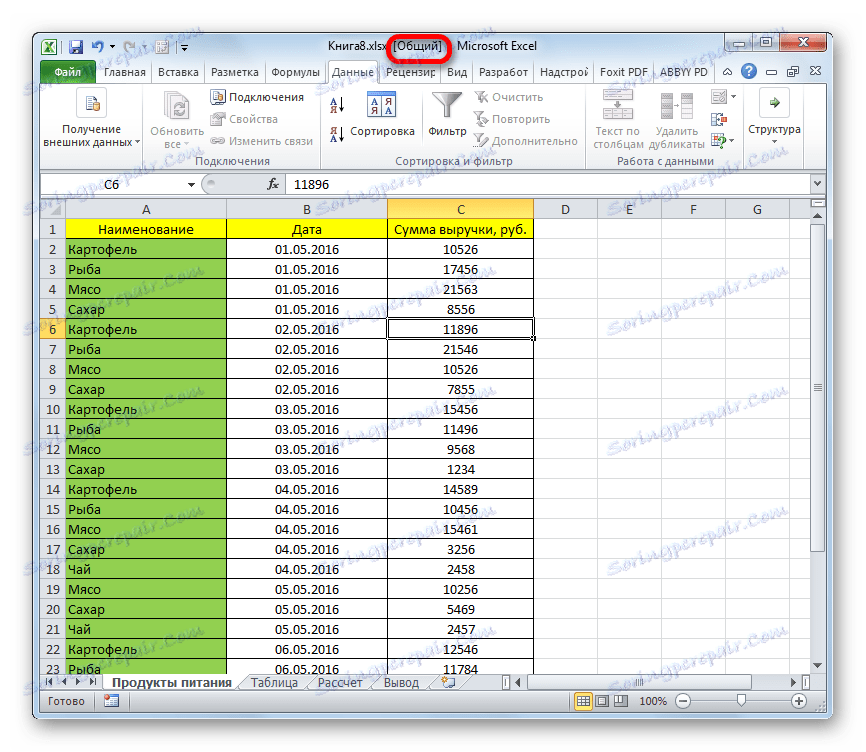
Postavljanje opcija
Osim toga, svi u istom prozoru pristupa datotekama možete konfigurirati postavke za istovremeni rad. To se može učiniti odmah za vrijeme aktivacije kolaborativnog moda, ili možete urediti parametre malo kasnije. No, naravno, njima može upravljati samo glavni korisnik koji koordinira cjelokupni rad s datotekom.
- Idite na karticu "Više pojedinosti" .
- Ovdje možete odrediti želite li pohraniti promjene zapisnika, a ako je tako, u koje vrijeme (prema zadanim postavkama, uključeno je 30 dana).
Ovdje se također određuje kako ažurirati promjene: samo kada spremate knjigu (prema zadanim postavkama) ili nakon određenog vremenskog intervala.
Vrlo važan parametar je stavka "Za nedosljedne promjene" . To pokazuje kako se program treba ponašati ako više korisnika istodobno uređuje istu ćeliju. Prema zadanim postavkama postavljen je uvjet za trajni zahtjev, prednosti su jednog od sudionika u projektu. No, možete uključiti stalno stanje, pri čemu će prednost uvijek biti onaj koji je prvi uspio spasiti promjenu.
Osim toga, ako želite, možete onemogućiti postavke ispisa i filtre iz osobnog prikaza uklanjanjem odgovarajućih stavki.
Nakon toga, ne zaboravite izvršiti promjene napravljene klikom na gumb "OK" .
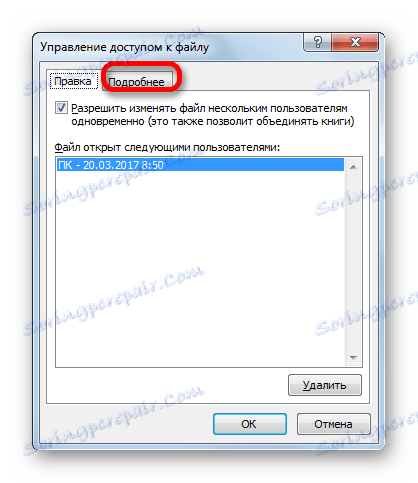

Otvaranje dijeljene datoteke
Otvaranje datoteke u kojoj je omogućeno dijeljenje ima neke značajke.
- Pokrenite Excel i idite na karticu "Datoteka" . Zatim kliknite gumb "Otvori" .
- Otvara se prozor otvaranja knjige. Mi se preselimo u direktorij poslužitelja ili tvrdog diska računala na kojem se knjiga nalazi. Odaberite njegovo ime i kliknite gumb "Otvori" .
- Otvara se opća knjiga. Sada, po želji, možemo promijeniti ime pod kojim ćemo biti predstavljeni u promjenama log datoteka. Idite na karticu "Datoteka" . Zatim prijeđite na odjeljak "Postavke" .
- U odjeljku "Općenito" nalazi se konfiguracijski okvir "Personalizacija sustava Microsoft Office" . Ovdje možete promijeniti naziv računa na bilo kojem drugom polju u polju "Korisničko ime" . Nakon što završite s postavljanjem, kliknite gumb "OK" .
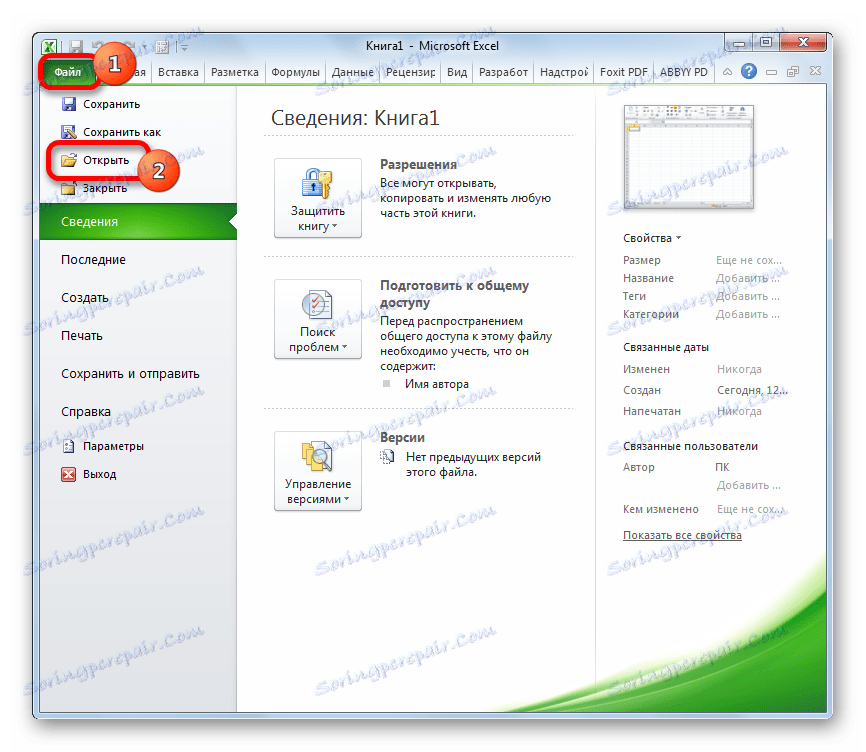
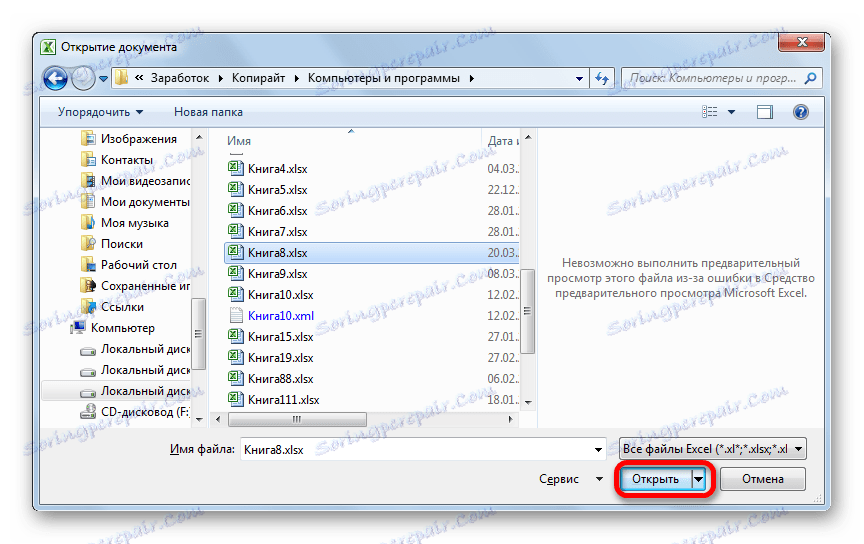
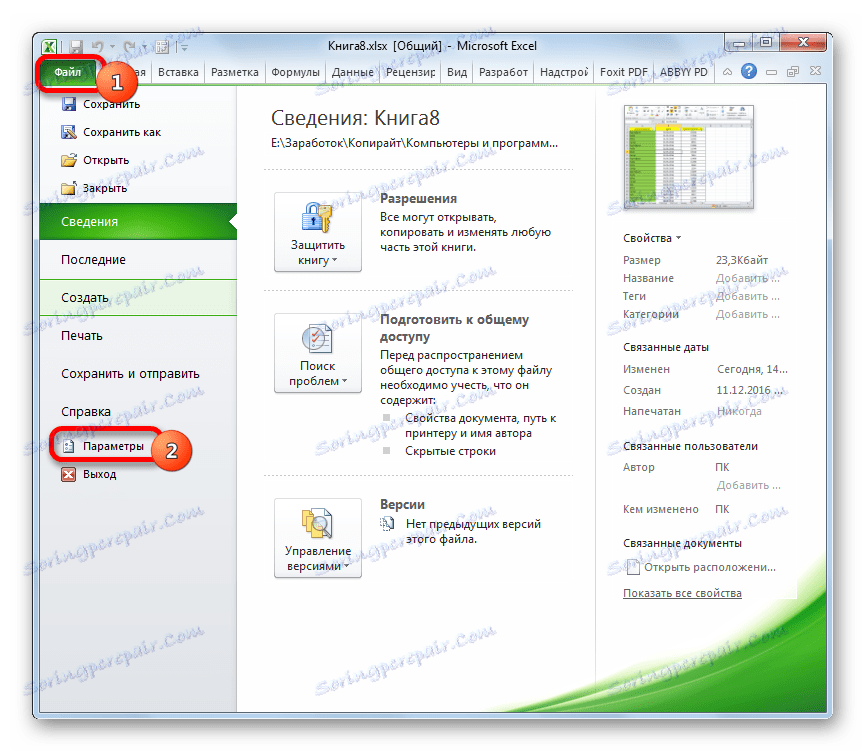
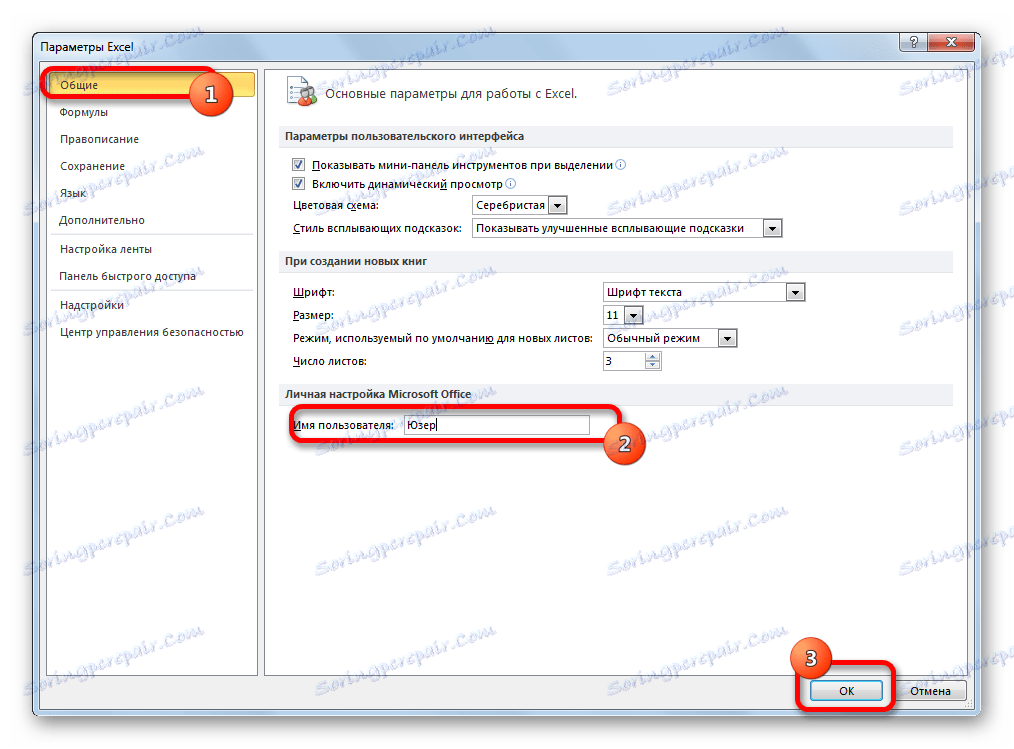
Sada možete početi raditi s dokumentom.
Pregled aktivnosti sudionika
Zajednički rad osigurava stalno praćenje i koordinaciju aktivnosti svih sudionika grupe.
- Da biste pregledali radnje koje je izvršio određeni korisnik tijekom rada na knjizi, a na kartici "Pregled" kliknite gumb "Popravci" koji se nalazi u grupi "Promjene" na vrpci. U otvorenom izborniku kliknite gumb "Odabir popravaka" .
- Otvorit će se prozor pregleda zakrpa. Prema zadanim postavkama, nakon što knjiga postane uobičajena, praćenje zakrpa se automatski uključuje, kao što je označeno kvačicom postavljenom na odgovarajuću stavku.
Sve su promjene fiksne, ali na zadanom zaslonu prikazuju se u obliku oznaka boja ćelija u gornjem lijevom kutu, tek od zadnjeg spremanja dokumenta od strane jednog od korisnika. Uzimaju se u obzir korekcije svih korisnika na cijelom području lista. Radnje svakog sudionika označene su zasebnom bojom.
![Podešavanje zadane slike s hitnim popravkom u programu Microsoft Excel]()
Ako pomaknete pokazivač iznad označene ćelije, pojavit će se bilješka koja označava tko je i kada je izvršena odgovarajuća radnja.
- Da bismo promijenili pravila za prikazivanje zakrpa, vratit ćemo se u prozor postavki. U polju "Po vremenu" dostupne su sljedeće opcije za odabir razdoblja prikaza zakrpa:
- prikazati od zadnjeg spremanja;
- sve popravke u bazi podataka;
- one koje još nisu pregledane;
- počevši od određenog datuma.
![Prikazivanje opcija odabira u vremenskom okviru Po vremenu u prozoru Zakrpa u programu Microsoft Excel]()
U polju "Korisnik" možete odabrati određenog sudionika čiji će popravci biti prikazani ili ostaviti radnje svih korisnika osim sebe.
![Odabir korisnika u programu Microsoft Excel]()
U polju "U rasponu" možete odrediti određeni raspon na listu, koji će uzeti u obzir radnje članova tima za prikazivanje na zaslonu.
Osim toga, označavanjem potvrdnih okvira pokraj pojedinačnih stavki možete omogućiti ili onemogućiti odabir zakrpa na zaslonu i prikazati promjene na zasebnom listu. Nakon što postavite sve postavke, kliknite gumb "OK" .
- Nakon toga, radnje sudionika bit će prikazane na radnom listu, uzimajući u obzir unesene postavke.
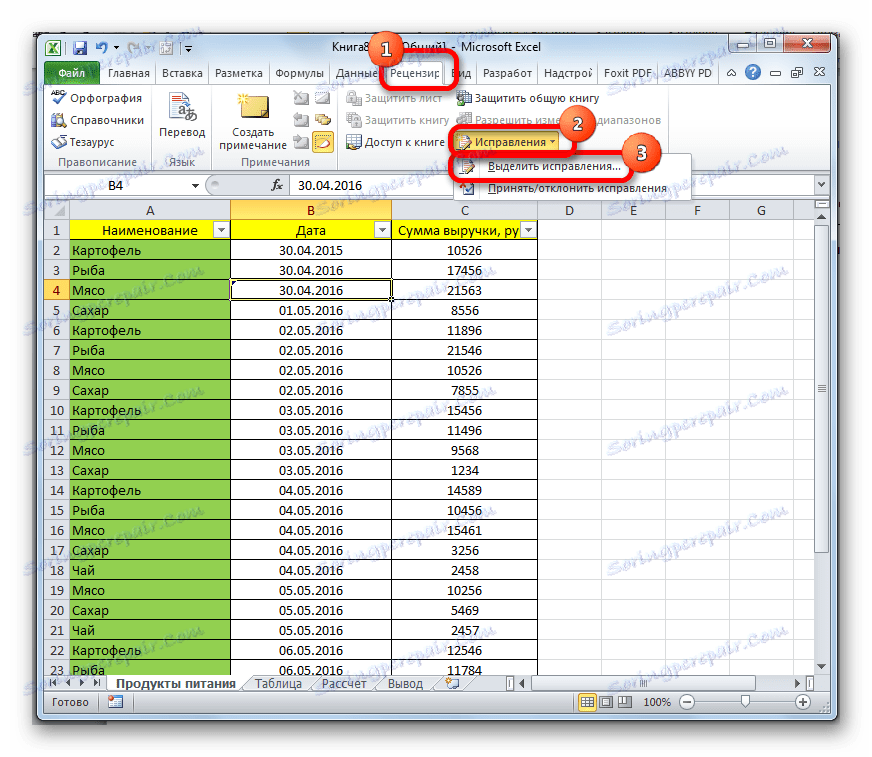


Pregledavanje radnji korisnika
Glavni korisnik ima mogućnost primjene ili odbijanja izmjena drugim sudionicima. Da biste to učinili, izvršite sljedeće radnje.
- Na kartici "Pregledavanje" kliknite gumb "Popravci" . Odaberite stavku "Prihvati / odbiti ispravke" .
- Zatim se otvara prozor za pregled popravaka. U njemu morate postaviti postavke za odabir promjena koje želimo odobriti ili odbiti. Radnje u ovom prozoru izvode se na isti način kao u prethodnom odjeljku. Nakon podešavanja kliknite gumb "OK" .
- U sljedećem prozoru prikazuju se svi popravci koji zadovoljavaju prethodno odabrane parametre. Nakon što odaberete određeni popravak na popisu akata i kliknete odgovarajuću tipku koja se nalazi na dnu prozora ispod popisa, možete prihvatiti tu stavku ili ga odbiti. Postoji i mogućnost grupnog prihvaćanja ili odbijanja svih tih operacija.
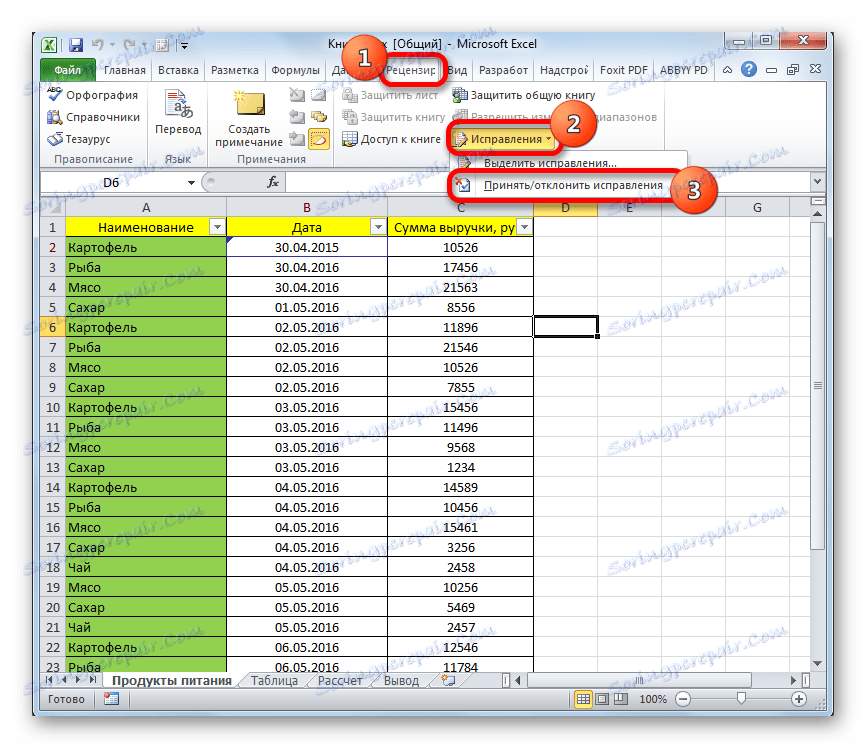


Izbriši korisnika
Postoje slučajevi kada pojedini korisnik treba izbrisati. To može biti zbog činjenice da je napustio projekt, i to isključivo iz tehničkih razloga, na primjer, ako je račun unesen na pogrešan način ili je sudionik započeo s radom s drugim uređajem. U programu Excel postoji takva mogućnost.
- Idite na karticu "Pregled" . U bloku "Promjene" na vrpci kliknite gumb "Pristup knjizi" .
- Otvara prozor kontrole pristupa datoteku koji već znamo. Na kartici "Uredi" nalazi se popis svih korisnika koji rade s ovom knjigom. Odaberite ime osobe koju želite ukloniti i kliknite gumb "Obriši" .
- Nakon toga otvorit će se dijaloški okvir, upozoravajući da ako sudionik u tom trenutku uređuje knjigu, sve njegove radnje neće biti spremljene. Ako ste sigurni u svoju odluku, kliknite gumb "U redu" .
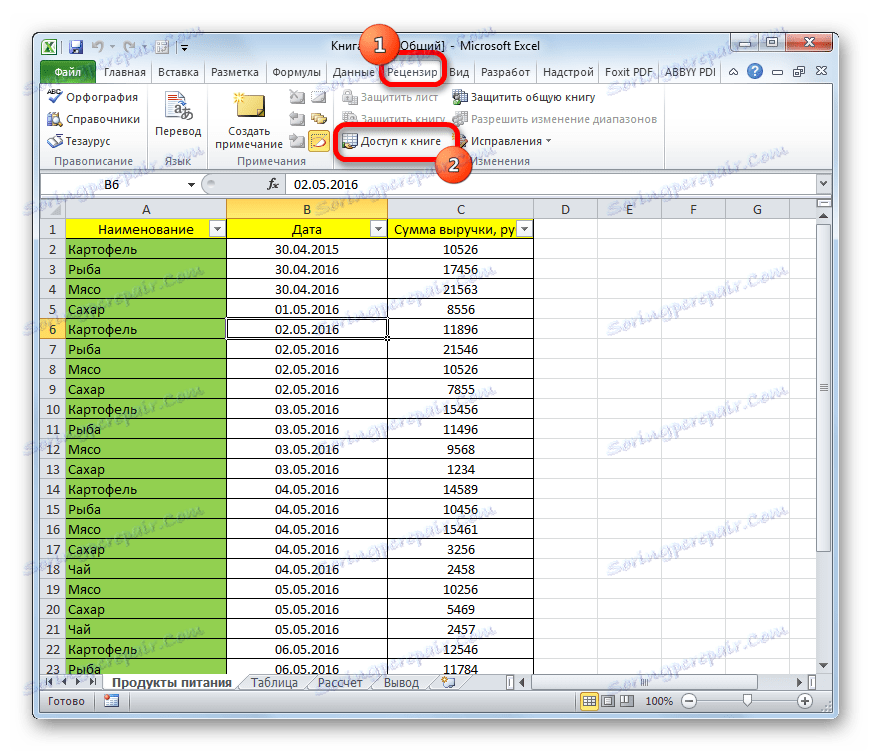
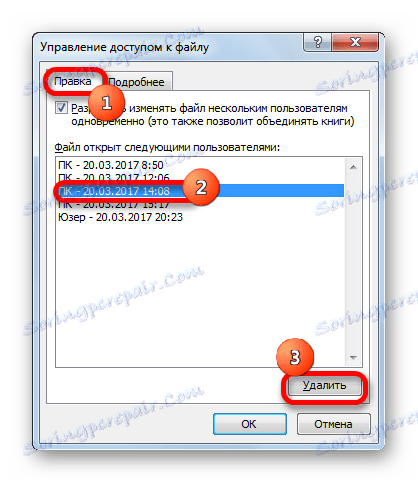

Korisnik će biti izbrisan.
Ograničenja korištenja opće knjige
Nažalost, istovremeni rad s datotekom u programu Excel pruža niz ograničenja. U općenitoj datoteci nijedan od korisnika, uključujući glavni sudionik, ne može obavljati sljedeće radnje:
- Stvaranje ili izmjenu skripti;
- Napravite tablice;
- Split ili spajanje stanica;
- Manipulirati s XML podacima;
- Napravite nove tablice;
- Brisanje listova;
- Izvršite uvjetno oblikovanje i niz drugih radnji.
Kao što vidite, ograničenja su vrlo značajna. Ako, na primjer, često možete raditi bez rada s XML podacima, a zatim bez programa Excel, rad u programu Excel uopće nije zamisliv. Što mogu učiniti ako trebam izraditi novu tablicu, spojiti ćelije ili izvršiti bilo koju drugu radnju s navedenog popisa? Postoji izlaz, i to je prilično jednostavno: trebate privremeno onemogućiti dijeljenje dokumenta, izvršiti potrebne izmjene, a zatim ponovno povezati mogućnost ponovnog rada.
Onemogućite dijeljenje
Kada projekt završi ili ako trebate napraviti izmjene u datoteci koju smo spomenuli u prethodnom odjeljku o popisu, trebali biste onemogućiti način suradnje.
- Prije svega, svi sudionici moraju spremiti promjene i izlaziti iz datoteke. Samo glavni korisnik ostaje uz dokument.
- Ako želite spremiti zapisnik operacije nakon što je opći pristup odbijen, na kartici "Pregled" kliknite gumb "Korekcije" na vrpci. Na izborniku koji se otvori odaberite "Odaberite popravke ..." .
- Otvara se prozor za odabir popravaka. Postavke ovdje trebaju biti uređene kako slijedi. U polju "U vremenu" postavite parametar "Sve" . Umjesto naziva polja "Korisnik" i "U rasponu", trebate poništiti okvire. Sličan postupak treba provesti uz parametar "Istaknite zakrpe na zaslonu" . No, suprotno parametru "Izvršite promjene zasebnom listu" , naprotiv, trebalo bi instalirati kvačicu. Nakon svih gore navedenih manipulacija, kliknite na gumb "OK" .
- Nakon toga, program će izraditi novi list pod nazivom "Journal" , koji će uključivati sve informacije o uređivanju ove datoteke u obliku tablice.
- Sada ostaje onemogućiti dijeljenje. U tu svrhu, nakon što se nalazi na kartici "Pregledavanje" , kliknite gumb "Pristup knjizi" koji nam je već poznat.
- Pokrenut je prozor upravljanja dijeljenjem. Idite na karticu "Uredi" ako je prozor pokrenut na drugoj kartici. Poništite okvir pokraj opcije "Dopusti promjenu datoteke u više korisnika istodobno" . Da biste ispravili promjene, kliknite gumb "U redu" .
- Otvori se dijaloški okvir, upozoravajući vas da to ne čini dijeljenje dokumenta. Ako ste čvrsto uvjereni u odluku, kliknite gumb "Da" .
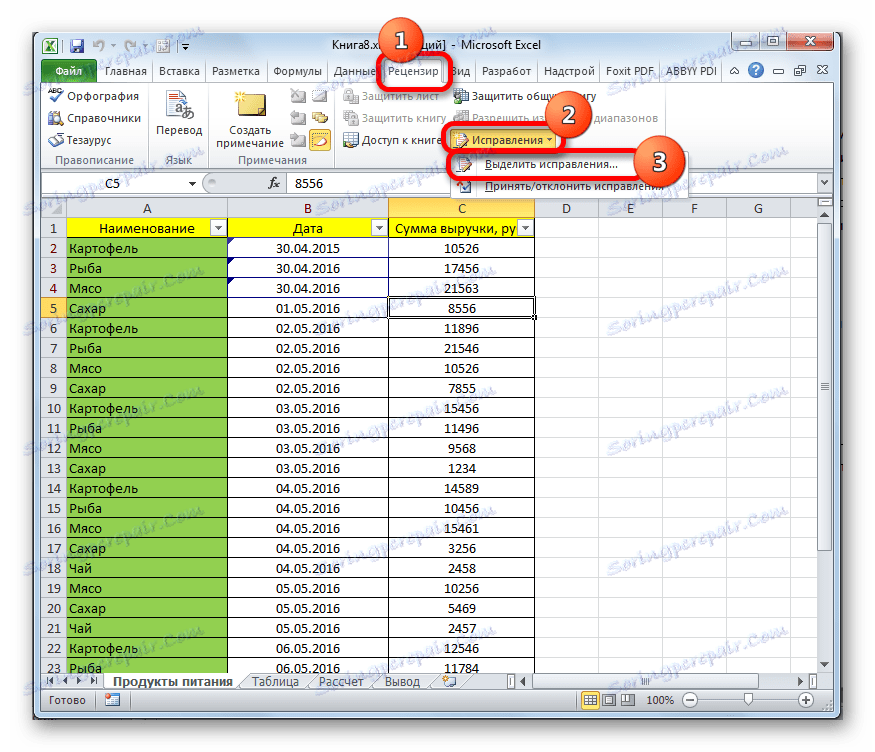

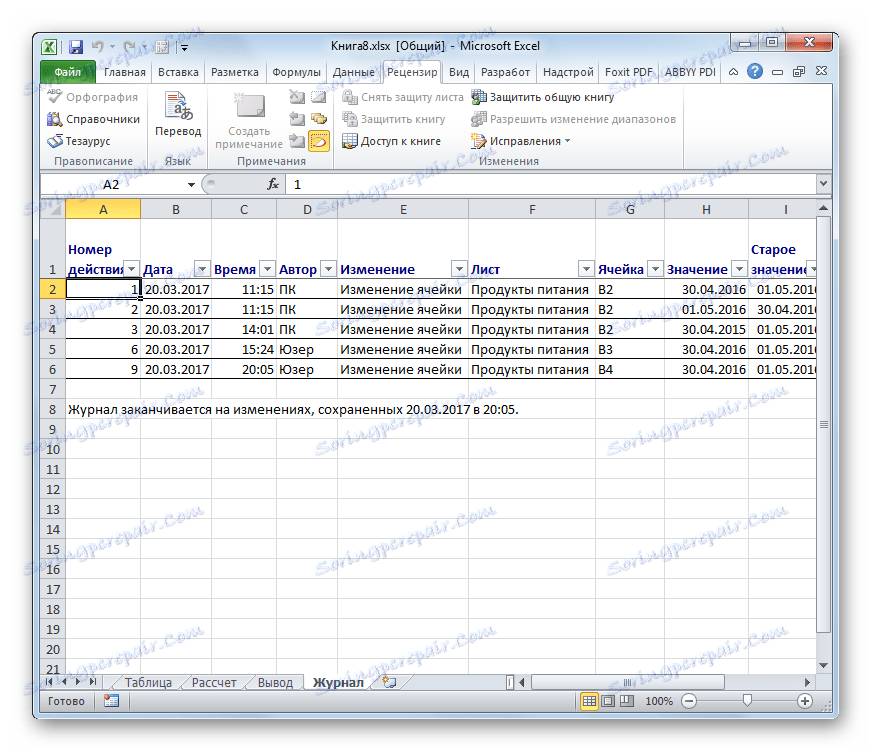
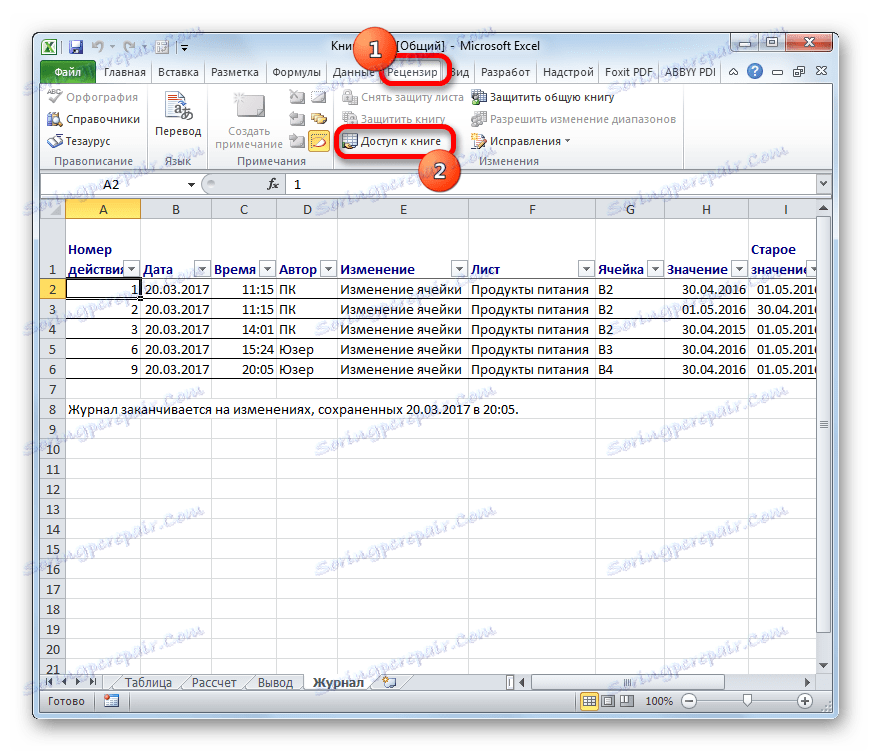
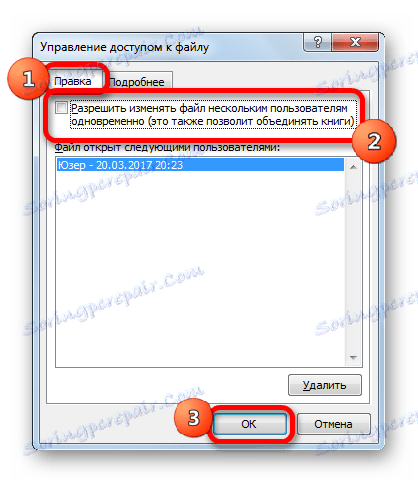
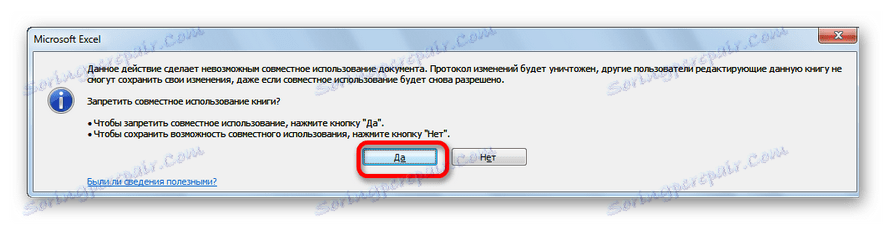
Nakon navedenih radnji, datoteka će se dijeliti i zapisnik o pogreškama bit će izbrisan. Informacije o prethodno izvršenim operacijama sada se mogu vidjeti u obliku tablice samo na listu "Časopis" ako su relevantne radnje za očuvanje tih podataka ranije provedene.
Kao što možete vidjeti, Excel program pruža mogućnost omogućavanja dijeljenja datoteka i istodobnog rada s njom. Osim toga, uz pomoć posebnih alata možete pratiti radnje pojedinih članova radne skupine. Ovaj način rada još uvijek ima neka funkcionalna ograničenja koja se, usput rečeno, mogu zaobići, privremeno onesposobiti opći pristup i obavljati potrebne operacije u normalnim radnim uvjetima.