Kako spremiti video u Camtasia Studio 8
Ovaj članak se odnosi na spremanje isječaka u Camtasia Studio 8 . Budući da je riječ o softveru s naglaskom na profesionalnost, postoji mnogo formata i postavki. Pokušat ćemo razumjeti sve nijanse procesa.
Camtasia Studio 8 nudi nekoliko mogućnosti za spremanje video zapisa, samo trebate odrediti gdje i kako će se koristiti.
Spremi videozapis
Da biste otvorili izbornik za objavljivanje, idite na izbornik "File" i odaberite "Create and Publish" , ili pritisnite tipke za preusmjeravanje Ctrl + P. Snimak zaslona nije vidljiv, ali na vrhu, na ploči s brzim pristupom, nalazi se gumb "Izrada i dijeljenje" , možete kliknuti na njega.
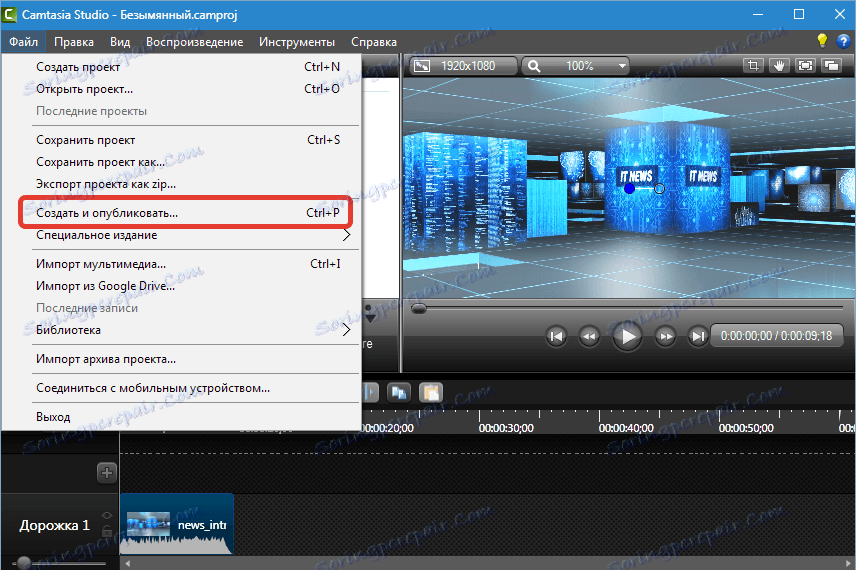
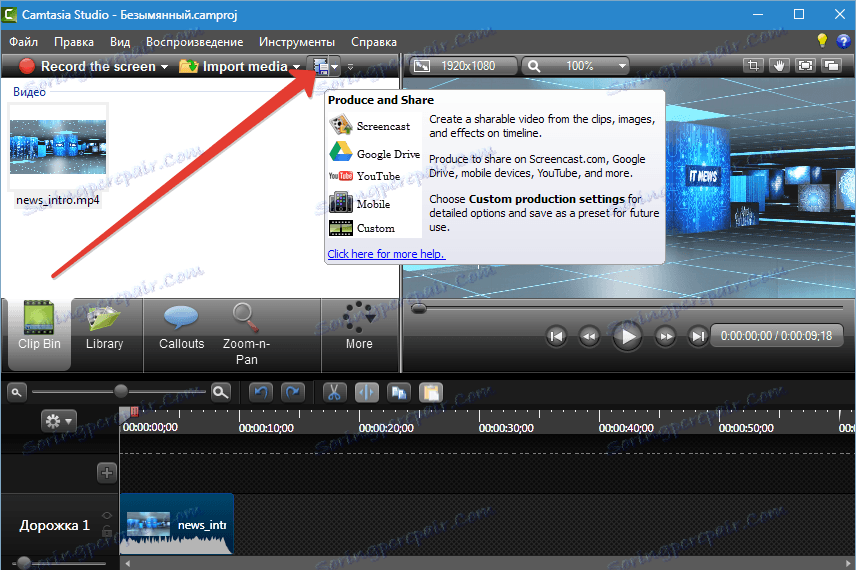
U otvorenom prozoru vidjet ćemo padajući popis unaprijed definiranih postavki (profila). Oni koji su potpisani na engleskom jeziku, ne razlikuju se od onih koji su imenovani na ruskom, samo opisom parametara na odgovarajućem jeziku.
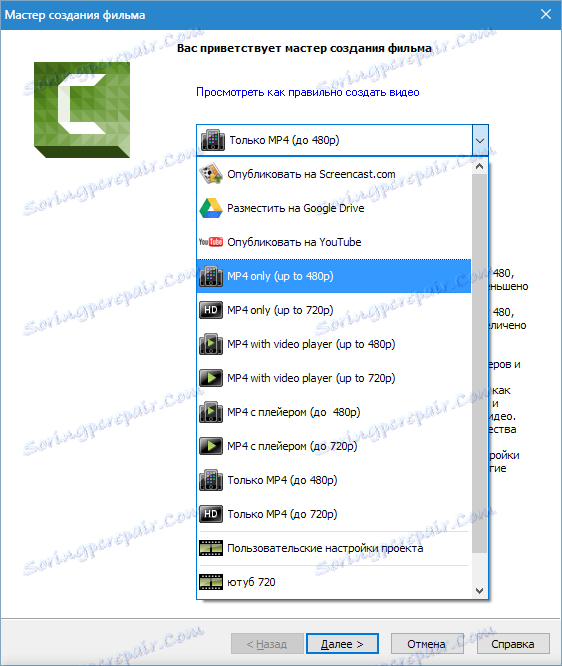
profili
Samo MP4
Ako odaberete ovaj profil, program će izraditi jednu video datoteku s veličinama 854х480 (do 480p) ili 1280х720 (do 720p). Videozapis će se reproducirati na svim stolnim računalima. Ovaj je videozapis pogodan i za objavljivanje na YouTubeu i drugom hostingu.
MP4 s igračem
U tom se slučaju izrađuju nekoliko datoteka: samo videozapis, kao i HTML stranica s povezanim stilskim karticama i drugim kontrolama. Igrač je već integriran u stranicu.
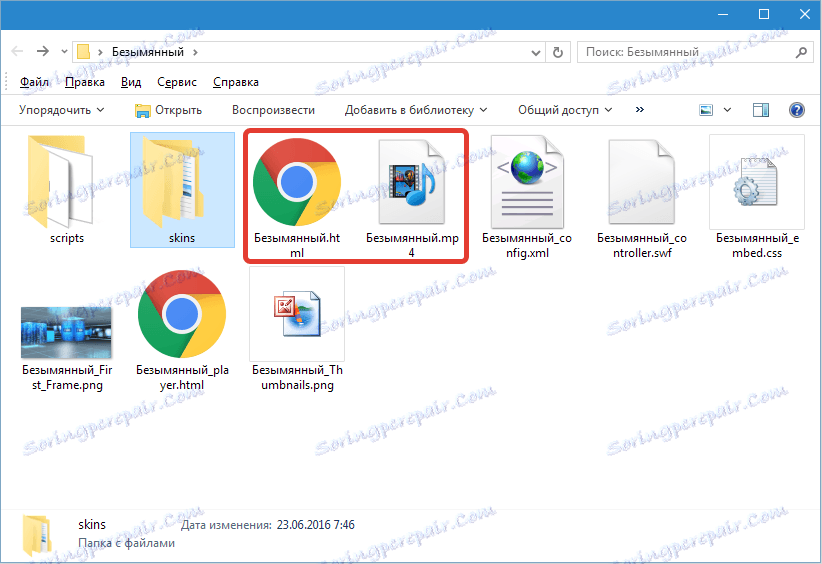
Ova je opcija prikladna za objavljivanje videozapisa na vašoj web-lokaciji, samo postavite mapu na poslužitelj i stvorite vezu na stvorenu stranicu.
Primjer (u našem slučaju): http://My site / Nameless / Unnamed.html .
Kada kliknete vezu u pregledniku, otvara se stranica s playerom.

Postavljanje na Screencast.com, Google disk i YouTube
Svi ti profili omogućuju automatsko objavljivanje isječaka na relevantnim web mjestima. Camtasia Studio 8 će stvoriti i uploadati video.
Razmislite o primjeru Youtubea.
Prvi je korak unijeti korisničko ime i lozinku s vašeg računa usluge YouTube (Google).
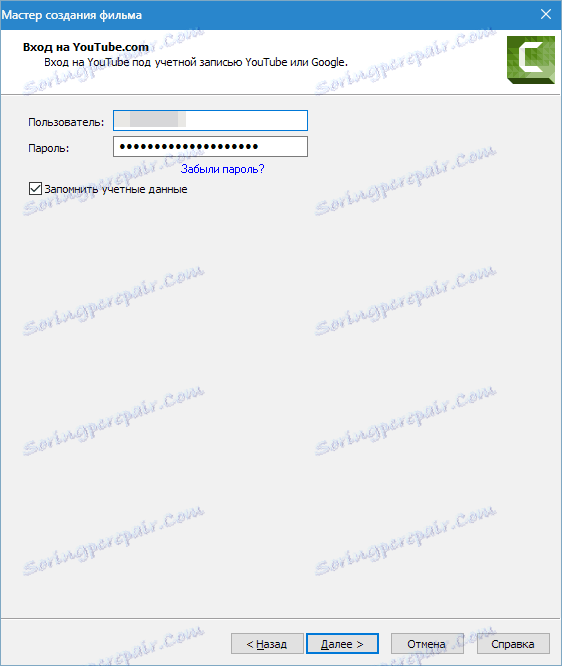
Onda je sve uobičajeno: dodjeljujemo naslov videozapisu, sastavljamo opis, odabiremo oznake, navodimo kategoriju, postavimo povjerljivost.
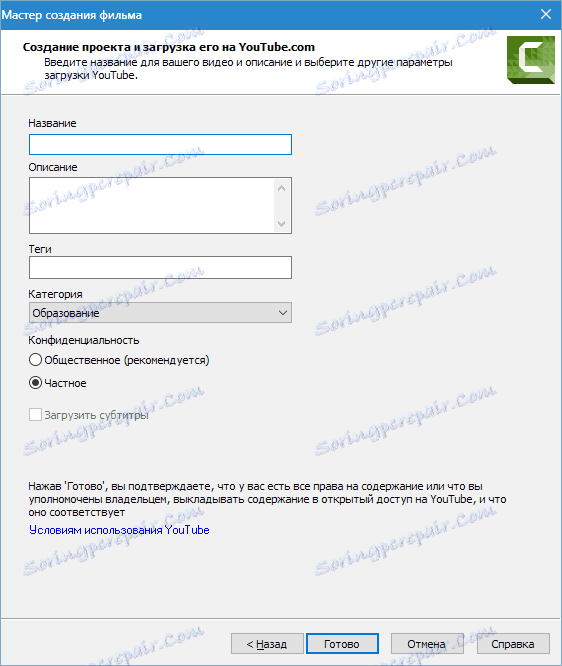
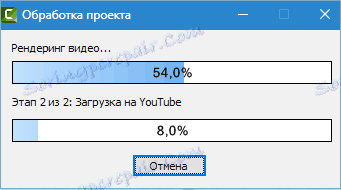
Na kanalu se prikazuje video s navedenim parametrima. Ništa se ne čuva na tvrdom disku.
Prilagođene postavke projekta
Ako unaprijed definirani profili ne odgovaraju nama, tada se video parametri mogu podesiti ručno.
Odabir formata
Prvi na popisu je "MP4 Flash / HTML5 player" .
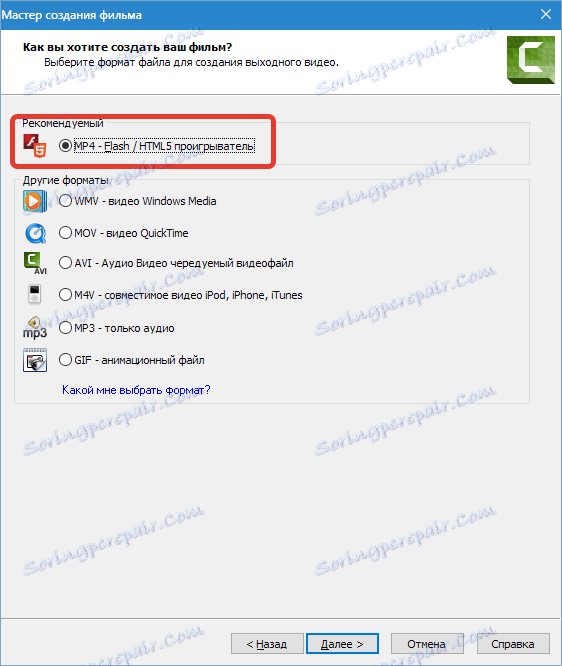
Ovaj format je pogodan kako za reprodukciju u igračima, tako i za objavljivanje na Internetu. Zbog kompresije, to je mala veličina. U većini se slučajeva upotrebljava ovaj format pa ćemo detaljnije pregledati njegove postavke.
Konfiguriranje kontrolera
Omogućavanje funkcije "Proizvod s kontrolerom" ima smisla ako namjeravate objaviti videozapis na web mjestu. Regulator konfigurira izgled (temu),
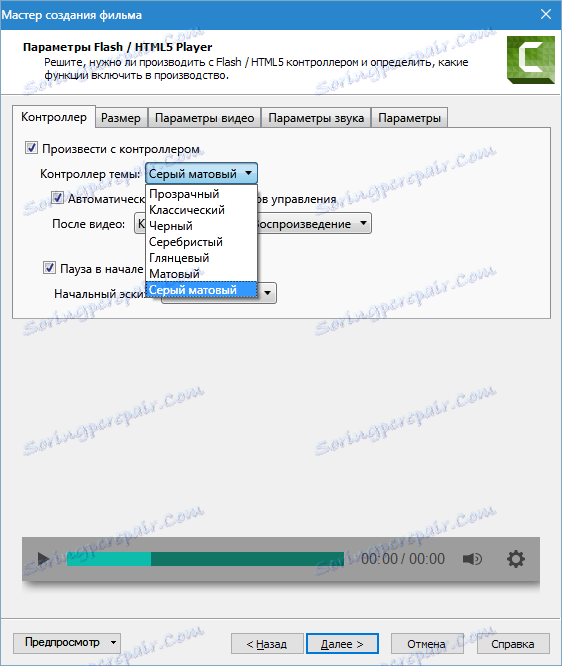
akcije nakon videozapisa (gumb za zaustavljanje i reprodukciju, zaustavljanje videozapisa, kontinuirana reprodukcija, odlazak na navedeni URL),
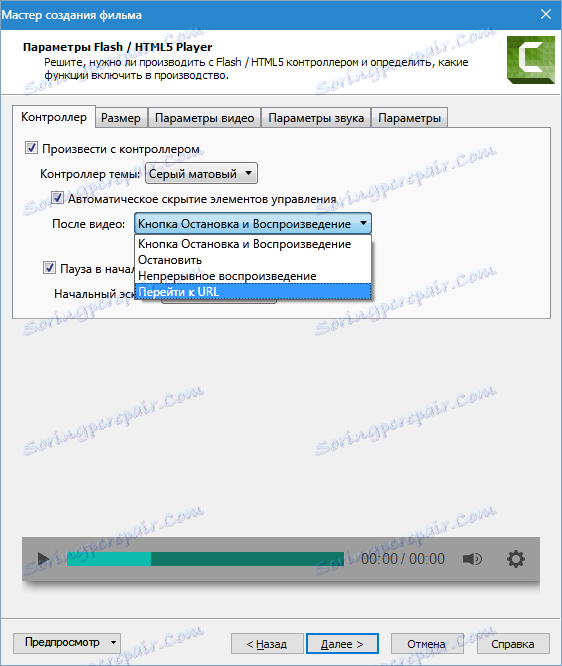
Početna skica (slika koja se prikazuje u playeru prije početka reprodukcije). Ovdje možete odabrati automatsku postavku, u ovom slučaju program će koristiti prvi okvir isječka kao skicu ili odabrati unaprijed pripremljenu sliku na računalu.
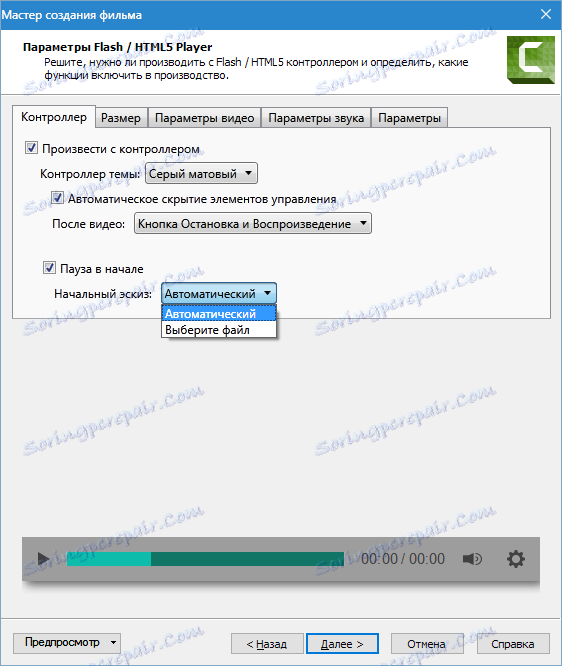
Veličina videozapisa
Ovdje se prilagodi omjer slike. Ako je omogućena reprodukcija s kontrolerom, dostupna je opcija "Insert size" koja dodaje kopiju manjeg filma za rezolucije nižeg zaslona.
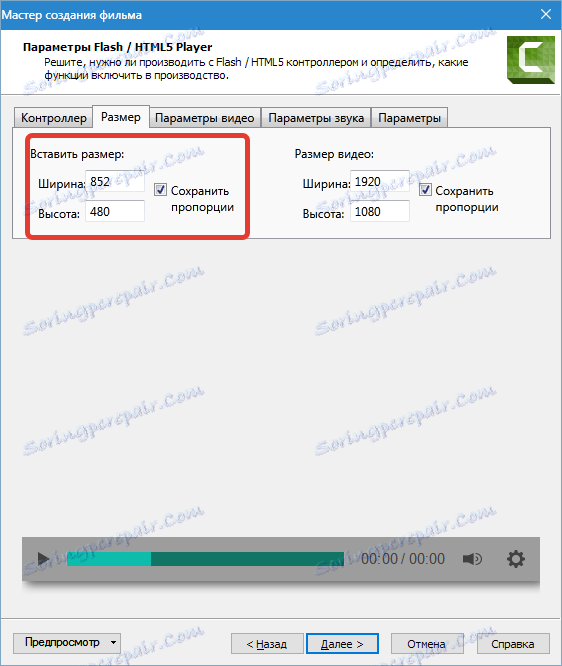
Video mogućnosti
Ova kartica pruža postavke za kvalitetu videozapisa, brzinu okvira, profil i razinu kompresije H264 . Nije teško pogoditi da što je veća kvaliteta i brzina okvira, veća je veličina finalne datoteke i vrijeme prikazivanja (stvaranja) videozapisa, pa se različite vrijednosti upotrebljavaju u različite svrhe. Na primjer, za zaslonske prijenose (akcije snimanja sa zaslona) dovoljno je i 15 sličica u sekundi, a za dinamičniji videozapis potreban vam je 30.
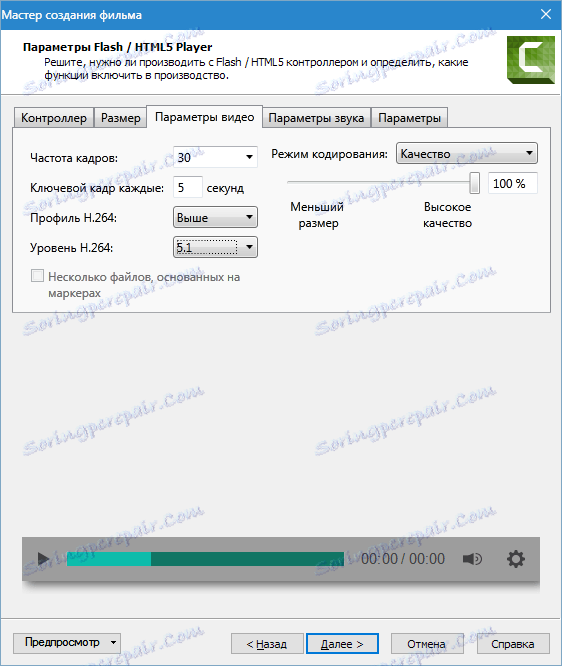
Parametri zvuka
Za zvuk u Camtasia Studio 8, možete konfigurirati samo jedan parametar - bitrate. Princip je isti kao i kod videozapisa: što je veća bitrate, to je veća datoteka i dulji prikaz. Ako u vašem videozapisu zvuči samo glas, tada je dovoljno 56 kbps, a ako postoji glazba, a morate osigurati njegovu kvalitetu zvuka, a zatim najmanje 128 kbps.
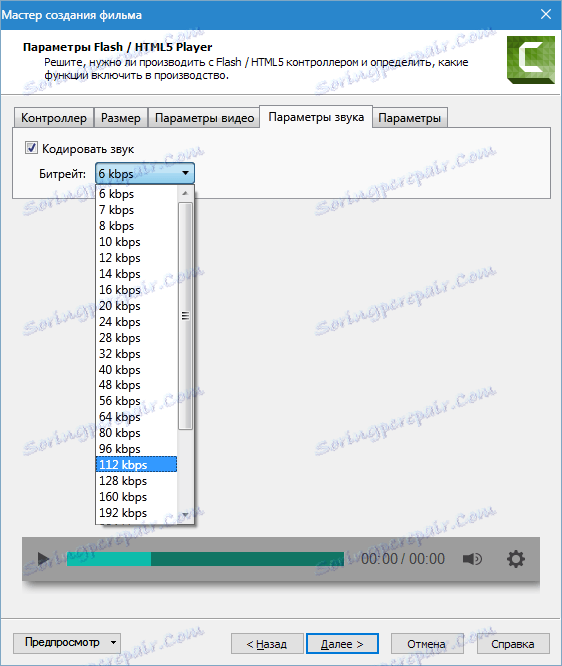
Konfigurirajte sadržaj
U sljedećem prozoru predlaže se dodavanje informacija o videozapisu (naslov, kategorija, autorskih i drugih metapodataka), izrada paketa razreda SCORM standarda (standard materijala za sustave učenja na daljinu), umetanje vodenog žiga u videozapis i prilagodbu HTML-a.
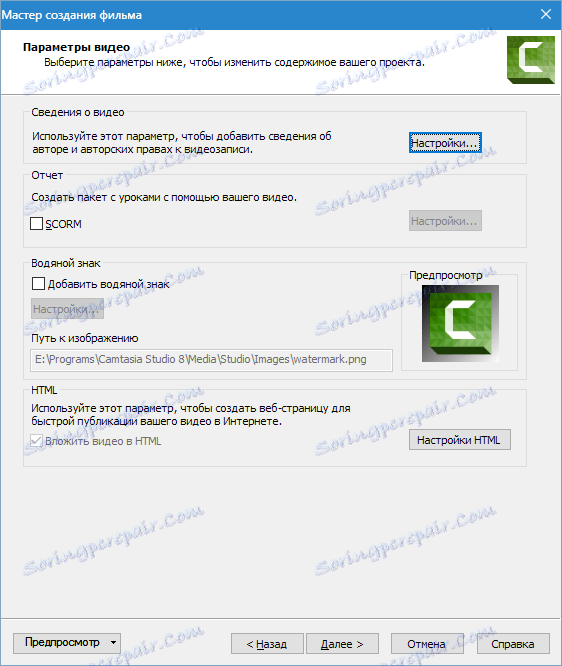
Malo je vjerojatno da će jednostavan korisnik morati izraditi lekcije za sustave učenja na daljinu pa nećemo govoriti o SCORM-u.
Metapodaci se prikazuju u igračima, popisu pjesama i svojstvima datoteka u programu Windows Explorer. Neke su informacije skrivene i ne mogu se izmijeniti ili izbrisati, što će u nekim neugodnim situacijama omogućiti da ostvarite prava na videozapis.
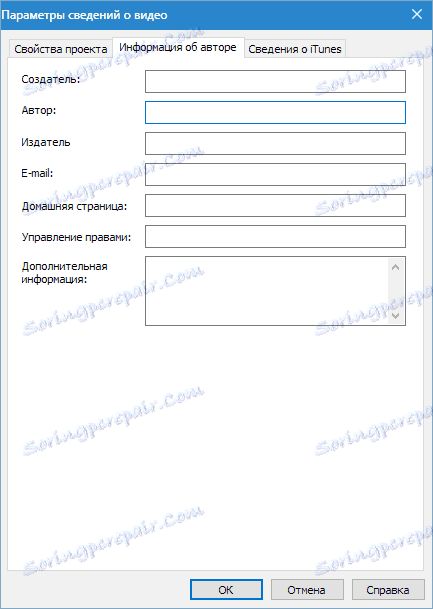
Vodeni žigovi se preuzimaju u program s tvrdog diska i mogu se prilagoditi. Postoji mnogo postavki: kretanje po zaslonu, skaliranje, transparentnost i tako dalje.
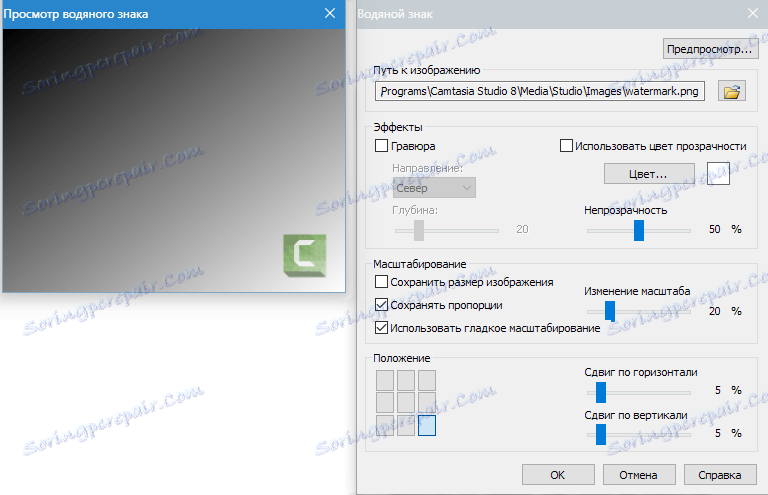
HTML ima samo jednu postavku - mijenja naslov stranice. Ovo je naziv kartice preglednika u kojem je stranica otvorena. Roboti pretraživanja također vide naslov i u broju, na primjer Yandex, te će se informacije registrirati.
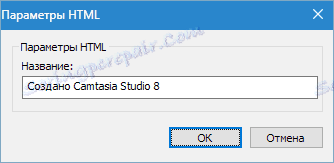
U zadnjem bloku postavki morate navesti videozapis, odrediti mjesto spremanja, odrediti hoće li se prikazati napredak prikazivanja i hoće li se reproducirati videozapis nakon dovršetka postupka.
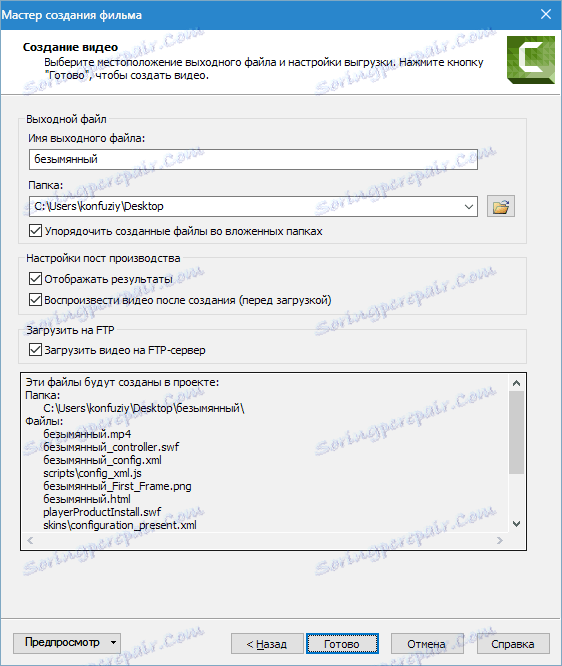
Video također možete prenijeti na poslužitelj putem FTP-a. Prije početka prikazivanja, program će vas tražiti da navedete podatke za vezu.
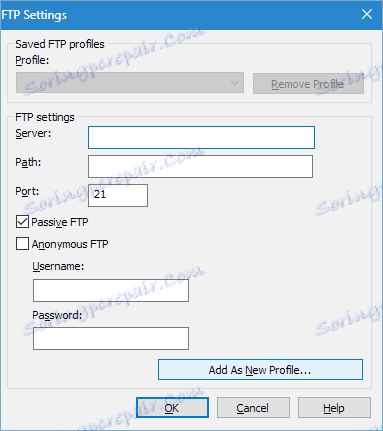
Postavke ostalih formata mnogo su jednostavnije. Postavke videozapisa konfigurirane su u jednom ili dva prozora, a ne tako fleksibilne.
Na primjer, WMV format: postavljanje profila
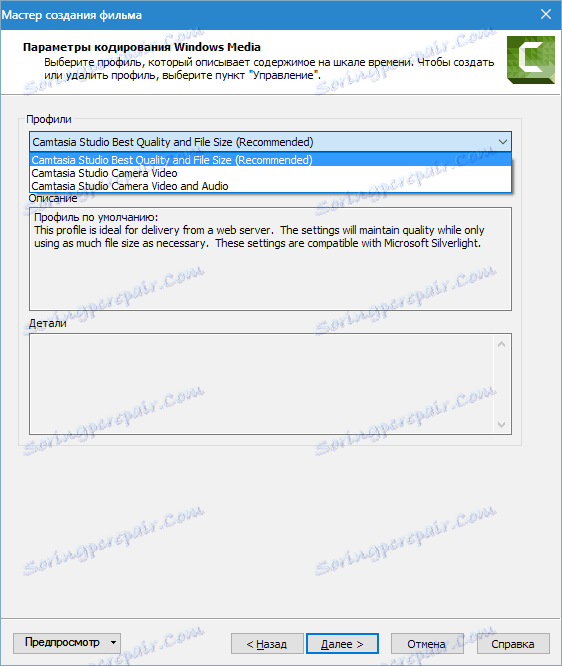
i promjenu veličine videozapisa.
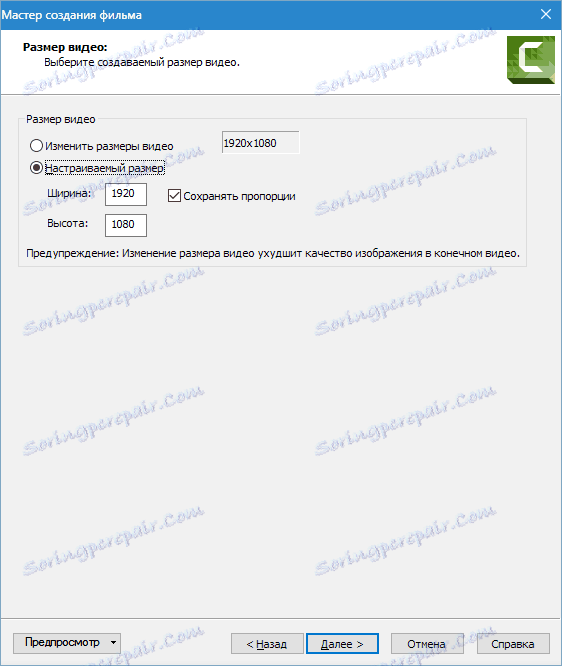
Ako razumijete kako konfigurirati "MP4-Flash / HTML5 player" , rad s ostalim formatima neće uzrokovati poteškoće. Mora se reći da se WMV format koristi za reprodukciju na Windows sustavima, QuickTime - u Appleovim operativnim sustavima, M4V - u operativnim sustavima za mobilne Apple i iTunes.
Do sada je lice izbrisano, a mnogi igrači ( VLC media player , primjerice) reproduciraju sve video formate.
AVI format vrijedi spomenuti jer vam omogućuje stvaranje nekomprimiranog videa izvornog kvaliteta, ali i velike veličine.
Stavka "Samo audio MP3" omogućuje spremanje samo audio zapisa iz filma, a stavka "GIF - animacijska datoteka" stvara kratki spoj s videozapisa (fragment).
praksa
Pogledajmo u praksi kako spremiti videozapis u Camtasia Studio 8 za gledanje na računalu i objavljivanje na video hostingu.
1. Nazovite izbornik za objavljivanje (pogledajte gore). Radi praktičnosti i brzine, pritisnite Ctrl + P i odaberite "Custom project settings" , zatim kliknite "Next" .
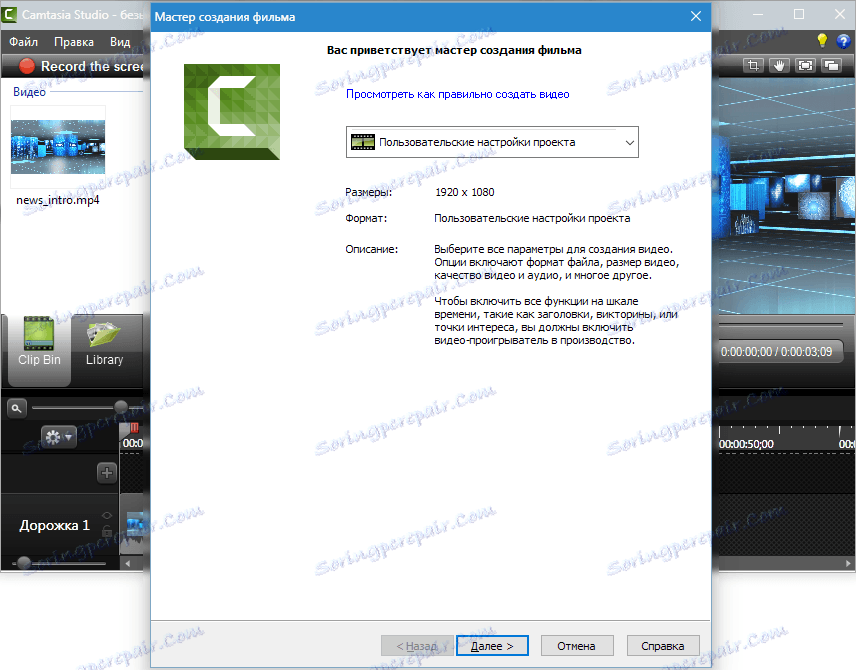
2. Označavamo format "MP4-Flash / HTML5 player" , ponovno kliknite "Next" .
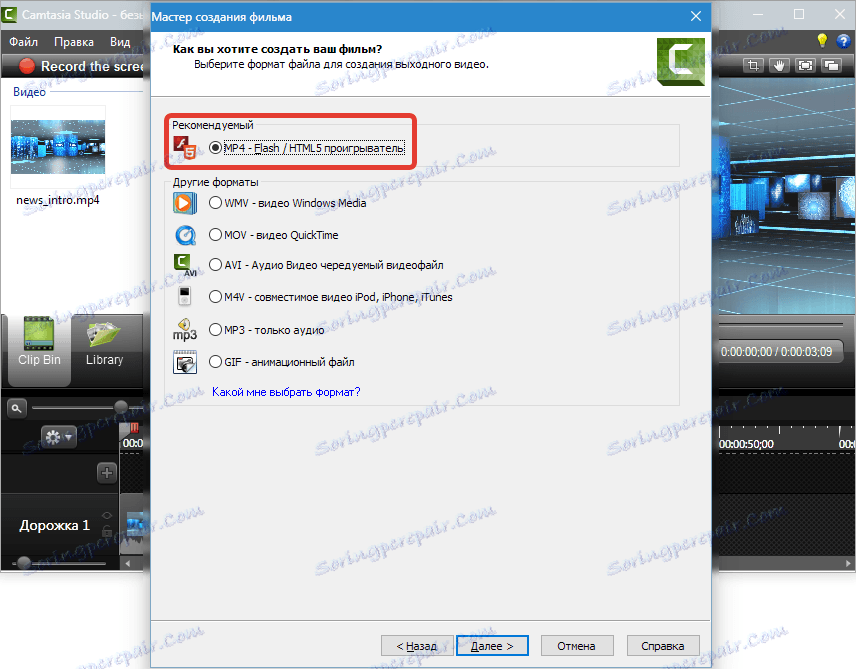
3. Uklonite gumice ispred "Proizvodite s kontrolerom" .
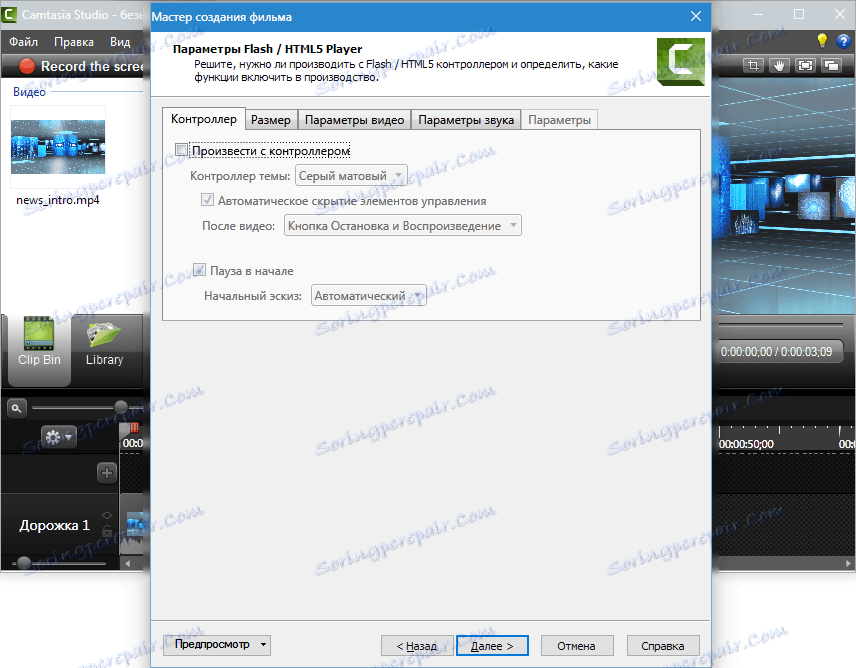
4. Na kartici "Veličina" ništa ne mijenjamo.
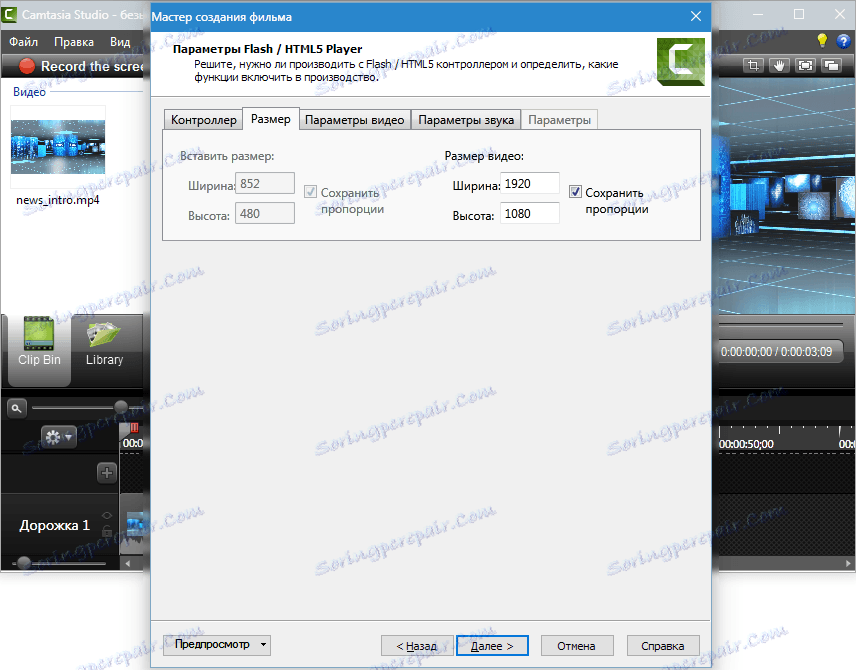
5. Konfigurirajte postavke videozapisa. Okviri u sekundi postavljeni su na 30, jer je videozapis prilično dinamičan. Kvaliteta se može smanjiti na 90%, vizualno ništa neće promijeniti, a prikazivanje će biti brže. Ključni okviri su optimalno postavljeni svakih 5 sekundi. Profil i razina H264, kao u snimci zaslona (takvi parametri poput yutuba).
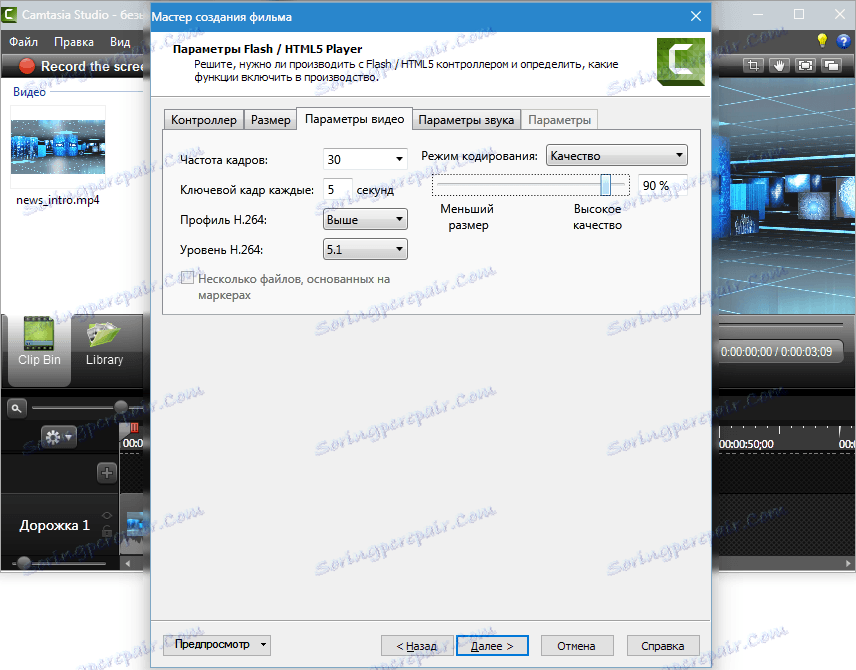
6. Za kvalitetu zvuka odabrat ćemo bolje, jer samo u video glazbi zvuči. To je savršeno pogodno za 320 kbps, "Dalje".
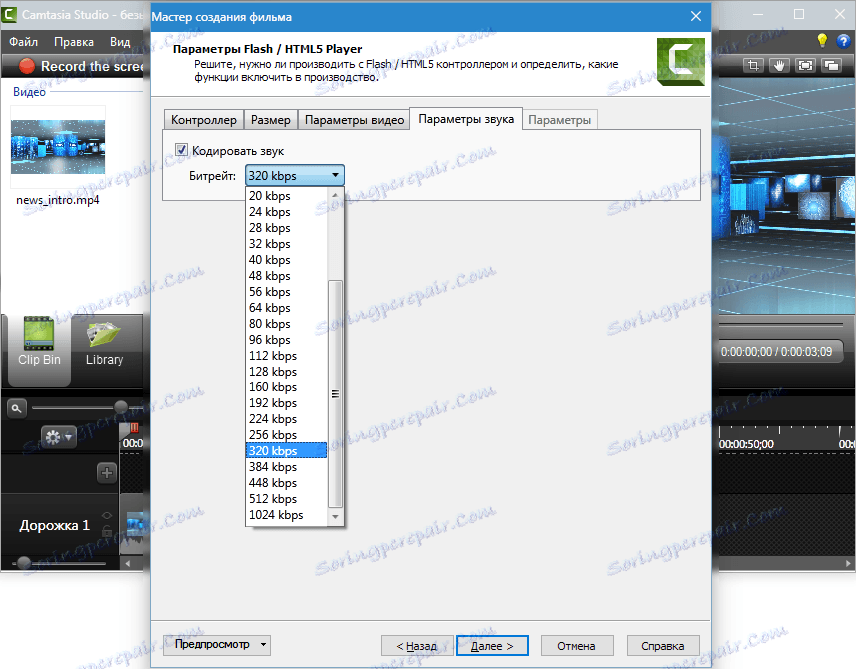
7. Izradite metapodatke.
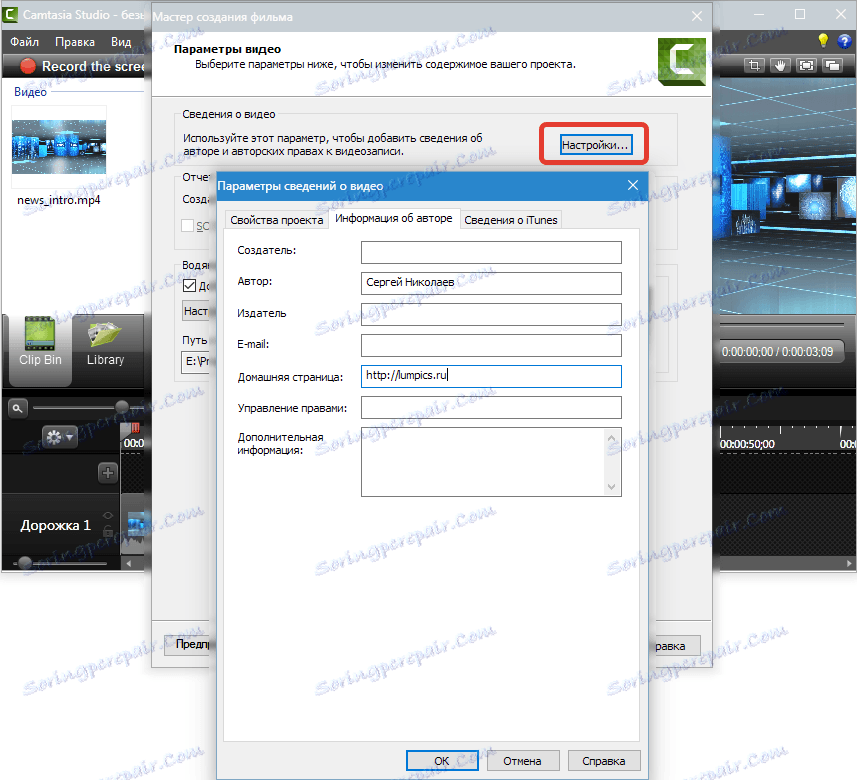
8. Promijenite logotip. Kliknite "Postavke ..."
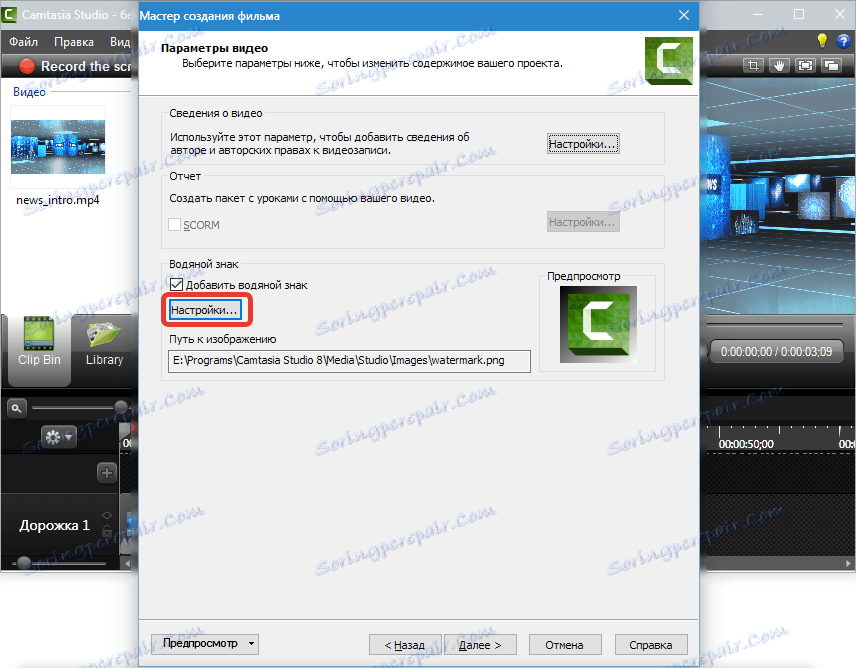
odaberite sliku na računalu, pomaknite ga u donji lijevi kut i malo ga smanjite. Kliknite "U redu" i "Dalje" .
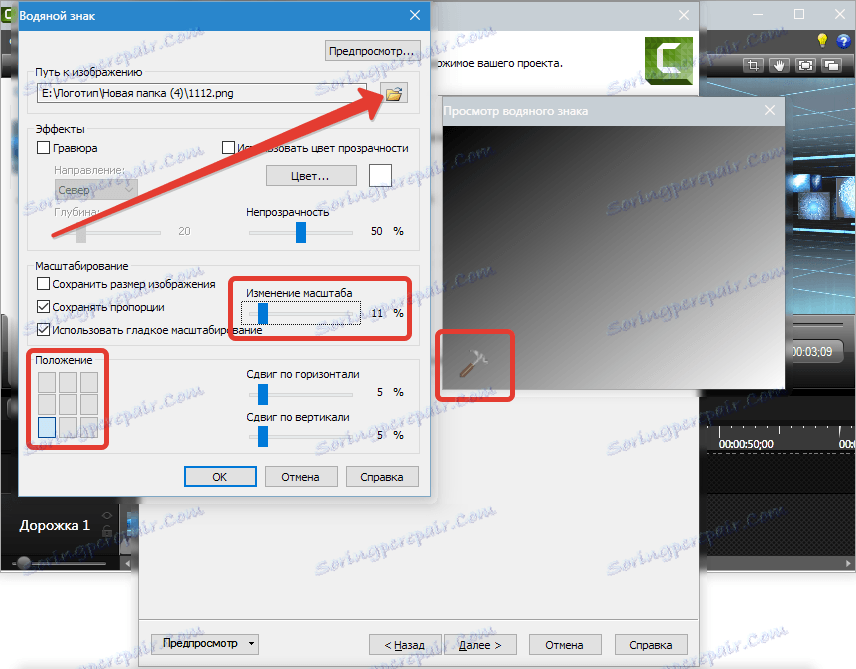
9. Navedite naziv videozapisa i navedite mapu za spremanje. Stavili smo daws, kao u screenshotu (nećemo reproducirati i prenositi preko FTP-a) i kliknite na "Završi" .
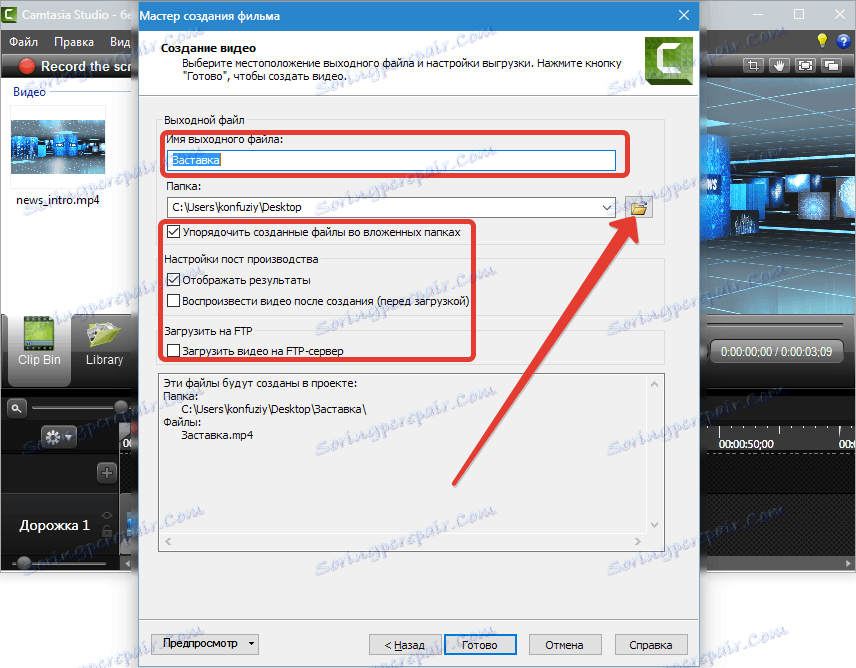
10. Proces je otišao, čekamo ...

11. Gotovo.
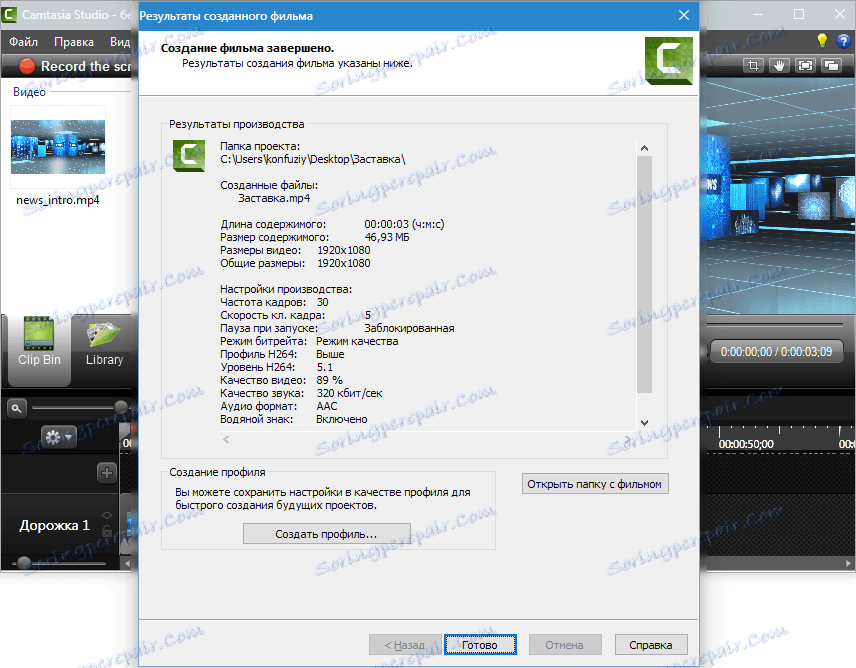
Dobiveni videozapis nalazi se u mapi koju smo naveli u postavkama u podmapi s naslovom videozapisa.

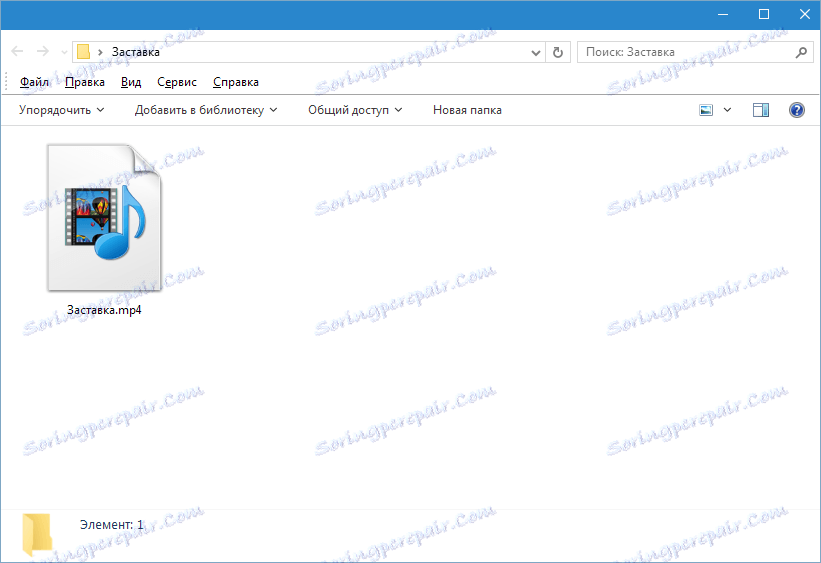
Tako je snimljen video u Camtasia Studio 8 . Nije najjednostavniji postupak, ali veliki izbor opcija i fleksibilne postavke omogućuju stvaranje videozapisa s različitim parametrima za bilo koju svrhu.
