Opcija 1: Program za PC
Prioritetna opcija za upravljanje vlastitim serverima u Discord — korištenje funkcionalnosti softvera za računala. To omogućava brzo pronalaženje svih potrebnih alata za postavljanje kanala i upravljanje sudionicima bez ikakvih poteškoća. Razmotrit ćemo kako se prenose administratorska prava prilikom rada s programom za Windows.
Korak 1: Kreiranje i postavljanje administratorske uloge
Ako ste kreator servera na Discordu, imate apsolutno sve mogućnosti, uključujući čak i brisanje servera ili njegovo predavanje drugima, o čemu će biti riječi malo kasnije. Sada ćemo se fokusirati samo na dodjelu administratorskih ovlasti, što se ostvaruje kreiranjem posebne uloge s praktički neograničenim pristupom.
- Putem lijevog izbornika pređite na svoj server i kliknite na njegovo ime kako bi se otvorio izbornik za upravljanje.
- Ovdje je potrebno pronaći stavku „Postavke servera“.
- Nakon otvaranja novog prozora s postavkama, odaberite „Uloge“.
- Kliknite na ikonu s plusom pored „Uloge“, kako biste započeli s kreiranjem nove. Ako je uloga već spremna, odmah pređite na postavke, odabirući je s popisa.
- Odredite naziv za nju, ako je to potrebno. Najčešće administratori komuniciraju s običnim sudionicima i bilo bi dobro označiti ih odgovarajućim imenom i bojom nadimka.
- U suštini, zatim se bira boja nadimka.U ovom planu nema ograničenja i možete odabrati apsolutno bilo koju standardnu boju ili prilagođenu nijansu.
- Jedan od najosnovnijih parametara je „Postavke uloga”. Možete prikazati administratore u posebnom popisu i omogućiti svim sudionicima da ih spominju. To će pomoći u izbjegavanju poteškoća kada korisniku zatreba pomoć, ali ne može pronaći administratora niti ga spomenuti za poziv. Ako administratori obavljaju druge dužnosti, na primjer, podržavaju rad poslužitelja i ne kontaktiraju sa sudionicima, isključite njihovu vidljivost i zabranite spominjanje.
- Uključite ovlasti administratora za ovu ulogu pomicanjem klizača u odjeljku „Osnovna prava”. Imajte na umu da ovo pravo ima posebne dozvole i zaobilazi većinu ograničenja, stoga dodijelite status administratora samo provjerenim osobama.
- Čak i ako su sva sljedeća prava trenutno isključena, njihovo funkcioniranje ovisi o prethodnom, stoga ih ne morate aktivirati ponovno.
- Međutim, ako se u budućnosti pojavi problem, vratite se u ovaj prozor i pružite potrebne dozvole.
- Završni parametar je „Prioritetni način”. Radi na glasovnim kanalima i omogućuje isticanje administratora među ostalim korisnicima povećavajući glasnoću mikrofona. Ako želite koristiti ovo pravo u radiju, aktivirajte ga prije izlaska iz ovog izbornika i ne zaboravite primijeniti promjene.
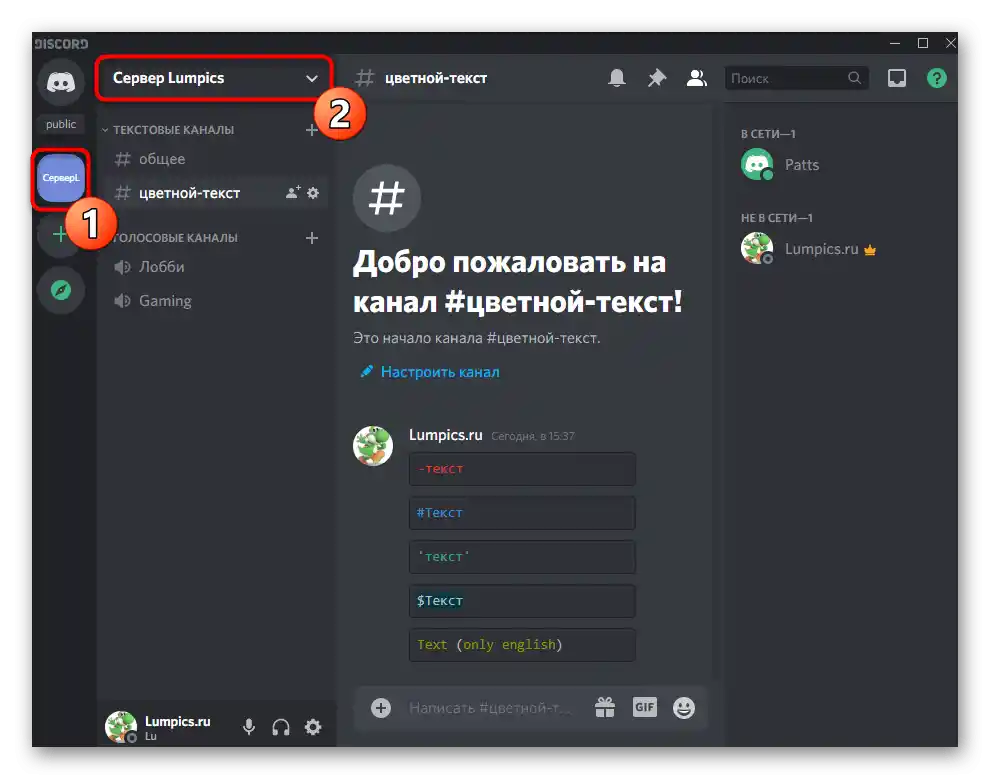
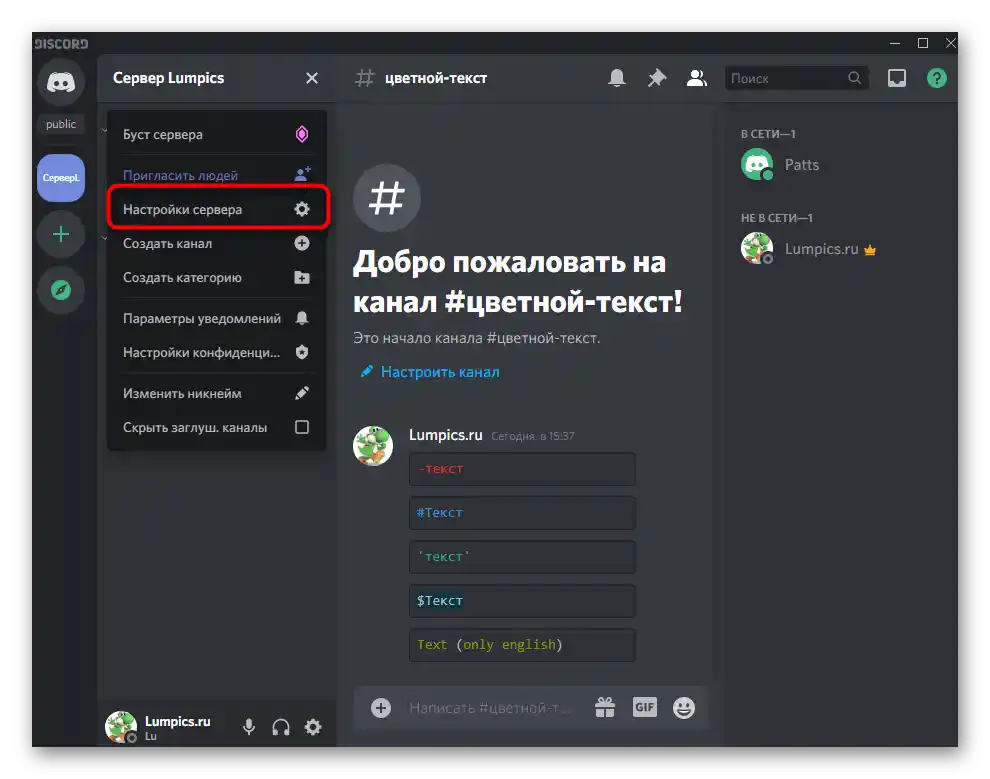
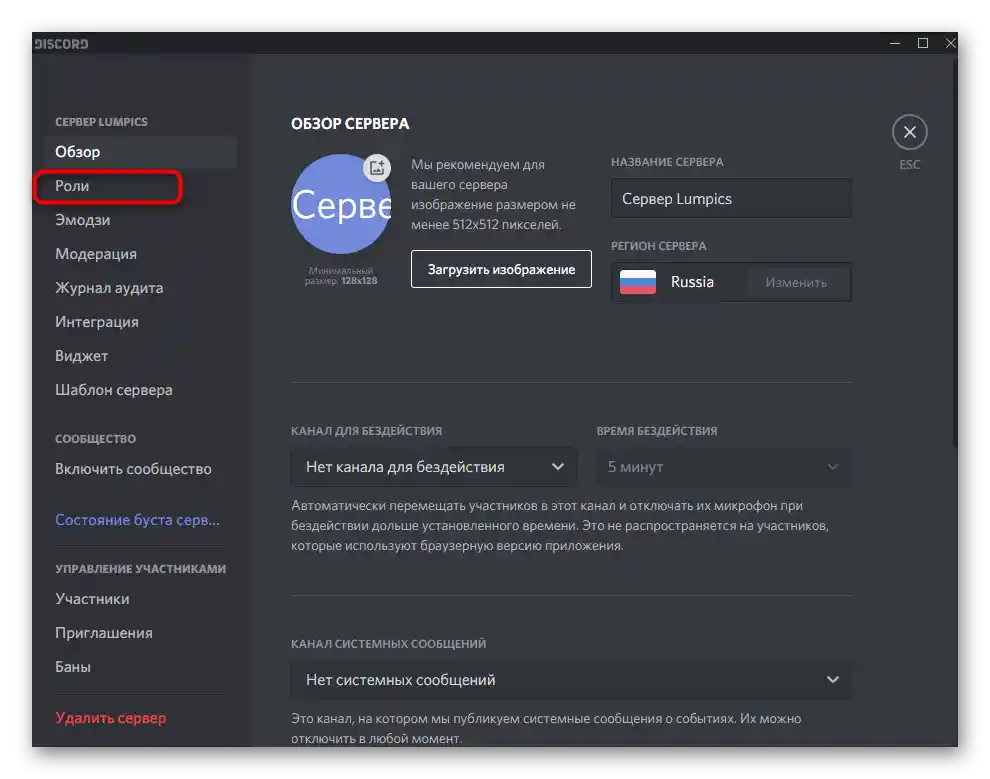
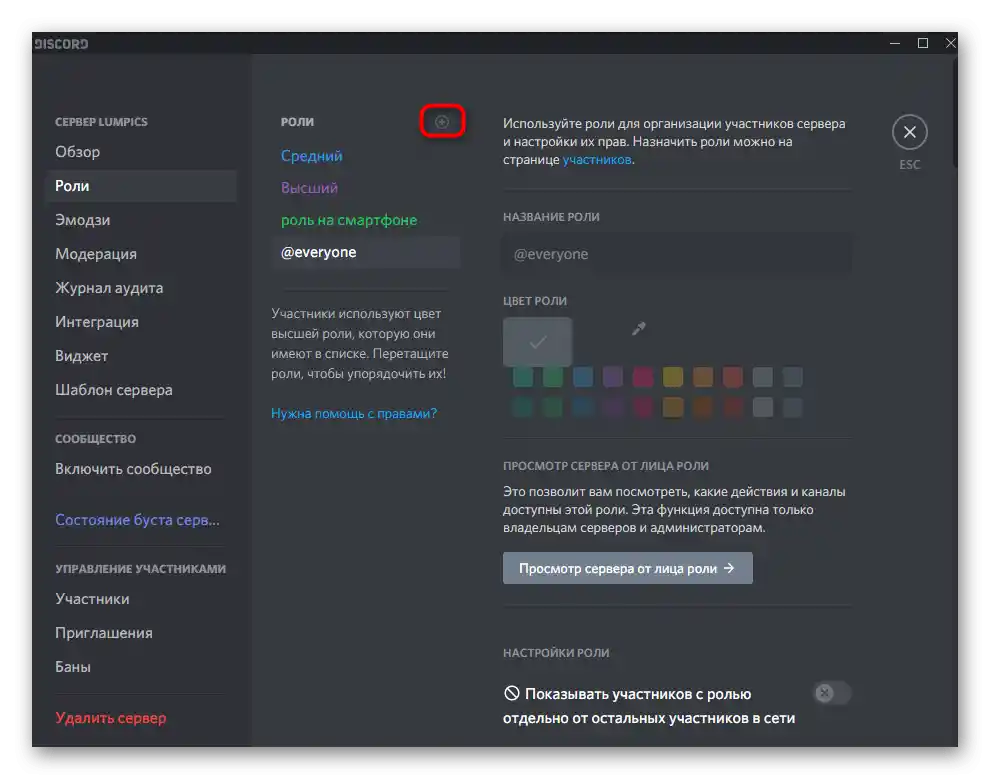
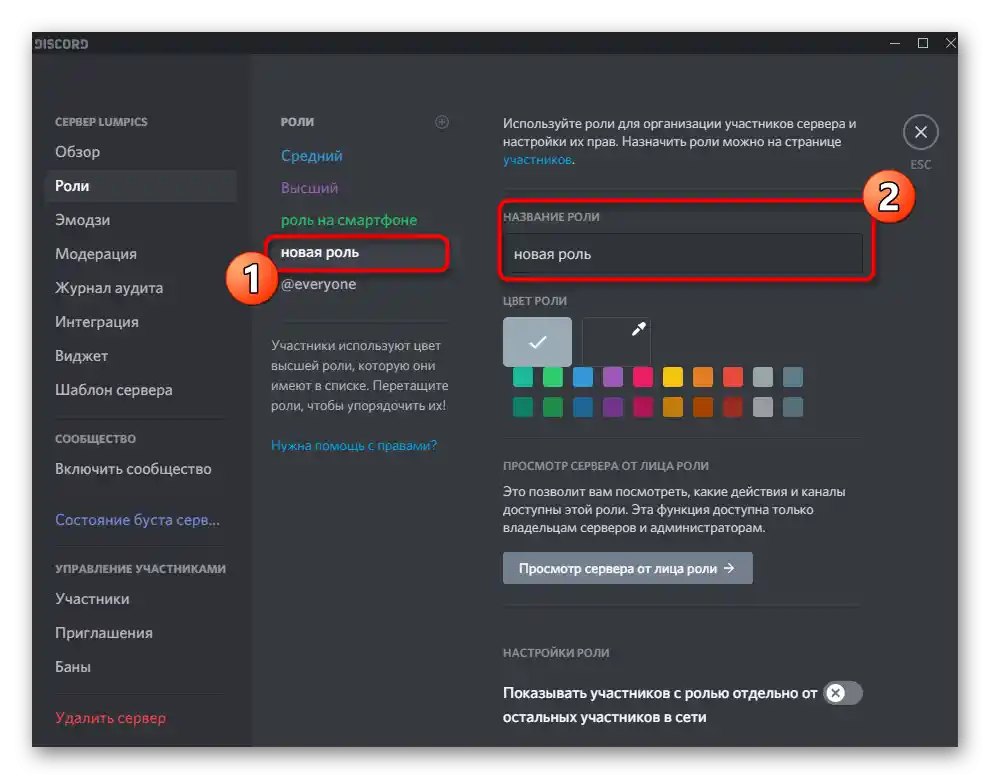
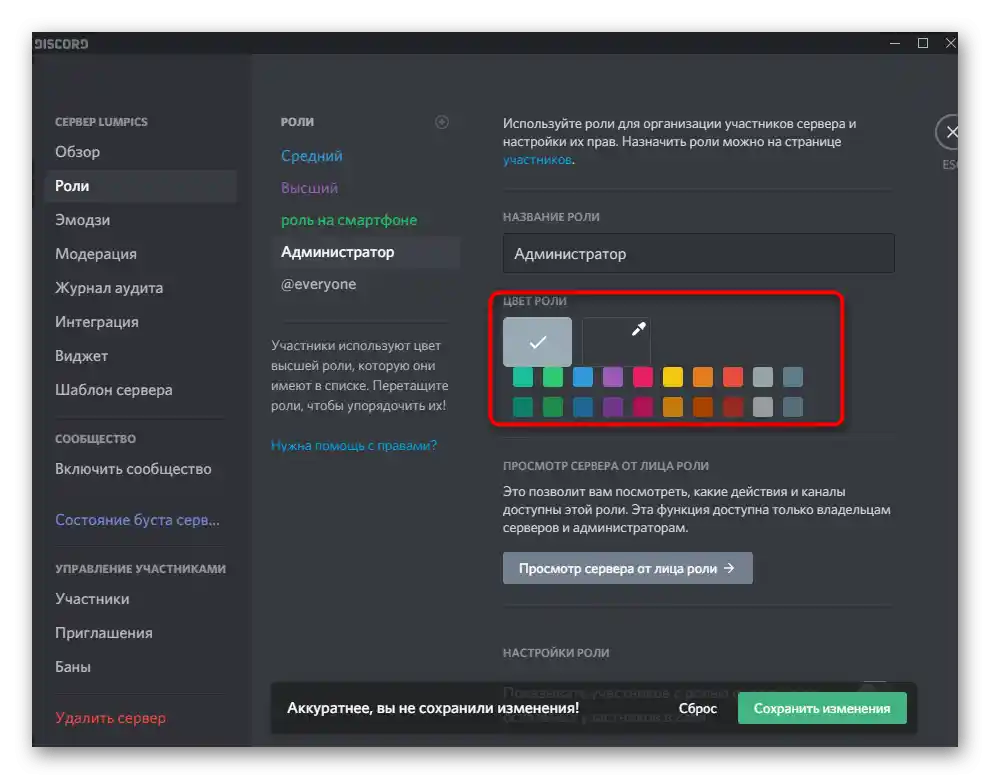
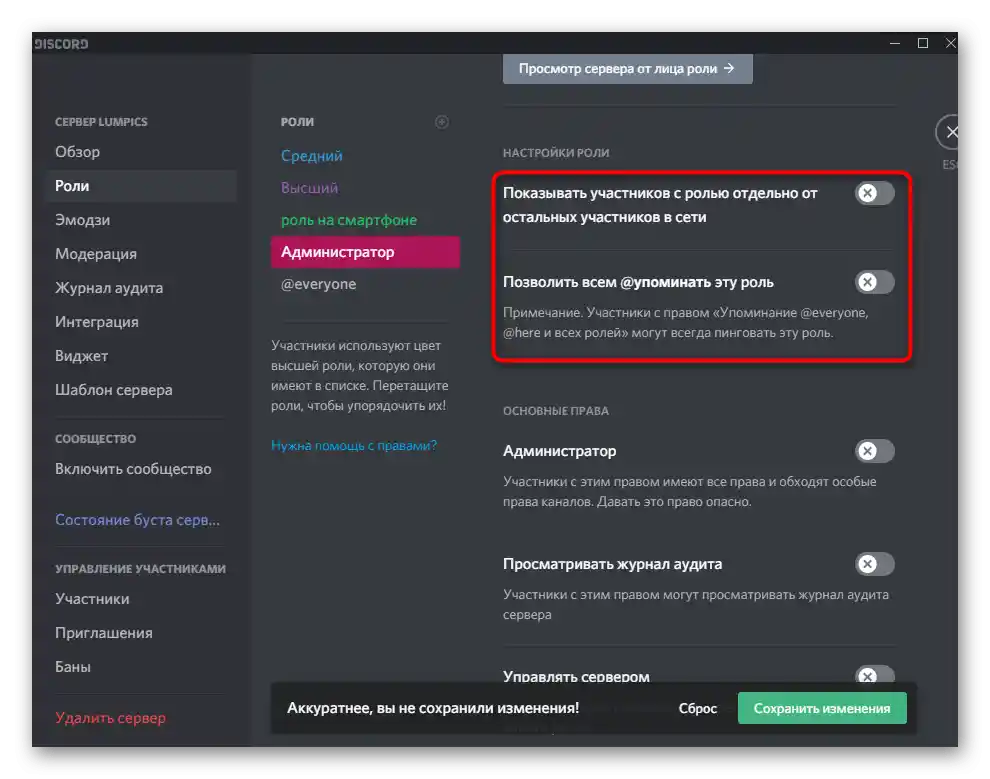
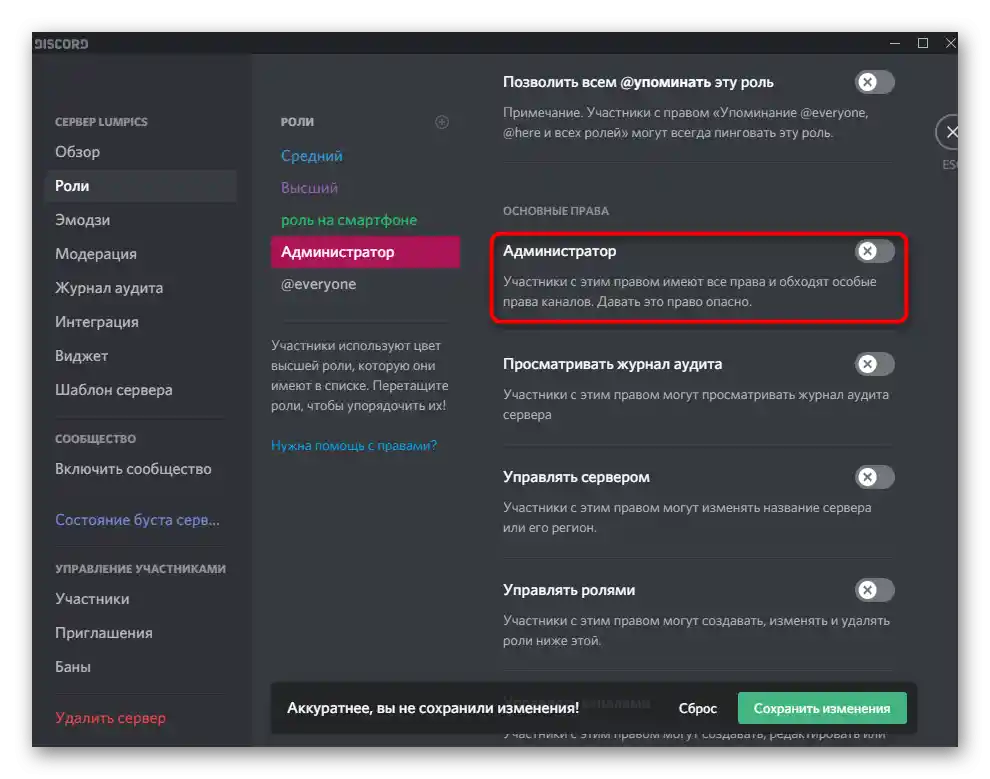
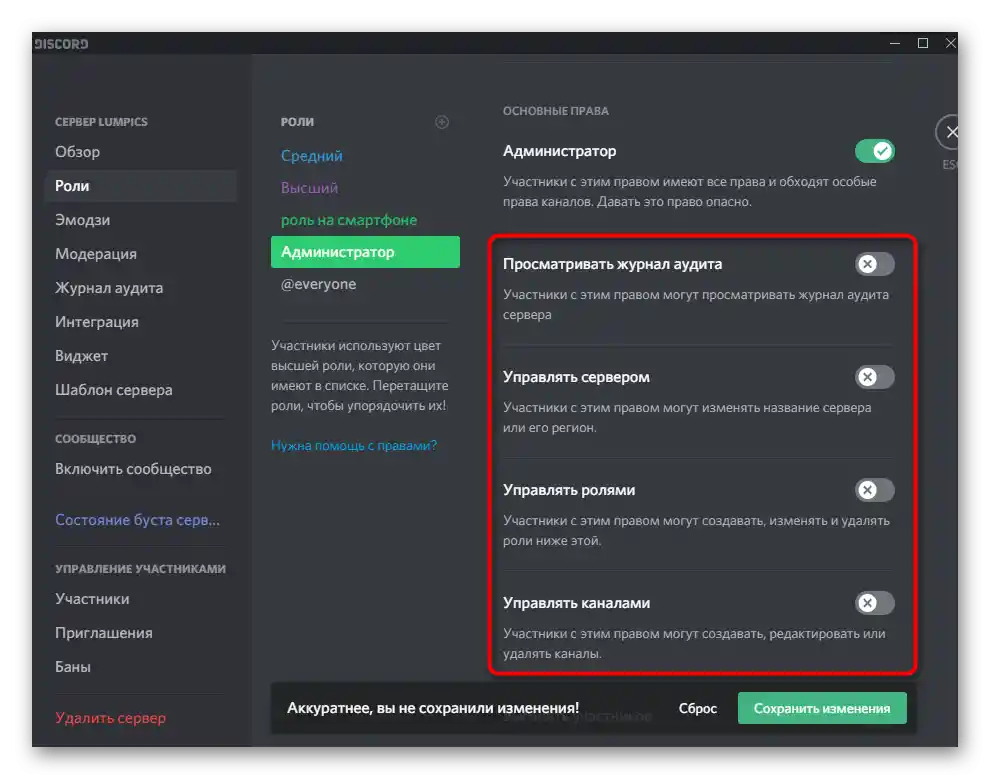
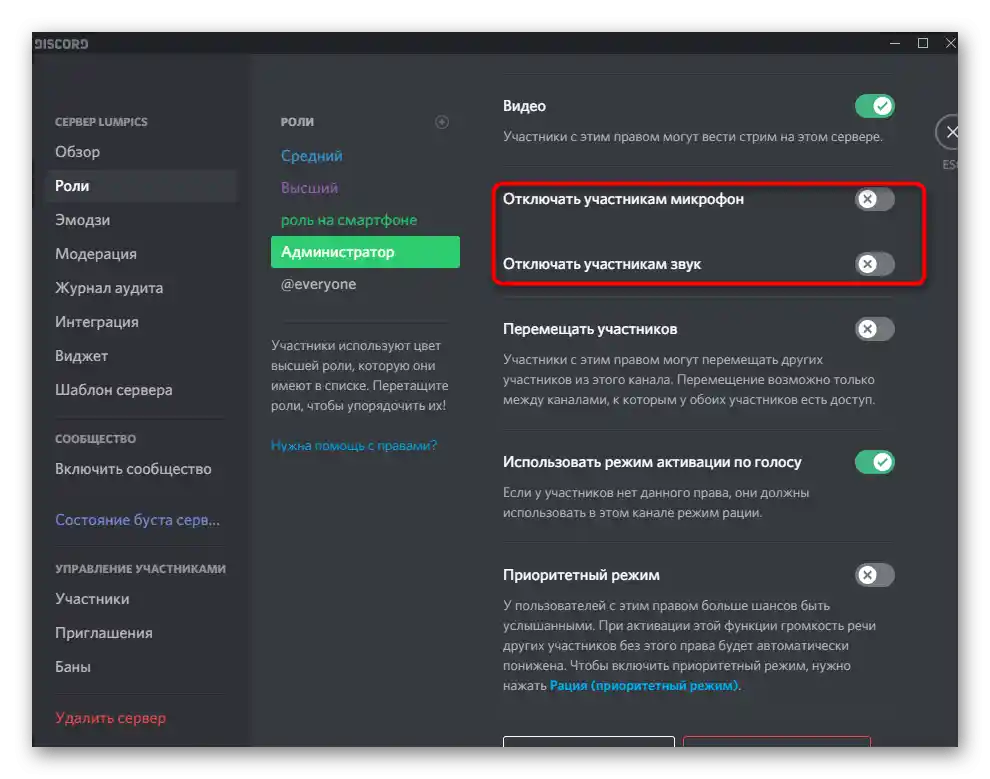
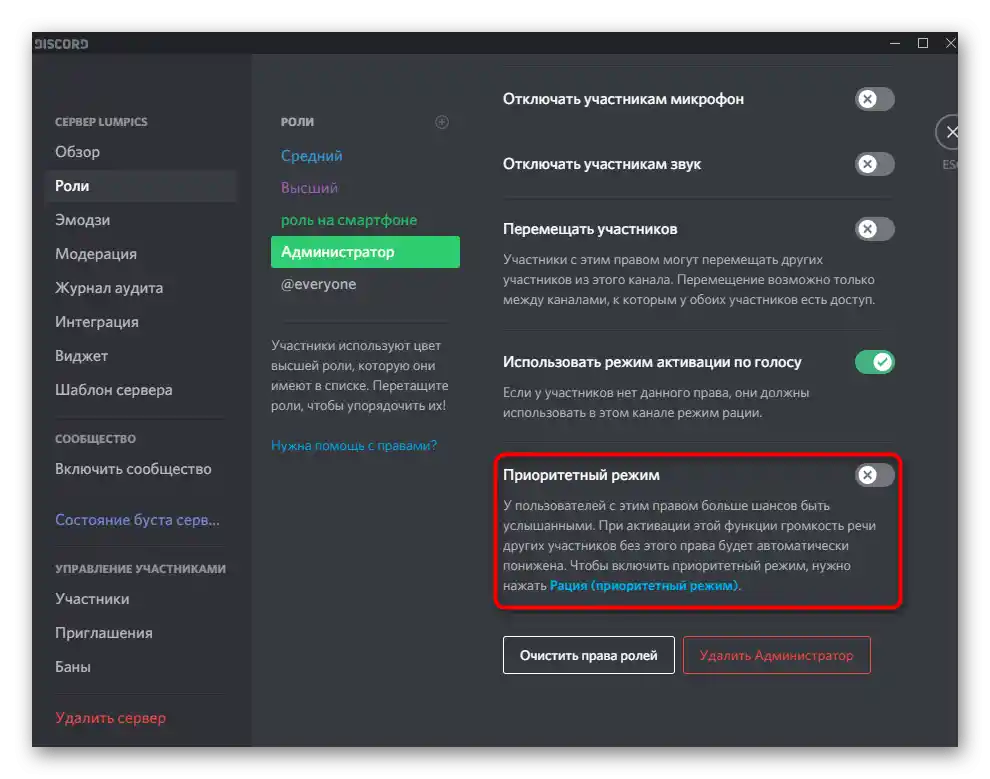
Ovo nije sve informacije o stvaranju uloga koje se mogu pružiti u okviru upute, ali veći dio se ne odnosi na administratore. Ako želite detaljnije saznati o procesu postavljanja uloga, upoznajte se s drugim člankom na našoj web stranici, slijedeći donju poveznicu.
Više informacija: Stvaranje i raspodjela uloga na poslužitelju u Discordu
Korak 2: Odabir sudionika za dodjelu statusa administratora
Status administratora upravo je stvoren, ali još uvijek ne pripada nijednom od sudionika poslužitelja, što treba ispraviti dalje, raspodjelom nove uloge.Ne zaboravite da se treba oprezno odnositi prema davanju takvih ovlasti, iako ih možete u budućnosti oduzeti, neka od promjena koje su napravili neodgovarajući ljudi neće se moći vratiti.
- Za praktičnost, u istom izborniku s postavkama otvorite odjeljak „Članovi”.
- Pogledajte popis i po potrebi koristite ugrađenu pretragu. Odaberite odgovarajući račun i pritisnite plus s desne strane.
- Pojavit će se popis dostupnih uloga, među kojima pronađite onu s administratorskim pravima i dodijelite je trenutnom članu.
- Sada će nova uloga biti prikazana pored njegovog nadimka, a boja će se promijeniti u odgovarajuću.
- Vratite se na svoj poslužitelj i ponovno pregledajte popis članova zajednice. Provjerite da li se sada prikazuju administratori, ako ste im dodijelili posebnu kategoriju.
- Isto to učinite i putem spominjanja u chatu.
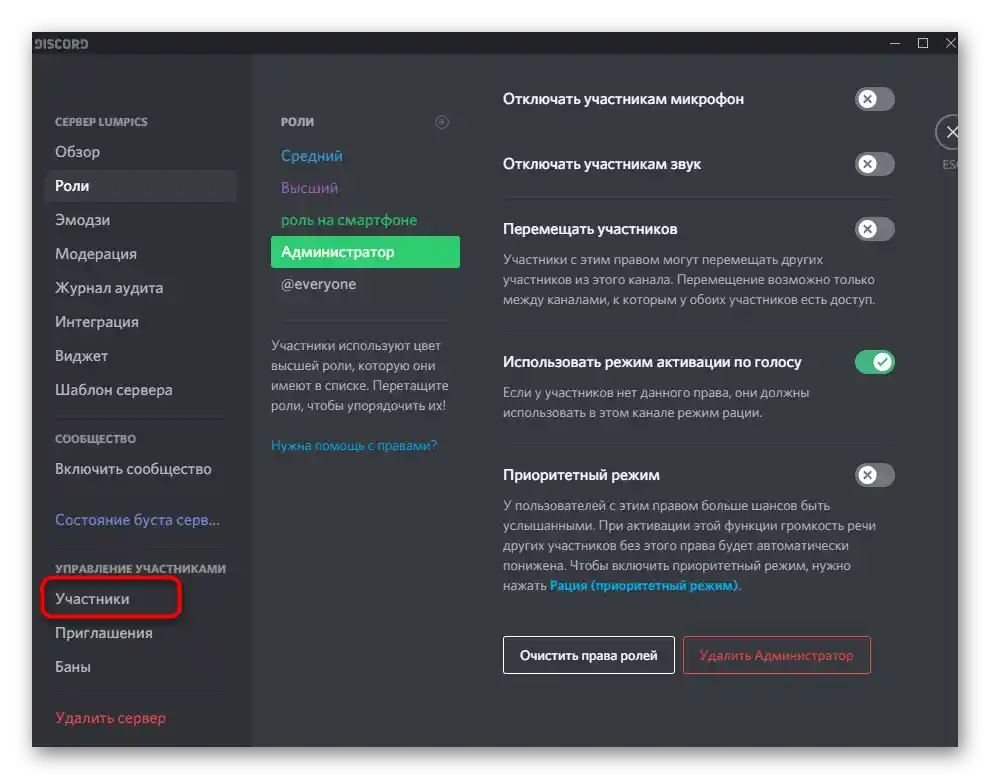
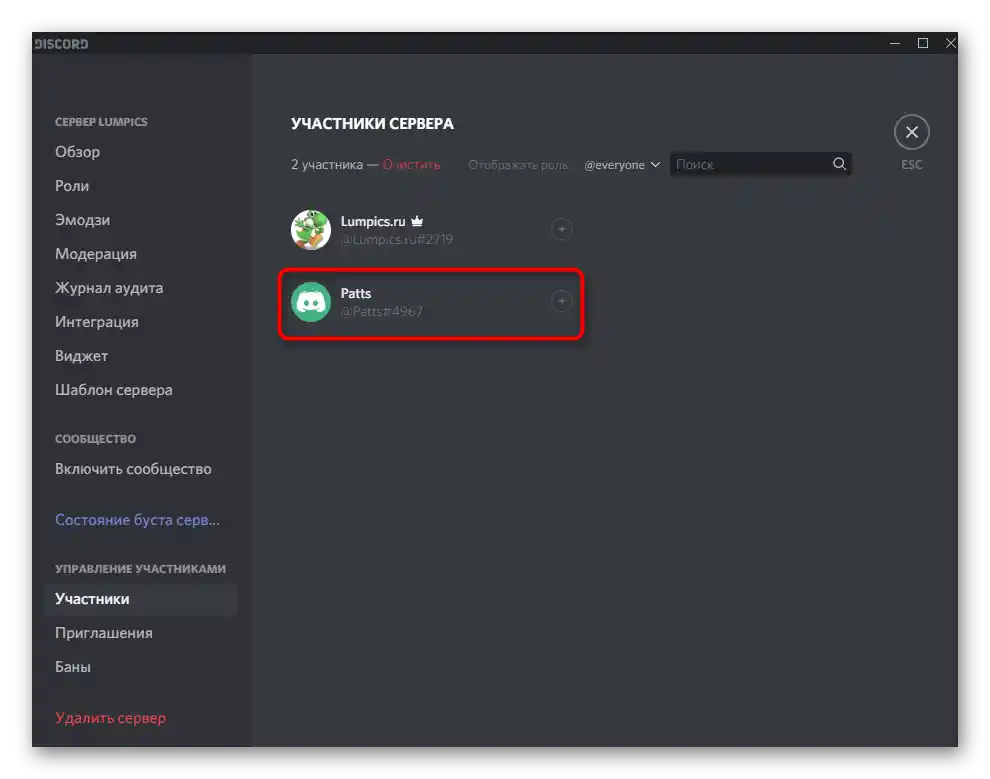
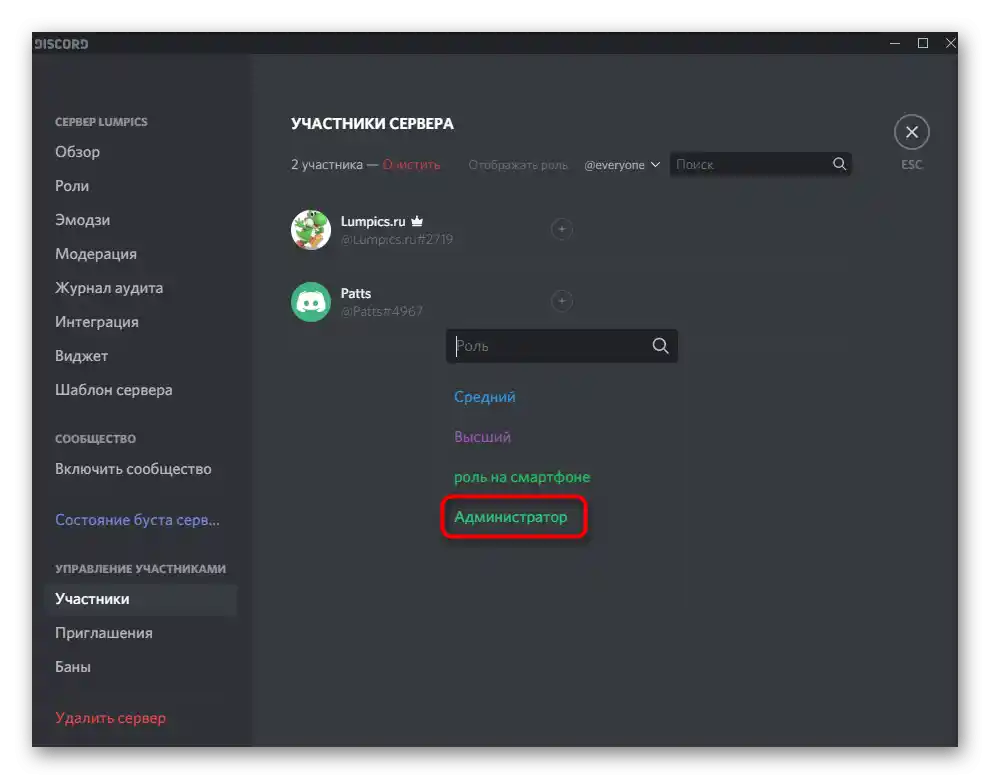
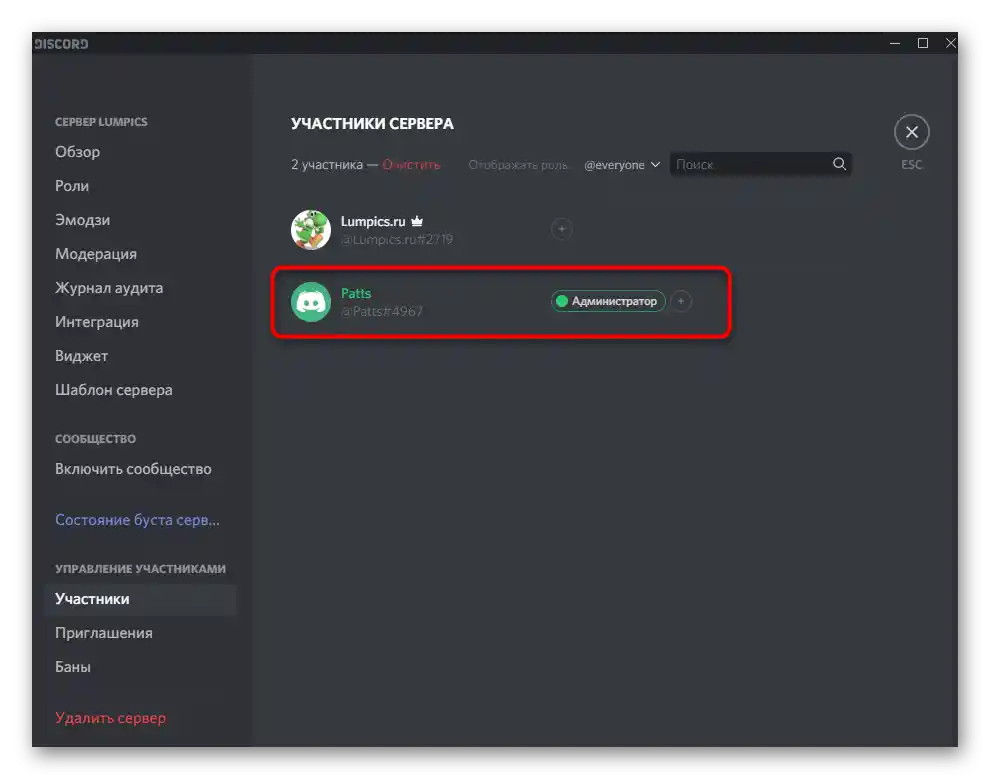
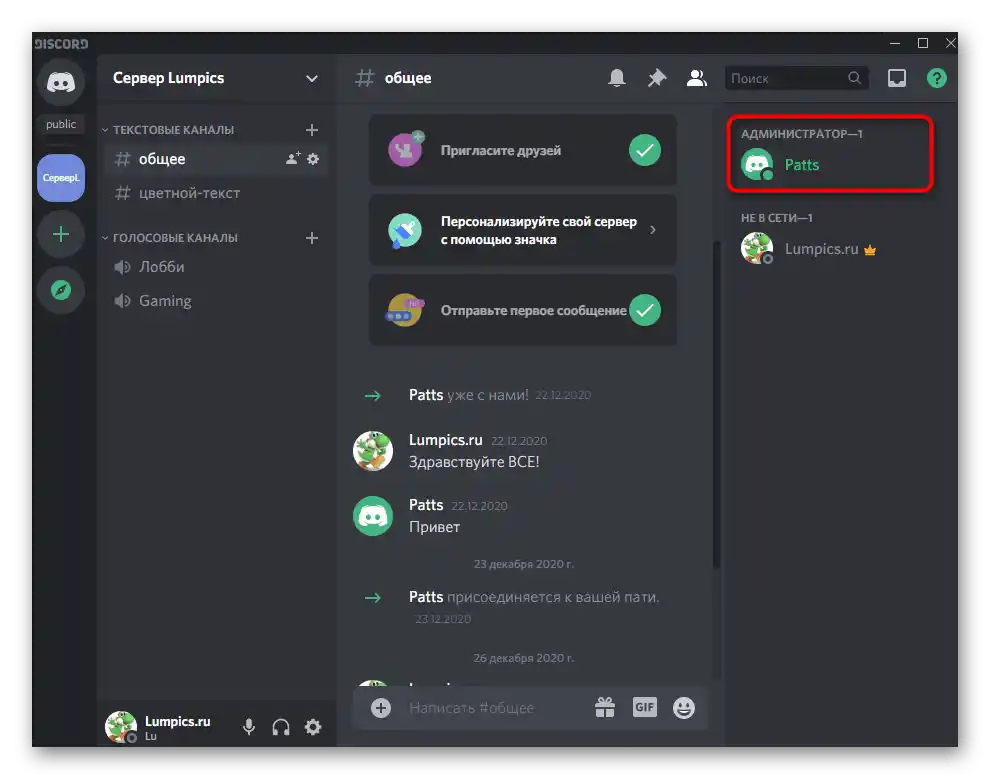
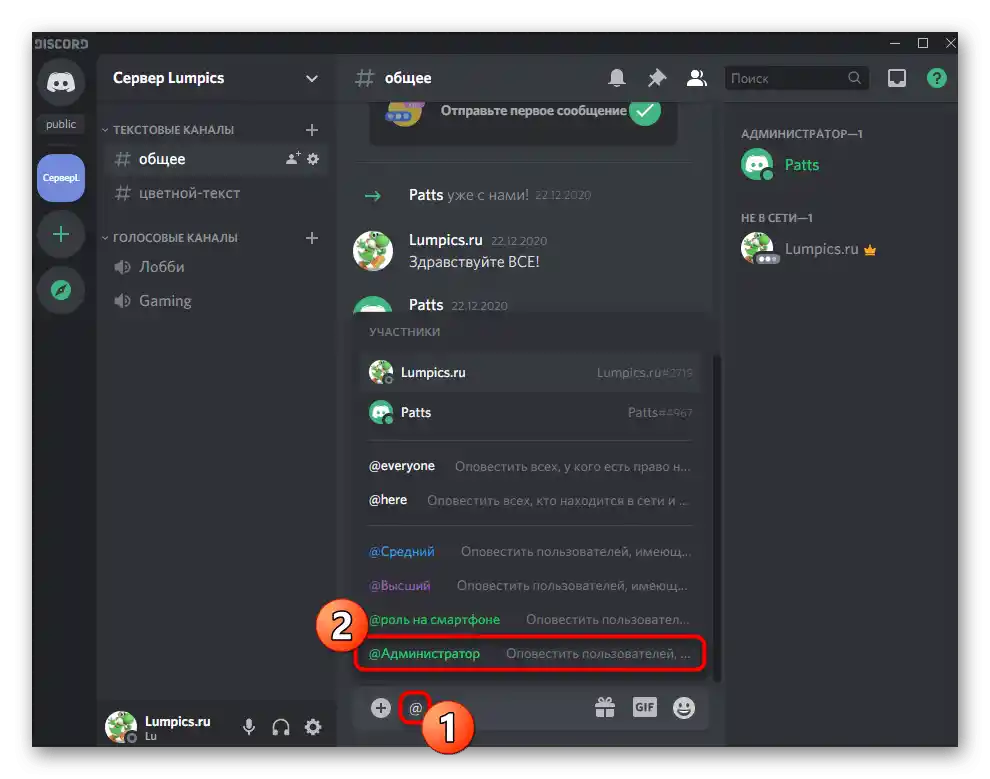
Ne zaboravite provesti obuku za administratore, ako su njihove uloge stvorene s ciljem izvršavanja specifičnih zadataka na poslužitelju. To se odnosi na sve velike poslužitelje gdje ima mnogo aktivnih sudionika, postoje botovi, održavaju se turniri u igrama, streamovi, prijenosi glazbe i druge vrste aktivnosti.
Prenošenje punih prava na poslužitelju
Odvojeno ćemo razmotriti situaciju koja se rijetko javlja, ali se događa. Kada do nje dođe, neki korisnici jednostavno ne znaju da se prijenos ovlasti za upravljanje poslužiteljem drugoj osobi ne događa putem imenovanja za administratora, već putem posebne funkcije.Ona odgovara u slučajevima kada više ne upravljate serverom i predajete ga drugoj osobi.
- Kliknite na naziv zajednice, čime otvarate njezin izbornik.
- U popisu odaberite stavku „Postavke servera“.
- Pronađite odjeljak „Upravljanje članovima“ i kliknite na stavku „Članovi“.
- Pronađite korisnika kojem želite prenijeti prava upravljanja i desnom tipkom miša kliknite na njegovu avatar sliku.
- U pojavljenom izborniku odaberite stavku „Prenesi prava na server“.
- Potvrdite upozorenje od developera, prethodno se s njim upoznajte, a zatim primijenite radnju.
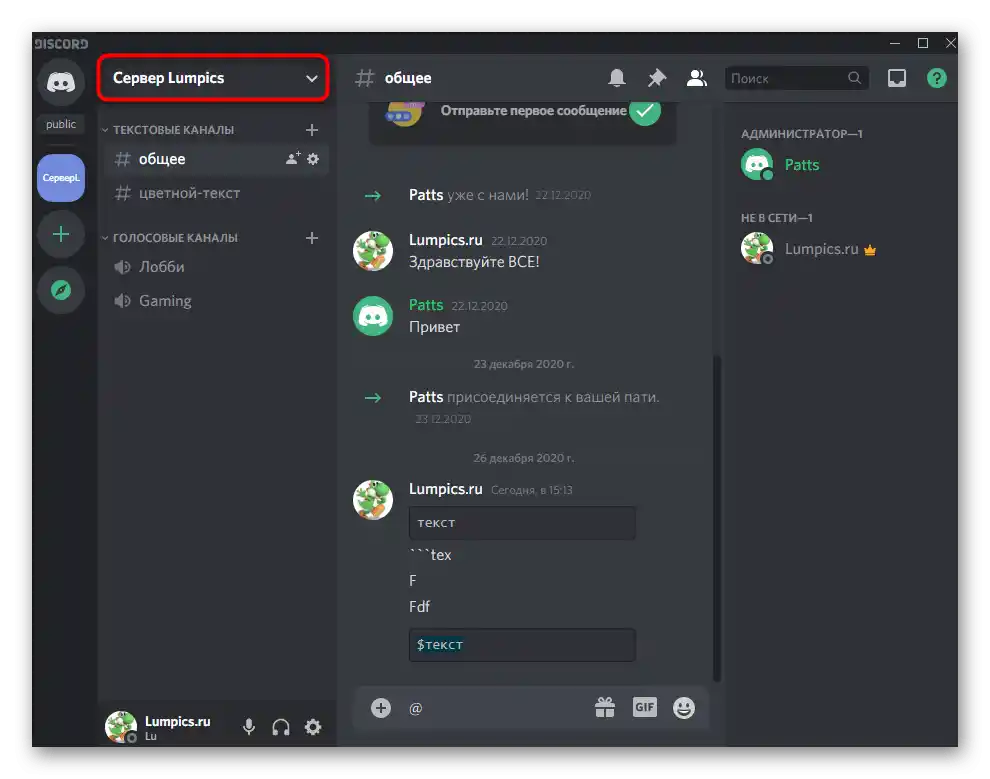
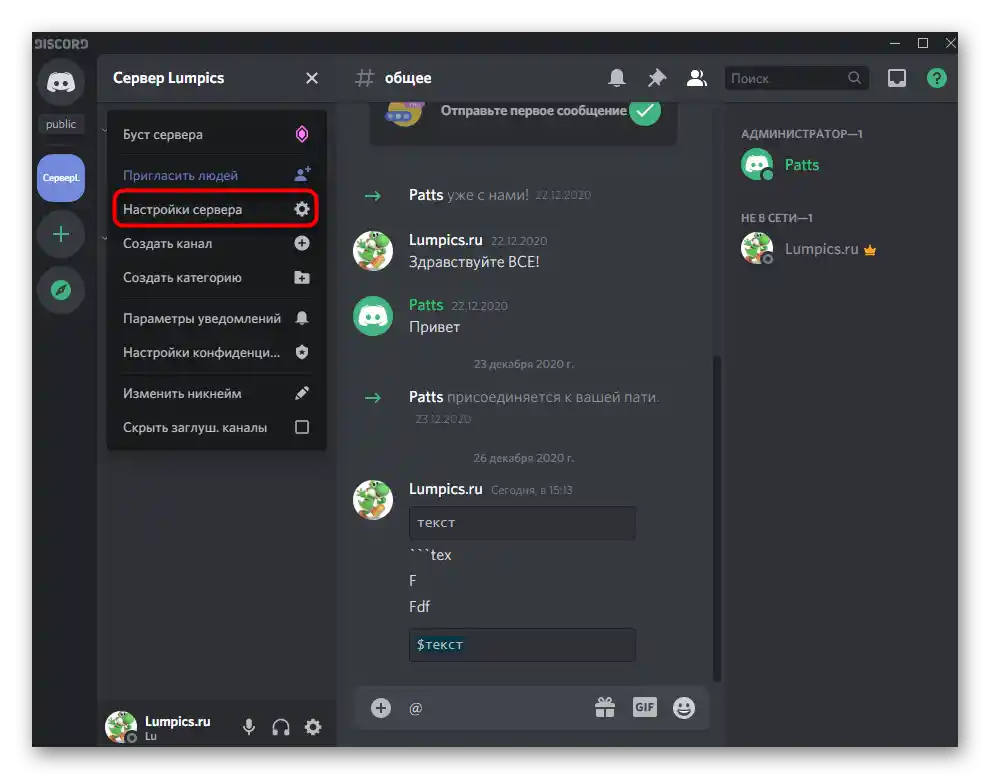
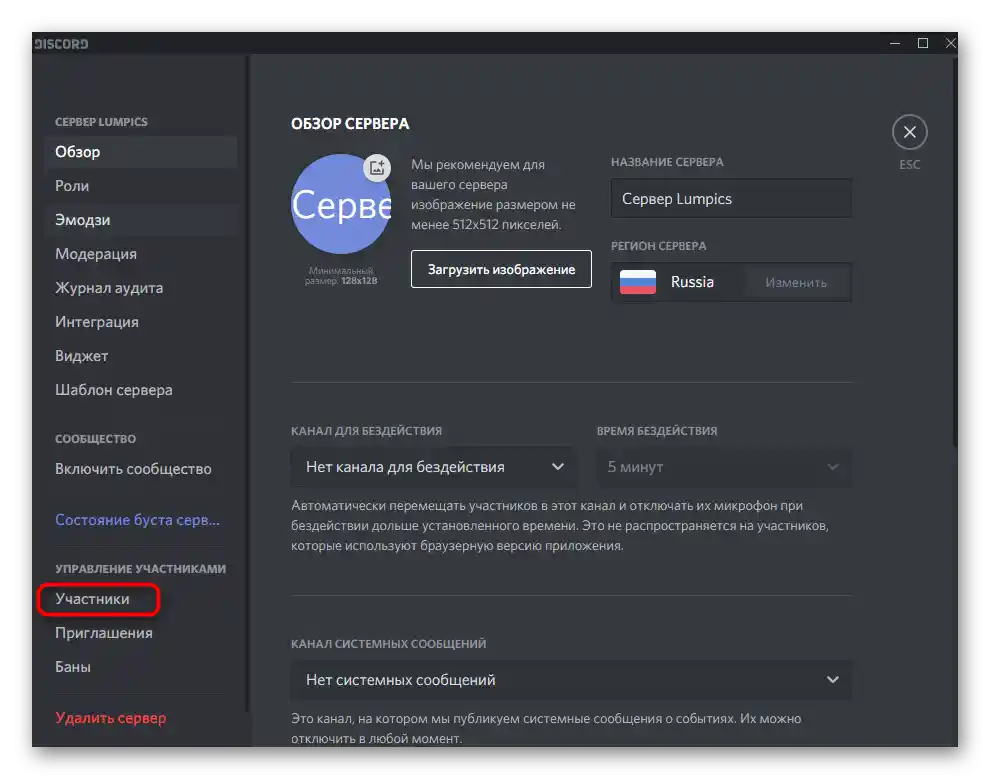
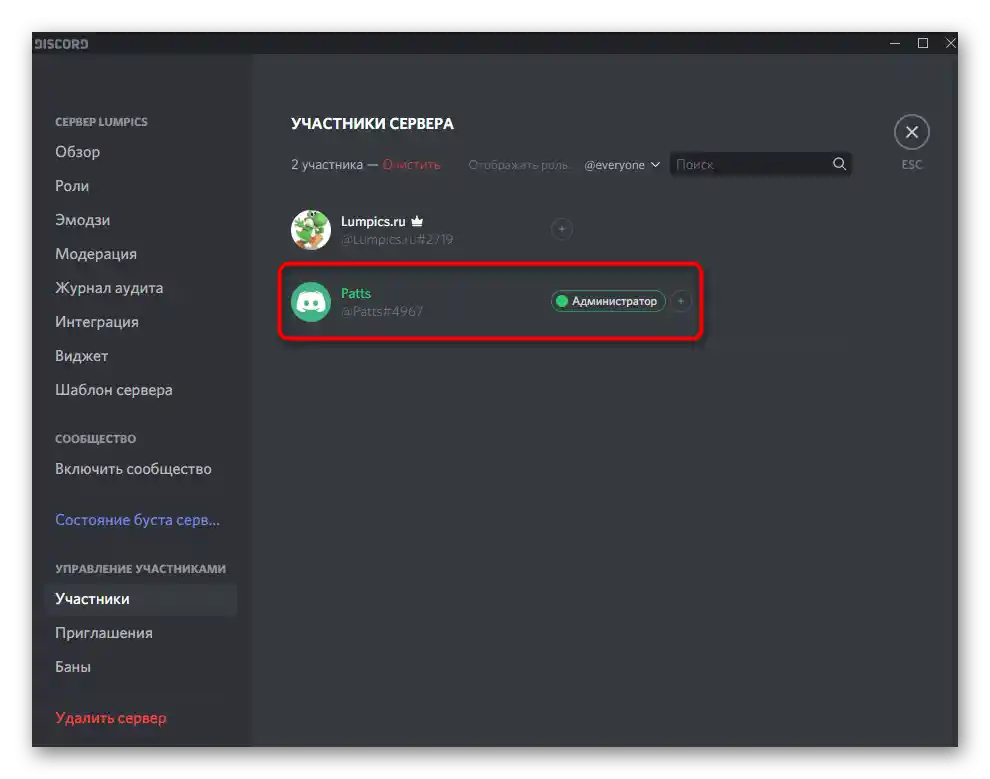
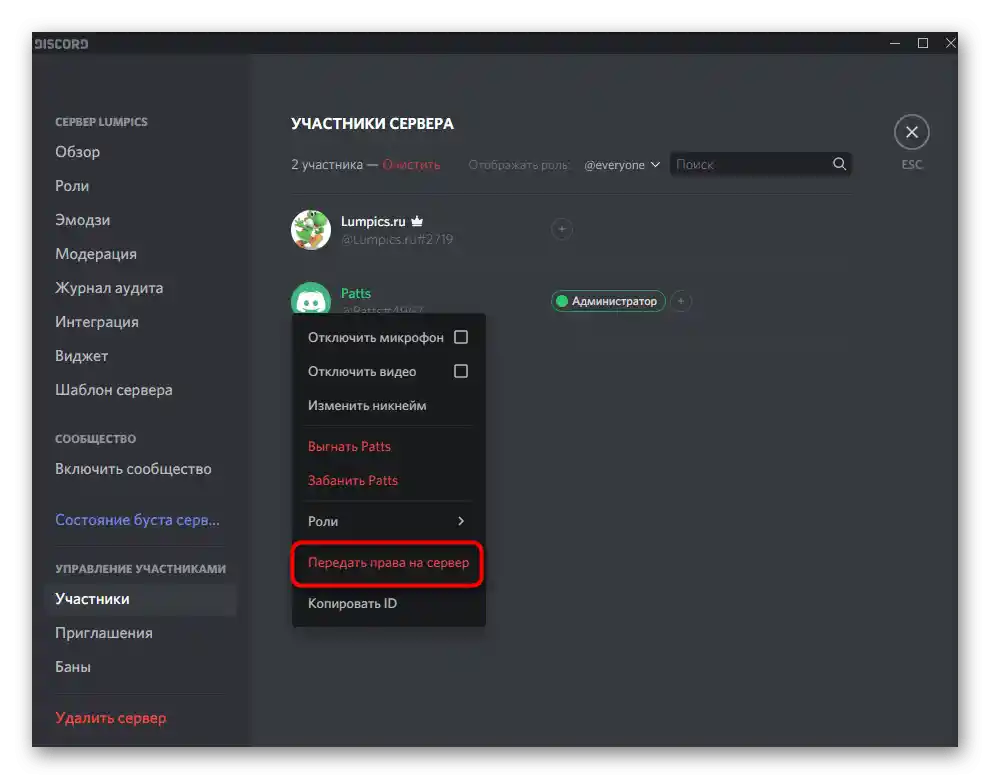
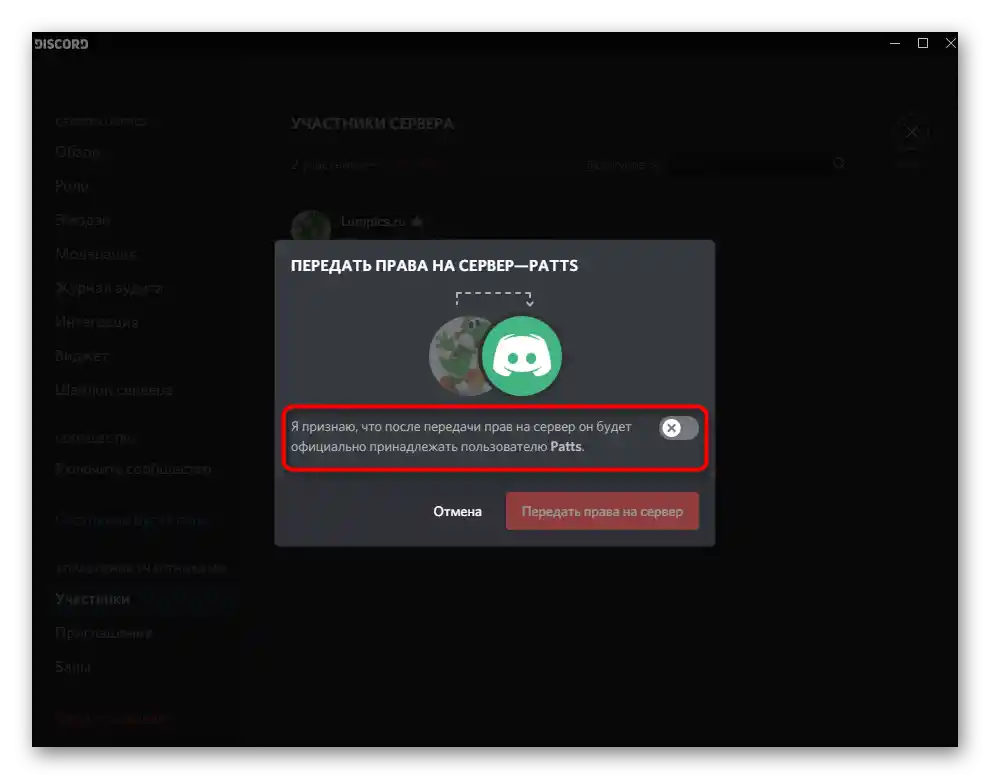
Opcija 2: Mobilna aplikacija
Upravljanje serverom u Discordu putem mobilne aplikacije na iOS-u ili Androidu događa se rjeđe, no postoje situacije kada je potrebno uzeti pametni telefon ili tablet kako biste raspodijelili uloge na serveru i dodijelili privilegije administratora. Pogledajmo i ovaj proces u dva koraka, kako biste ga što brže savladali.
Korak 1: Kreiranje i postavljanje uloge administratora
Sve treba započeti s ulogom administratora, jer joj moraju biti dodijeljene odgovarajuće ovlasti za upravljanje serverom.U mobilnoj aplikaciji princip postavljanja privilegiranog statusa odvija se otprilike na isti način kao u verziji Discorda za računala.
- Otvorite popis chatova pritiskom na prvu tipku na donjoj traci, a zatim idite na svoj server.
- Pritisnite njegovo ime kako biste prikazali popis dostupnih alata.
- Dodirnite ikonu zupčanika za otvaranje prozora s postavkama.
- Pomaknite se do odjeljka „Upravljanje sudionicima” i odaberite „Uloge”.
- Možete urediti već postojeću ulogu (ne zaboravite da ćete morati ukloniti nepotrebne korisnike s nje) ili stvoriti novu, dodirivanjem tipke s plusom.
- Unesite naziv za ulogu koji će vidjeti ne samo vi, već i svi ostali članovi servera.
- Promijenite boju za nadimke korisnika s ovom ulogom.
- Usput, možete odabrati bilo koju prilagođenu nijansu, što je vrlo praktično u situacijama kada na serveru već ima previše uloga i standardne boje su ispunjene.
- Već smo spomenuli svrhu dva parametra za prikaz popisa sudionika s ovom ulogom i dopuštenje za njihovo spominjanje. Možete se upoznati s opisom od developera i odlučiti trebate li aktivirati te stavke.
- U odjeljku „Osnovna prava” obavezno označite kvačicom „Administrator”, čime ćete omogućiti sve potrebne dozvole.
- Sve ostale postavke možete prilagoditi prema vlastitom nahođenju, ali u većini slučajeva gotovo sve od njih već je aktivno i ne zahtijeva dodatno uređivanje. Čak i ako to bude potrebno, uvijek se možete vratiti u ovo izbornik i unijeti potrebne promjene.
- Prije izlaska provjerite jesu li sve postavke ispravno postavljene, pritisnite tipku za spremanje i zatvorite trenutni izbornik.
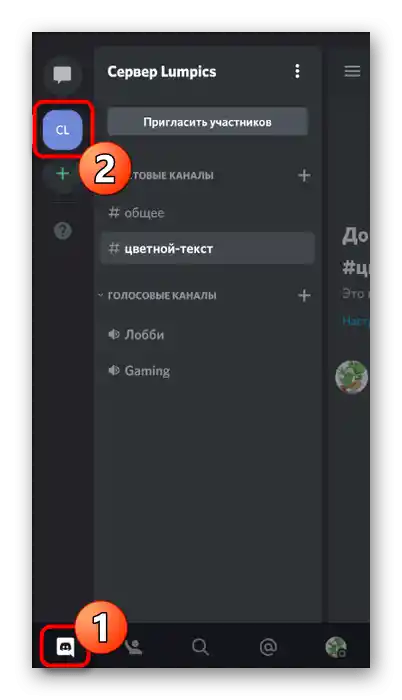
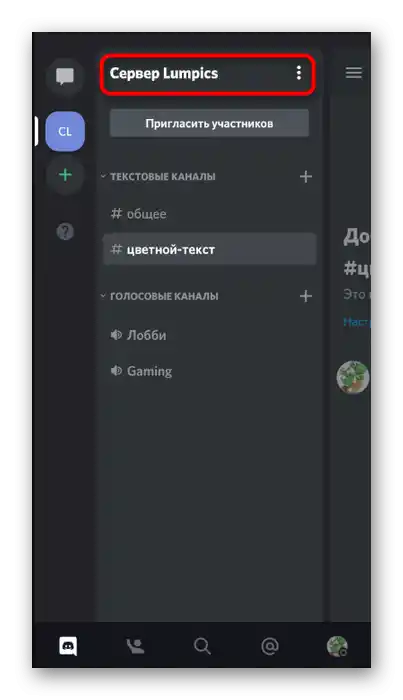
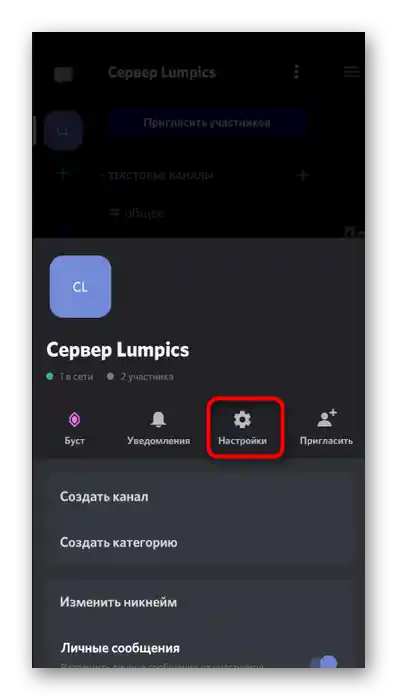
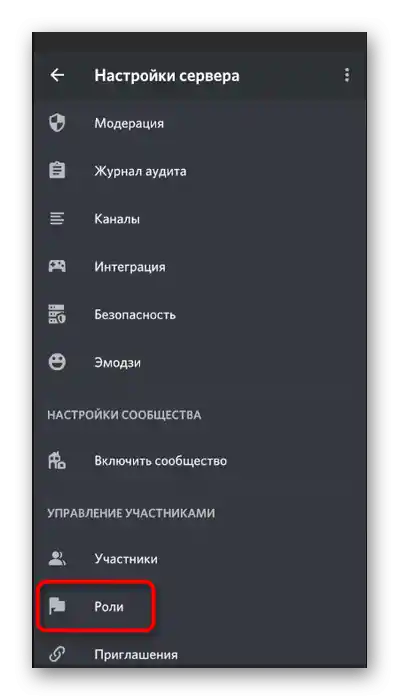
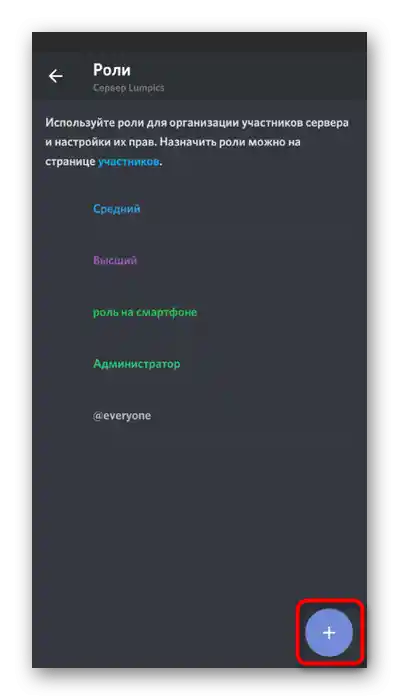
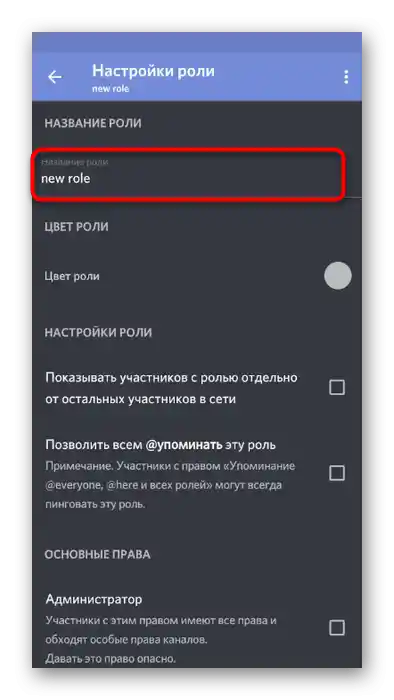
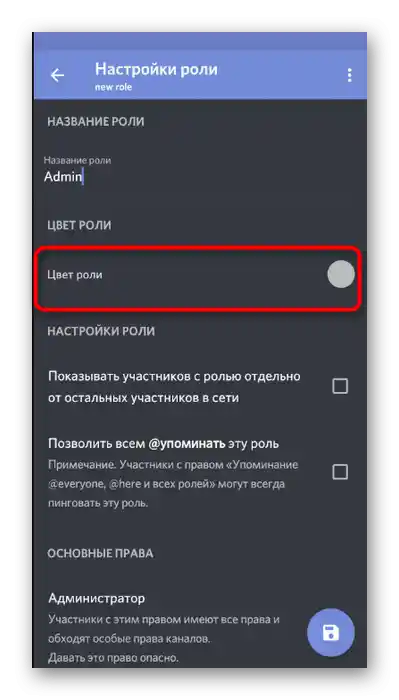
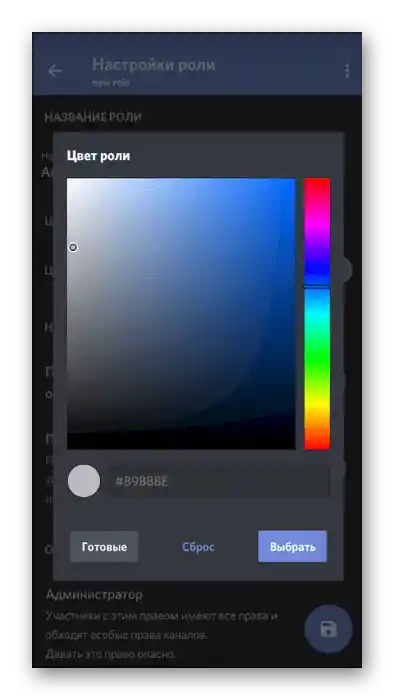
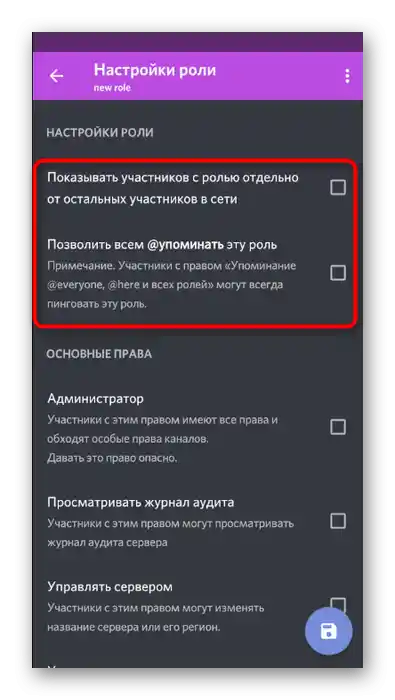
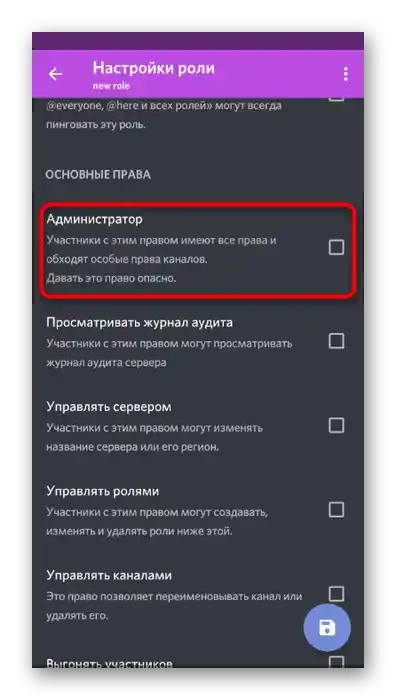
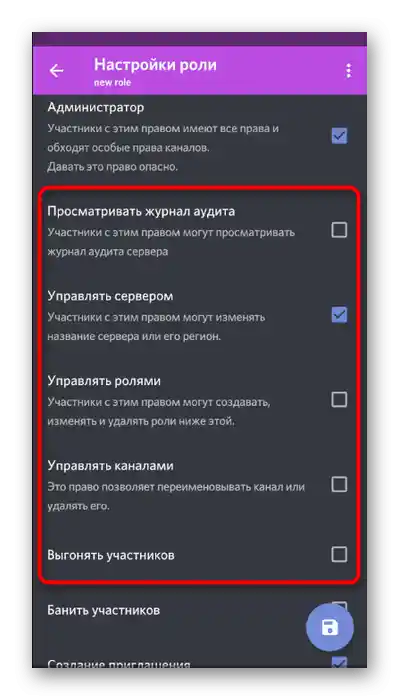
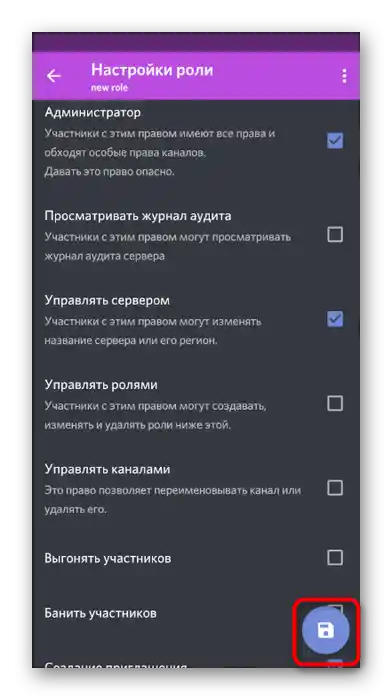
Uloga je uspješno stvorena i postavljena za dodjeljivanje administratorskih prava određenim članovima servera. Pređite na sljedeći korak kako biste je raspodijelili među korisnicima.
Korak 2: Odabir sudionika za dodjelu statusa administratora
Dodavanje nove uloge članu servera je jednostavan zadatak koji se može izvršiti doslovno u nekoliko pritisaka.Međutim, ne zaboravite sve raditi pažljivo i provjeriti nadimke korisnika, ako ih na serveru ima mnogo. Pogrešno dodjeljivanje administratorskih ovlasti pogrešnom korisniku ponekad dovodi do teških posljedica.
- Koristite tipku sa strelicom da se vratite na osnovne postavke servera, odakle idite na „Članovi”.
- Koristite pretraživanje ili sami pronađite potrebni račun u popisu.
- Nakon što kliknete na ime, otvorit će se popis opcija za interakciju s članom, gdje mu dodijelite ulogu administratora i slobodno napustite ovo izbornik.
- Odmah ćete vidjeti da je uloga dodijeljena korisniku i sada može unositi potrebne promjene na serveru.
- Idite na bilo koji tekstualni kanal, provjerite funkciju spominjanja administratora i njihovo prikazivanje na popisu članova.
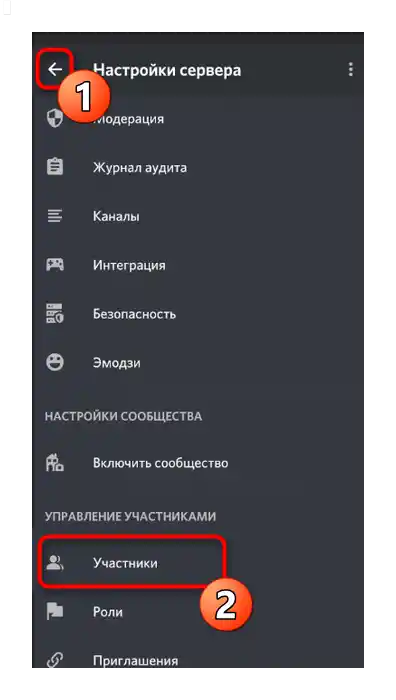
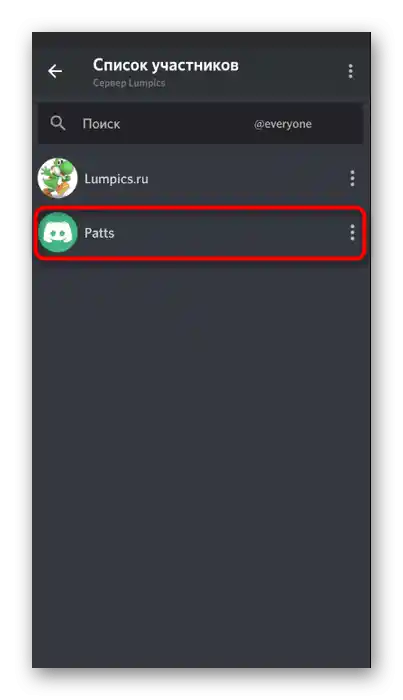
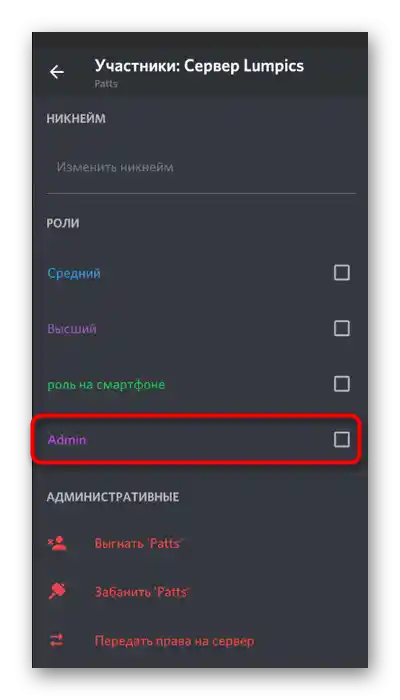
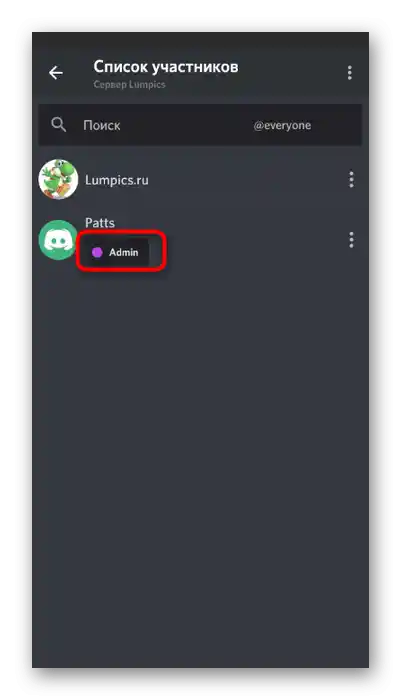
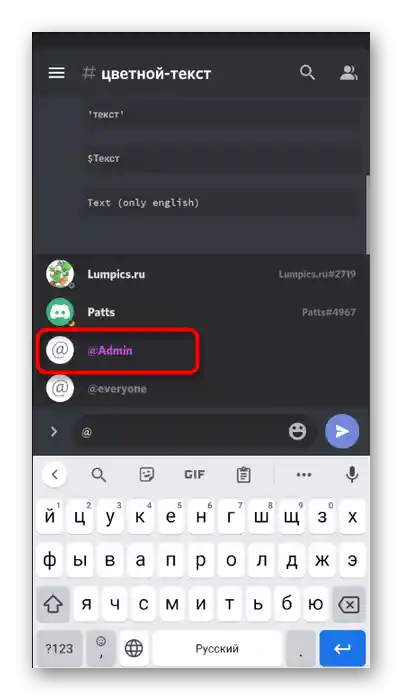
Prenos punih prava na server
Na kraju, razmotrit ćemo istu proceduru prijenosa punih prava na server drugom korisniku, ako to zatreba, a pri ruci imate samo mobilnu aplikaciju Discord. Tada se sam proces gotovo ne mijenja (u usporedbi s verzijom za PC) i lako se može realizirati pomoću ugrađene funkcionalnosti messengera.
- Kliknite na naziv svog servera i kroz pojavni izbornik idite na „Postavke”.
- Otvorite popis članova da biste pronašli potrebnog.
- Kliknite na ime računa osobe kojoj želite prenijeti prava na server.
- U izborniku interakcije odaberite posljednju opciju — „Prenijeti prava na server”.
- Potvrdite upozorenje od developera i kliknite „Prenos”.
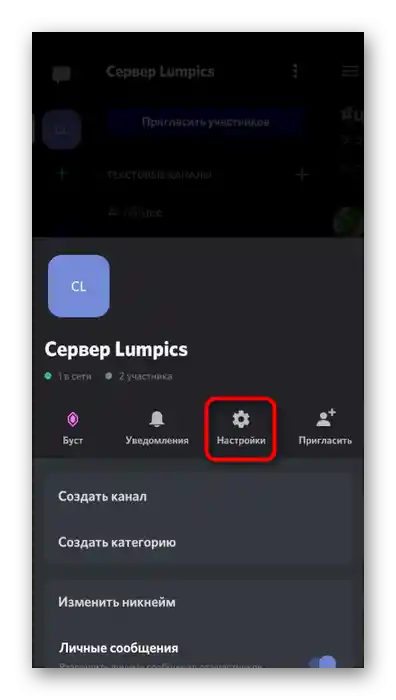
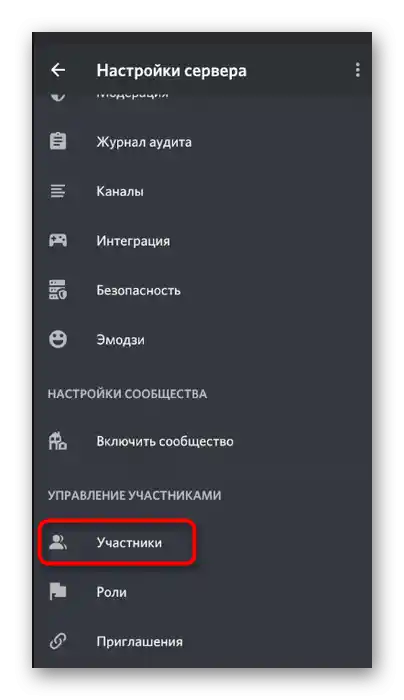
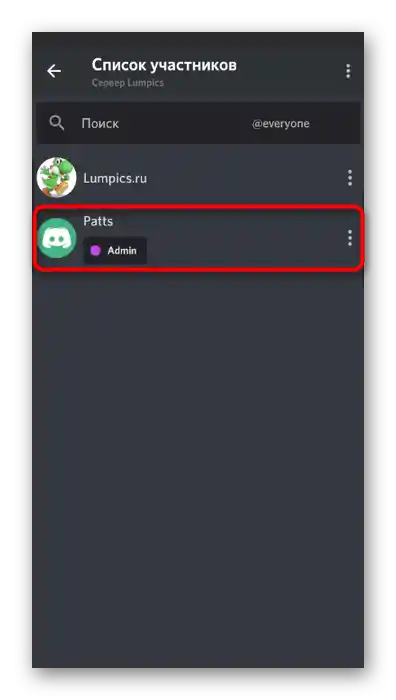
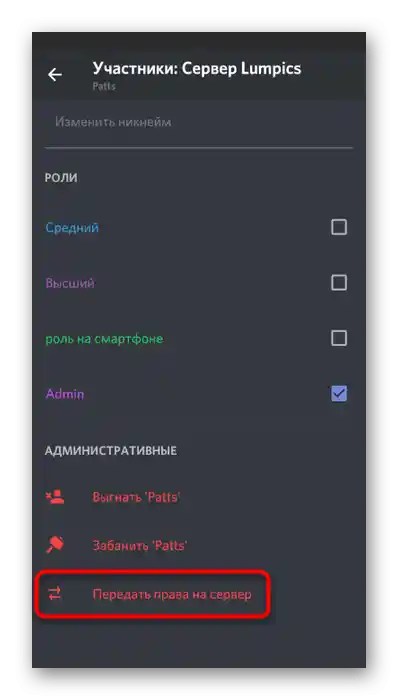
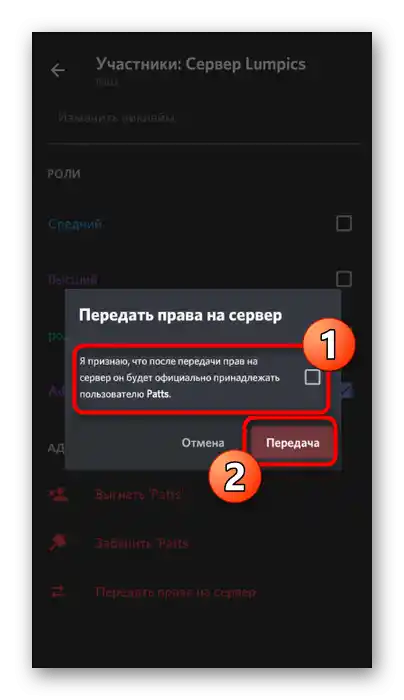
Imajte na umu da nakon potvrde prijenosa punih prava više nećete imati mogućnost bilo kakvog podešavanja servera ili upravljanja njime, osim ako vam novi vlasnik ne dodijeli odgovarajući pristup.