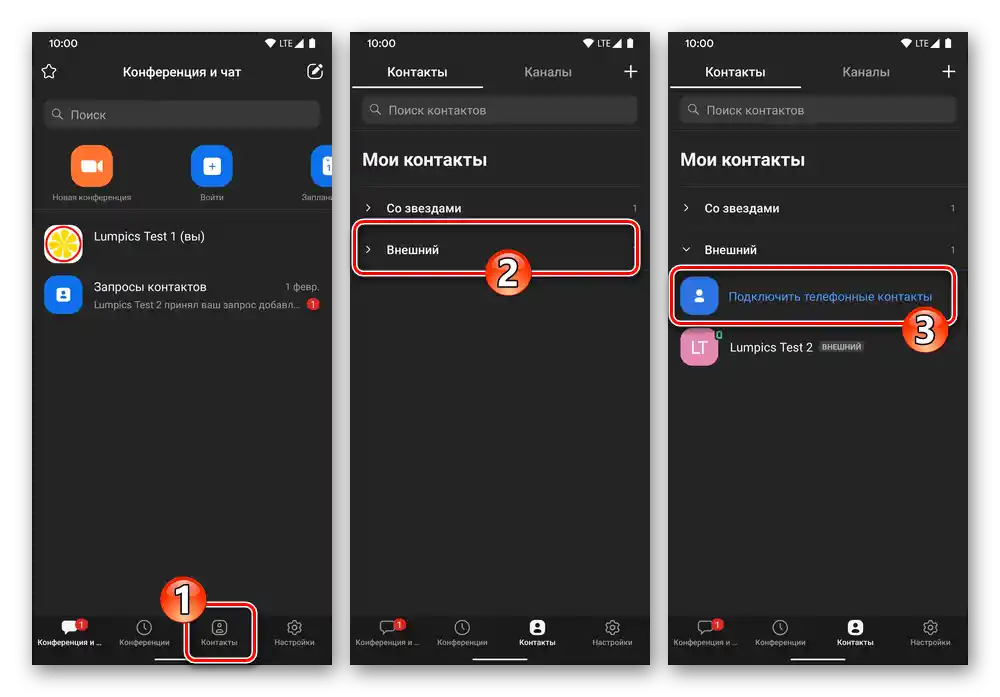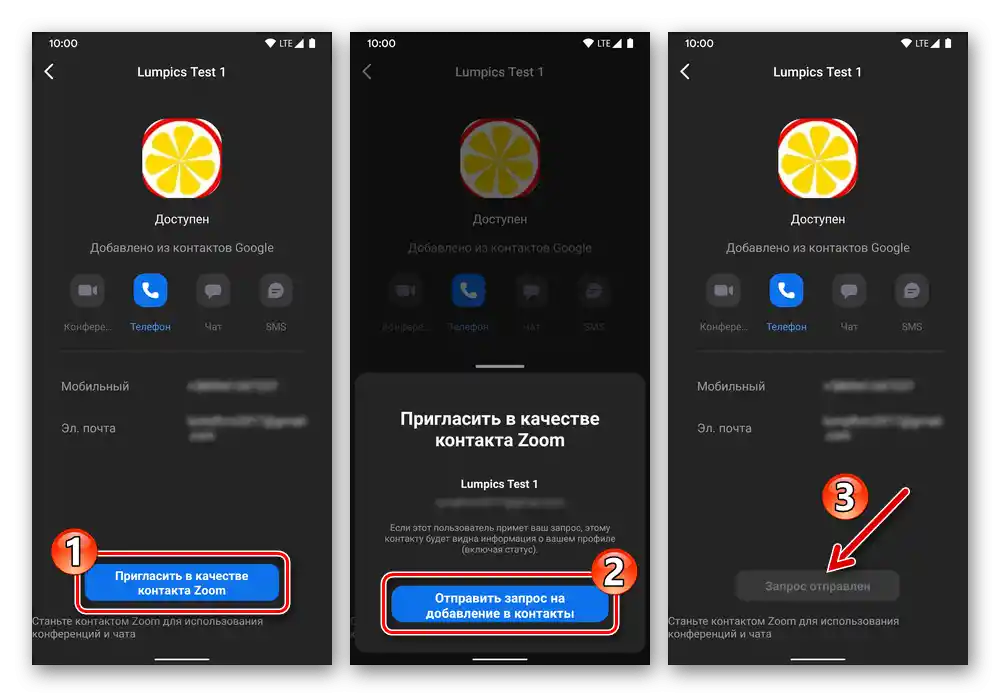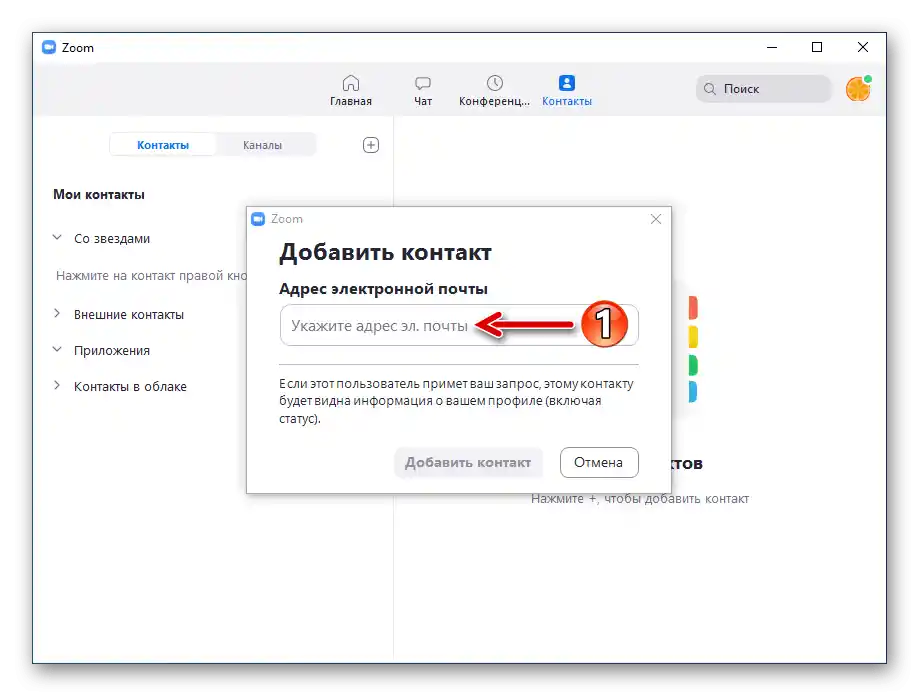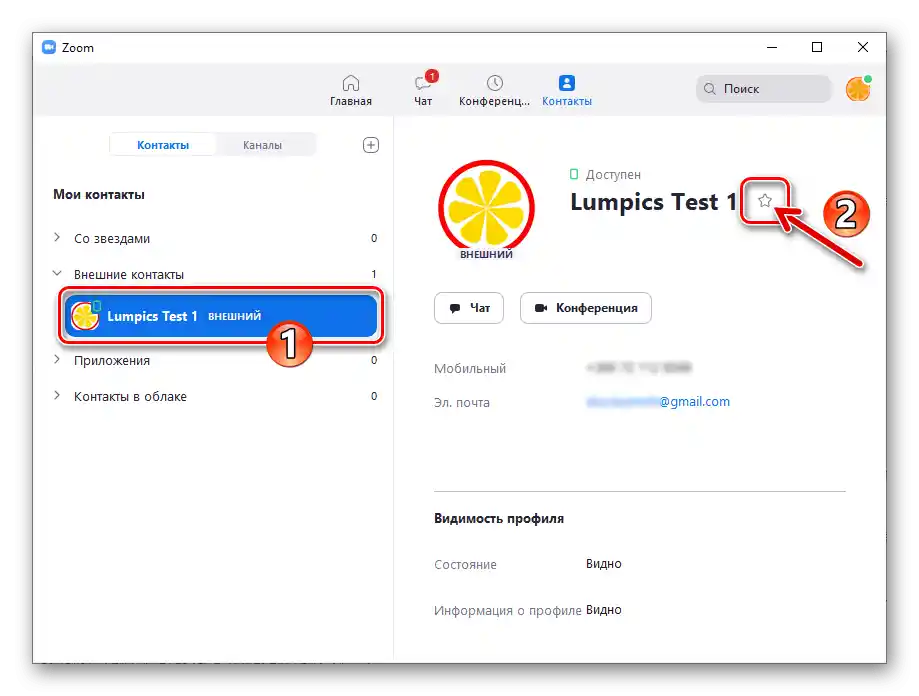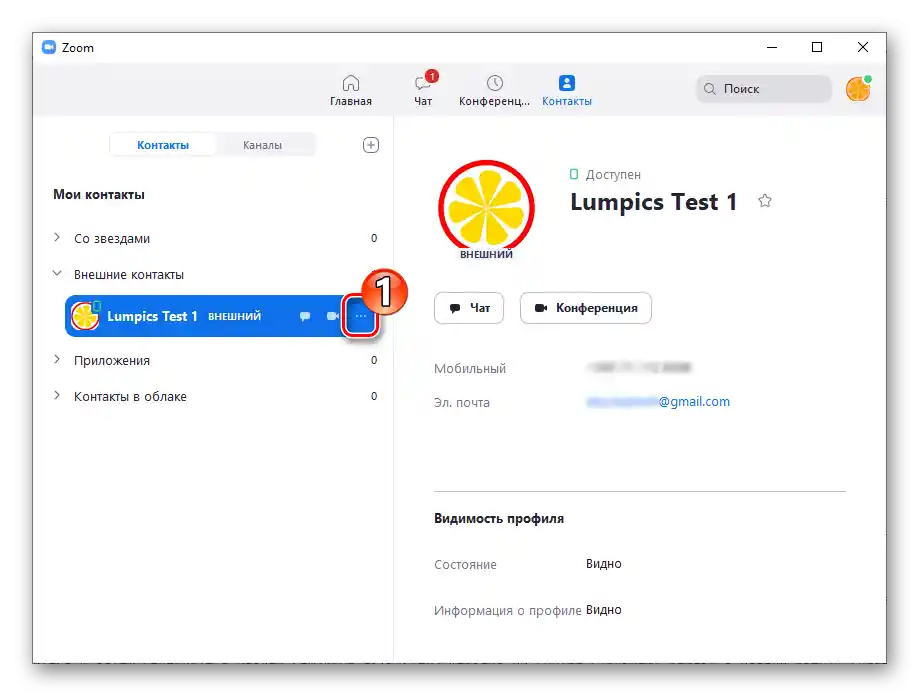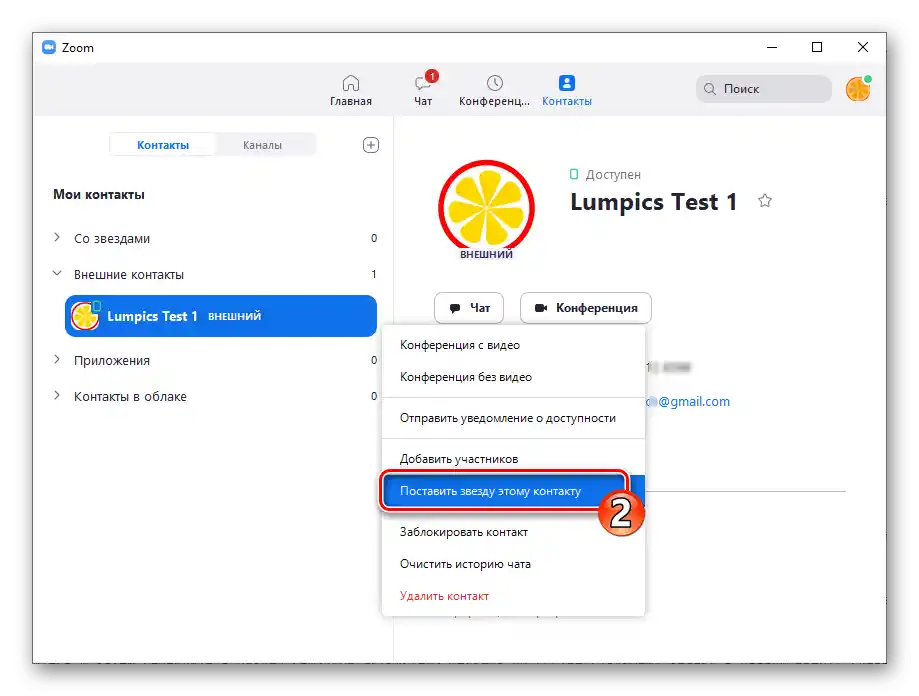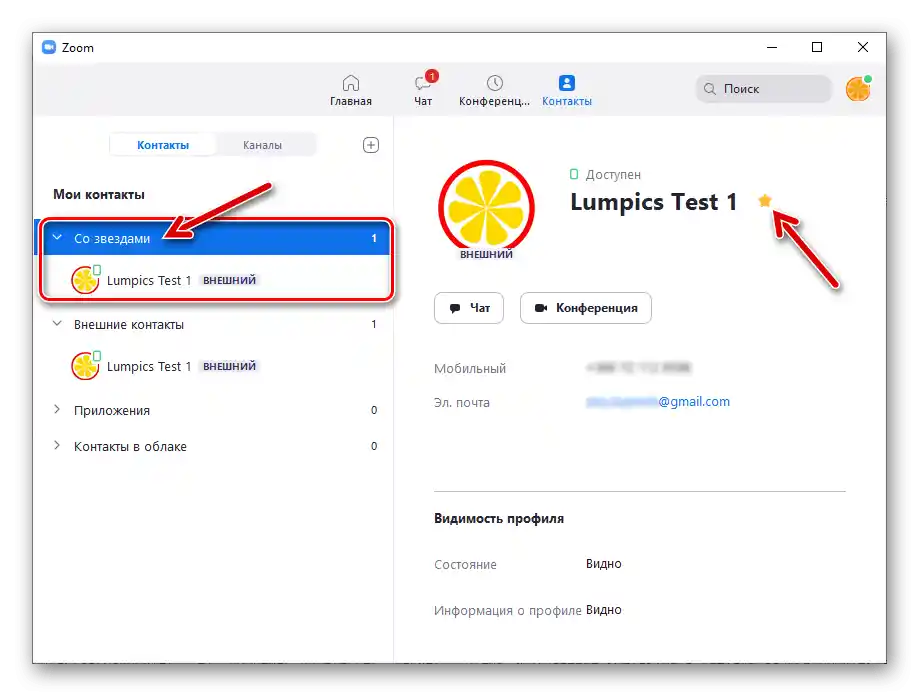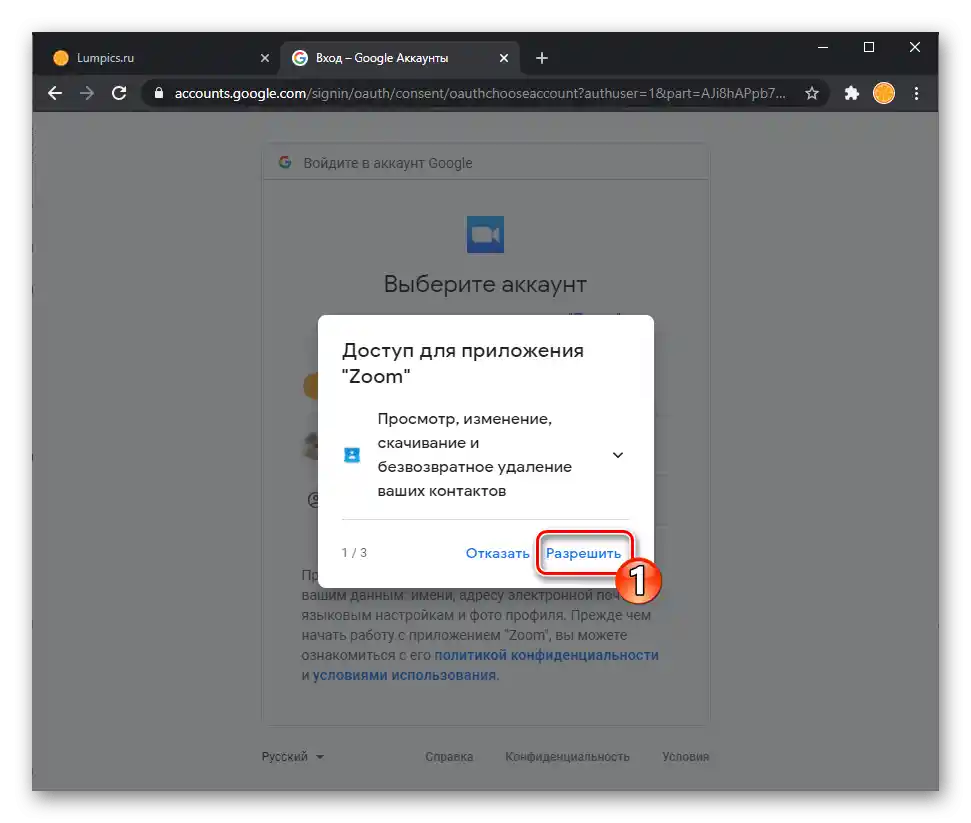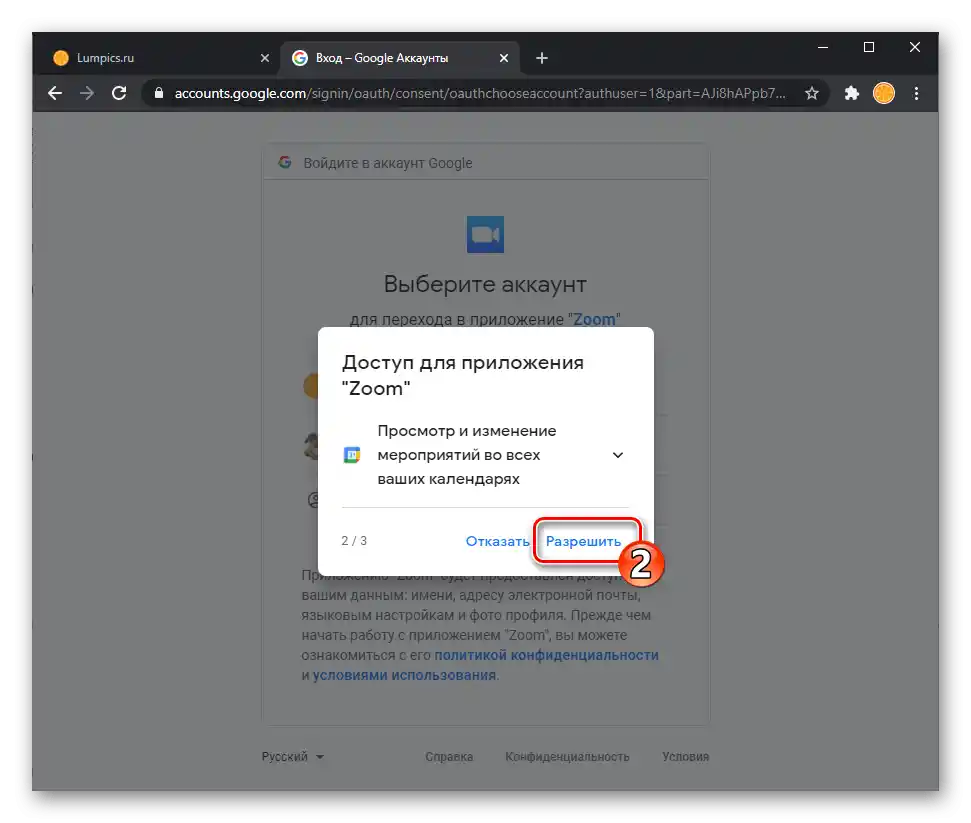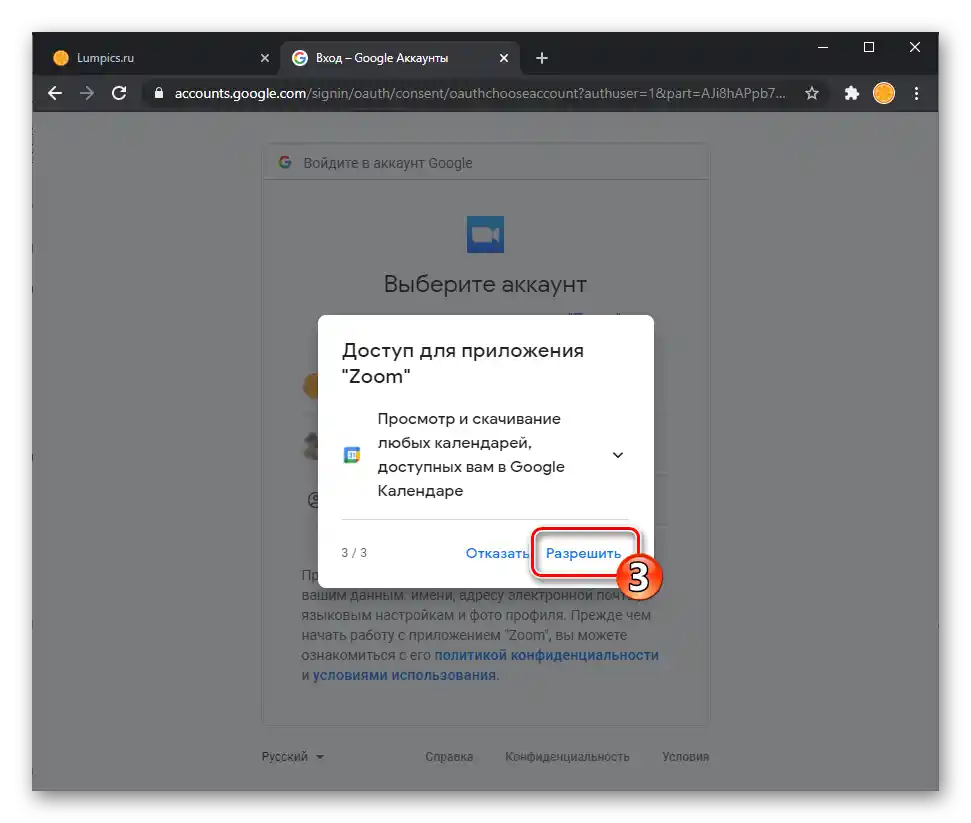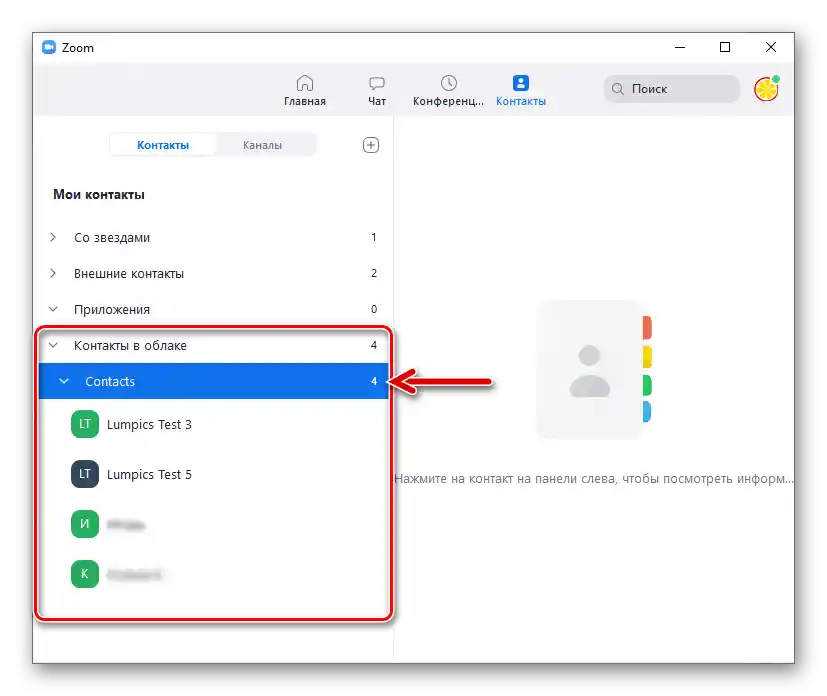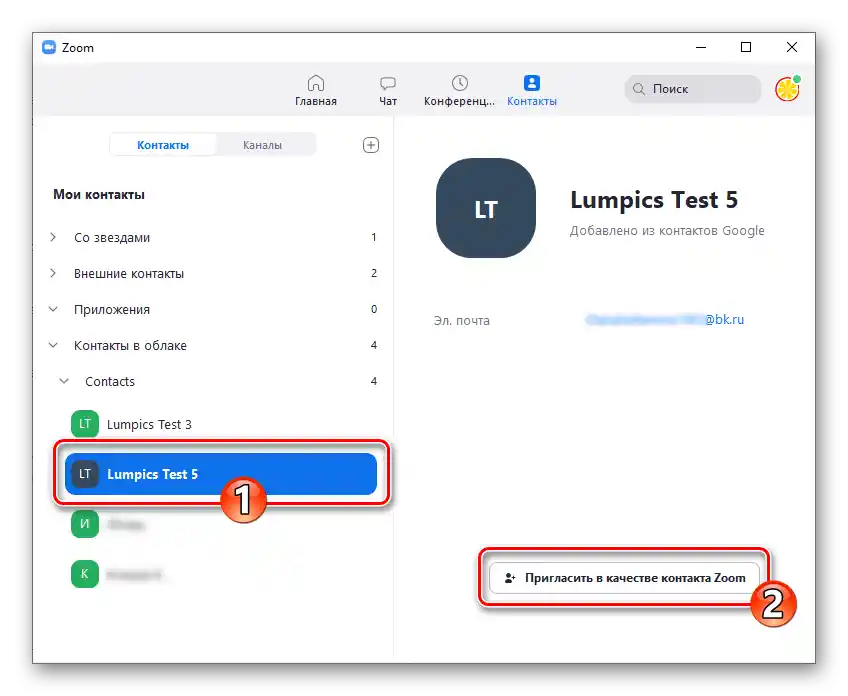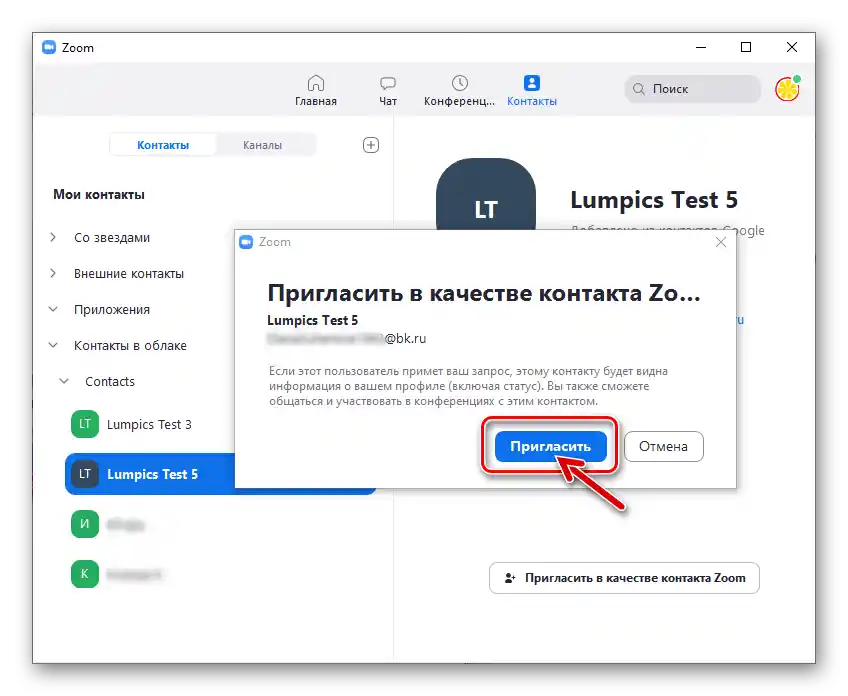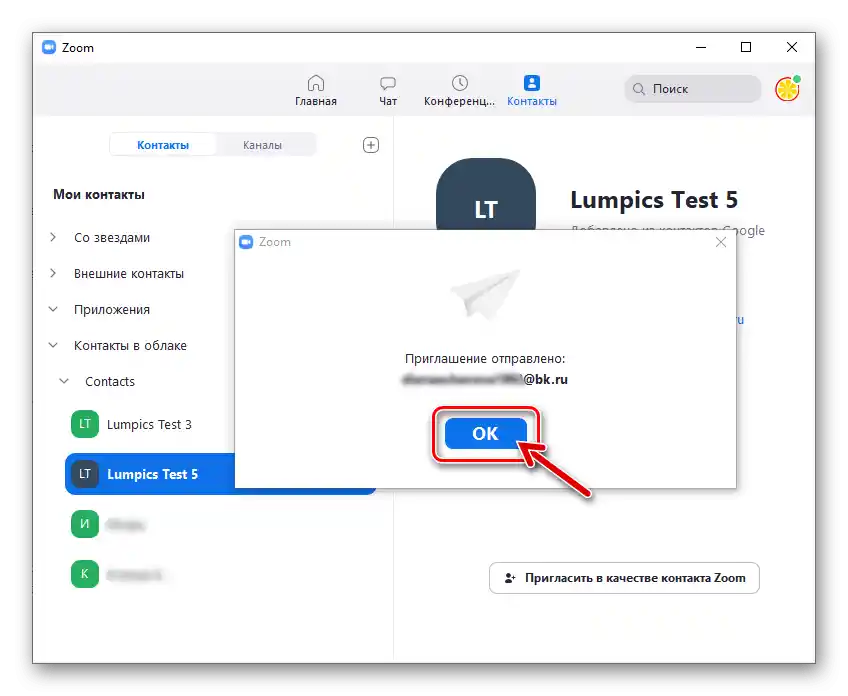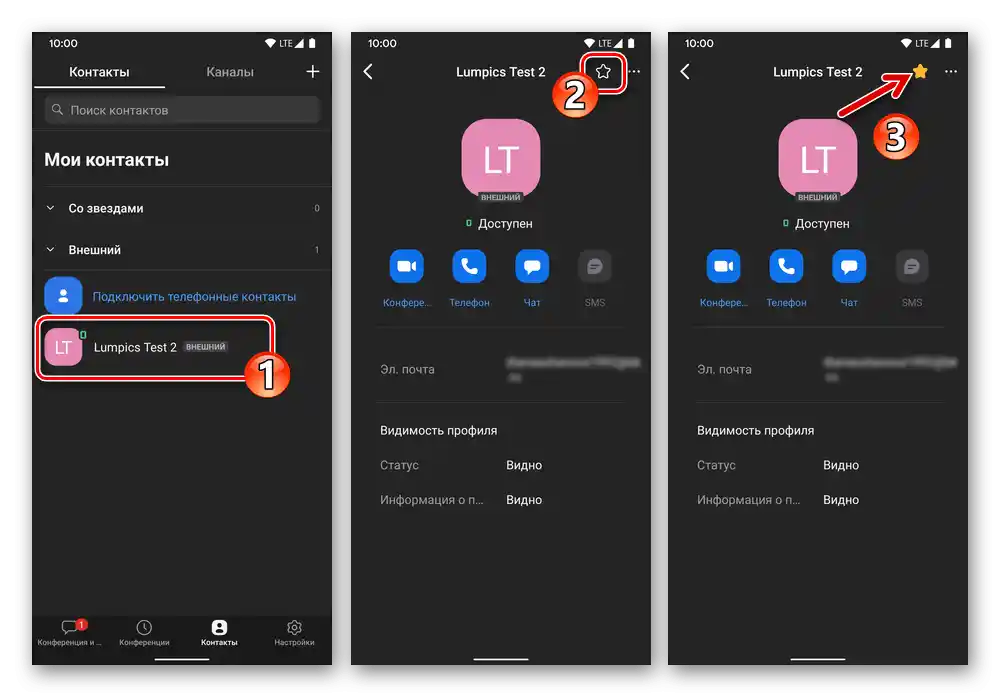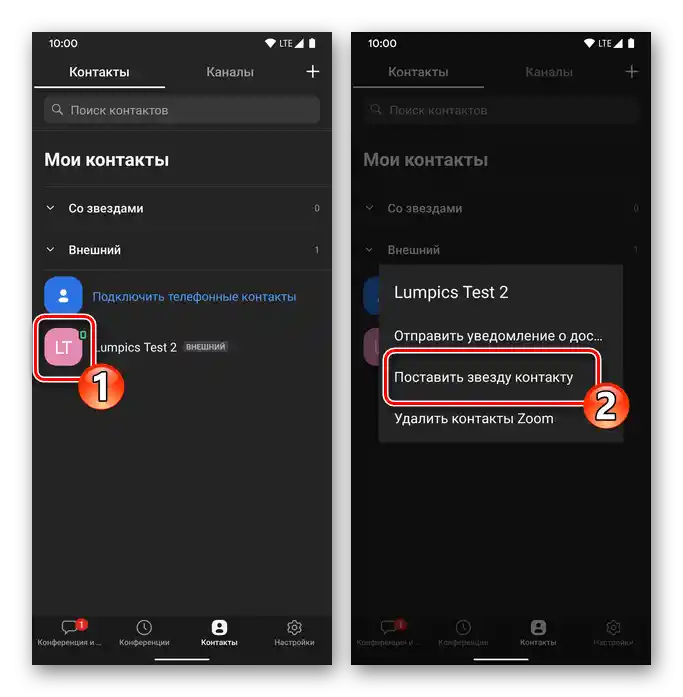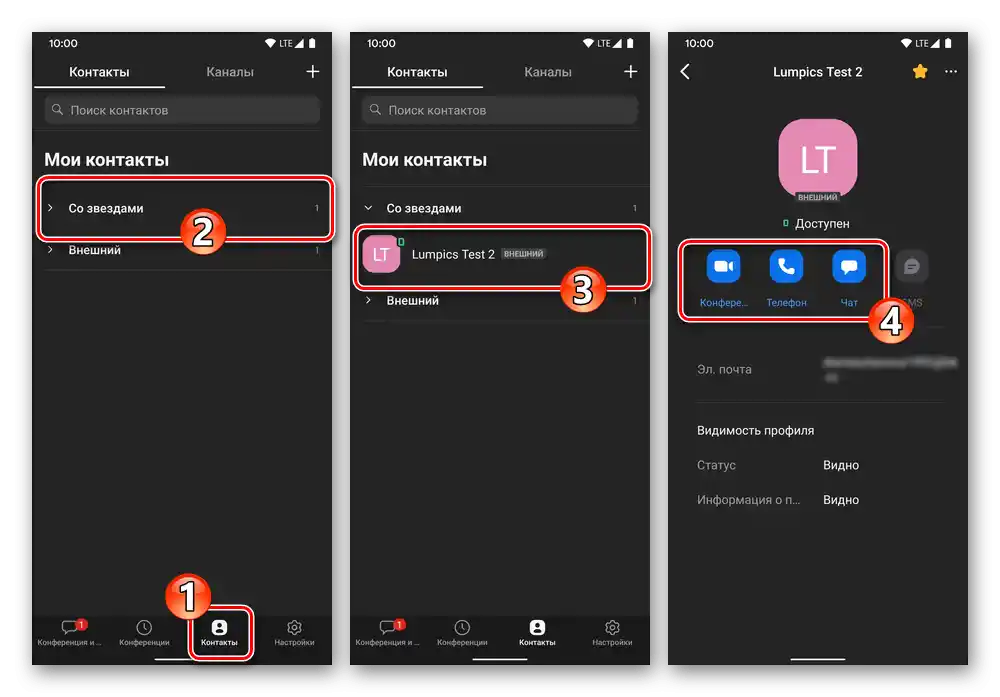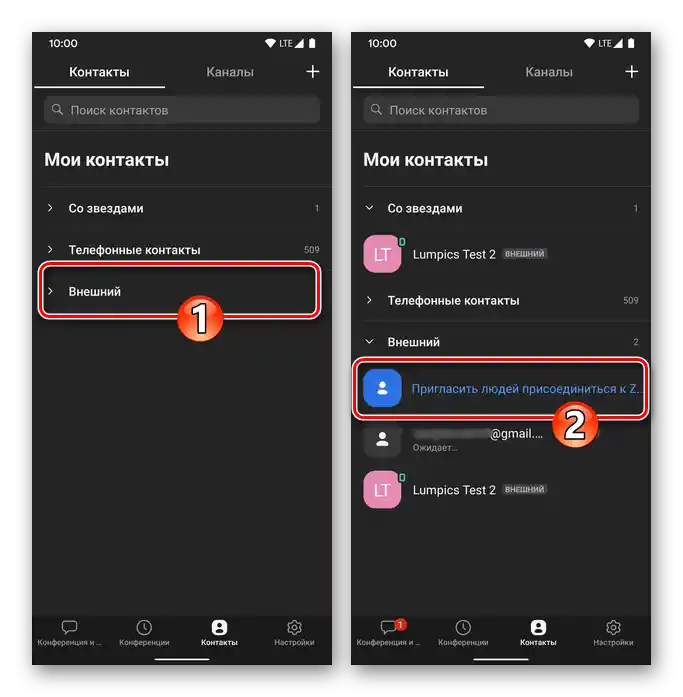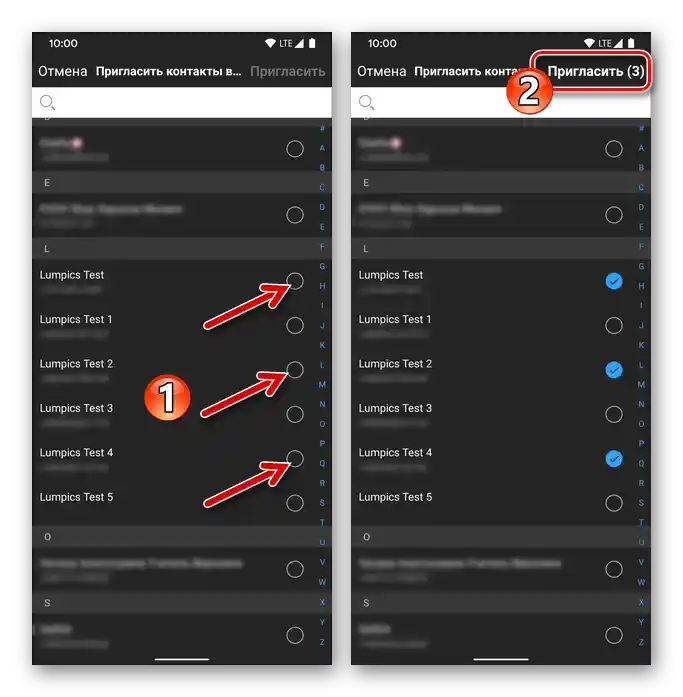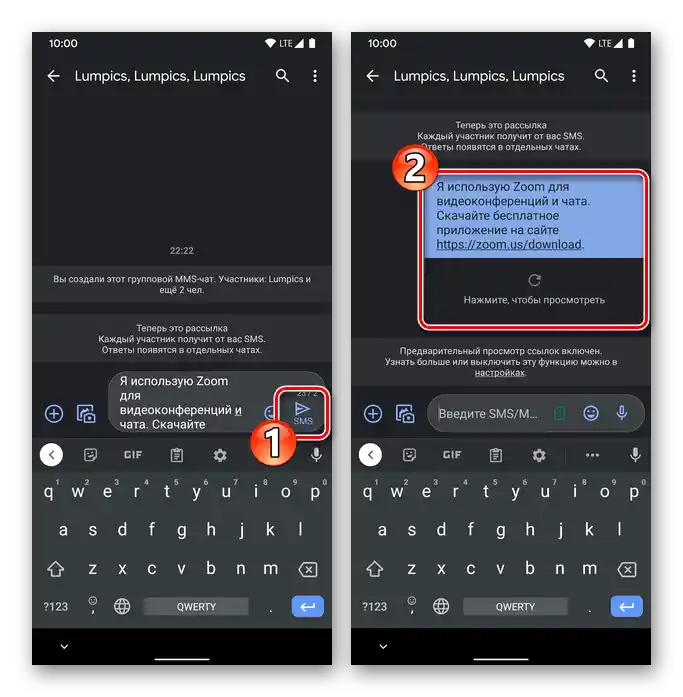Sadržaj:
Zoom za PC
Korisnici Zoom za Windows prilikom dodavanja informacija o drugom sudioniku usluge u dostupnu iz programa adresar mogu primijeniti jedan od dva pristupa.
Način 1: E-mail
Budući da je adresa e-pošte prijava za ulazak u Zoom i glavni identifikator svih korisnika usluge, osnovni algoritam za dodavanje određenog lica u dostupnu iz programa adresar izgleda ovako:
- Otvorite Zoom za Windows, ako je potrebno, prijavite se u sustav.
- Iz gornje trake izbornika programa idite na "Kontakti".
- Kliknite "+" desno od naziva kartica "Kontakti" i "Kanali" iznad popisa kategorija "Moji kontakti" na lijevoj strani otvorenog prozora.
- U prikazanom izborniku odaberite "Dodaj kontakt".
- Unesite adresu e-pošte korisnika koji dopunjava vašu adresu u polje otvorenog prozora,
![Zoom za Windows polje za unos adrese e-pošte drugog korisnika usluge za njegovo dodavanje u Kontakte]()
zatim pritisnite gumb "Dodaj kontakt".
- Potvrda uspješnosti gore opisane operacije trebala bi biti prikazivanje obavijesti od strane programa "Pozivnica poslana", — kliknite ispod nje "U redu".
- Nakon toga, potrebno je pričekati potvrdu pristanka na dodavanje podataka u vaše "Kontakte" od strane korisnika kojem ste poslali pozivnicu.Da biste provjerili status zahtjeva, proširite popis "Vanjski kontakti", kliknite na dodanu adresu e-pošte koja je rezultat prethodnih koraka u uputama.
- Kada drugi sudionik usluge odobri zahtjev klikom na odgovarajući element sučelja ("Prihvatiti" u odjeljku "Zahtjevi za dodavanje u kontakte") svog Zoom klijenta, zadatak naveden u naslovu članka bit će riješen. U vašem adresaru, e-mail adresa sa statusom "Na čekanju" promijenit će se u korisničko ime u Zoomu, a također će se omogućiti pregled podataka kontakta i interakcija s njim putem usluge za organizaciju videokonferencija.
- U budućnosti, kada u adresaru Zooma bude mnogo zapisa, radi lakšeg i bržeg pretraživanja preporučuje se označiti najvažnije kontakte i stvoriti svojevrsni popis "Omiljeni":
- Kliknite na bilo koji kontakt u popisu "Vanjski", zatim u desnom prozoru koji se prikazuje pritisnite zvjezdicu desno od imena označenog kao "važan" sudionika usluge.
![Zoom za Windows dodavanje kontakta u popis Omiljenih u adresaru programa]()
Druga opcija – pomaknite pokazivač miša na ime u adresaru, kliknite na prikazanu tipku "…",
![Zoom za Windows poziva kontekstni izbornik za snimanje u adresaru programa]()
a zatim u otvorenom izborniku odaberite stavku "Dodijeli zvjezdicu ovom kontaktu".
- Kao rezultat, kategorija "Sa zvjezdicama" u popisu "Moji kontakti" u Zoomu bit će obogaćena kopijom zapisa u adresaru, a vi ćete moći brže pronaći važan kontakt u programu.
![Zoom za Windows opcija Dodaj zvjezdicu ovom kontaktu u kontekstnom izborniku zapisa iz adresara]()
![Zoom za Windows kontakt dodan u Omiljene (kategoriju sa zvjezdicama) adresara]()
- Kliknite na bilo koji kontakt u popisu "Vanjski", zatim u desnom prozoru koji se prikazuje pritisnite zvjezdicu desno od imena označenog kao "važan" sudionika usluge.








Način 2: Kontakti u oblaku
Ako za pohranu svojih kontakata koristite jednu od oblaka usluga s tom funkcionalnošću (Google, Exchange ili Office 365), imate mogućnost vrlo brzo izvesti zapise iz nje u svoj Zoom na PC-u. Razmotrit ćemo ovaj pristup na primjeru usluge Google Kontakti.
Pročitajte također: Spremanje kontakata u Google račun
- Otvorite Zoom za Windows, ako je potrebno, prijavite se.Zatim idite na odjeljak "Kontakti", klikom na odgovarajuću ikonu u gornjoj traci glavnog prozora programa.
- U popisu "Moji kontakti" proširite karticu "Kontakti u oblaku". Kliknite na vezu "Poveži popis kontakata".
- Na otvorenoj web-stranici u automatski pokrenutom pregledniku prijavite se u sustav Zoom.
- U prozoru koji se pojavljuje iznad stranice kliknite na ikonu koja se povezuje s uslugom online konferencija za pohranu kontakata (Google), a zatim kliknite "Dalje".
- Odaberite (ako ne koristite jedini) Google račun u kojem su pohranjeni vaši kontakti, prođite postupak autorizacije u uslugama "korporacije dobra", ako to bude potrebno.
Također pročitajte: Prijava u Google račun na PC-u
- Klikom na "Dopusti" pod pojavljujućim zahtjevima,
![Zoom za Windows omogućuje usluzi pristup za pregled, izmjenu, preuzimanje i brisanje kontakata u Google računu]()
omogućite potrebne usluzi Zoom
![Zoom za Windows Omogućavanje usluzi pristup Kalendara na Google računu]()
za rješavanje vaših zadataka
![Zoom za Windows omogućuje uslugu preuzimanja kalendara povezanih s Google računom]()
odobrenja.
- Time je vezivanje usluge pohrane kontakata u oblaku za sustav organizacije online konferencija završeno. Uvjerite se u učinkovitost provedene operacije na stranici vašeg profila Zoom koja se prikazuje u web pregledniku – u području "Integracija kalendara i kontakata" sada se prikazuje povezan Google račun.
- Vratite se u Zoom za Windows – sada se u popisu "Kontakti u oblaku" odjeljka "Kontakti" programa prikazuju svi zapisi iz vaše pohranjene adresne knjige u oblaku. Nakon izvršenja gore opisanog, postoji mogućnost brzog pronalaženja podataka, a što je najvažnije u našem slučaju, — e-mail potrebne osobe, klikom na njezino ime u popisu.
![Zoom za Windows učitani u program iz oblaka kontakti]()
- Dalje, za dodavanje kontakta u popis uvijek dostupnih putem Zoom-a:
- Otvorite podatke drugog korisnika klikom na njegovo ime u popisu "Kontakti u oblaku". Kliknite na gumb "Pozvati kao Zoom kontakt" desno dolje u prozoru.
- Kliknite "Pozvati" u pojavnom prozoru zahtjeva.
- Dalje, adresar Zoom-a se popunjava kao što je opisano u točkama br. 6-9 u prethodno navedenom članku upute "Način 1".
![Zoom za Windows poziv preuzet iz oblaka kao kontakt za Zoom]()
![Zoom za Windows poziv kao kontakt Zoom korisnika iz pohranjene u oblaku adresar]()
![Zoom za Windows Potvrda slanja pozivnice kontaktu iz adresara u Google oblaku]()
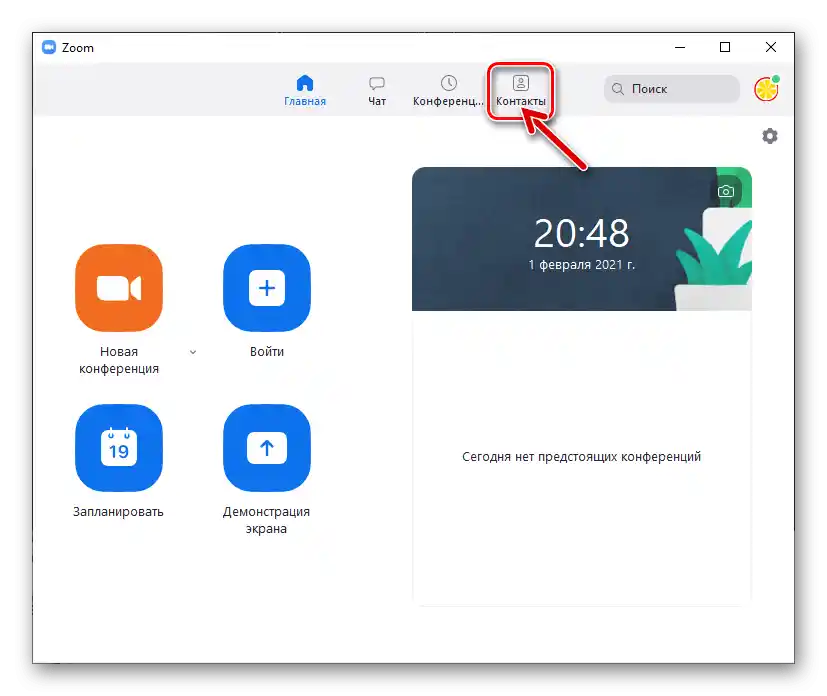



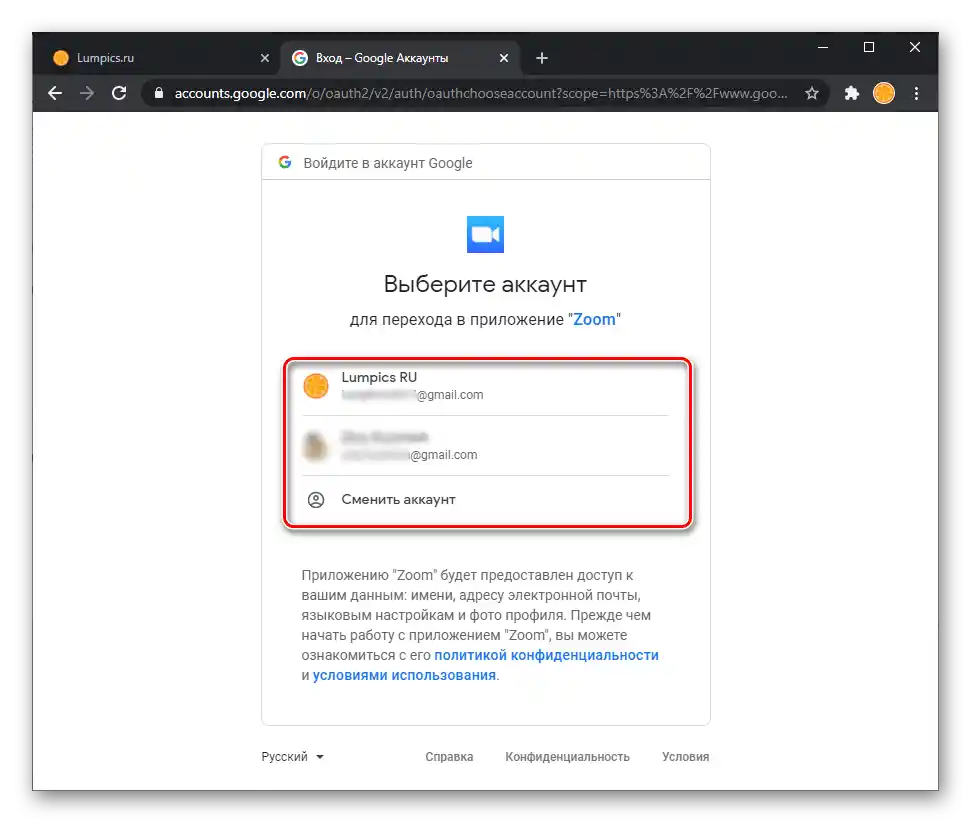


Zoom za Android i iOS
Načini popunjavanja adresara mobilnih aplikacija Zoom slični su onima opisanim gore i onima koji se primjenjuju u desktop klijentu usluge. Glavni cilj naveden u naslovu članka na pametnim telefonima rješava se pružanjem aplikaciji e-mail adrese sudionika sustava, a za ubrzanje procesa i praktičnost u Zoom-u postoji mogućnost pristupa kontaktima pohranjenim u skladištima Android uređaja ili iPhone-a.
U sljedećim primjerima prikazana je upotreba Zoom-a za Android, korisnici programa usluge u iOS okruženju trebaju postupati po analogiji!
Način 1: E-mail
- Otvorite mobilni Zoom, dodirnite "Kontakti" na donjoj traci izbornika.
- Dodirnite "+" u gornjem desnom kutu, zatim u prikazanom izborniku odaberite "Dodaj kontakt".
- Unesite adresu e-pošte u polje "Unesite adresu e-pošte", pritisnite gumb "Dodaj". Potvrdite primanje obavijesti o uspješnom slanju pozivnice dodirivanjem "OK" na prikazanom ekranu.
- Dalje, očekujte potvrdu mogućnosti kontaktiranja putem Zoom-a od osobe kojoj ste poslali odgovarajući zahtjev.Nakon što korisnik koji se dodaje u adresar da suglasnost u svojoj aplikaciji, status "Čeka…" u području s njegovom adresom nestat će, a naziv poštanskog sandučića promijenit će se u ime u sustavu.
- Time je dodavanje "Kontakata" u Zoom s novim unosom završeno, a vi s dostupne stranice profila drugog korisnika usluge možete, na primjer, preći na interakciju s njim – pozvati ga na konferenciju, ostvariti glasovni poziv, započeti razgovor u chatu.
- Za osiguranje brzog pretraživanja određenih osoba u adresaru Zoom-a, kasnije označite unos s njegovim podacima zvjezdicom:
- Otvorite karticu kontakta dodirom na njegovo ime u kategoriji "Vanjski" popisa "Moji kontakti". Dodirnite zvjezdicu u gornjem desnom kutu — to će je obojiti žutom bojom.
![Zoom za Android i iOS Dodavanje kontakta u Omiljene (sa zvjezdicama) iz kartice s informacijama]()
Ili dugim pritiskom na avatar unosa u adresaru pozovite kontekstni izbornik i odaberite u njemu "Dodijeli zvijezdu kontaktu".
- Kao rezultat toga, dobit ćete mogućnost brzog pretraživanja važnih i označenih na opisani način osoba, proširujući popis "Sa zvijezdama" na ekranu "Moji kontakti".
![Zoom za Android i iOS Opcija Dodaj zvjezdicu kontaktu (dodaj u favorite) u kontekstnom izborniku zapisa u adresaru]()
![Zoom za Android i iOS Popis kontakata sa zvijezdama (analog Omiljenog) u adresaru aplikacije]()
- Otvorite karticu kontakta dodirom na njegovo ime u kategoriji "Vanjski" popisa "Moji kontakti". Dodirnite zvjezdicu u gornjem desnom kutu — to će je obojiti žutom bojom.
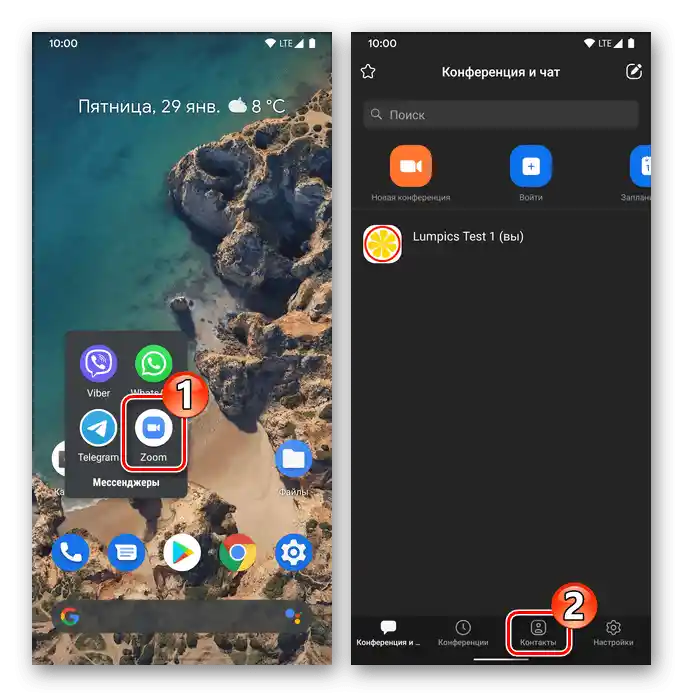



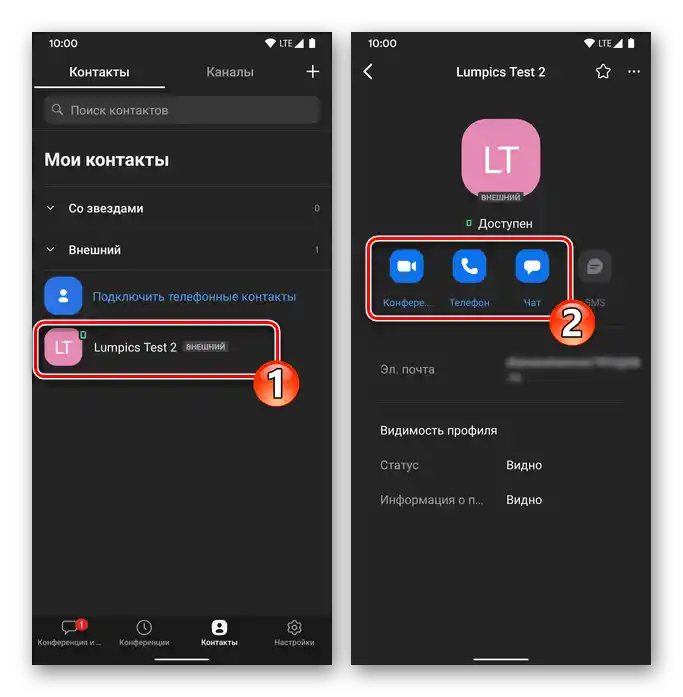
Način 2: Telefonski kontakti
Kako biste olakšali dodavanje podataka u adresar Zoom i izbjegli potrebu za pamćenjem adresa e-pošte sudionika sustava, možete sinkronizirati mobilnog klijenta usluge s aplikacijom "Kontakti" na pametnom telefonu.
- Otvorite odjeljak "Kontakti" u Zoom-u, proširite popis "Vanjski", dodirnite "Poveži telefonske kontakte".
- Odaberite zemlju u kojoj je izdan vaš broj telefona, unesite identifikator bez koda u odgovarajuće polje i pritisnite "Nastavi". Potvrdite zaprimljeni zahtjev iz aplikacije dodirom na "U redu".
- Dajte aplikaciji pristup "Kontaktima" mobilnog uređaja pritiskom na "Dopusti" u prikazanom prozoru s tim zahtjevom.Molimo vas da malo pričekate dok se zapisi ne preuzmu iz adresara pametnog telefona i ne prikažu u Zoomu (u popisu "Moji kontakti" pojavit će se nova kategorija "Telefonski kontakti").
- U budućnosti, za mogućnost interakcije s određenom osobom unutar sustava organizacije online konferencija: proširite popis "Telefonski kontakti", idite na pregled podataka drugog korisnika dodirom na njegovo ime.
- Ako je u karticu kontakta unesen e-mail, na dnu otvorenog ekrana bit će dostupna gumb "Pozvati kao Zoom kontakt" — dodirnite ga. Zatim potvrdite slanje zahtjeva i čekajte da druga osoba odobri dodavanje svojih podataka u adresar vaše Zoom aplikacije (kao što je opisano u točkama br. 4-5 prethodnih uputa iz ovog članka).
- Dodatno. Za privlačenje ljudi koji su uneseni u "Kontakte" vašeg telefona, ali trenutno nisu sudionici Zooma, možete poslati pozivnice putem SMS-a. Za to:
- Na kartici "Kontakti" aplikacije proširite popis "Vanjski", dodirnite prvi zapis u njemu – "Pozvati ljude da se pridruže Zoomu".
- Označite imena potrebnih korisnika, a zatim dodirnite "Pozvati" u gornjem desnom kutu ekrana.
- Pošaljite automatski generiranu poruku. Zatim čekajte da pozvani korisnici instaliraju Zoom za svoj operativni sustav i registriraju se u sustavu, nakon čega ih možete dodati u svoj adresar na bilo koji od načina opisanih u ovom članku.
![Zoom za Android i iOS Poziv Kontakata na korištenje usluge putem slanja SMS-a]()
![Zoom za Android i iOS Odabir kontakata iz adresara za slanje pozivnica za korištenje programa putem SMS-a]()
![Zoom za Android i iOS Slanje SMS pozivnice za korištenje programa korisnicima iz adresara aplikacije]()