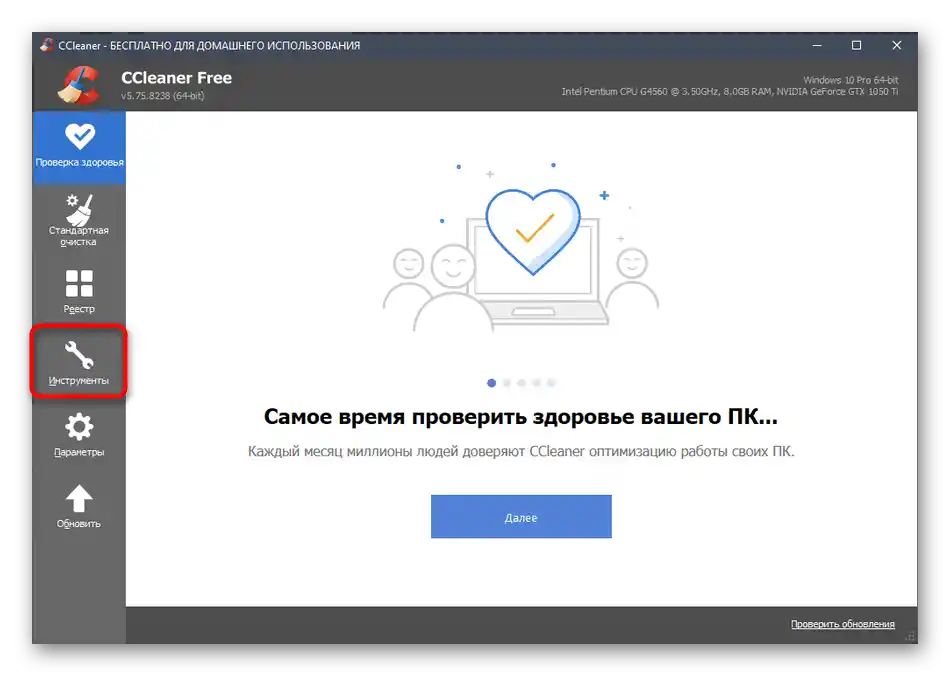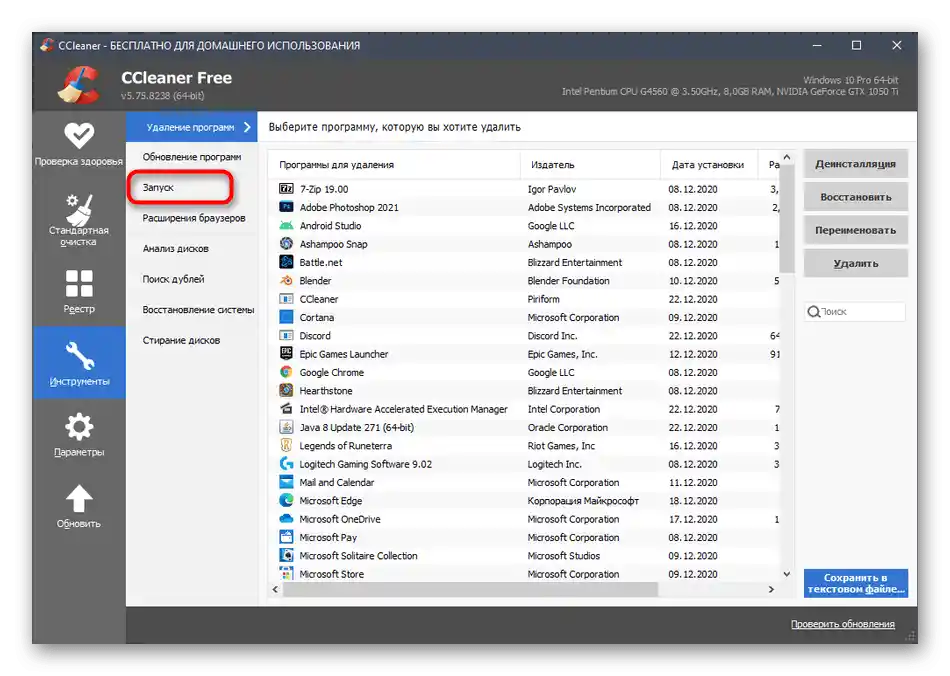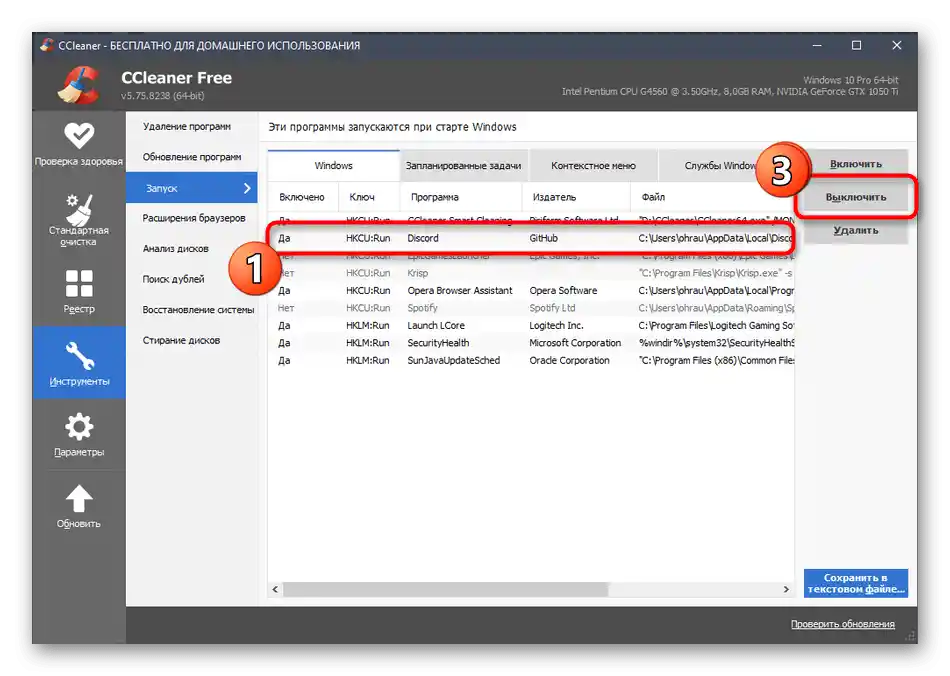Sadržaj:
Ne žurite s pisanjem komentara o tome da Discord nije prikazan na popisu za automatsko pokretanje, ali se i dalje pokreće zajedno s Windowsom. U nastavku ćemo objasniti zašto je to tako i kako pronaći program za njegovo isključivanje.
Način 1: «Upravitelj zadataka»
Najjednostavniji i najbrži način za isključivanje automatskog pokretanja Discorda je promjena postavke putem «Upravitelja zadataka», no mnogim korisnicima otežava pronalaženje programa na ovom popisu, s čime ćemo se također pozabaviti u nastavku.
- Za početak, desnom tipkom miša kliknite na slobodno mjesto na traci zadataka i iz kontekstnog izbornika odaberite «Upravitelj zadataka».
- U novom prozoru pređite na karticu «Automatsko pokretanje».
- Ako ovdje nema stavke s imenom «Discord», potražite «Update» s izdavačem «GitHub» i kliknite na nju desnom tipkom miša.
- Kroz kontekstni izbornik idite na «Svojstva».
- Provjerite lokaciju aplikacije, osiguravajući se da je to doista Discord.
- Zatvorite prozor sa svojstvima i vratite se na prethodni prozor. Možete isključiti automatsko pokretanje i putem istog kontekstnog izbornika, kao i pomoću gumba «Isključi», koji će se pojaviti nakon što odaberete stavku lijevom tipkom miša.
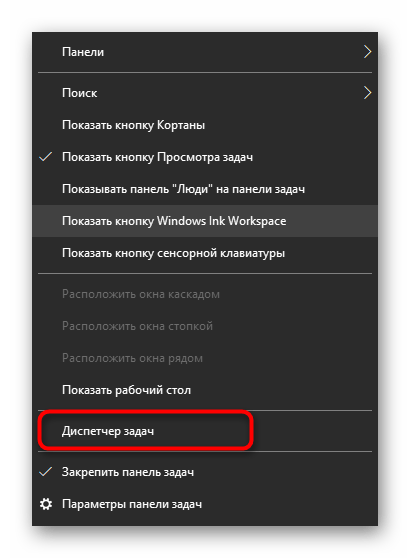
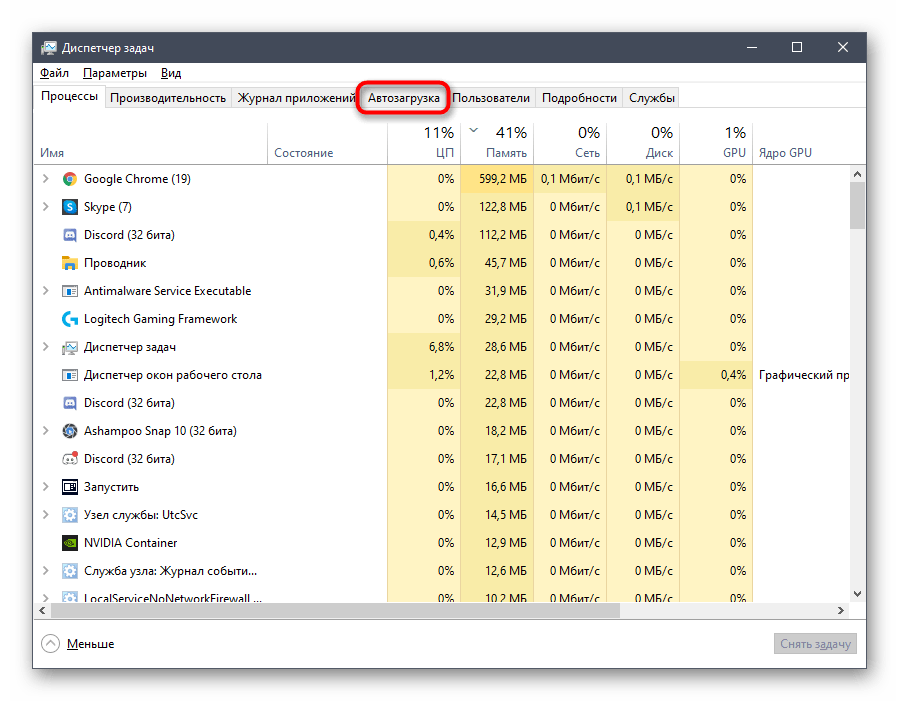
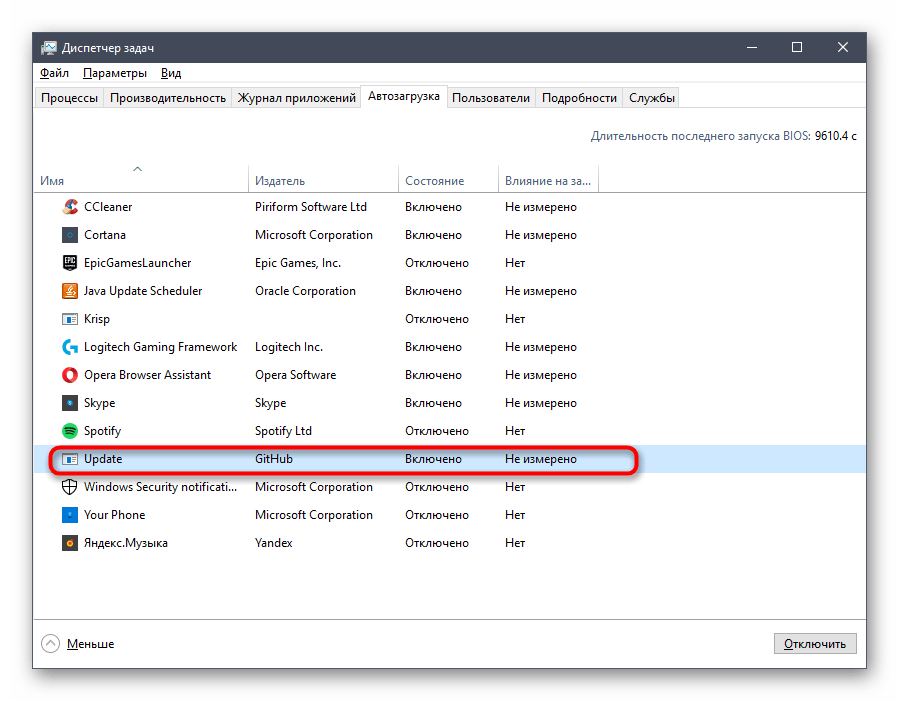
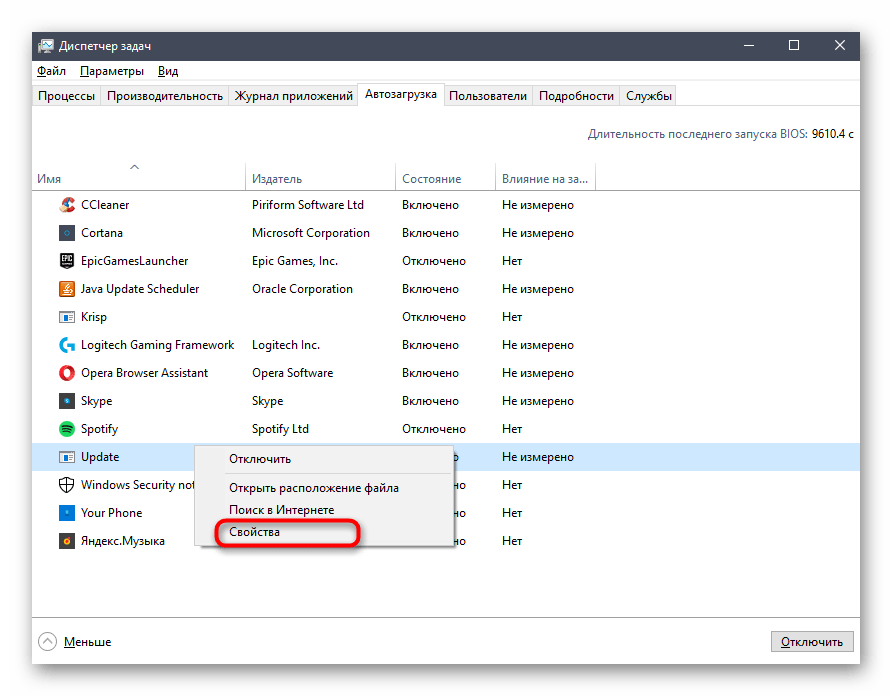
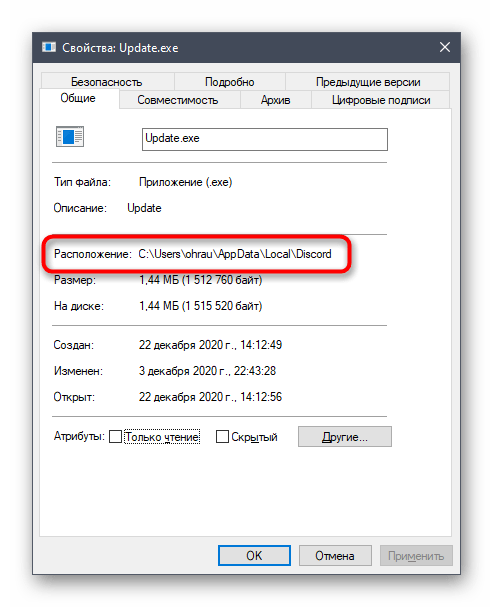
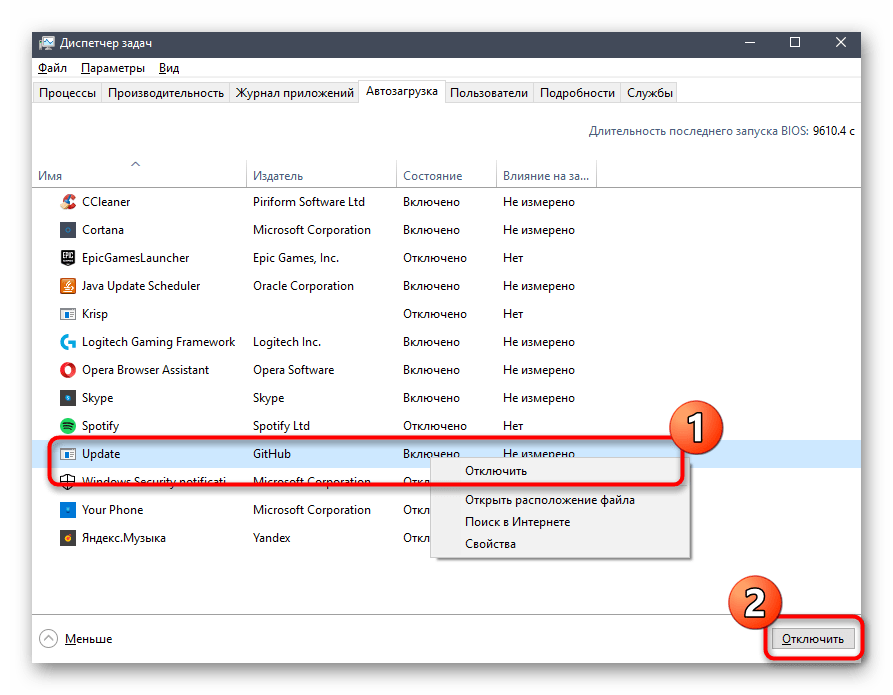
Stavka «Update» prikazuje se umjesto «Discord», jer prilikom pokretanja operativnog sustava započinje provjera ažuriranja, a nakon njihove instalacije pokreće se sama aplikacija. Zbog toga izvršna datoteka nosi to ime, a neki korisnici imaju problema s njenom identifikacijom.Nadamo se da nakon ovako opširnog objašnjenja više neće biti poteškoća.
Način 2: Postavke u Discordu
Ako vas iz nekog razloga ne zadovoljava prethodna opcija ili Discord zaista nedostaje u „Upravitelju zadataka” i provjerili ste sva prisutna imena, možete onemogućiti automatsko pokretanje izravno putem sučelja programa.
- Pokrenite ga na bilo koji prikladan način: na primjer, putem „Start” ili klikom na ikonu Discord na radnoj površini.
- Nakon otvaranja glavnog prozora, idite na postavke klikom na gumb u obliku zupčanika.
- Na dnu lijeve trake odaberite stavku „Postavke sustava Windows”.
- Pomaknite klizač kod „Otvoriti Discord” u onemogućeno stanje kako biste uklonili aplikaciju iz automatskog pokretanja.
- Ako uključivanje Discorda smeta samo time što se na ekranu pojavljuje njegov prozor, možete ostaviti automatsko pokretanje, ali postaviti ga da se pokreće u minimiziranom načinu, čime ćete se osloboditi automatskog iskačućeg prozora.
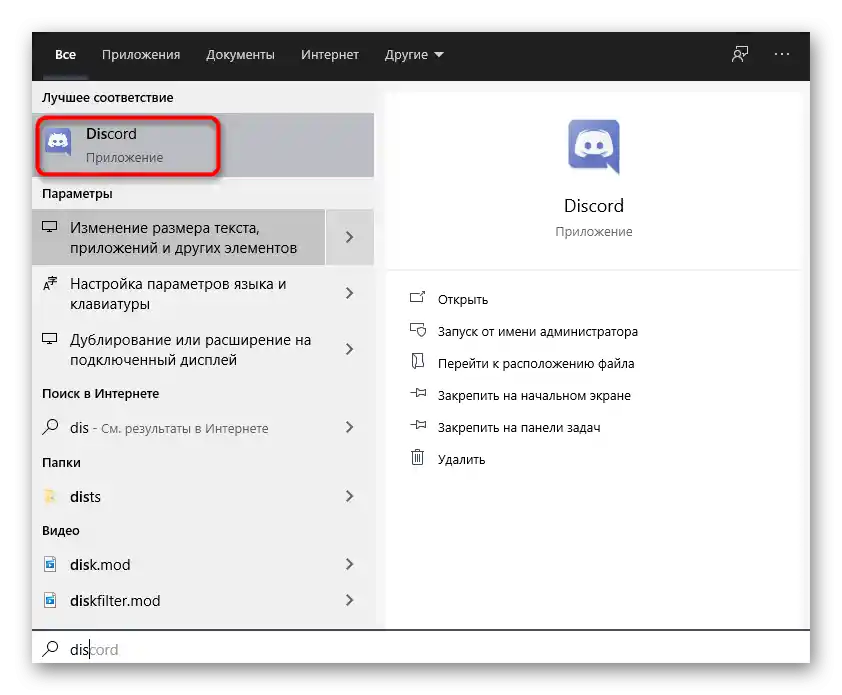
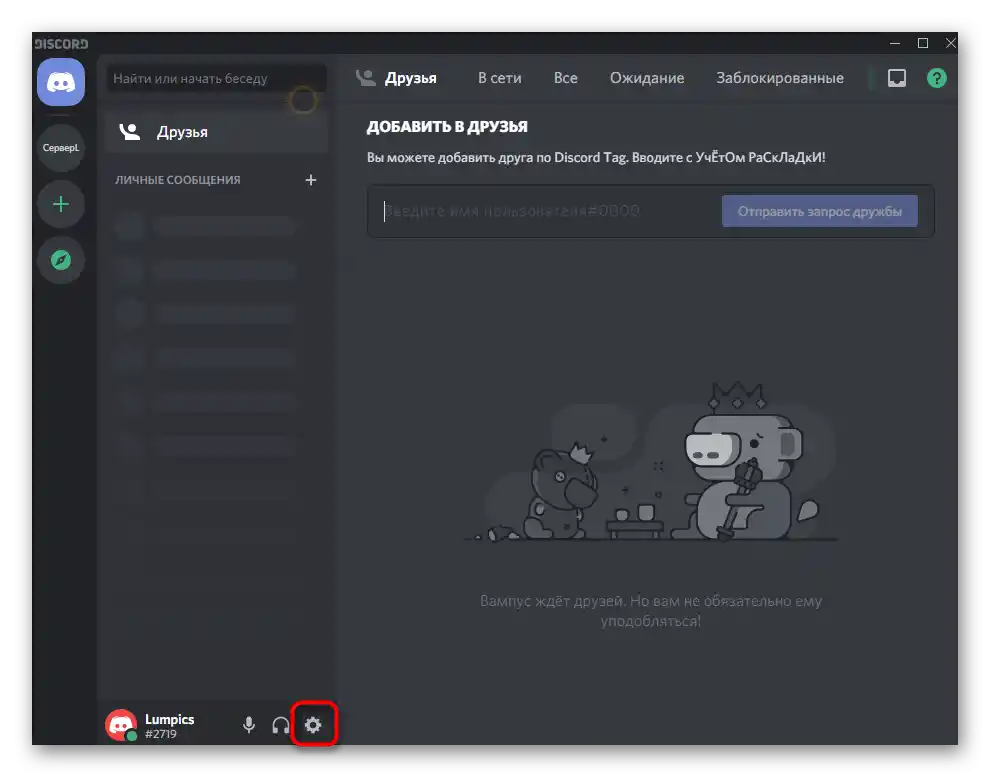
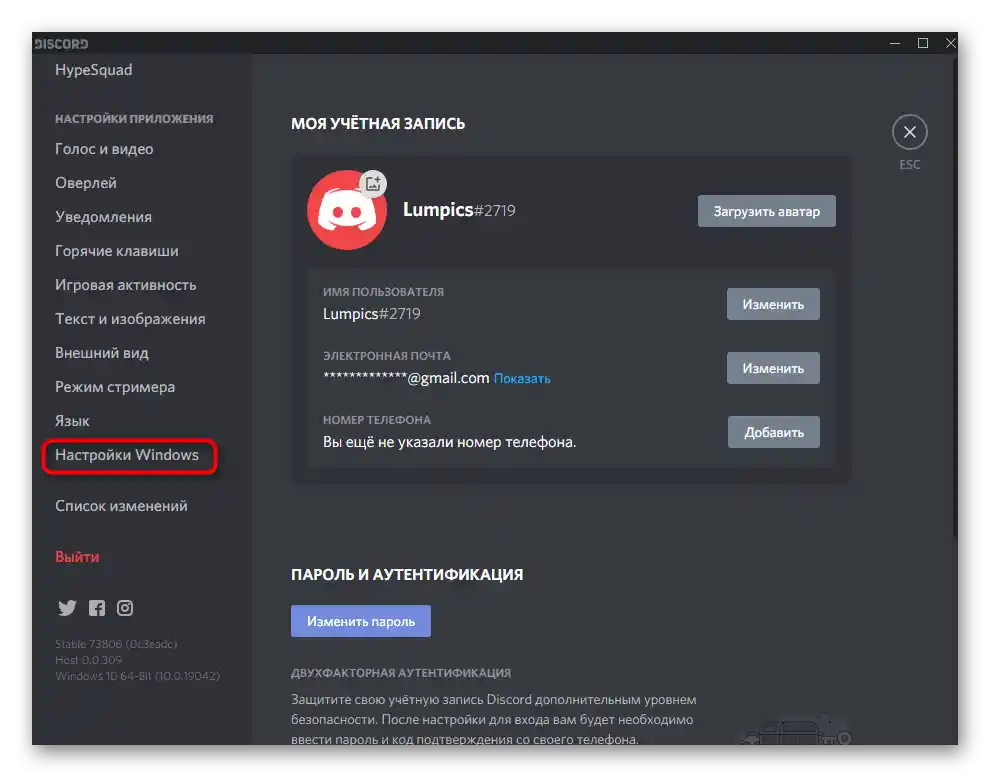
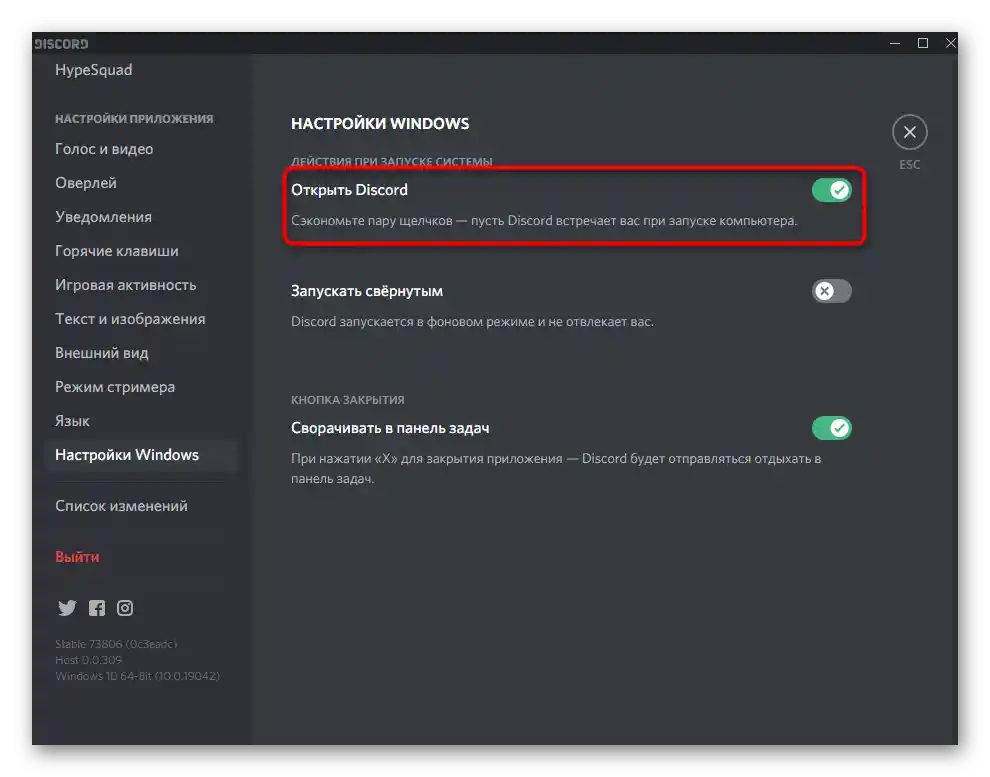
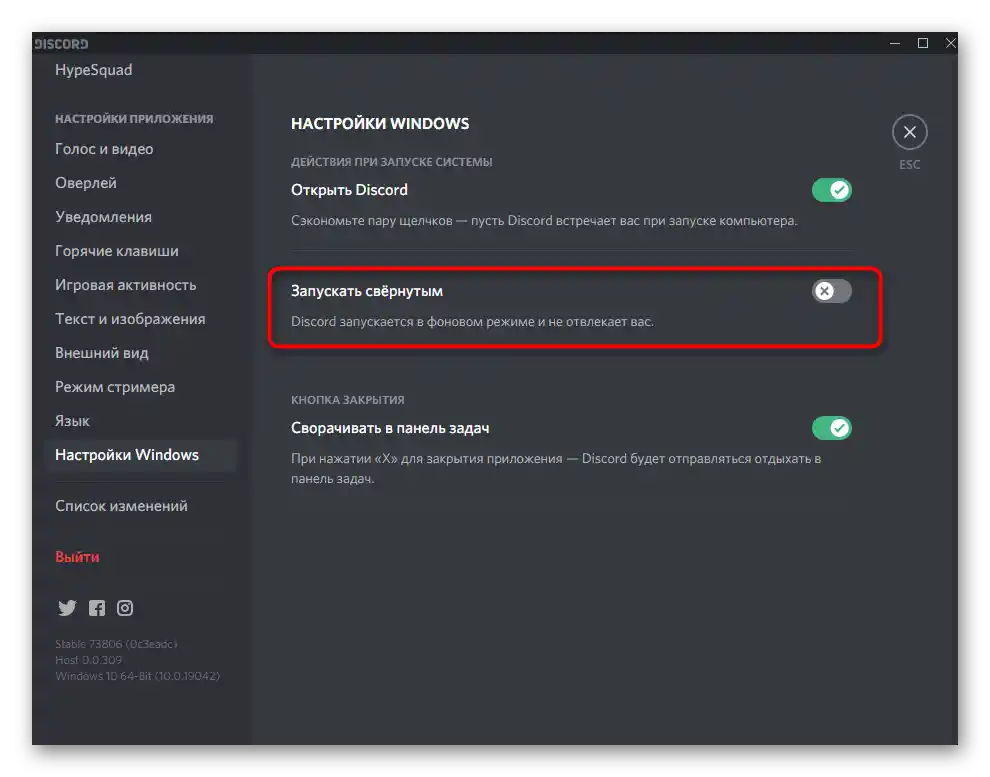
Način 3: Izbornik „Aplikacije” u sustavu Windows
Kao alternativnu opciju predlažemo da se upoznate sa standardnim izbornikom „Aplikacije” u sustavu Windows 10. On također omogućuje upravljanje automatskim pokretanjem, brzo onemogućujući nepotreban softver, uključujući i Discord.
- Otvorite „Start” i kliknite na ikonu zupčanika za pristup „Postavkama”.
- Tamo kliknite na pločicu „Aplikacije”.
- Pomaknite se do stavke „Automatsko pokretanje” i pomaknite klizač automatskog pokretanja Discorda u onemogućeno stanje. O tome kako ga pronaći ako naziv ne odgovara, već smo ranije govorili.
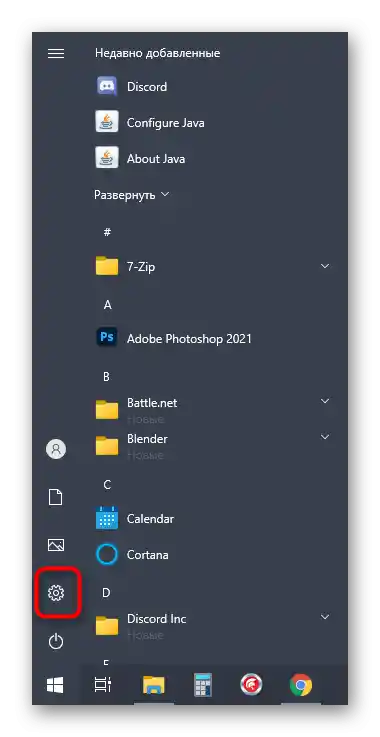
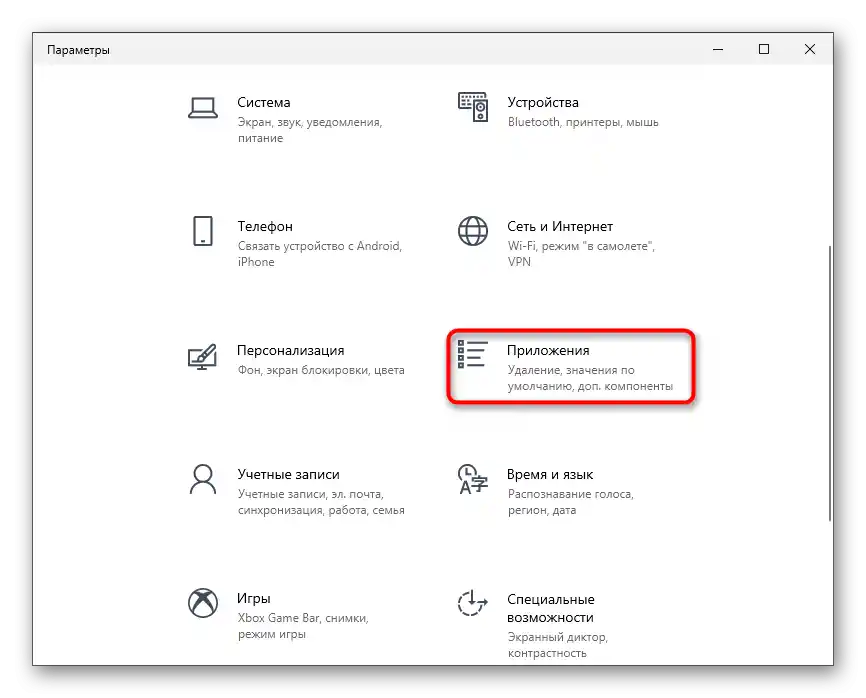
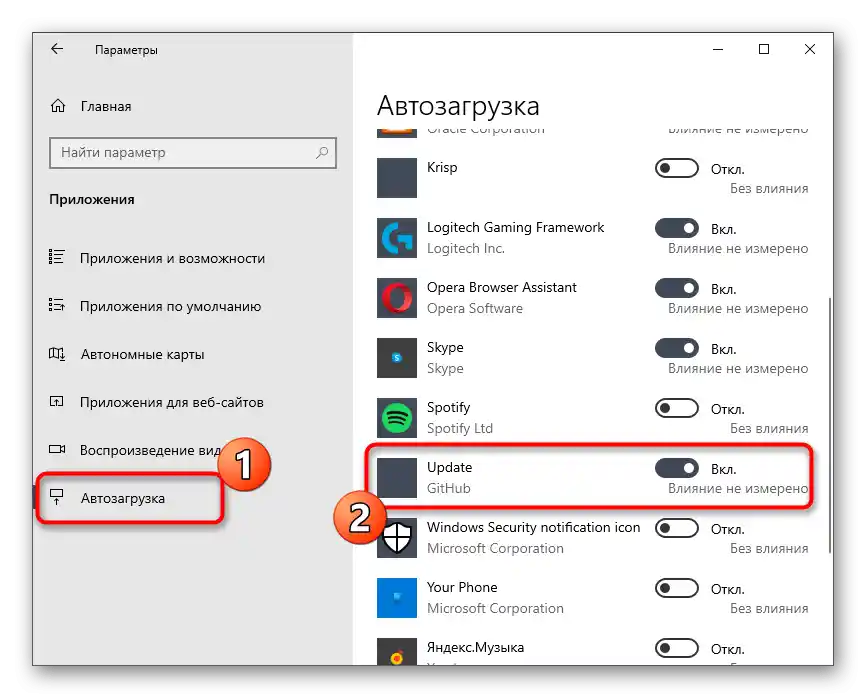
Način 4: CCleaner
Korištenje programa CCleaner bit će korisno za uklanjanje Discorda iz automatskog pokretanja, kako na standardan način, tako i nakon njegove deinstalacije, kada su na računalu ostale evidencije u registru i aplikacija se prikazuje na popisu automatskog pokretanja, iako se ne pokreće.
- Kliknite gumb iznad kako biste preuzeli i instalirali besplatnu verziju CCleanera.Nakon pokretanja programa odaberite odjeljak «Alati».
- U njemu vas zanima stavka «Pokretanje».
- Pronađite tamo Discord (u ovom slučaju ne bi trebalo biti problema s prikazom naziva). Za isključivanje automatskog pokretanja koristite gumb «Isključiti», a ako želite potpuno ukloniti zapis — «Ukloniti».