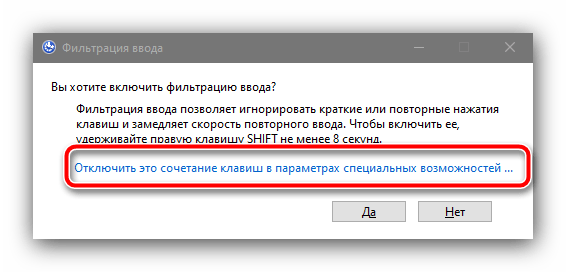Sadržaj:
Način 1: "Postavke"
Najbolji način da zauvijek isključite filtriranje tipki u "desetki" – iskoristiti alat "Postavke".
- Pritisnite kombinaciju tipki Win+I, zatim u otvorenom prozoru odaberite "Pristupačnost".
- U lijevom izborniku kliknite na stavku "Tipkovnica", pomaknite se prema dolje do odjeljka "Koristiti filtriranje unosa" i uklonite oznaku s opcije "Dopusti uključivanje tipki filtra pomoću kombinacije tipki".
- Zatvorite "Postavke" i ponovno pokrenite računalo.
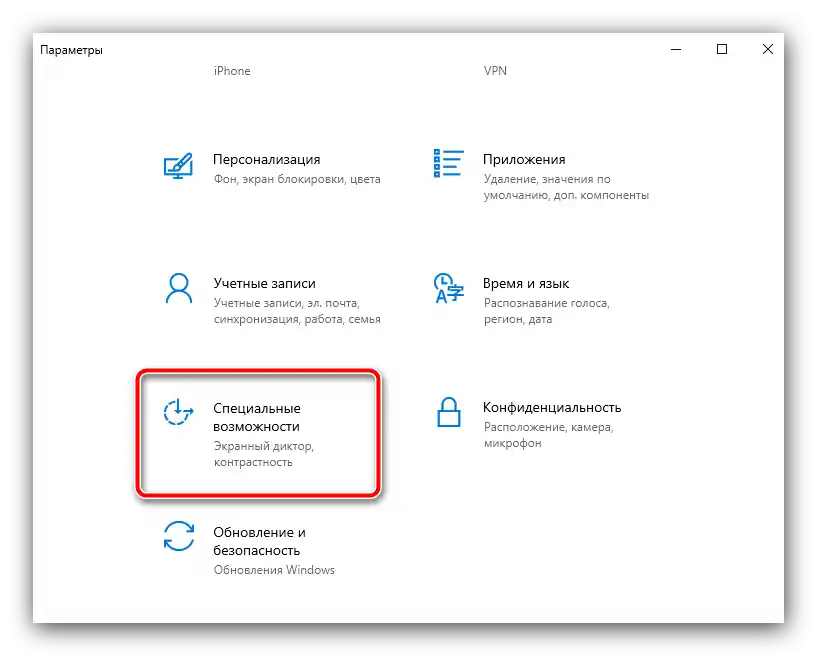
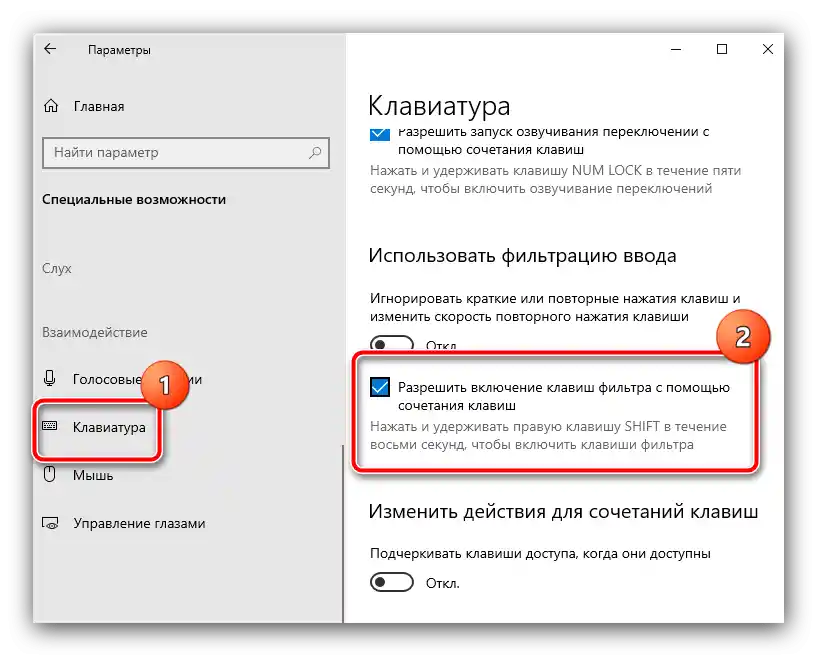
Obično su opisane radnje dovoljne za isključivanje neželjene funkcije – nakon ponovnog pokretanja unos bi trebao doći u normalu.
Način 2: "Upravljačka ploča"
Alternativa opisanom metodu bit će korištenje "Upravljačke ploče", dobro poznate onima koji su iskusili ranije verzije Windowsa.
- Otvorite "Pretraživanje", upišite u njega upit
upravljačka ploča, nakon čega kliknite na pronađeni rezultat.Detaljnije: {innerlink id='4380', txt='Kako otvoriti "Upravljačku ploču" u Windows 10'}
- Prebacite način prikaza elemenata na "Velike ikone", zatim pronađite poziciju s imenom "Centar za olakšavanje pristupa" i idite na nju.
- Ovdje iskoristite stavku "Olakšavanje rada s tipkovnicom".
- Pomaknite popis prema dolje i uklonite oznaku s opcije "Uključiti filtriranje unosa", zatim uzastopno pritisnite tipke "Primijeni" i "U redu".
- Za učvršćivanje rezultata, kao i u prethodnom slučaju, preporučuje se ponovo pokrenuti PC ili laptop.
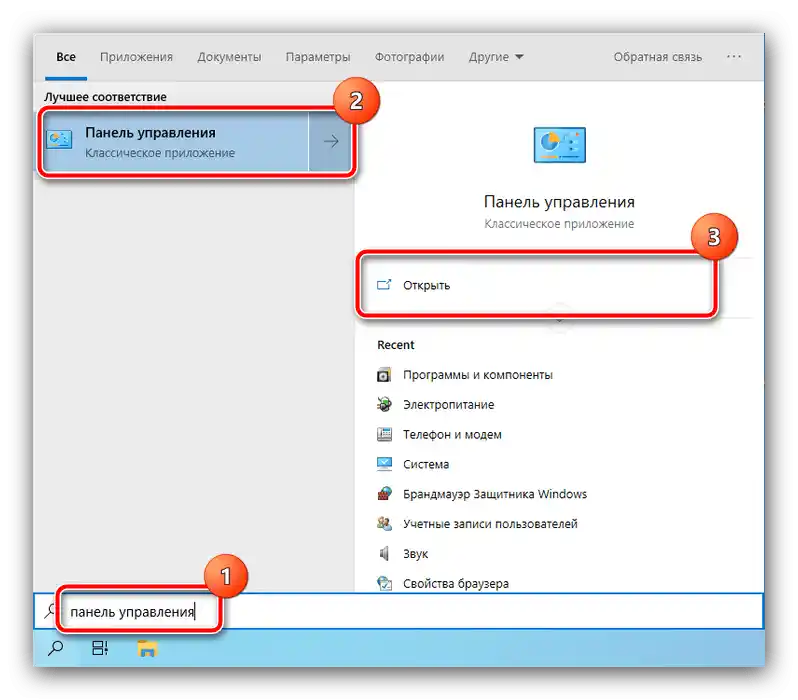
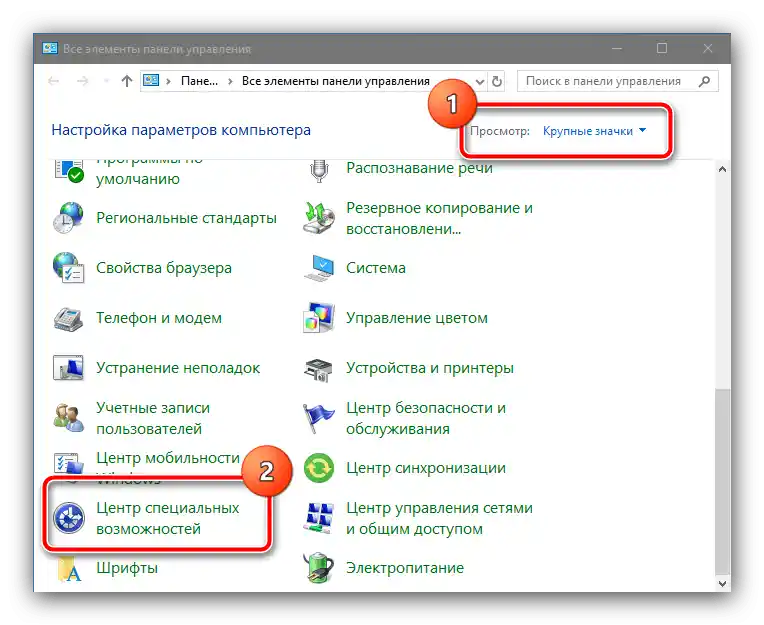
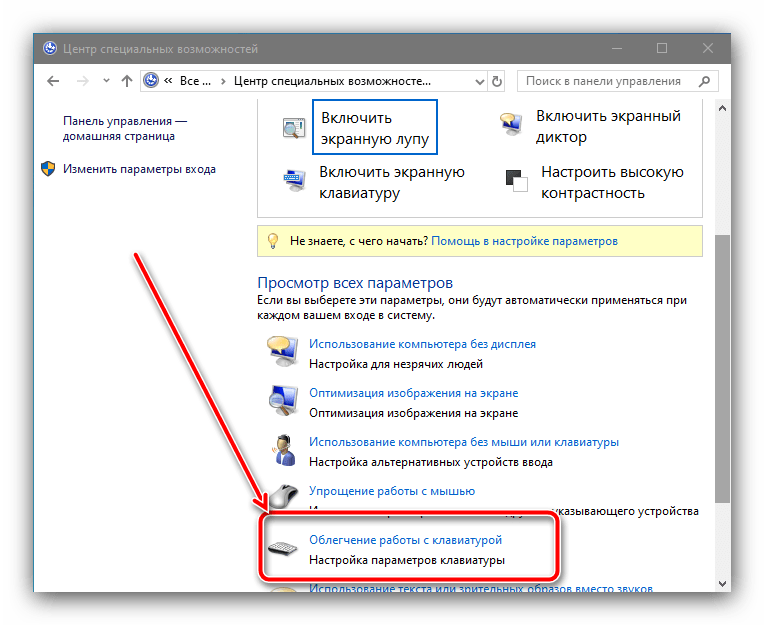
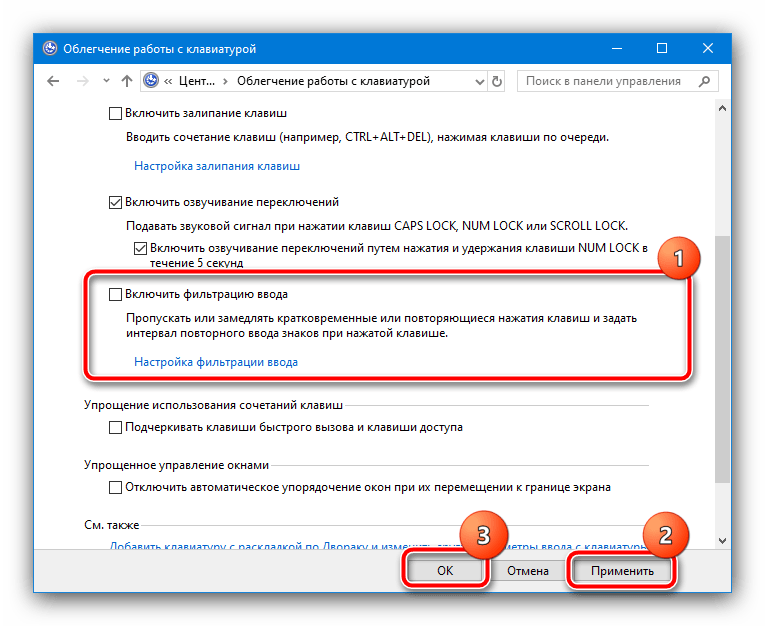
Ova metoda ponekad može biti učinkovitija od isključivanja putem "Postavki".
Što učiniti ako se filtriranje unosa ne isključuje
Ponekad ponuđena rješenja nisu dovoljna, a funkcija i dalje radi. U tom slučaju slijedite sljedeće korake:
- Pritisnite desni Shift, držite oko 8 sekundi i pustite. Pojavit će se prozor za postavke filtriranja unosa, u njemu kliknite na vezu "Isključiti ovu kombinaciju…".
![Iskoristite postavku funkcije za isključivanje filtriranja unosa u Windows 10]()
Nakon toga će se otvoriti poznati prozor za pristup – radnje su iste kao u koracima 2-3.
- Ako ni ove mjere nisu bile učinkovite, aktivirajte "Upravljačku liniju". Pokrenite je kao administrator – na primjer, putem "Pretraživanja". Algoritam je isti kao kod otvaranja "Upravljačke ploče", samo ovaj put iskoristite opciju u desnom dijelu prozora.
Detaljnije: {innerlink id='3572', txt='Kako otvoriti "Upravljačku konzolu" kao administrator u Windows 10'}
- Nakon pokretanja tekstualnog sučelja za upravljanje, unesite sljedeće:
Dism /online /Disable-Feature /FeatureName:ISKU-KeyboardFilterProvjerite jeste li ispravno unijeli naredbu, a zatim pritisnite Enter.
- Zatvorite "Upravljačku konzolu" i izvršite ponovno pokretanje.
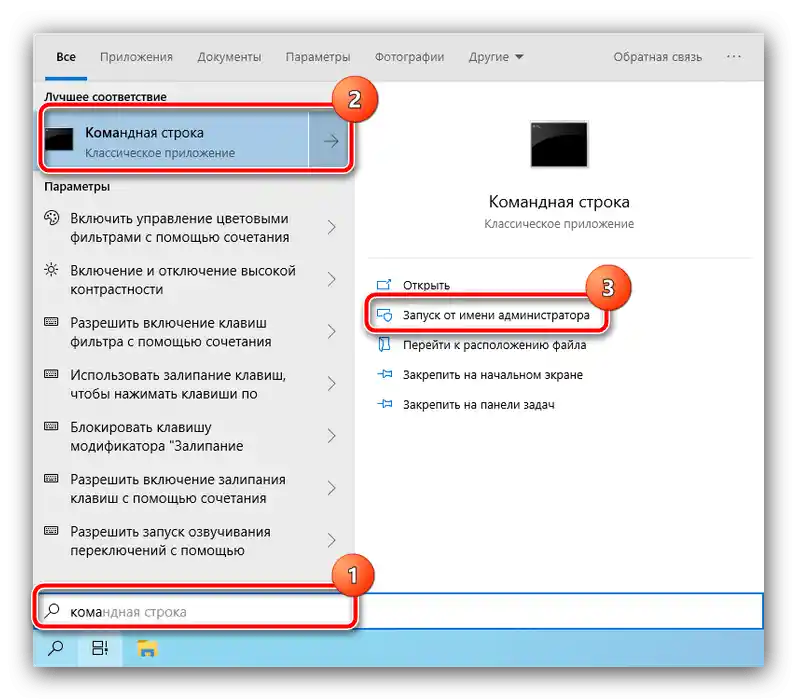
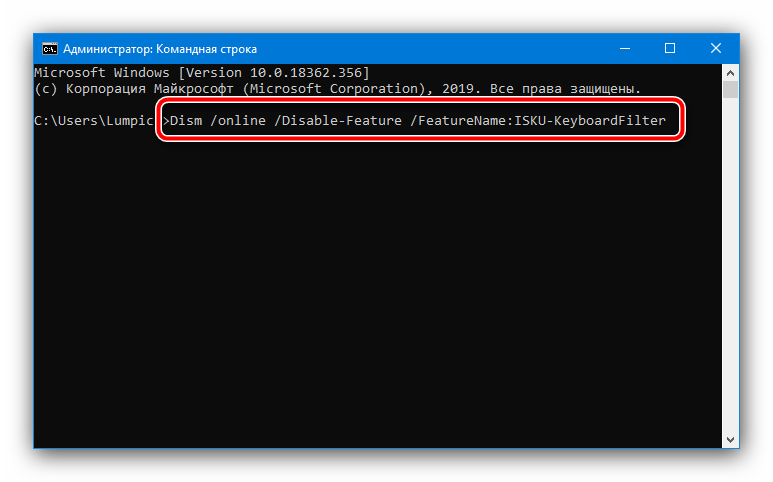
Ove metode trebale bi pomoći u konačnom rješavanju problema.