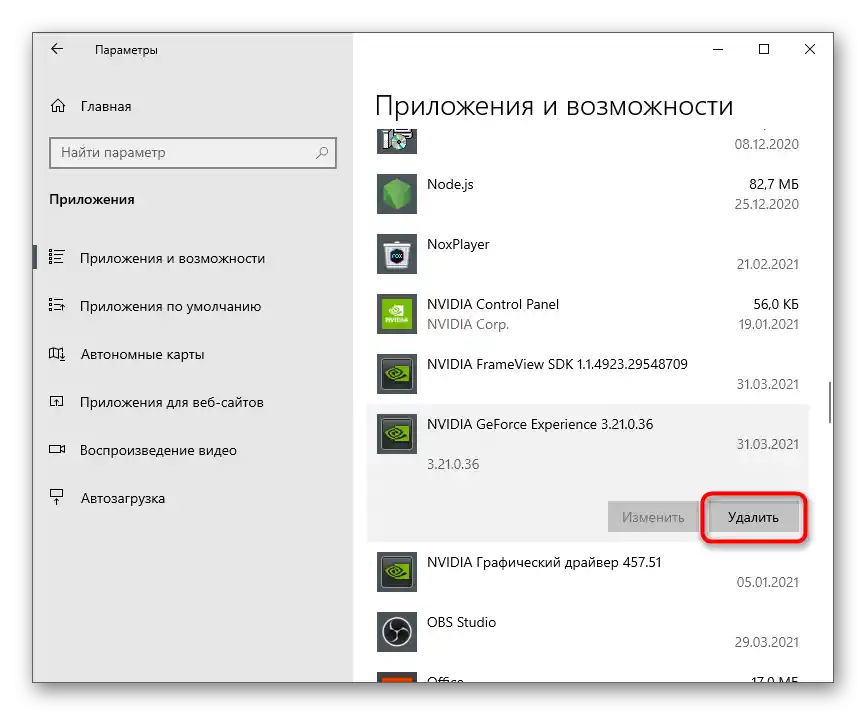Sadržaj:
Metoda 1: Postavke NVIDIA GeForce Experience
Nažalost, u postavkama NVIDIA GeForce Experience ne postoji opcija koja bi omogućila potpuno isključivanje automatskog pokretanja aplikacije prilikom pokretanja operativnog sistema. Međutim, tamo možete upravljati unutar igre i obavijestima, što može biti vrlo korisno za određene korisnike. Pogledajmo kako minimizirati pojavu raznih elemenata ovog komponenta prilikom interakcije s Windows 10.
- Pokrenite NVIDIA GeForce Experience putem ikone na radnoj površini ili izvršne datoteke, pronalazeći je u izborniku "Start". U otvorenom prozoru pronađite ikonu zupčanika i kliknite na nju kako biste prešli u postavke.
- Isključite opciju "Unutarnji preklopnik igre", ako ne želite vidjeti elemente za snimanje videa i koristiti tipke prečaca koje su za to odgovorne.
- Dodatno, možete otići u "Postavke" i saznati što predstavlja ovaj preklopnik i koje radnje izvršava.
- U novom prozoru vidjet ćete popis dostupnih funkcija i moći ćete shvatiti koje od njih sigurno neće biti korisne i da li zaista vrijedi isključiti ovu tehnologiju.
- Zatim obratite pažnju na blok "Obavijesti za radnu površinu". U njemu se isključuju poruke o pronađenim ažuriranjima i nagradama. Stoga, trebat ćete ukloniti oznake s stavki, nakon čega obavijesti više neće biti prikazane.
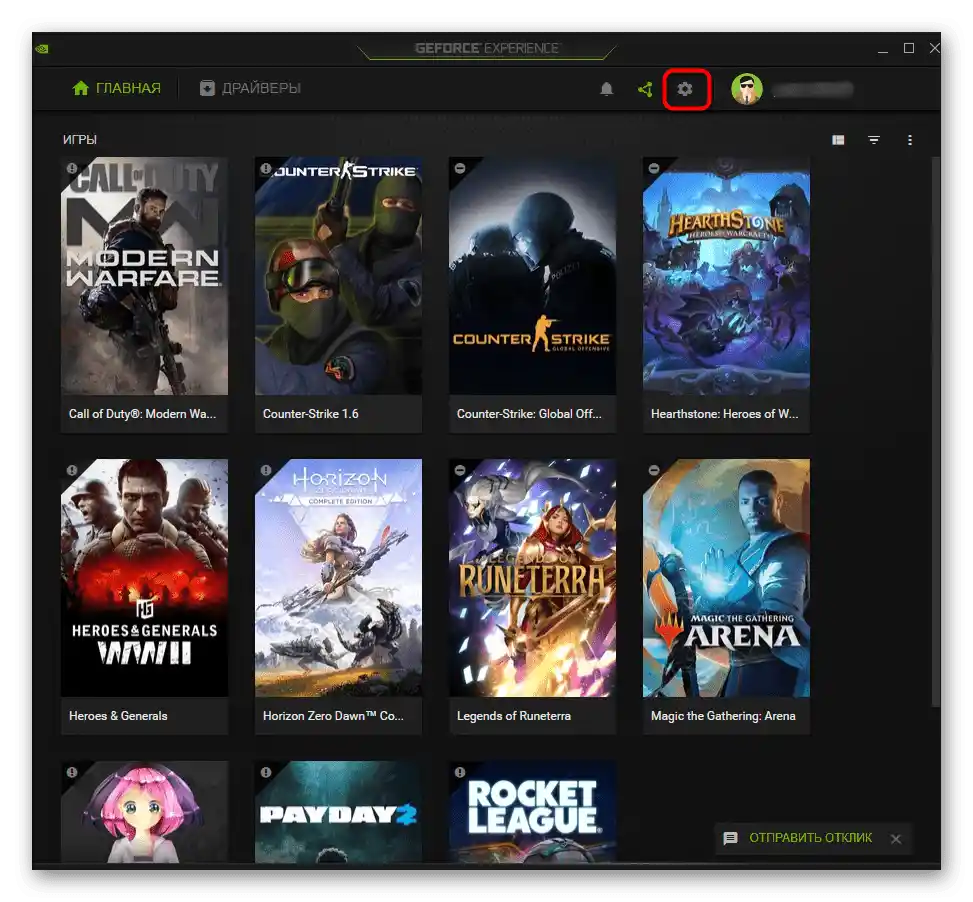
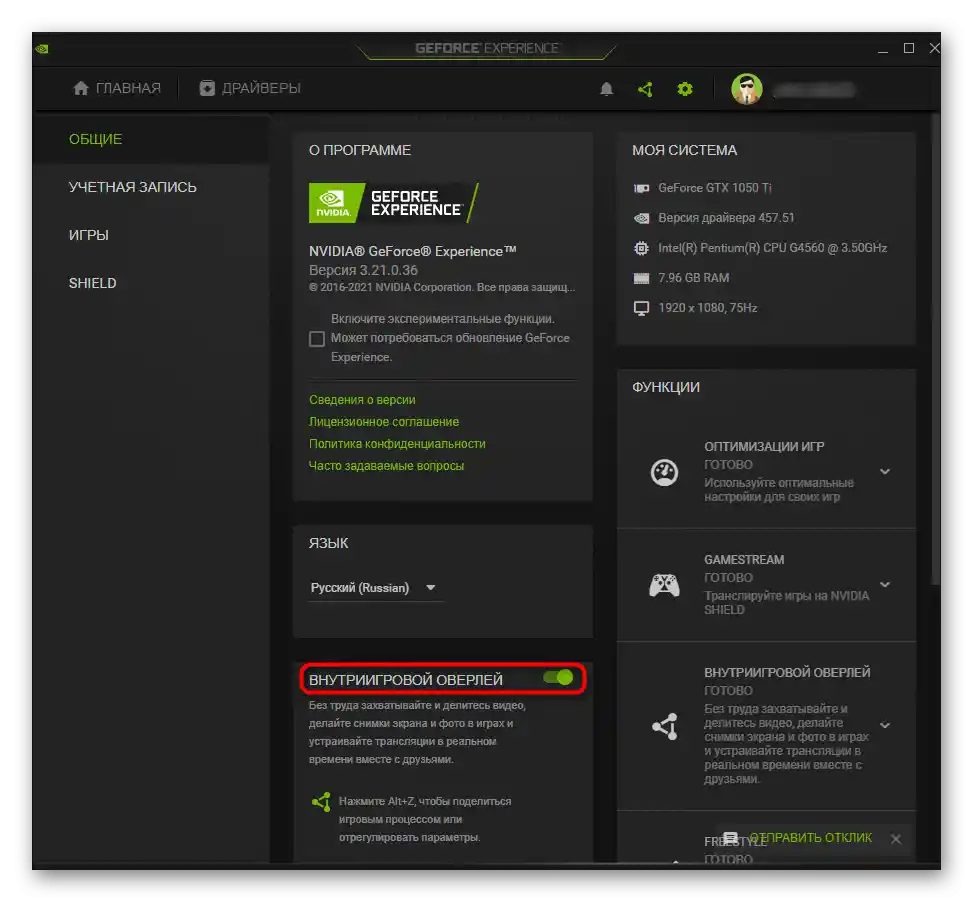
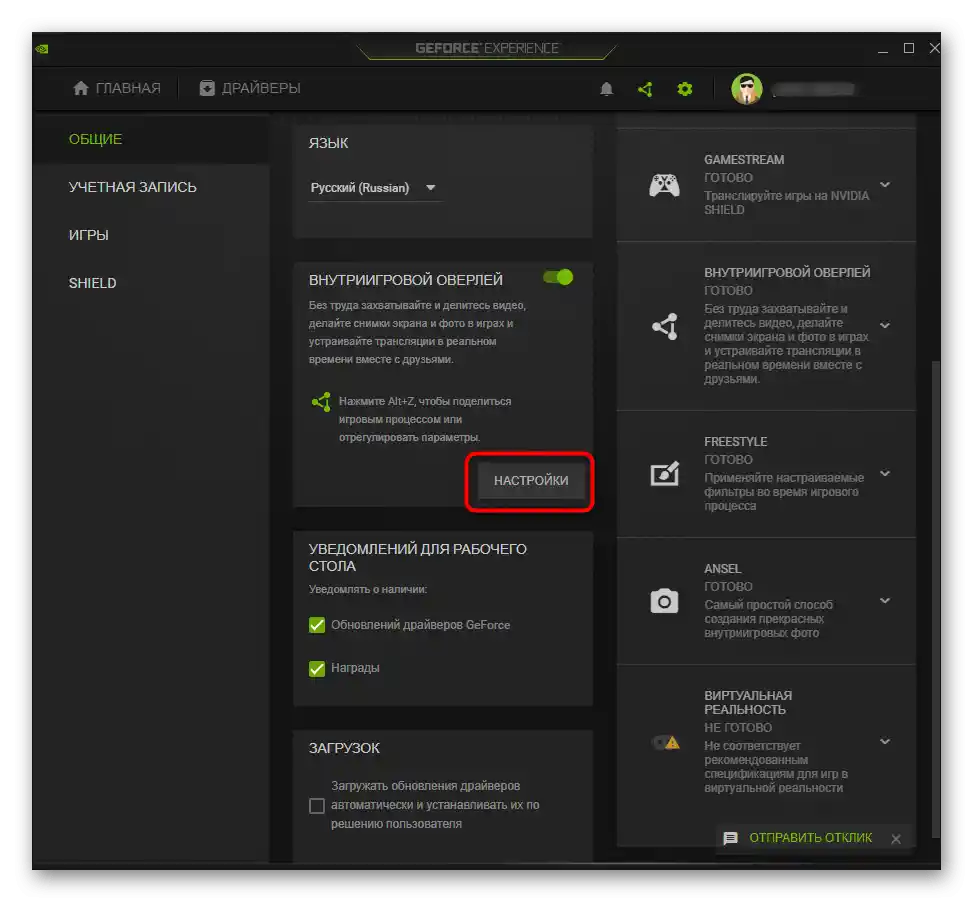
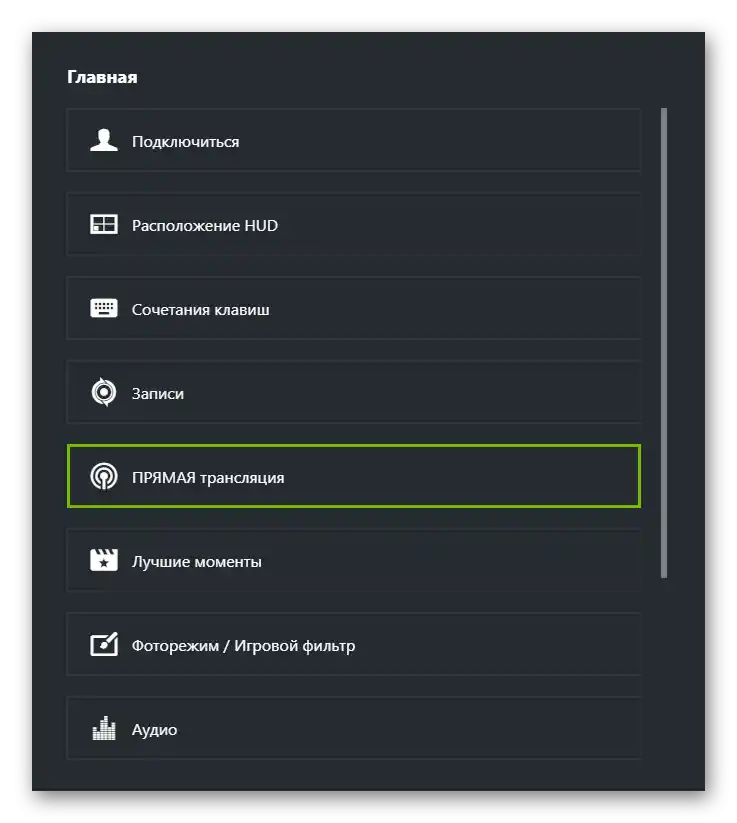
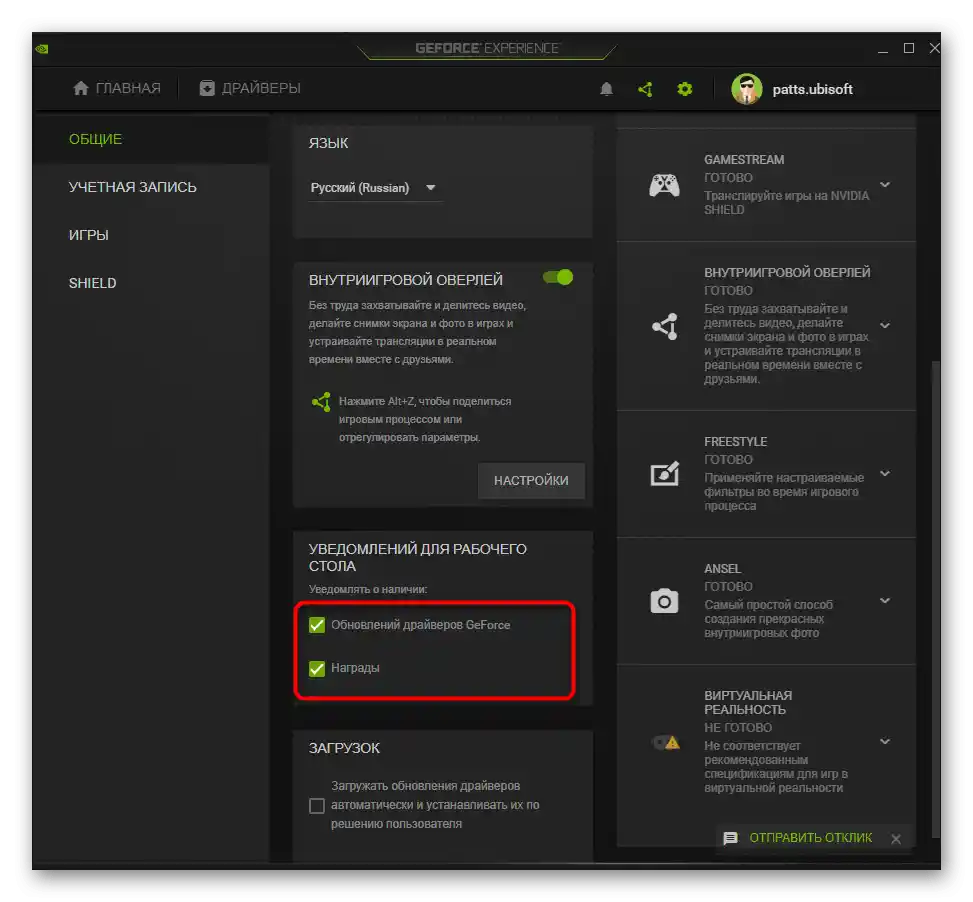
Metoda 2: Isključivanje automatskog pokretanja
Glavna radnja — isključivanje automatskog pokretanja razmatrane aplikacije, kako se ne bi otvarala zajedno s operativnim sistemom i nepotrebno opterećivala procesor. Ovu uputu treba izvršiti u slučaju da želite pokretati NVIDIA GeForce Experience samo po vlastitoj želji.Ukloniti je iz pokretanja nije tako teško:
- Desnom tipkom miša kliknite na prazno mjesto na traci zadataka i iz kontekstnog izbornika odaberite stavku "Upravitelj zadataka".
- U prikazanom prozoru komponente idite na karticu "Pokretanje".
- Pronađite na popisu dostupnih aplikacija "NVIDIA GeForce Experience" i provjerite njegovo trenutno stanje.
- Ako je "Uključeno", kliknite desnom tipkom miša na redak i odaberite opciju "Onemogući" ili jednostavno označite i upotrijebite aktivnu tipku koja se nalazi desno dolje.
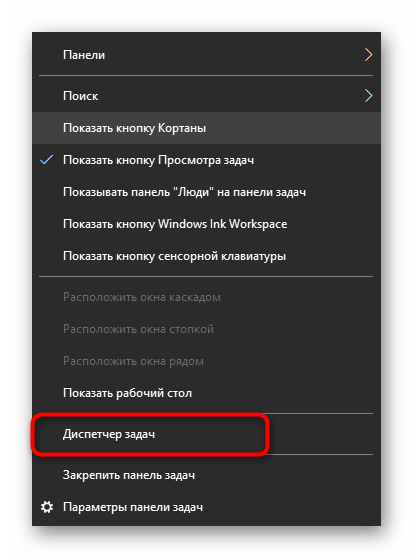
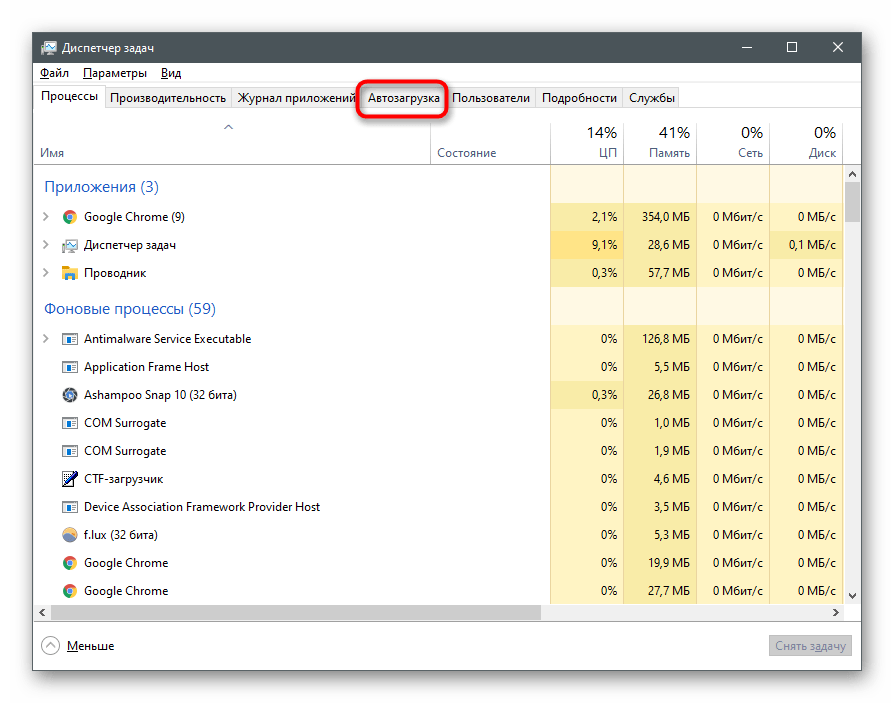
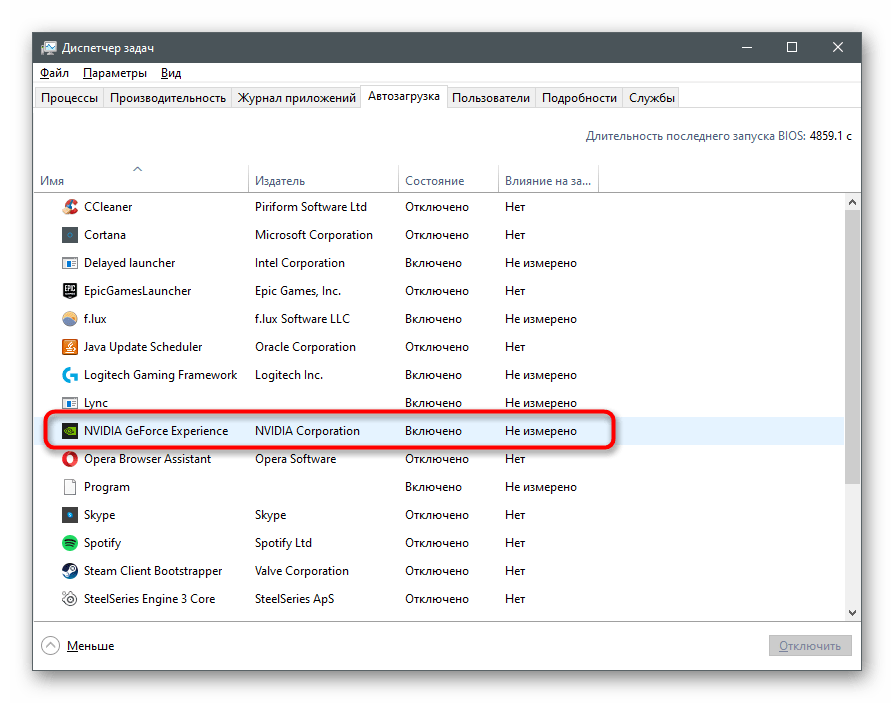
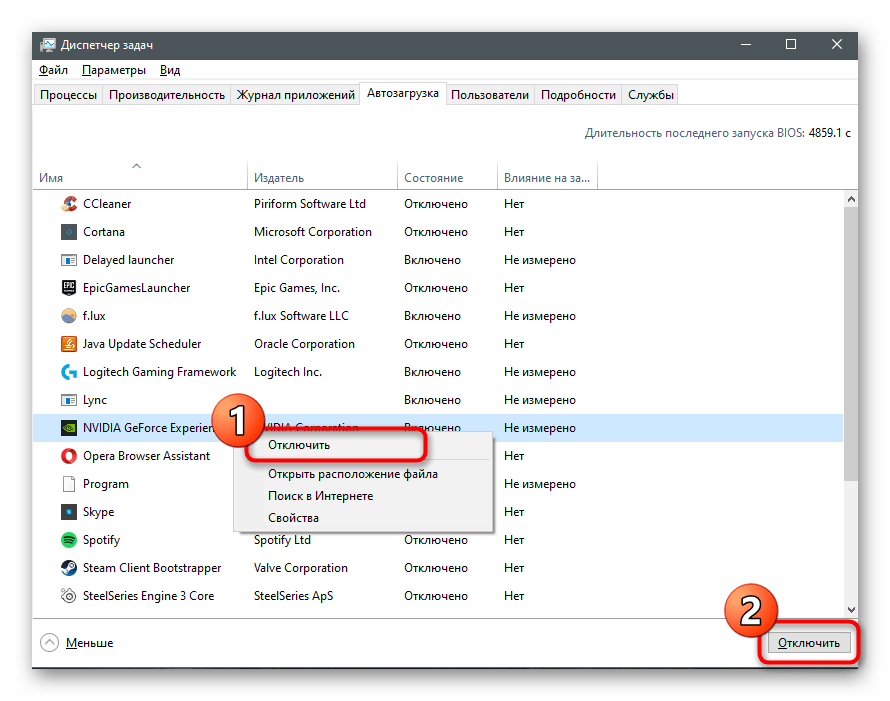
Nakon što izvršite slične radnje, GeForce Experience više ne bi trebao pokretati zajedno s Windowsom, međutim, ako se to događa, trebate provjeriti i mapu pokretanja, uklanjajući prečac ako se tamo nalazi.
- Pokrenite alat "Pokreni", koristeći prečac Win + R, unesite naredbu
shell:startupi pritisnite Enter za potvrdu. - U mapi pronađite prečac razmatrane aplikacije i kliknite desnom tipkom miša na njega.
- Iz kontekstnog izbornika odaberite stavku "Izbriši".
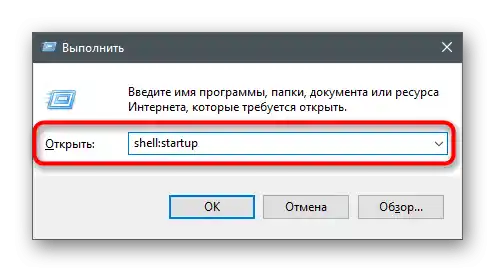
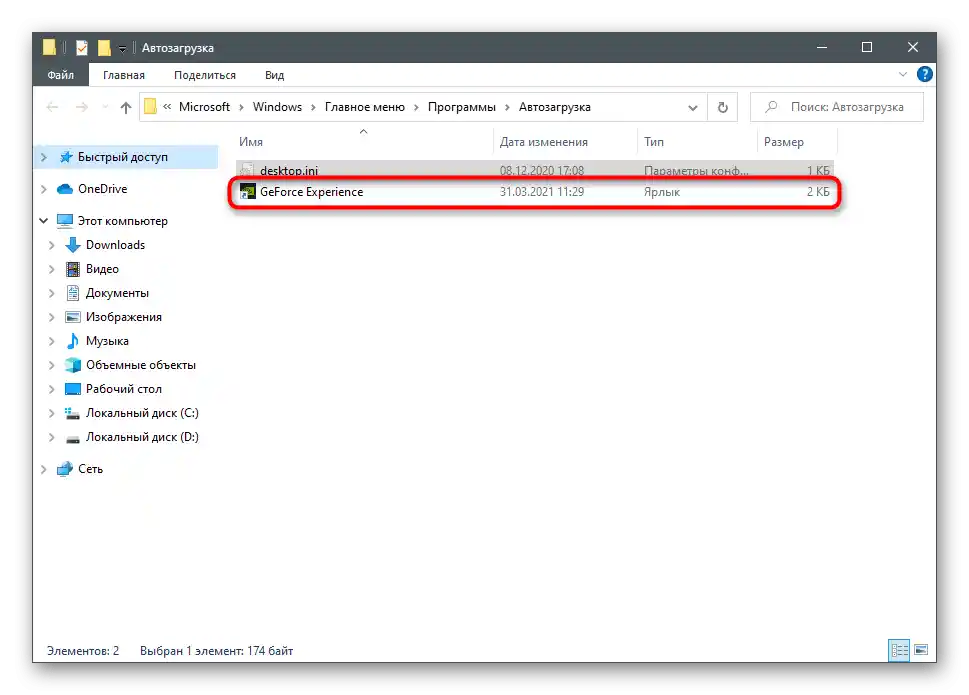
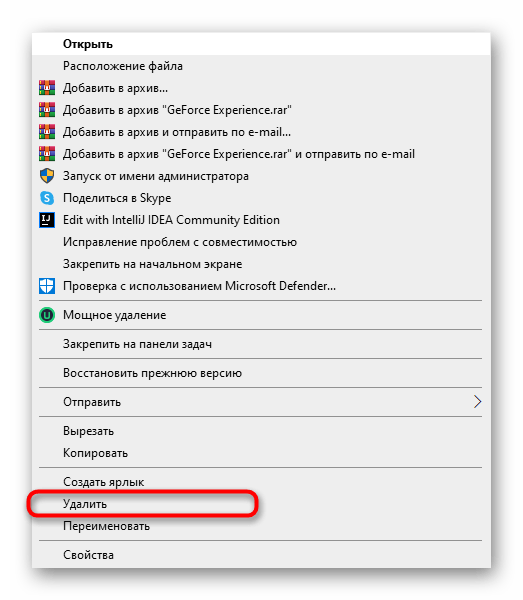
Sada bi ova aplikacija trebala ne samo prestati pokretati se zajedno s OS-om, već i prikazivati se u "Pokretanju" kada pregledavate ovu karticu putem "Upravitelja zadataka". Ako zatreba ponovno automatski uključiti softver, jednostavno dodajte njegov prečac u istu mapu.
Način 3: Uklanjanje izvršne datoteke iz sistemske trake
Ovu metodu ne možemo nazvati univerzalnom, jer odgovara samo korisnicima starijih verzija NVIDIA GeForce Experience. U novijim verzijama na ovaj način možete isključiti samo pojavljujuće obavijesti.Prilikom toga obavezno pazite na oprez i točnost kako ne biste ometali rad aplikacije.
- Pokrenite "Upravitelj zadataka" na način koji vam odgovara, na primjer, tipkama Ctrl + Shift + Esc. Na kartici "Detalji" pronađite zadatak "nvtray.exe" ili "NVIDIA Notification.exe".
- Desnom tipkom miša kliknite na njega i iz kontekstnog izbornika odaberite opciju "Završite zadatak".
- Idite na putanju
C:Program FilesNVIDIA CorporationDisplayi tamo pronađite "nvtray.exe". Bolje je sačuvati kopiju datoteke na drugom mjestu, uklonivši iz mape izvor, ili preimenovati samu datoteku i ostaviti je ovdje. To će omogućiti vraćanje njenog stanja ako nešto pođe po zlu. - Za isključivanje obavijesti učinite isto, ali s datotekom "NVIDIA Notification.exe", koja se nalazi u korijenu mape "NVIDIA GeForce Experience".
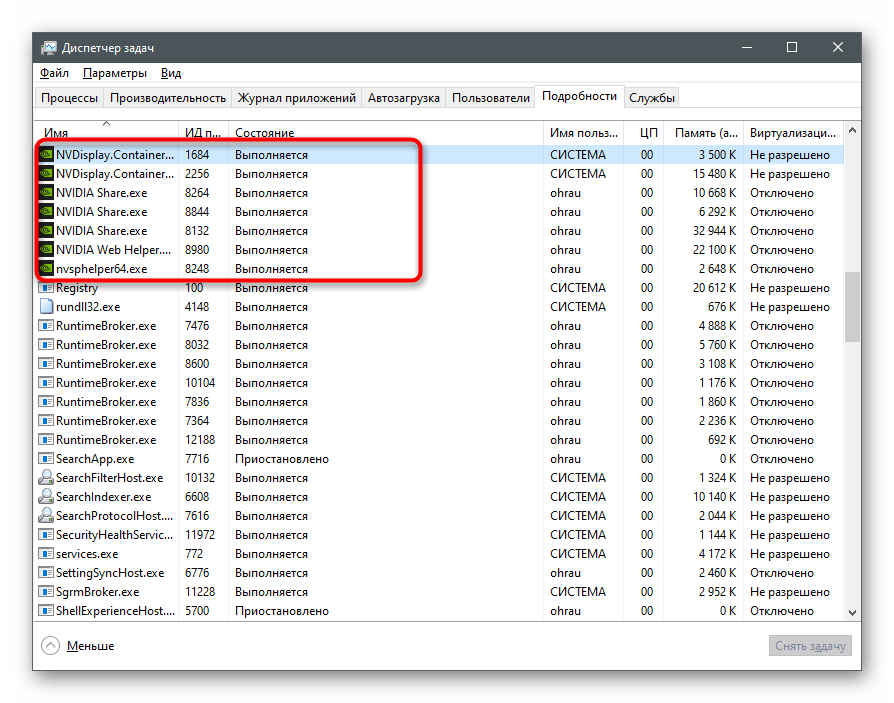
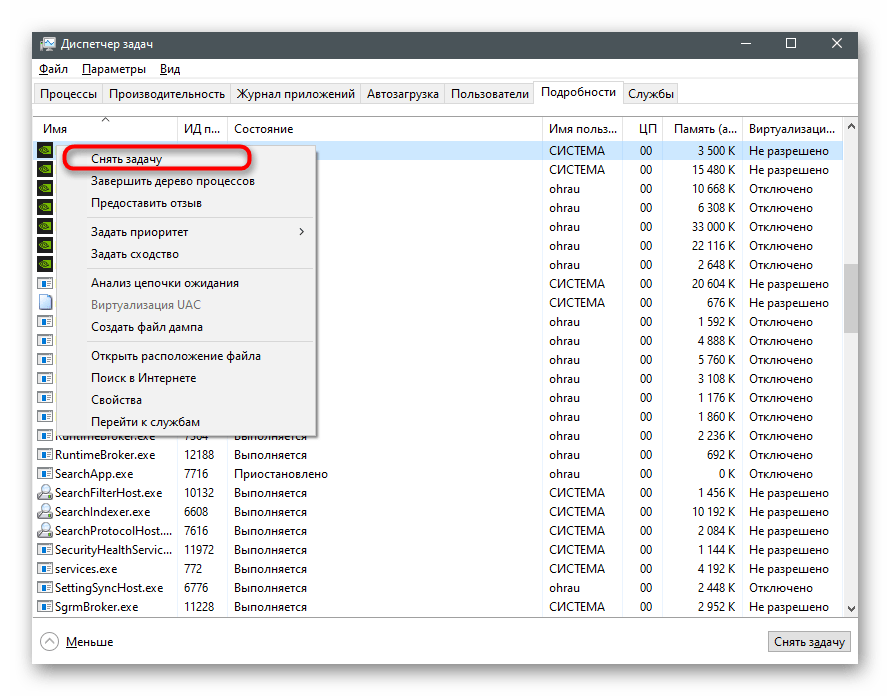
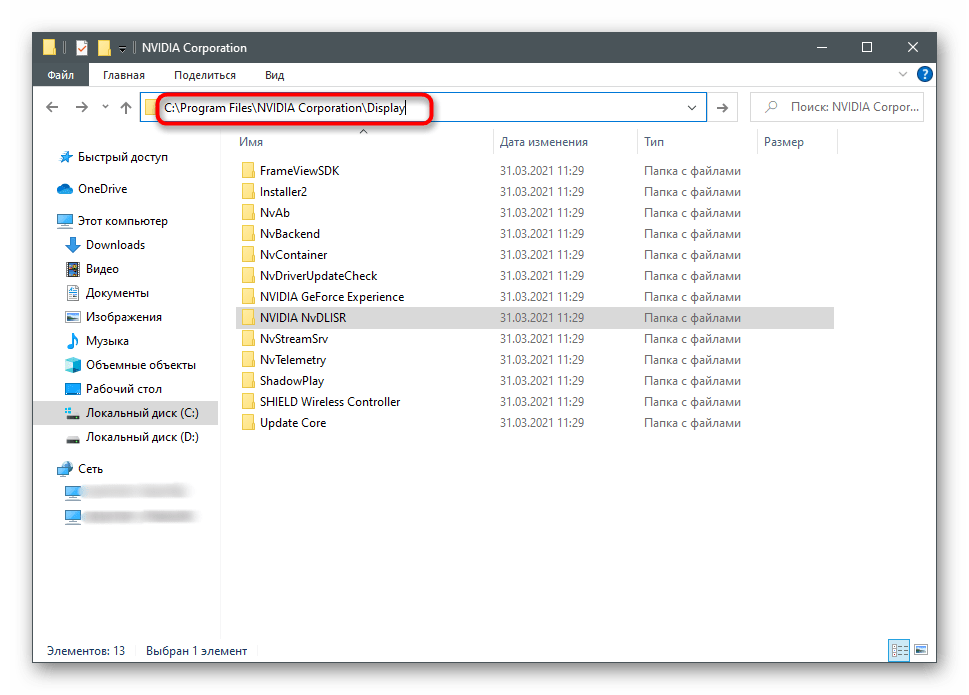
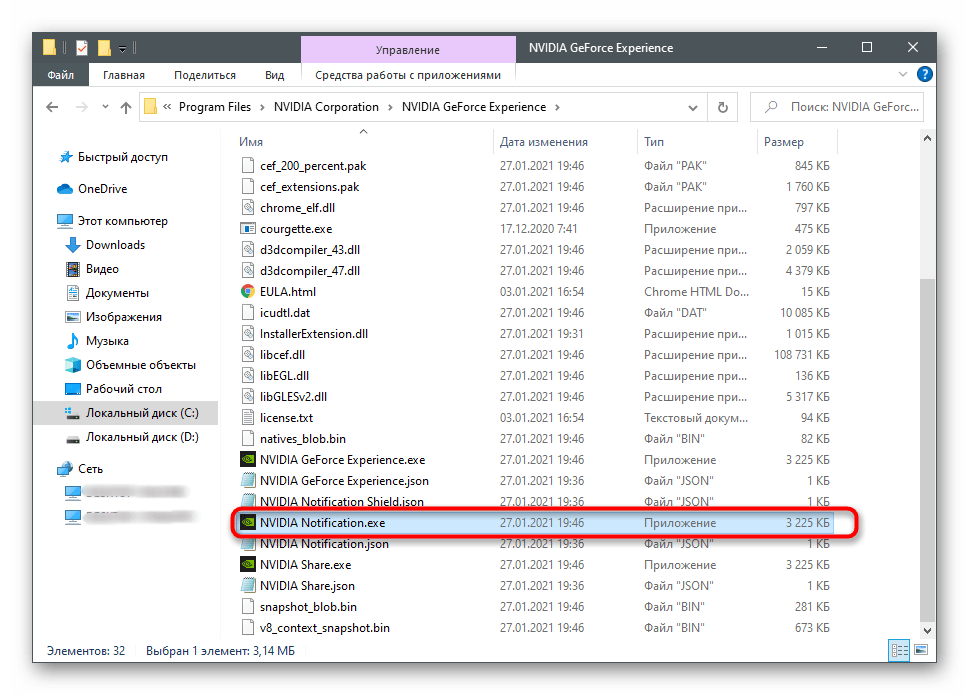
Napominjemo da ovo ne radi sa svim verzijama programa, posebno kada je riječ o najnovijoj verziji. Međutim, možete to učiniti i provjeriti kako će to utjecati na automatsko pokretanje. Ako bude potrebno, datoteke se uvijek mogu vratiti u izvorno stanje, obnavljajući rad aplikacije.
Metoda 4: Isključivanje NVIDIA usluge prikaza
To je radikalan način, koji treba koristiti samo ako ste spremni da zajedno s NVIDIA GeForce Experience završe i drugi pozadinski procesi povezani s NVIDIA upravljačkom pločom.Tada ćete grafičko sučelje morati pokrenuti ručno putem izvršne datoteke u korijenu mape s softverom.
- Otvorite "Start" i pronađite aplikaciju "Usluge".
- U popisu svih usluga pronađite "NVIDIA Display Container LS" i dvaput kliknite na njega za otvaranje svojstava.
- Promijenite tip pokretanja na "Ručno".
- Kliknite "Stop", kako biste zaustavili rad usluge.
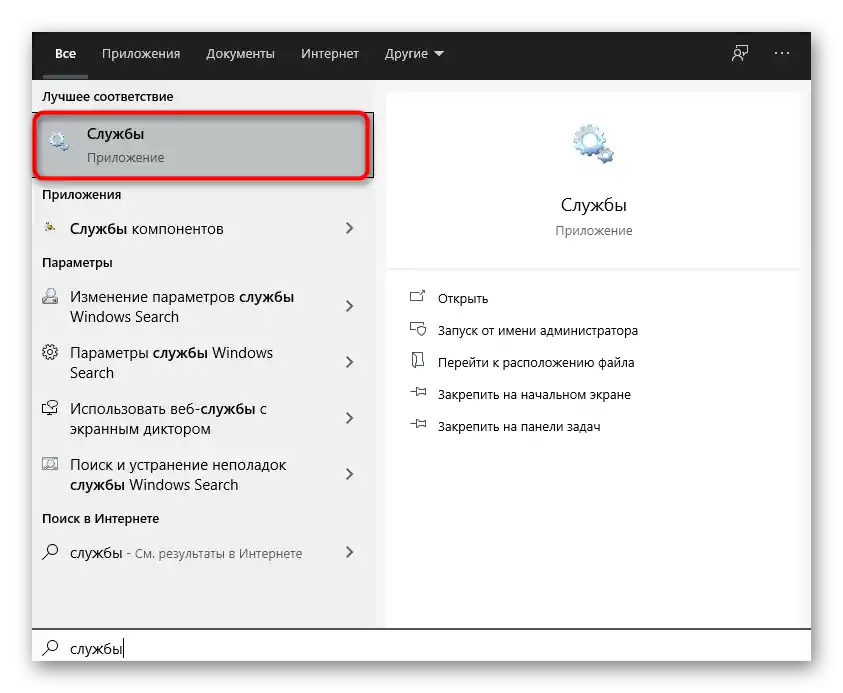
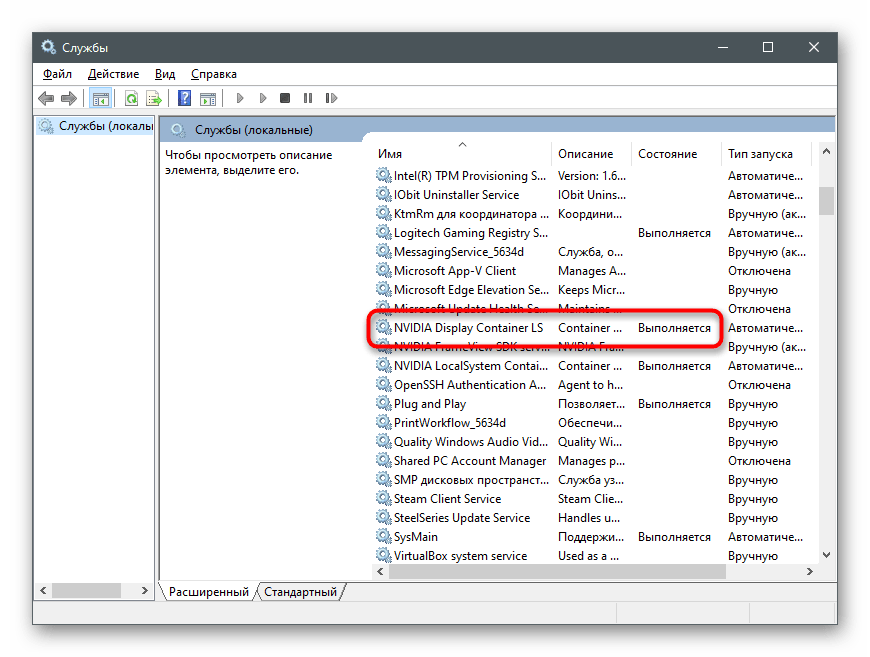
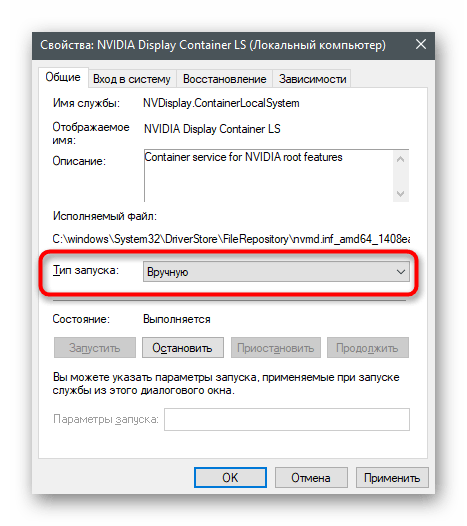
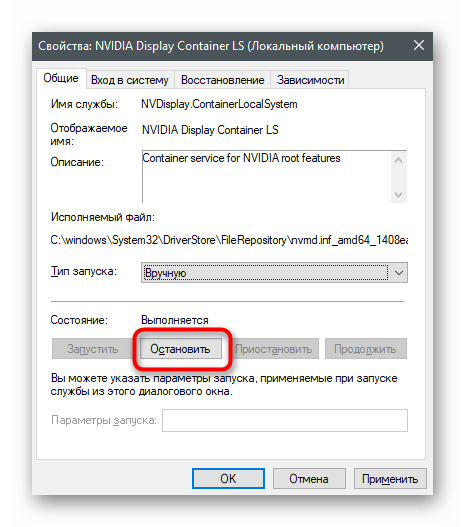
Ponovno pokrenite računalo i provjerite da li se sada NVIDIA GeForce Experience ne pokreće zajedno s operativnim sustavom.
Način 5: Uklanjanje NVIDIA GeForce Experience
Na kraju, napominjemo da se NVIDIA GeForce Experience uvijek može ukloniti ako je ne koristite i ne razumijete njezinu namjenu. Izravno ne utječe na upravljačke programe, stoga je njezina deinstalacija siguran proces koji ne dovodi do kvarova. Postoje različite dostupne opcije za uklanjanje, s kojima vas pozivamo da se upoznate u našem drugom članku putem veze u nastavku.
Više informacija: Uklanjanje NVIDIA GeForce Experience