Sadržaj:
Način 1: Tipka na slušalicama
Moderne slušalice opremljene mikrofonom gotovo uvijek imaju posebnu tipku koja aktivira mikrofon. Njeno mjesto ovisi o modelu slušalica, a na sljedećoj slici vidite samo primjer kako je proizvođač odlučio implementirati ovu funkciju. Pritisnite ovu tipku da isključite ili aktivirate mikrofon, a u slušalicama ćete čuti signal o uspješnom izvršenju radnje, ako je to, naravno, predviđeno ugrađenim softverom.
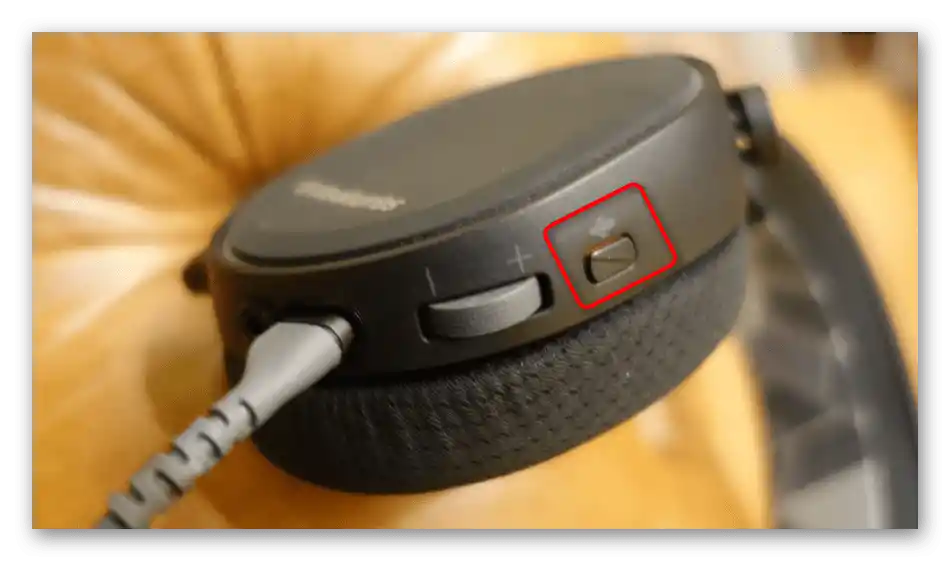
Druga vrsta slušalica — izvučeni ili fleksibilni mikrofon, radi na način prikazan na slici ispod. Postoje modeli gdje se mikrofon automatski aktivira čim ga spustite ili izvučete iz kućišta, a slušalice primaju obavijest da je uređaj spreman za rad. Morate povući ili podići mikrofon da biste ga isključili. Ako čujete signal, to znači da je sve ispravno izvršeno, a u krajnjem slučaju možete pokrenuti bilo koji test snimanja, reći nekoliko riječi i provjeriti je li mikrofon zaista isključen.

Način 2: Programi za glasovnu komunikaciju
Gotovo svaki korisnik koristi mikrofon u slušalicama za komunikaciju putem specijaliziranih programa. Ako u Discord ili TeamSpeak isključivanje ulaznog uređaja može se obaviti jednim klikom, jer su odgovarajuće tipke prikazane na posebnoj ploči, u Skype potrebno je izvršiti cijeli niz radnji. Uz aktivnu upotrebu ovog softvera, sljedeća uputa će vam sigurno biti od pomoći.Iskoristite dobivene informacije i prilikom interakcije s drugim programima za glasovnu komunikaciju, isključujući mikrofon na sličan način ili koristeći posebno dodijeljene tipke u glavnom izborniku ili tijekom razgovora s drugim korisnicima.
- Kliknite na redak s tri horizontalne točke kako biste otvorili izbornik u Skypeu.
- Iz padajućeg izbornika odaberite stavku "Postavke".
- Idite na odjeljak "Zvuk i video" i obratite pažnju na dinamičku traku koja prikazuje korišteni uređaj. Usput, možete ga jednostavno promijeniti u padajućem izborniku na onaj koji trenutno nije spojen, ali će to djelovati samo unutar programa.
- Međutim, prioritetna opcija bit će isključivanje automatskog podešavanja mikrofona i smanjenje glasnoće na minimum.
- Ako ne želite koristiti mikrofon tijekom razgovora s određenom osobom, tijekom razgovora kliknite na tipku s prikazom tog uređaja kako biste ga isključili, tako da sugovornik ne čuje vaš glas do sljedećeg uključivanja.
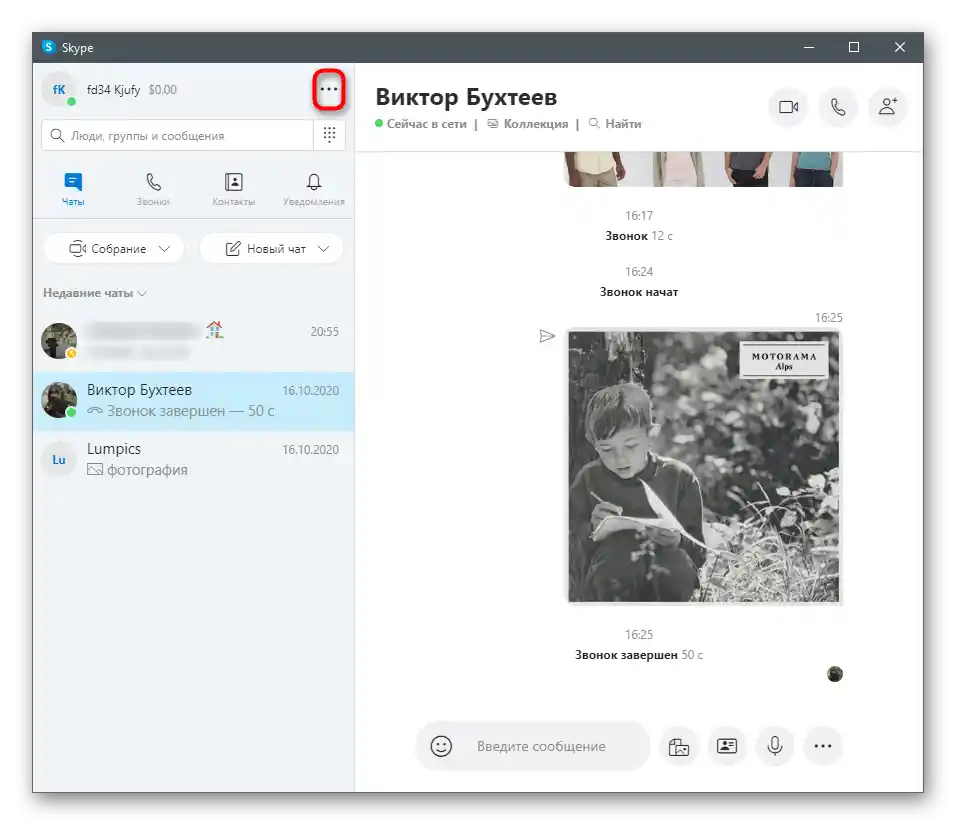
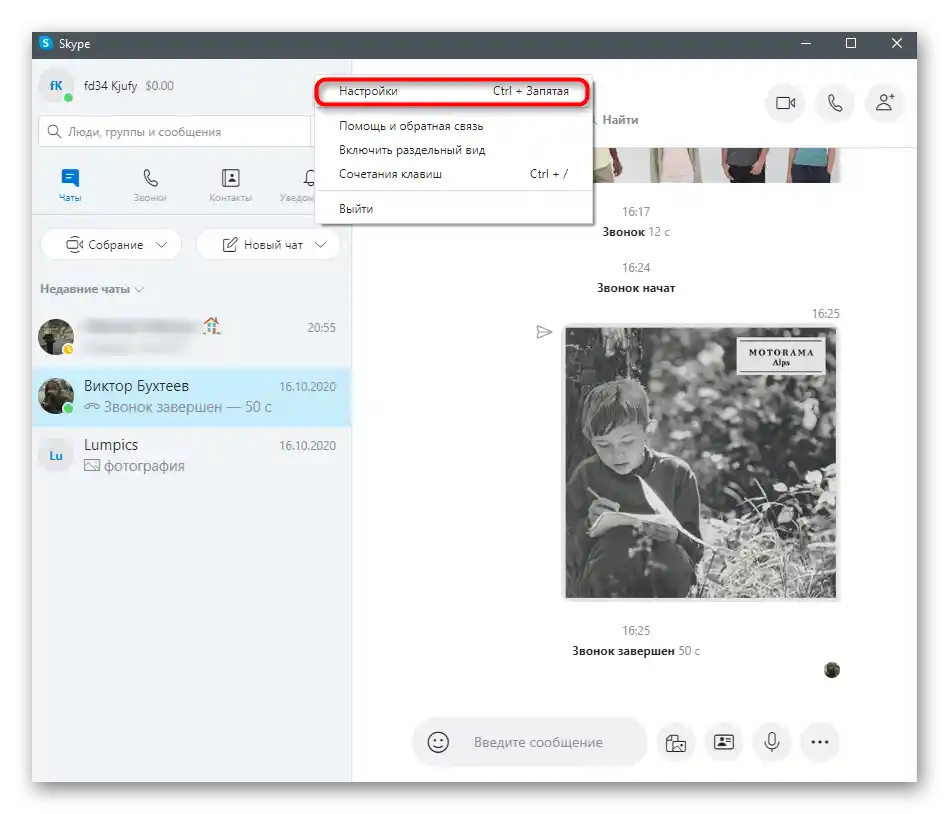
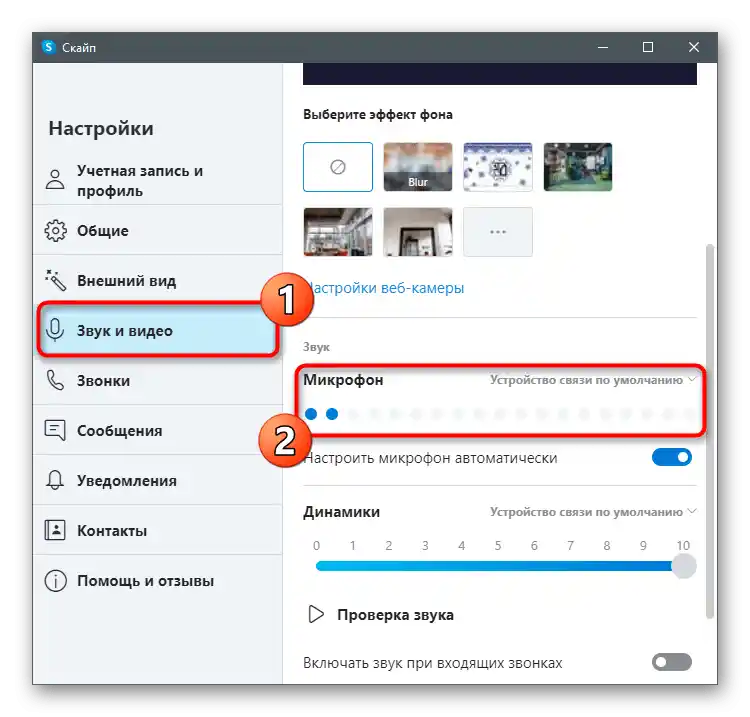
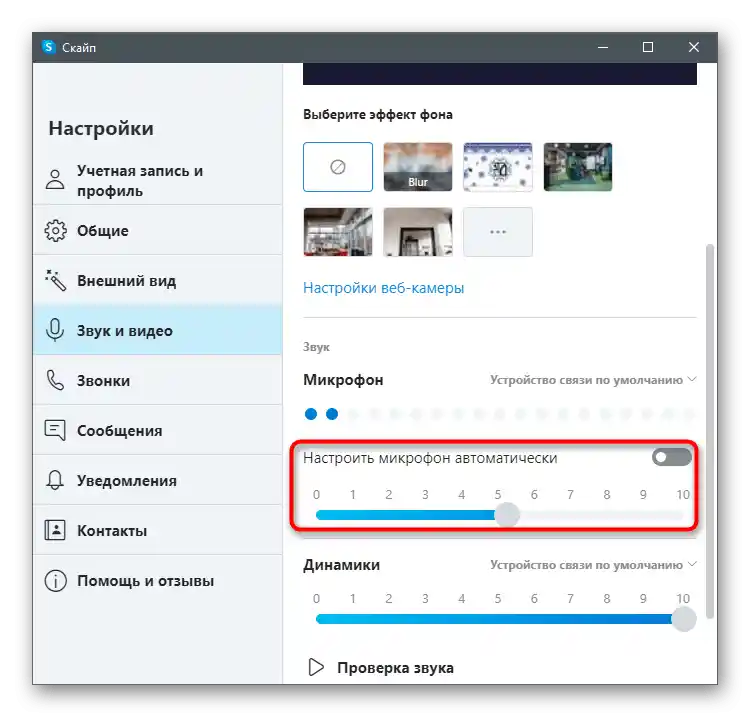
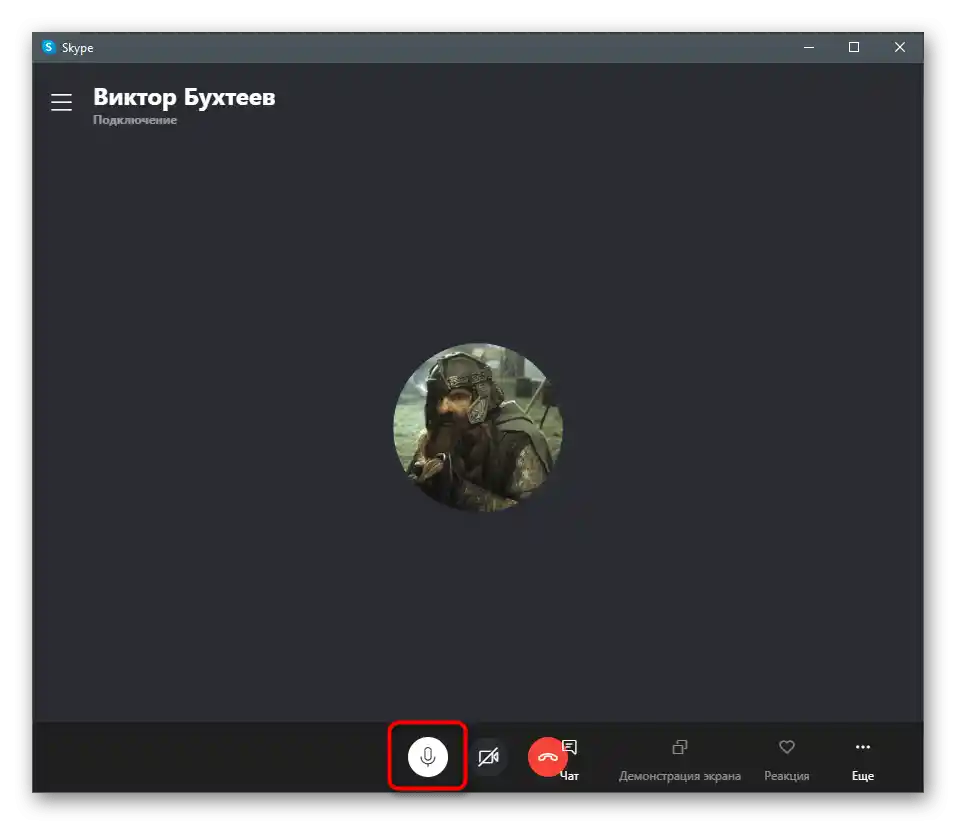
Način 3: Upravljačka ploča zvuka u Windowsu
Ako mikrofon nema tipku za isključivanje i prilikom njegovog pomicanja zvuk također nije isključen, možete iskoristiti ugrađenu funkciju u Windowsu kako biste isključili ulazni uređaj potpuno za sve programe.Nedostatak ove metode je u tome što ćete svaki put morati isključiti i uključiti mikrofon ako ga želite aktivirati u različitim programima.
- Otvorite izbornik "Start" i idite na aplikaciju "Postavke".
- Među svim pločicama vas zanima "Sustav".
- U njemu otvorite kategoriju "Zvuk" i u bloku "Povezani parametri" kliknite na stavku "Upravljačka ploča zvuka".
- Nakon što se otvori prozor "Zvuk", pređite na karticu "Snimanje".
- Dvostruko kliknite na ikonu korištenog mikrofona da biste otvorili njegove postavke.
- Pređite na karticu "Razine" i pomaknite klizač "Mikrofon" na minimalnu vrijednost ili upotrijebite posebnu tipku za isključivanje zvuka.
- Ako se s desne strane nalazi mala ikona s crvenom prekriženom linijom, to znači da trenutno ne dolazi do slušanja s uređaja i ne može se koristiti u bilo kojem softveru ili igri.
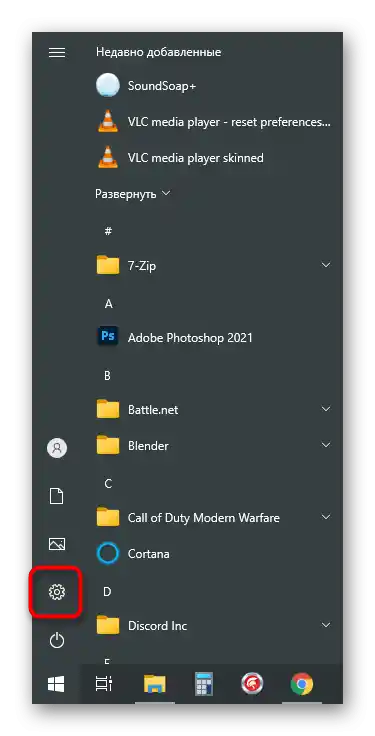
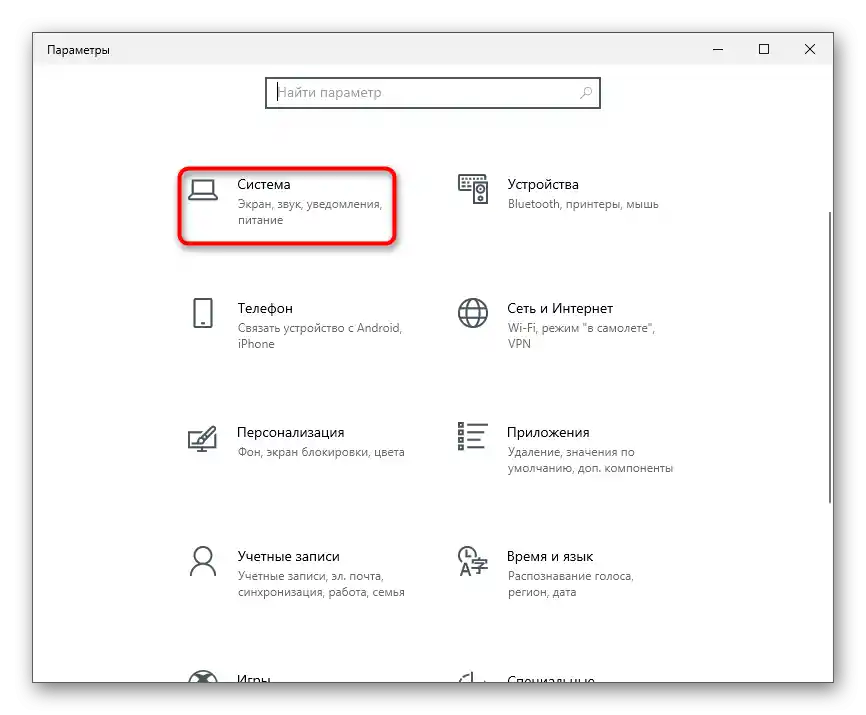
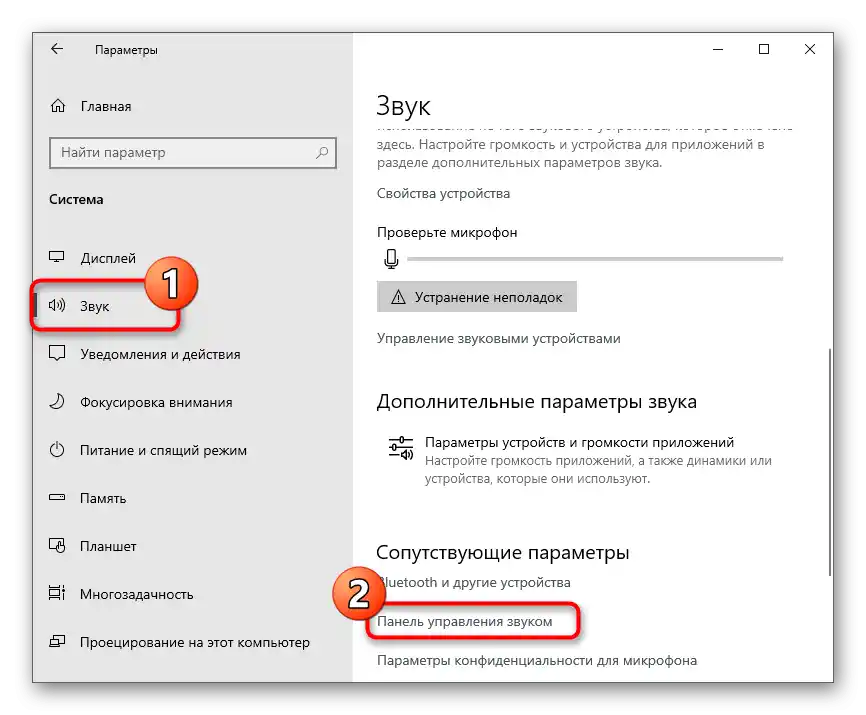
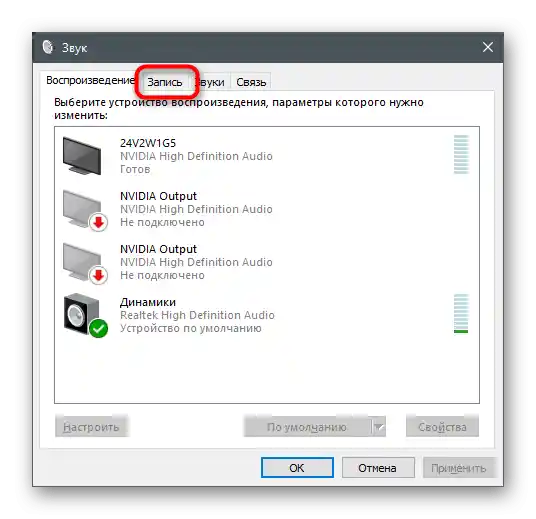
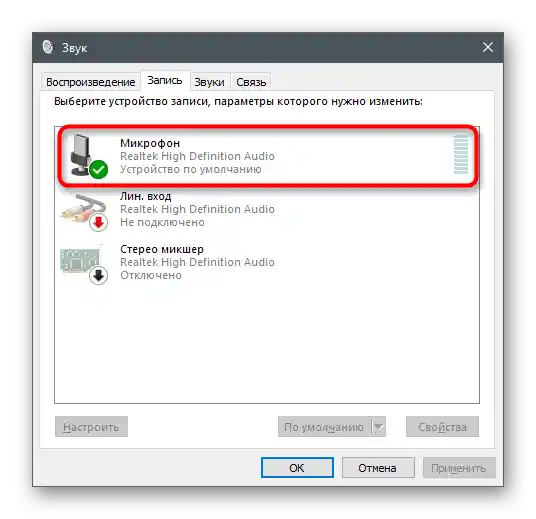
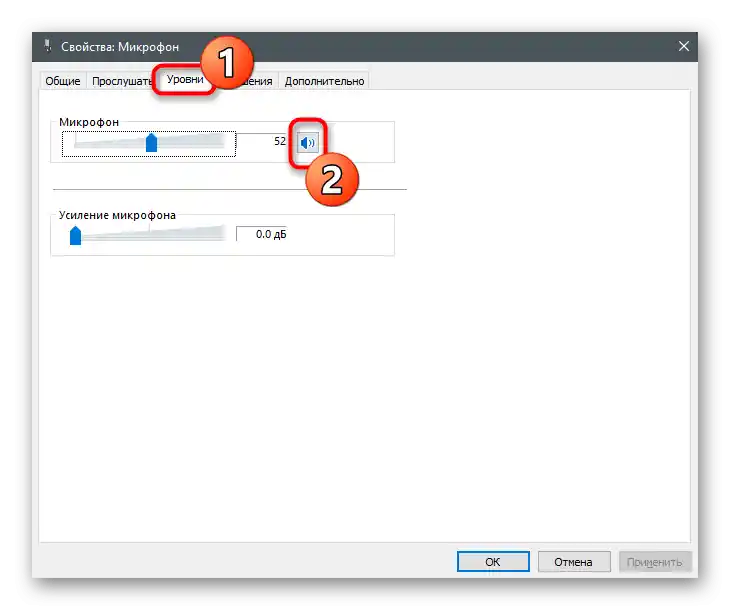
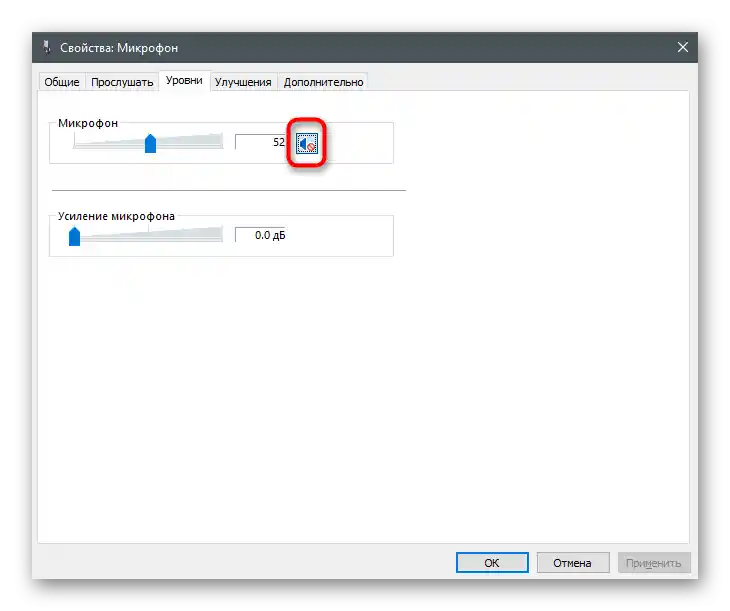
Ako vam navedena opcija ne odgovara, postoji i drugi način — potpuno isključivanje uređaja putem istog izbornika. Ovaj pristup je optimalan u situacijama kada ne želite da bilo koji program otkrije mikrofon slušalica. Za to idite u isti izbornik "Zvuk" i izvršite sljedeće radnje:
- Desnom tipkom miša kliknite na korišteni mikrofon da biste otvorili kontekstni izbornik.
- Iz njega odaberite stavku "Onemogući".
- Mikrofon je sada u stanju "Onemogućeno".
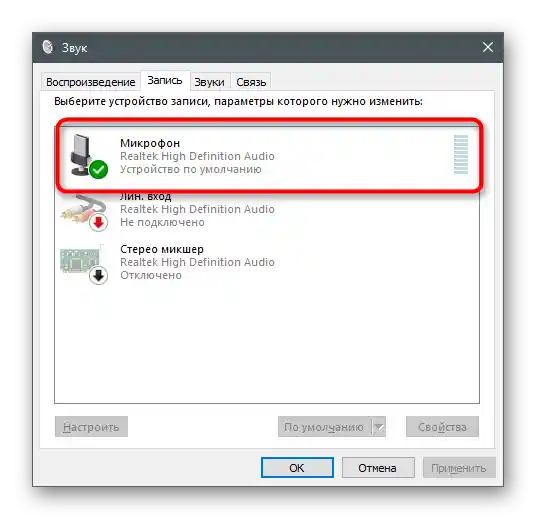
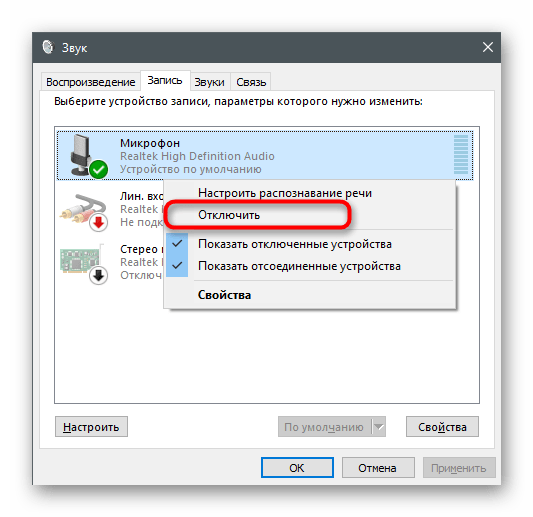
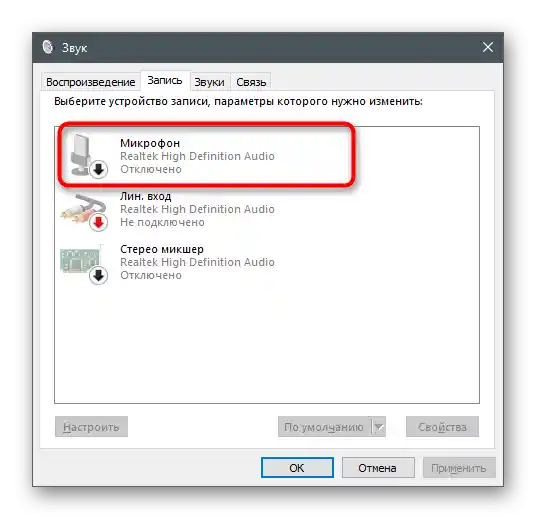
Način 4: Upravitelj zvuka
Često prilikom instalacije upravljačkih programa za zvučnu karticu u operativni sustav dodaje se program s grafičkim sučeljem, namijenjen za upravljanje ulaznim i izlaznim uređajima. Može se koristiti i za isključivanje mikrofona u slušalicama.Ako se radi o Realtekovom Upravitelju zvuka, pronađite izvršnu datoteku na računalu i pokrenite je kao što je prikazano u članku na donjem linku.
Više informacija: Metode otvaranja Realtek HD Upravitelja u Windows 10
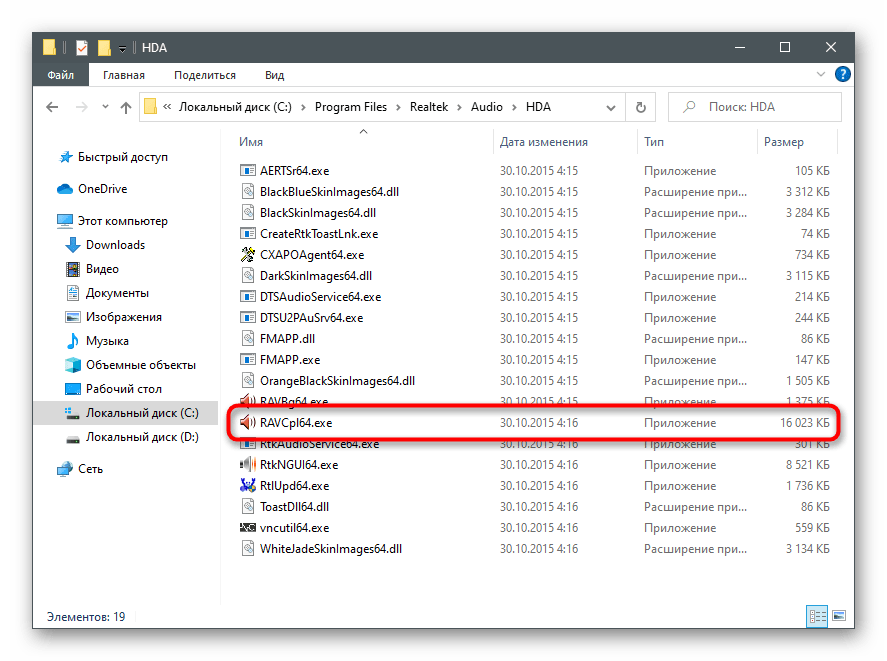
Nakon toga, samo trebate pronaći karticu s mikrofonom i koristiti dostupne gumbe za isključivanje snimanja zvuka s ovog uređaja. Primjer možete vidjeti na sljedećem screenshotu.
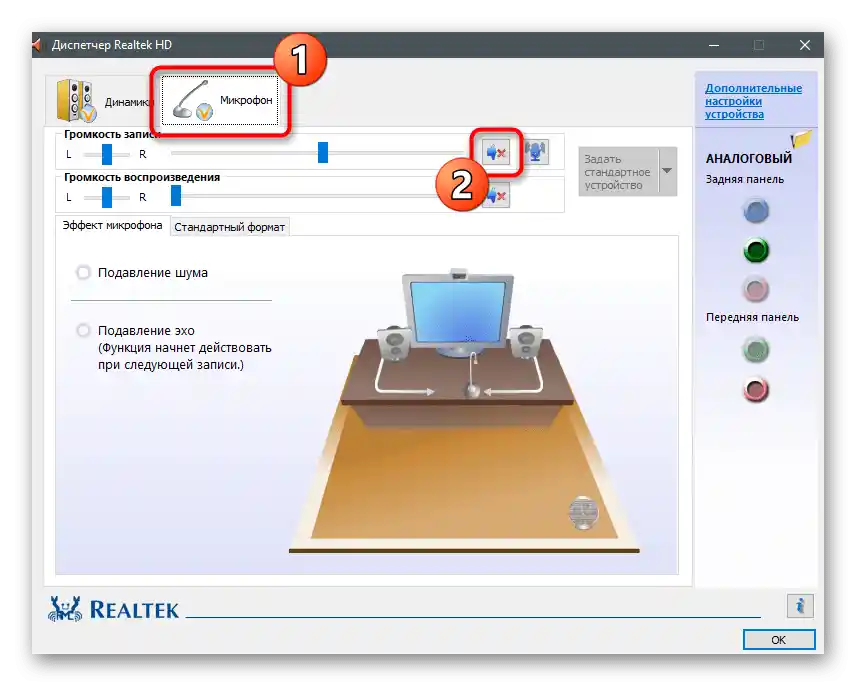
Metoda 5: "Upravitelj uređaja"
Ovu metodu možete primijeniti samo ako ste instalirali dodatni upravljački program za slušalice prilikom njihovog prvog povezivanja (važno za gaming i poluprofesionalne uređaje), a ugrađeni mikrofon se prikazuje kao zaseban uređaj u izborniku "Upravitelj uređaja". To je uvijek lako provjeriti i isključiti uređaj ako je prisutan.
- Desnom tipkom miša kliknite na gumb "Start" i iz pojavljenog izbornika odaberite "Upravitelj uređaja".
- Proširite popis "Zvučni, gaming i video uređaji".
- Pronađite mikrofon među njima, kliknite desnom tipkom miša na njega i odaberite opciju "Onemogući uređaj".
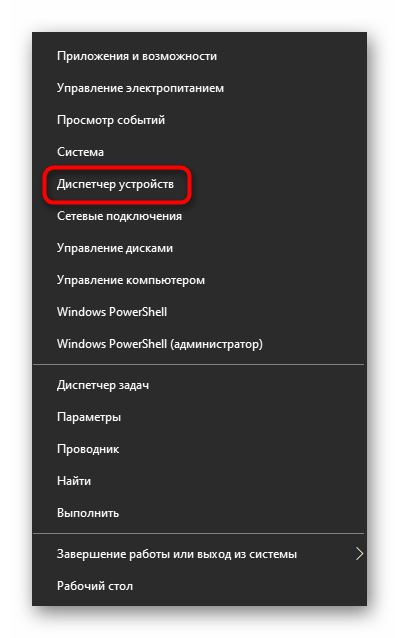
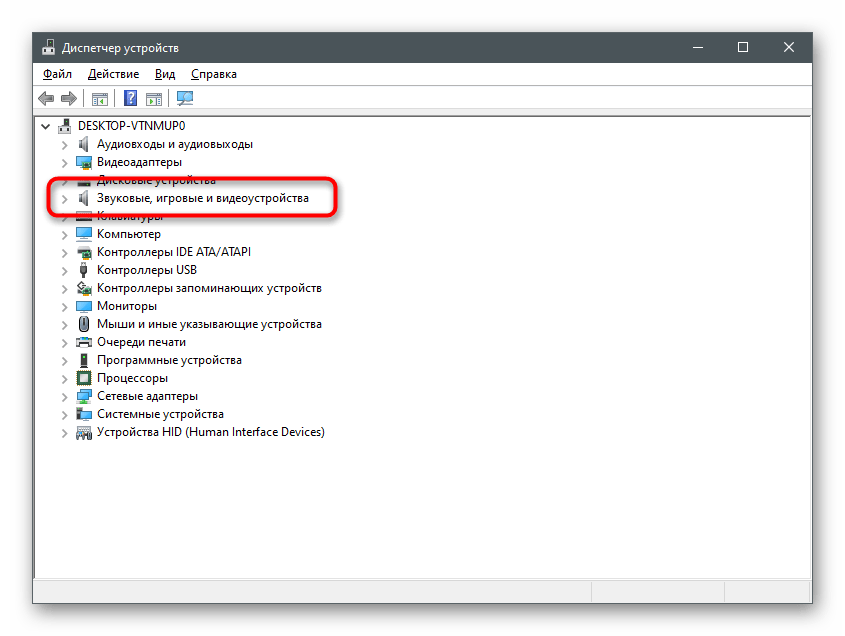
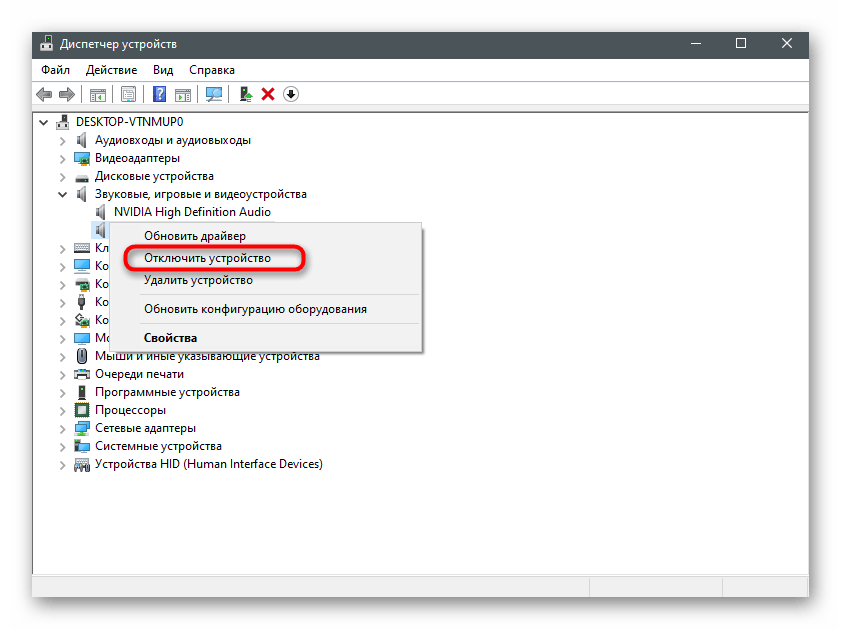
Kada koristite bilo koju od navedenih metoda, možete koristiti praktične alate za provjeru mikrofona kako biste se uvjerili da je zaista isključen i da vas nitko od sugovornika ne može čuti. Ova tema će biti razjašnjena u drugom članku na našoj web stranici putem donjeg linka.
Više informacija: Provjera mikrofona u Windows 10