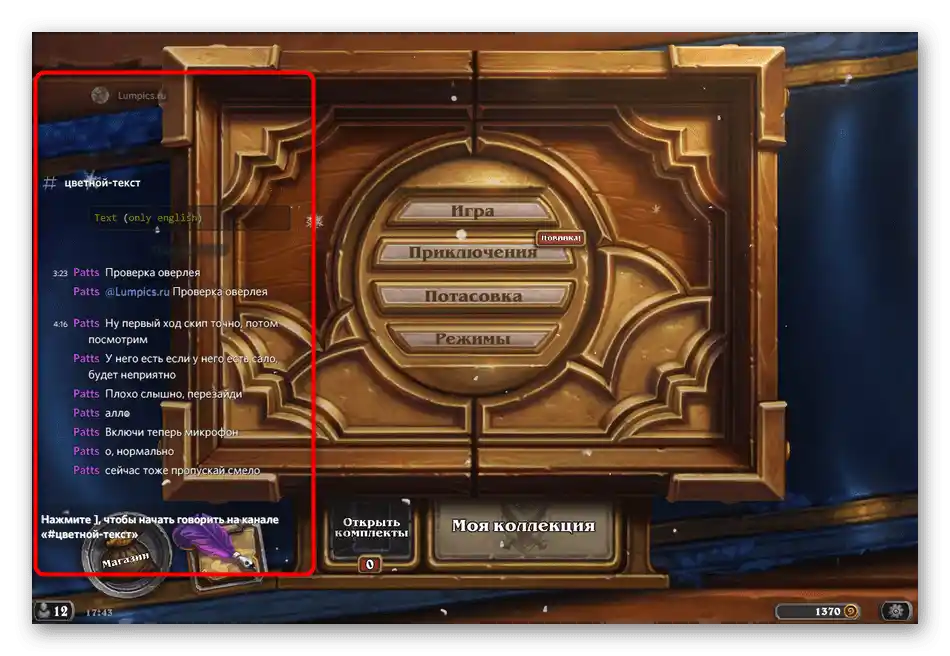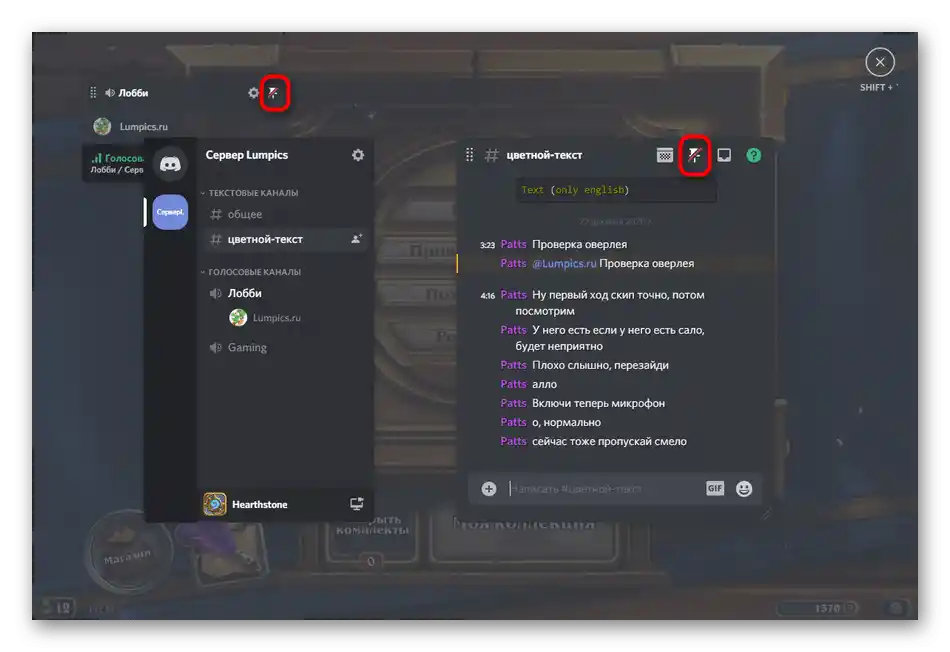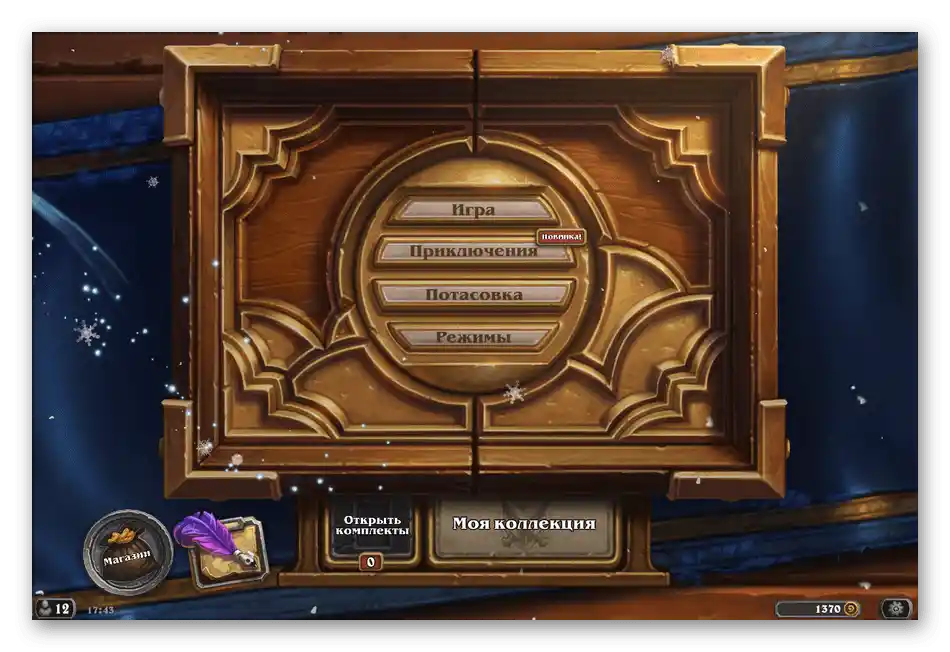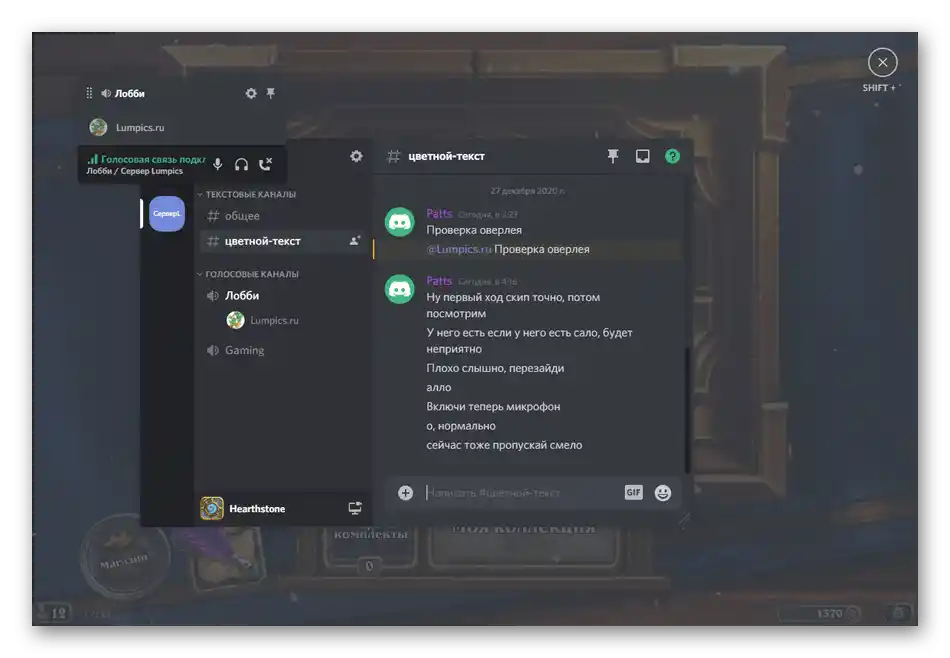Sadržaj:
Ako koristite mobilnu aplikaciju Discord, isključivanje overlay-a neće biti moguće, jer u principu ne postoji i trenutno nije kompatibilan s lokalnim aplikacijama. Jedina mogućnost je isključiti način hvatanja igračke aktivnosti kada se u statusu prikazuje trenutno pokrenuta igra. Ako vas zanima upravo ova tema, detaljnije se upoznajte s njom u drugom materijalu na našoj web stranici putem linka u nastavku. Svi ostali načini opisani u ovom članku odnose se isključivo na program za računala.
Više informacija: Isključivanje igračke aktivnosti u Discordu
Metoda 1: Potpuno isključivanje igrivog overlay-a
Prva dostupna metoda je potpuno isključivanje igrivog overlay-a. Ako to učinite, paneli se neće pojaviti ni u jednoj igri čak ni kada pritisnete prečicu za upravljanje prozorima. Ova opcija je optimalna za korisnike koji nikada ne koriste overlay i pojavljujuće obavijesti samo ometaju igranje.
- Pokrenite Discord i idite na postavke osobnog profila, klikom na ikonu zupčanika desno od korisničkog imena.
- U odjeljku „Postavke aplikacije“ kliknite na redak „Overlay“.
- Deaktivirajte opciju „Omogući unutar igre overlay“, pomicanjem odgovarajućeg klizača.
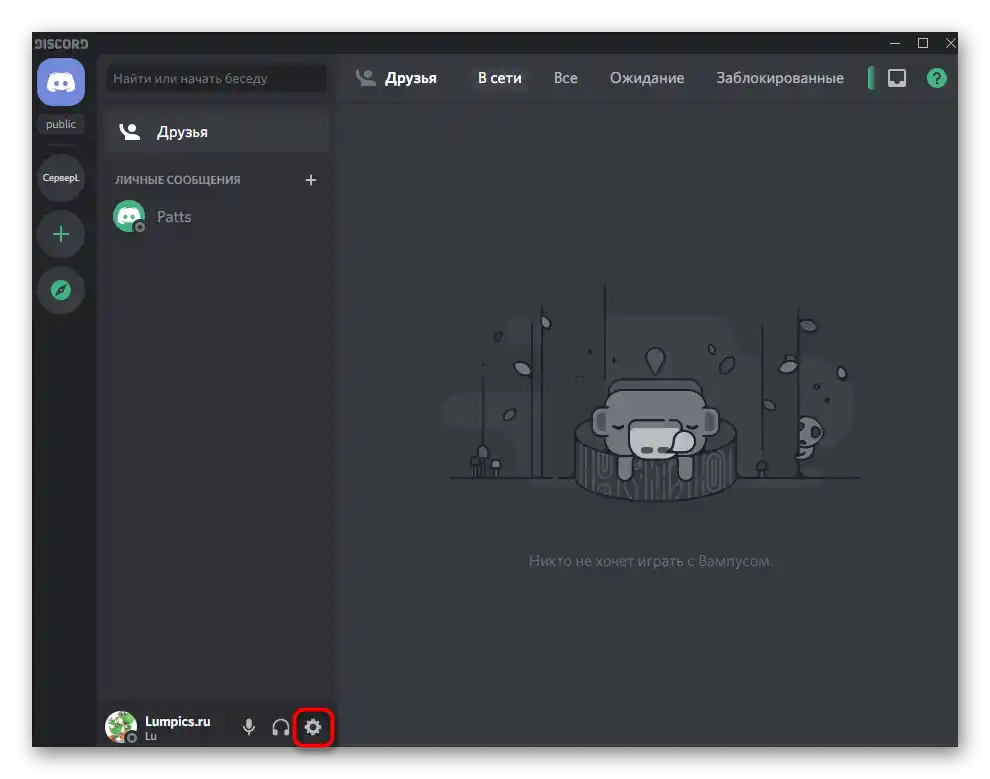
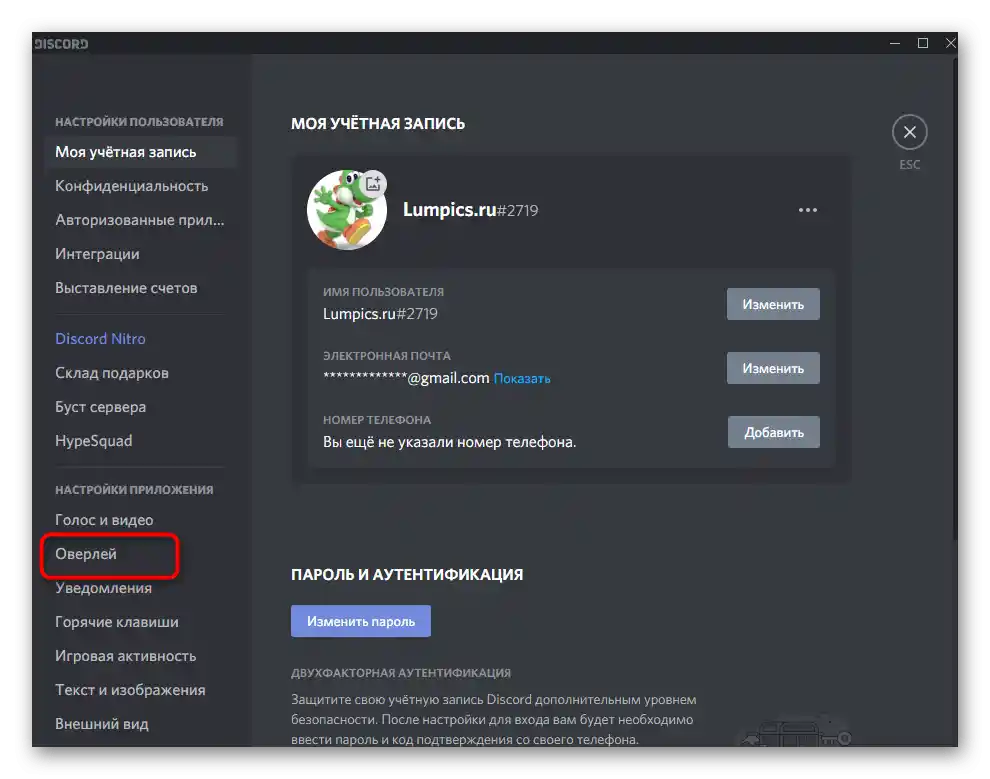
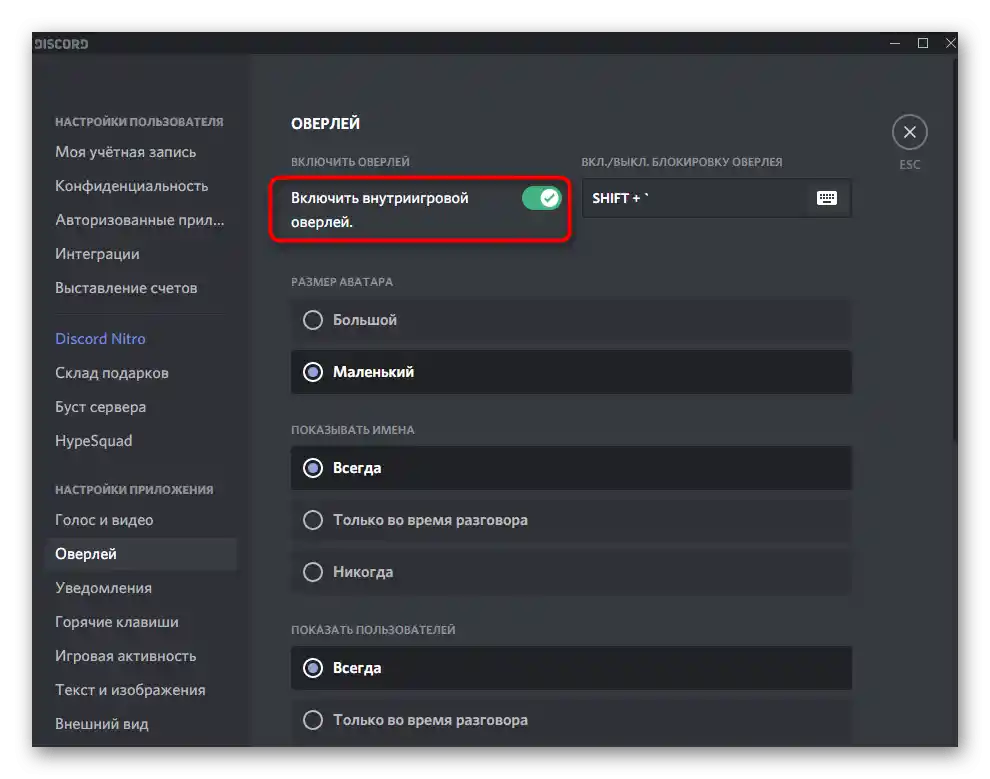
Prije izlaska spremite promjene i pokrenite jednu od igara, provjeravajući kako će se Discord ponašati sada.
Metoda 2: Upravljanje igračkom aktivnošću
Na početku članka već smo govorili o upravljanju igračkom aktivnošću, ali se tamo podrazumijevalo samo prikaz trenutne aplikacije u statusu. Ova opcija također omogućuje upravljanje unutar igre overlay-om za svaku igru.Ovaj pristup je idealan kada ne želite vidjeti overlay samo u određenoj aplikaciji, dok za druge treba ostati aktivan.
- U istom izborniku s osnovnim postavkama u bloku „Postavke aplikacije” odaberite stavku „Igračka aktivnost”.
- Pogledajte popis dodanih igara kako biste odabrali onu čiji overlay treba isključiti. Imajte na umu da se ovdje prikazuju sve prethodno pokrenute aplikacije.
- Ako ga nema, kliknite na stavku „Dodajte je” i u popisu odaberite jednu od igara instaliranih na računalu.
- Preostaje samo kliknuti na ikonu s monitorom kako bi njezina slika postala crvena, a pored se pojavila natpis „OVERLAY: ISKLJUČENO”.
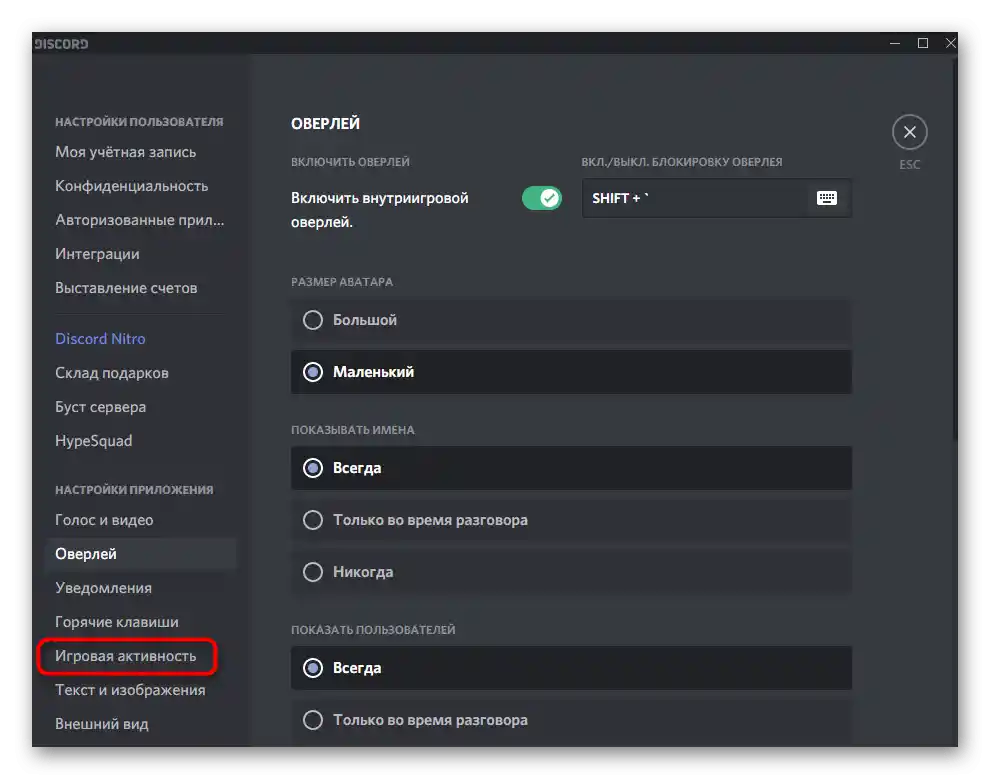
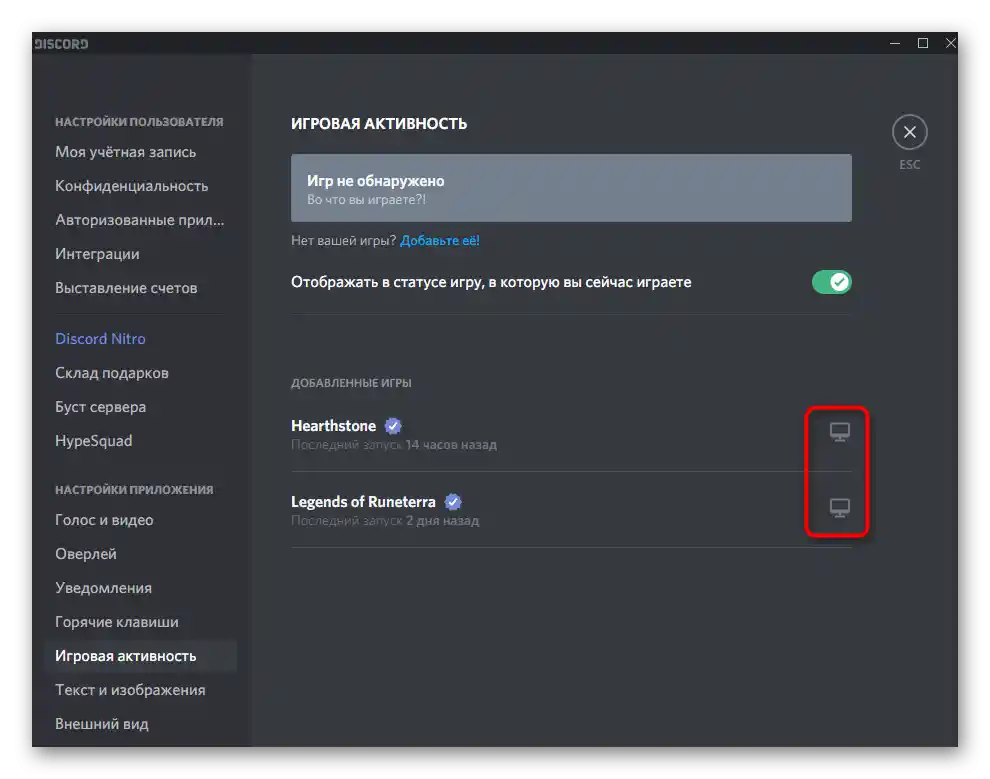
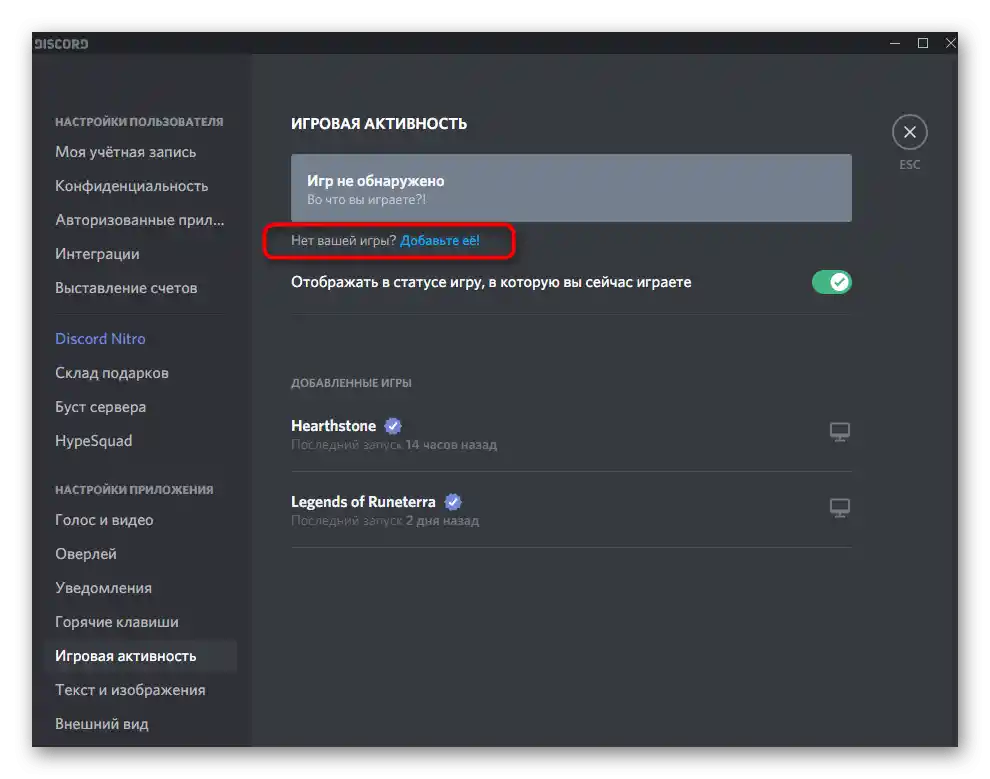
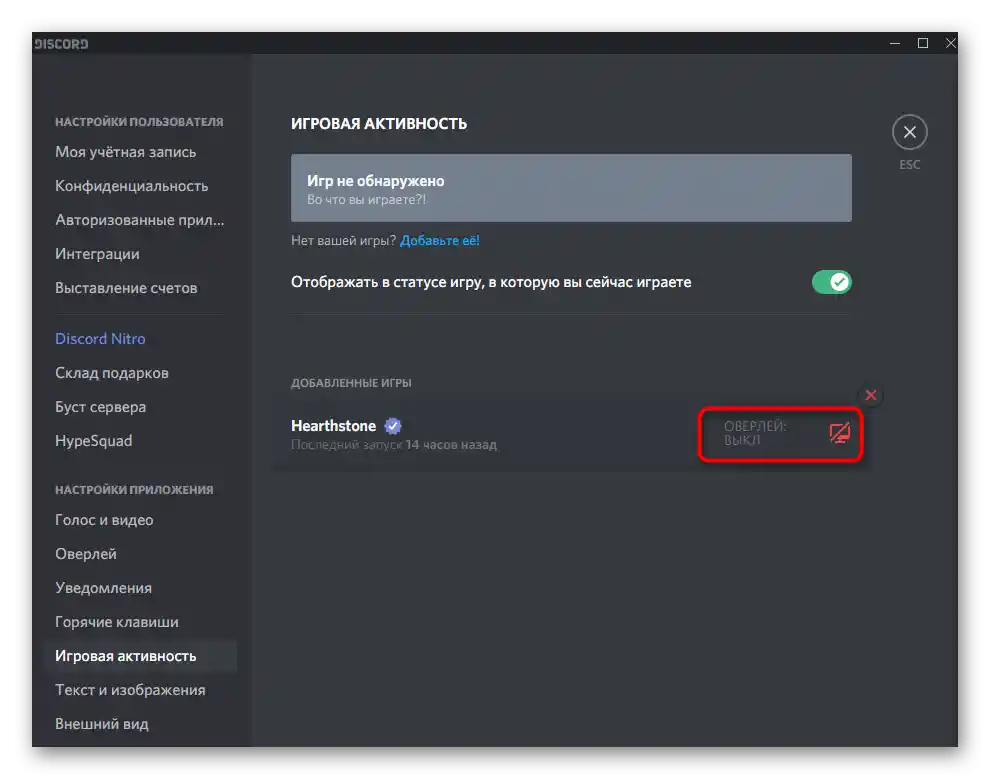
Ponovite istu radnju s ostalim igrama u kojima overlay nikada neće biti korišten, a zatim napustite ovaj izbornik i pređite na provjeru postavki.
Način 3: Upravljanje prozorima overlaya
Završni način sastoji se u tome da ručno upravljate prozorima overlaya i isključite ih kada nisu potrebni. Imajte na umu da za njegovu realizaciju funkcija overlaya mora biti prvotno aktivna u postavkama i da je dodijeljena prečica za pozivanje odgovarajućeg izbornika.
- Pokrenite jednu od igara u kojoj se koristi overlay iz Discorda i uvjerite se da je sada aktivan.
- Koristite standardnu prečicu Shift + `(Ё na ruskoj tipkovnici) za pozivanje izbornika za upravljanje prozorima. Ako ste ranije promijenili ovu prečicu u postavkama, pritisnite prilagođeni kombinaciju. {img id='1411' origFName='https://soringpcrepair.com/wp-content/uploads/2020/12/goryachaya-klavisha-dlya-vyzova-menyu-upravleniya-overleem-discord-v-igre.png' transFName='' alt=''}
- Pored svakog prozora, kako glasovnog, tako i tekstualnog chata, nalazi se gumb za pričvršćivanje, na koji treba kliknuti kako biste odvojili prikaz određenog prozora.
- Nakon zatvaranja overlaya odmah ćete primijetiti da elementi Discorda više nisu vidljivi na igranom ekranu.
- Po potrebi ponovno pozovite isti izbornik i koristite postavke o kojima smo govorili u našem drugom vodiču.
Više informacija: Uključivanje i postavljanje overlaya u Discordu