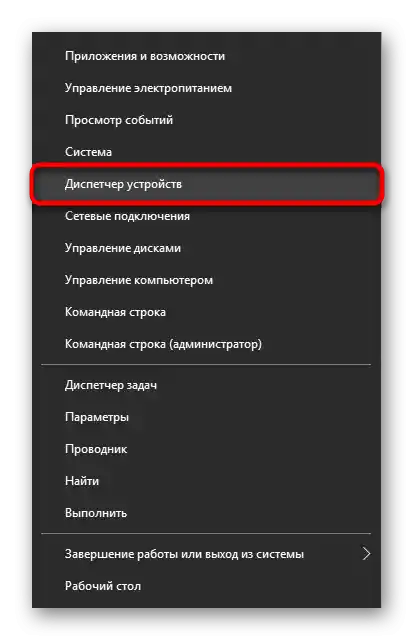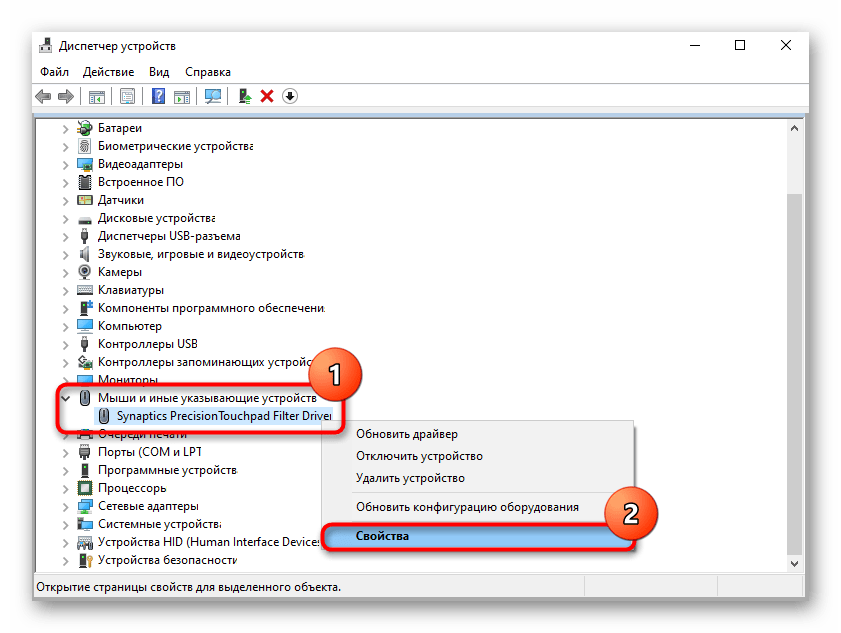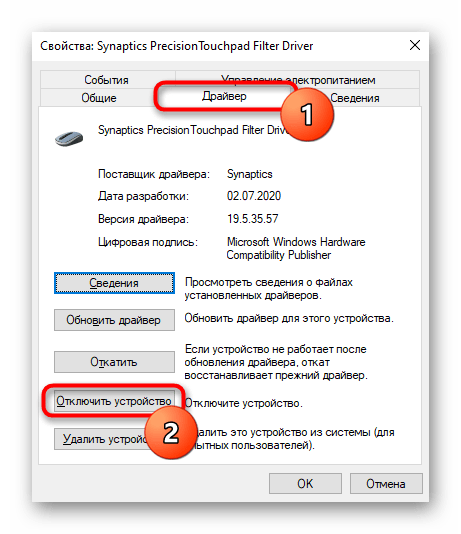Sadržaj:
Način 1: Prečica na tipkovnici
Najbrži i najlakši način za upravljanje stanjem dodirne ploče na Acer prijenosnicima je korištenje prečice na tipkovnici. Ona je prisutna na svim modelima i uvijek se nalazi na F7. Možda ćete morati pritisnuti kombinaciju tipki Fn + F7, ako red s F-tipkama nije u multimedijskom, već u funkcionalnom režimu (režimi se prebacuju u BIOS-u).
Također pročitajte: Kako promijeniti način tipki F1-F12 na prijenosniku
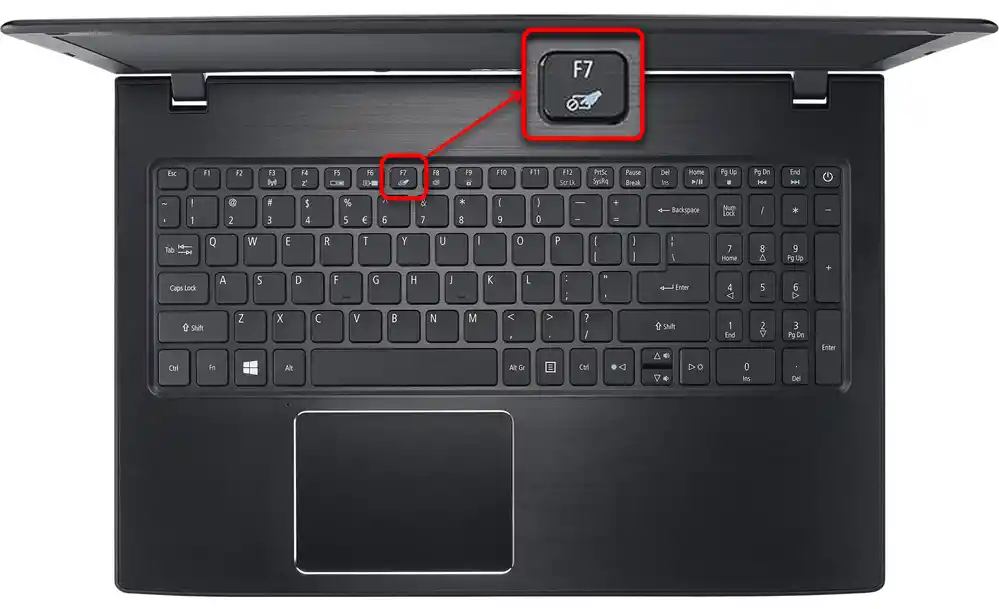
Način 2: Postavke sustava Windows
Kroz postavke operativnog sustava također možete upravljati dodirnom pločom. Ova opcija će biti korisna ako na vašem modelu prijenosnika nije bilo potrebne prečice ili je ona neispravna.
Aplikacija "Postavke"
U Windows 10 isključivanje dodirne ploče nije teško putem nove aplikacije "Postavke". To možete učiniti na sljedeći način:
- Otvorite "Start" i idite na "Postavke".
- Prebacite se na odjeljak "Uređaji".
- U lijevom okviru pronađite stavku "Dodirna ploča" i kliknite na nju.
- U središnjem dijelu prozora pritisnite gumb u obliku prekidača kako biste je prebacili u stanje "Isključeno". Obratite pažnju i na prisutnost opcije "Ne isključuj dodirnu ploču prilikom povezivanja miša". Ako koristite dodirnu ploču i miš naizmjenično, umjesto da sami upravljate radom dodirne ploče, svaki put je isključujući i uključujući ručno, jednostavno uklonite oznaku s ove stavke. Sada će rad dodirne ploče biti blokiran prilikom povezivanja miša putem USB-a ili Bluetooth-a, a nakon isključivanja vanjske opreme rad dodirne ploče će se obnoviti.Prema tome, odabirom ove opcije, nije potrebno isključivati touchpad u ovom prozoru.
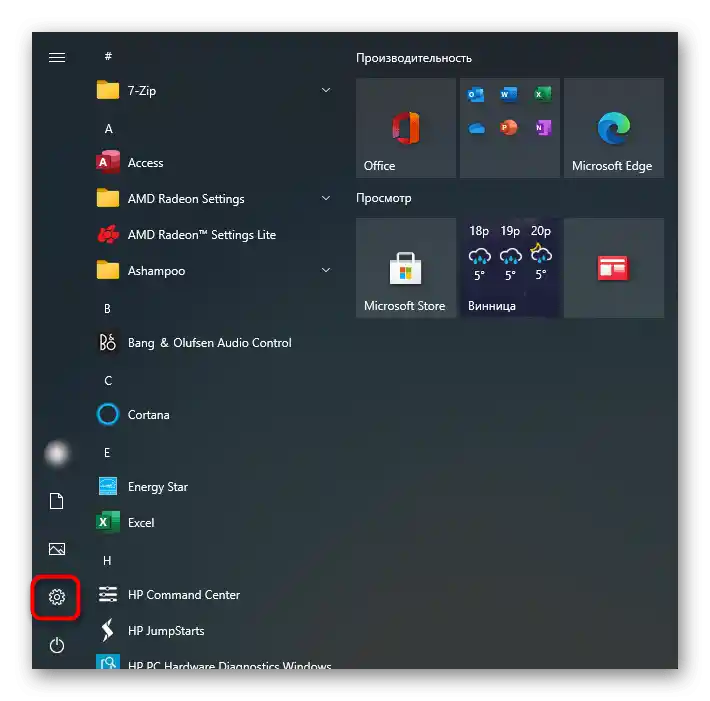
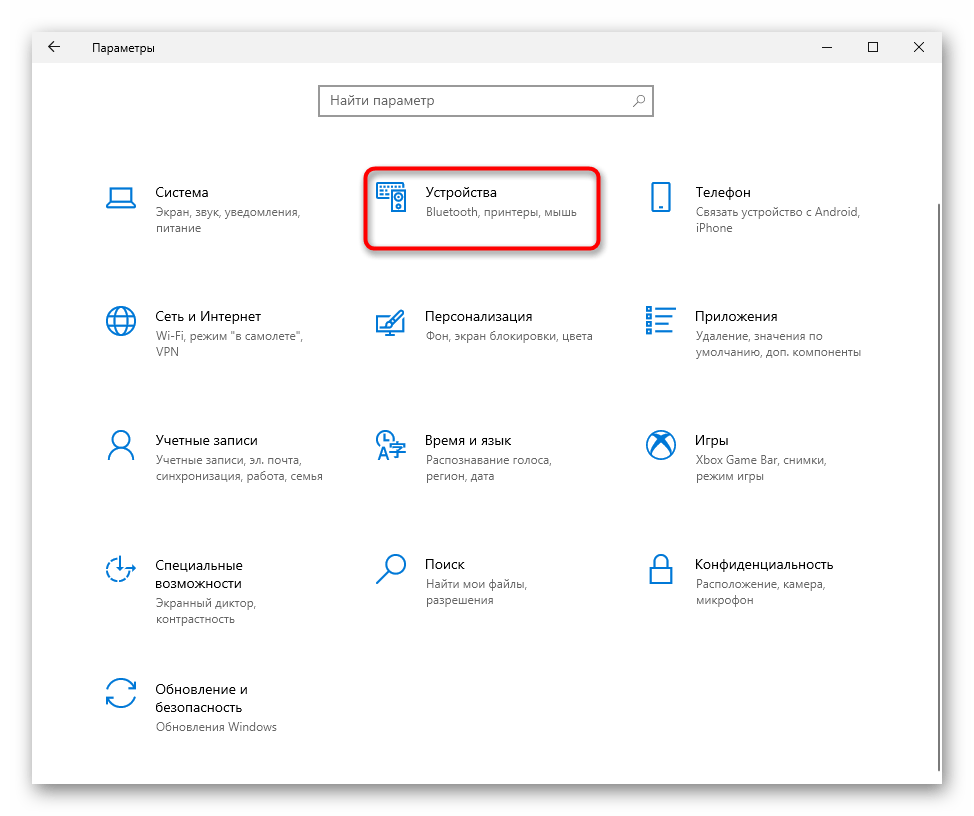
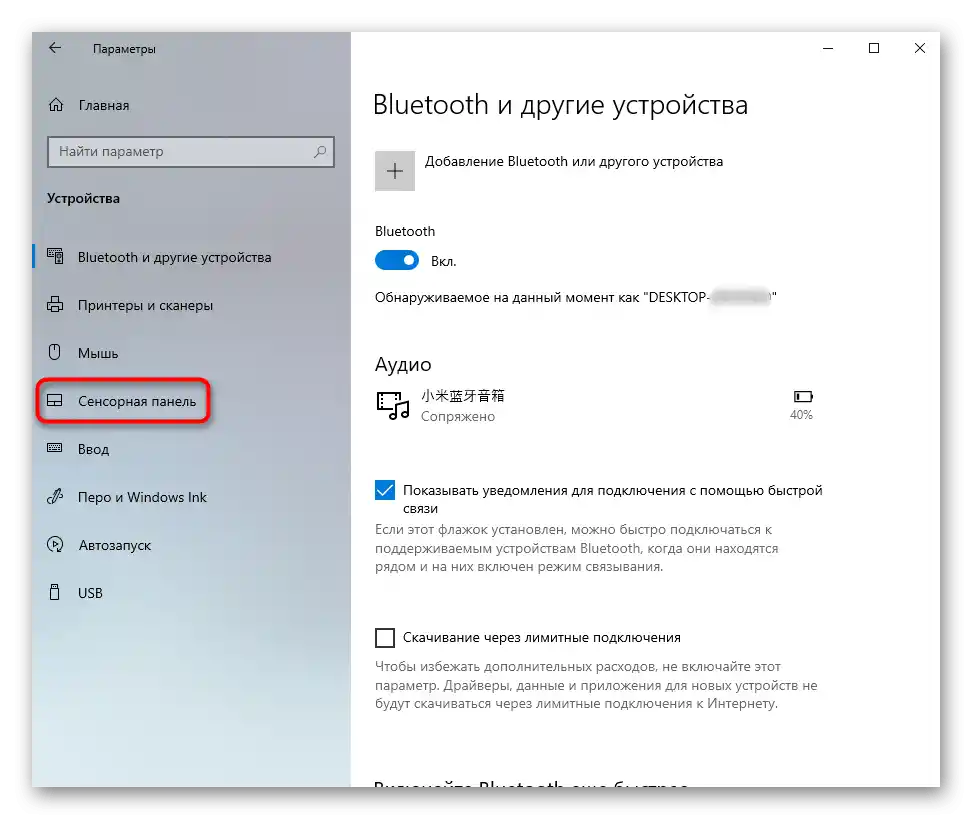
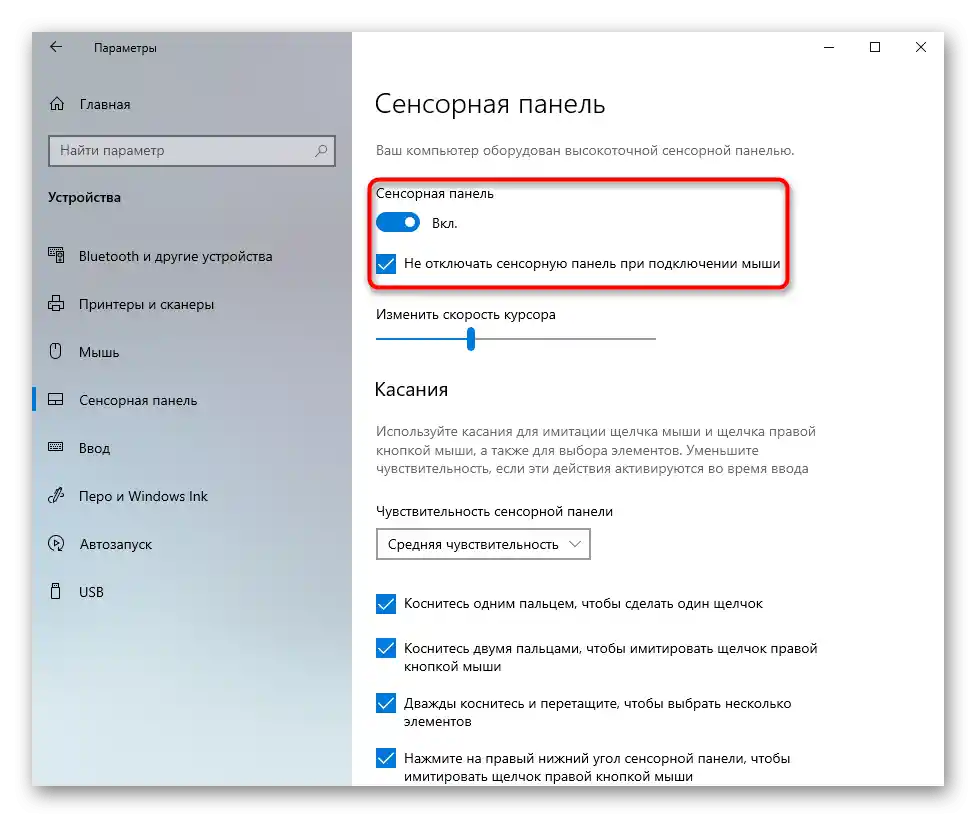
"Upravljačka ploča"
Vlasnicima prethodnih "desetaka" verzija Windowsa bit će potrebno koristiti univerzalnu aplikaciju — "Upravljačka ploča".
- Pokrenite je putem "Starta". Promijenite način prikaza na "ikone" i pronađite odjeljak "Miš" (ili ga pronađite putem unutarnje pretrage).
- U otvorenom prozoru prebacite se na karticu "Postavke uređaja" ili "Elan" — naziv ovisi o dobavljaču opreme. U njoj pritisnite gumb "Isključiti".
- Napominjemo da, ako isključujete touchpad zbog povezivanja miša, ali samo privremeno, umjesto deaktivacije bolje je označiti opciju "Isključiti unutarnje pokazivačko uređaj pri povezivanju vanjskog pokazivačkog uređaja USB", a sve ostalo ostaviti nepromijenjeno. Sada će se prilikom povezivanja miša dodirna ploča automatski blokirati. Pritisnite "U redu" za spremanje unesenih promjena.
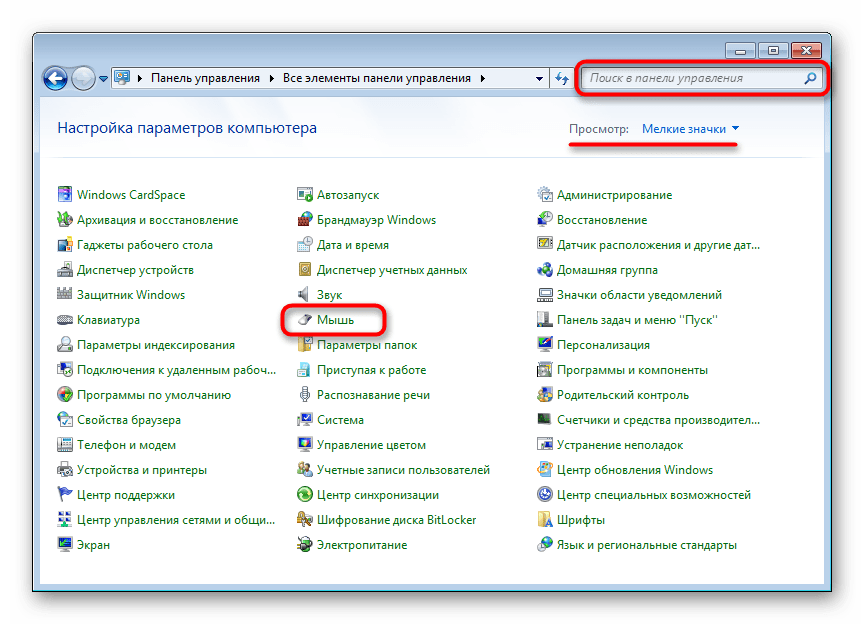
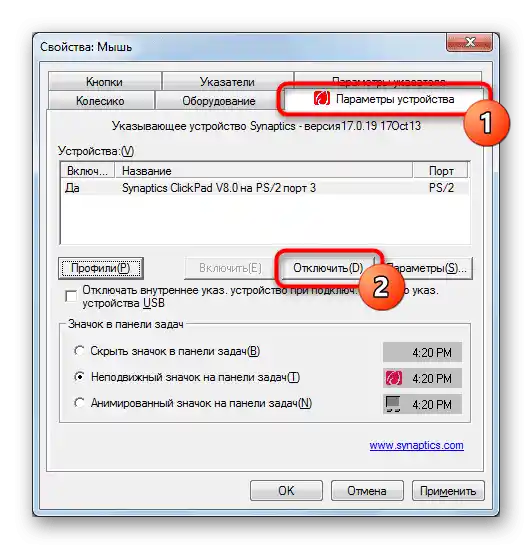
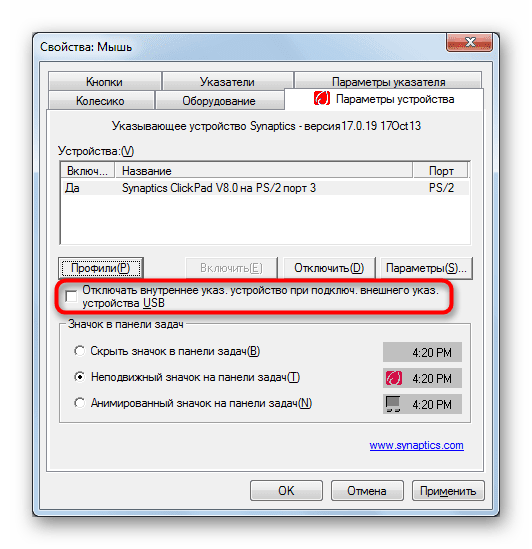
Način 3: BIOS
Onima kojima touchpad nije potreban uopće, lakše je potpuno ga isključiti putem BIOS-a. Sada dodirna ploča neće raditi nakon što slučajno pritisnete F7 na tipkovnici i otključate je. Međutim, važno je ne zaboraviti na ovu postavku kako bi se u budućnosti uvijek mogla odmah vratiti funkcionalnost pokazivačkog uređaja.
- Ponovno pokrenite laptop ili ga uključite, a u trenutku prikazivanja logotipa tvrtke pritisnite tipku za ulazak u BIOS.
Više informacija: Ulazimo u BIOS na laptopu Acer
- Upravljajući strelicama na tipkovnici, prebacite se na odjeljak "Glavno" i pronađite ovdje stavku "Unutarnji pokazivački uređaj" ili "Touchpad". Odabravši ovaj redak, pritisnite tipku Enter i postavite status "Onemogućeno". Ostaje pritisnuti tipku F10 za spremanje postavki i izlazak iz BIOS-a.Nakon toga, laptop će nastaviti s pokretanjem, ali touchpad više neće raditi.
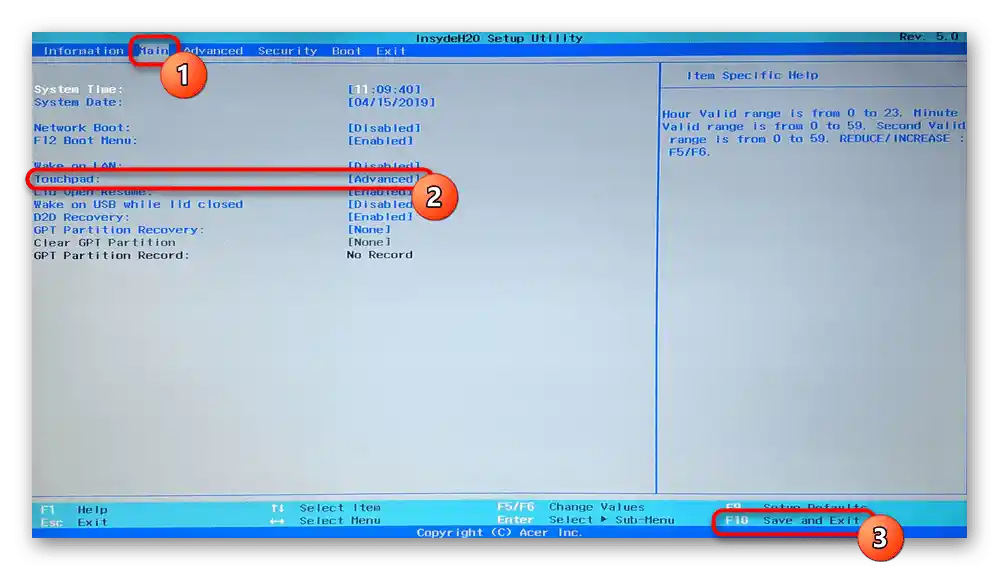
Napominjemo da ova opcija možda nije dostupna u svim BIOS-ima. Pokušajte potražiti u drugim njegovim odjeljcima stavku s istim nazivom, a ako je nema, jednostavno se poslužite alternativnim metodama iz članka.
Način 4: "Upravitelj uređaja"
Potpuno isključivanje može se programatski zamijeniti putem sistemske aplikacije "Upravitelj uređaja".
- Pronađite ovaj alat po nazivu u "Startu". U Windows 10 umjesto toga desnom tipkom miša kliknite na "Start" i odaberite potrebnu stavku.
- Proširite odjeljak "Miševi i drugi pokazivački uređaji" — tamo, osim miša (koji se obično naziva "HID-kompatibilni miš" ili "HID-kompatibilni uređaj"), bit će i redak koji u nazivu sadrži riječ "touchpad". Desnom tipkom miša kliknite na njega i idite na "Svojstva".
- Prebacite se na karticu "Upravljački program" i odaberite stavku "Onemogući uređaj". Dodatno, opcija "Ukloni uređaj" također isključuje touchpad, ali do ponovnog pokretanja Windows-a.