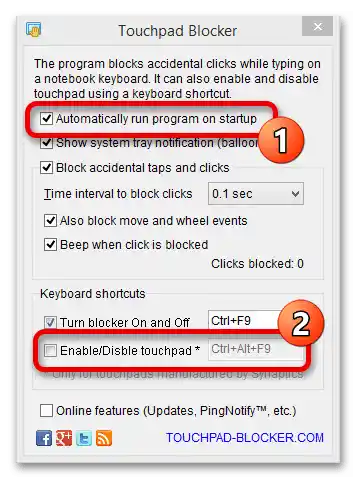Sadržaj:
Način 1: Prečica
Gotovo svi ASUS prijenosnici upravljaju touchpadom putem prečice.
- Na običnim prijenosnicima to je većinom tipka F6:
- Ili F9:
- U gaming modelima prebacivanje može biti dodijeljeno na F10:
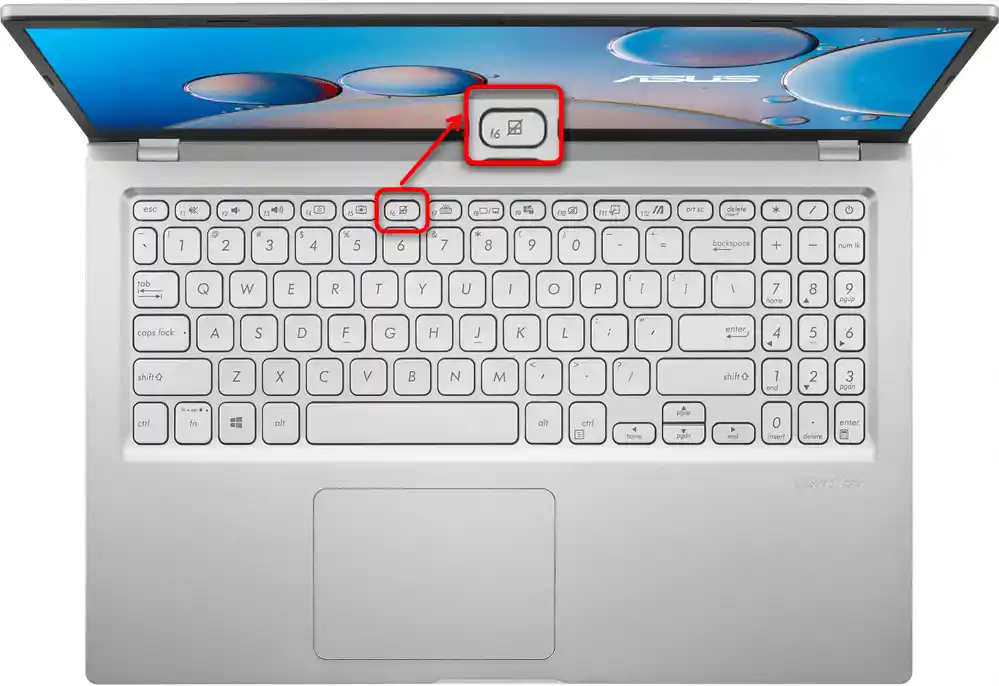
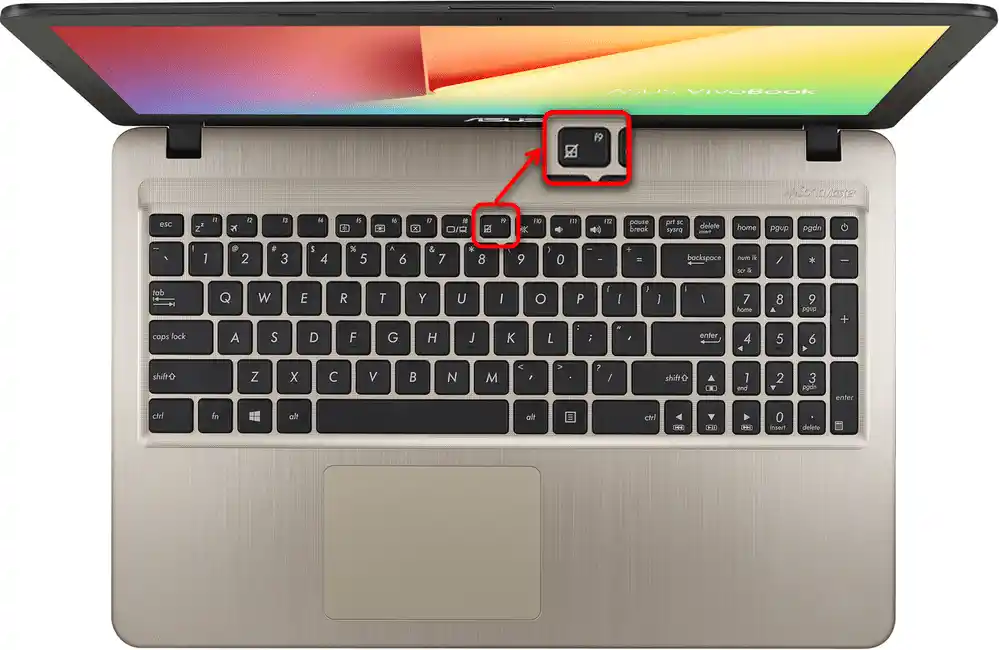

Kao što vidite, na sve te tipke je otisnut isti simbol. Stoga, ako vam predložene opcije nisu odgovarale, potražite takav simbol na drugim F-tipkama.
Skuplji laptopi često su opremljeni neobičnim touchpadom, već takozvanim ScreenPad-om — malim osjetljivim ekranom s mogućnošću upravljanja pokazivačem. Imaju malo drugačiji princip rada, stoga, ako imate takav premium laptop, na tipki F6 vidjet ćete sliku koja se razlikuje od prikazanih iznad:
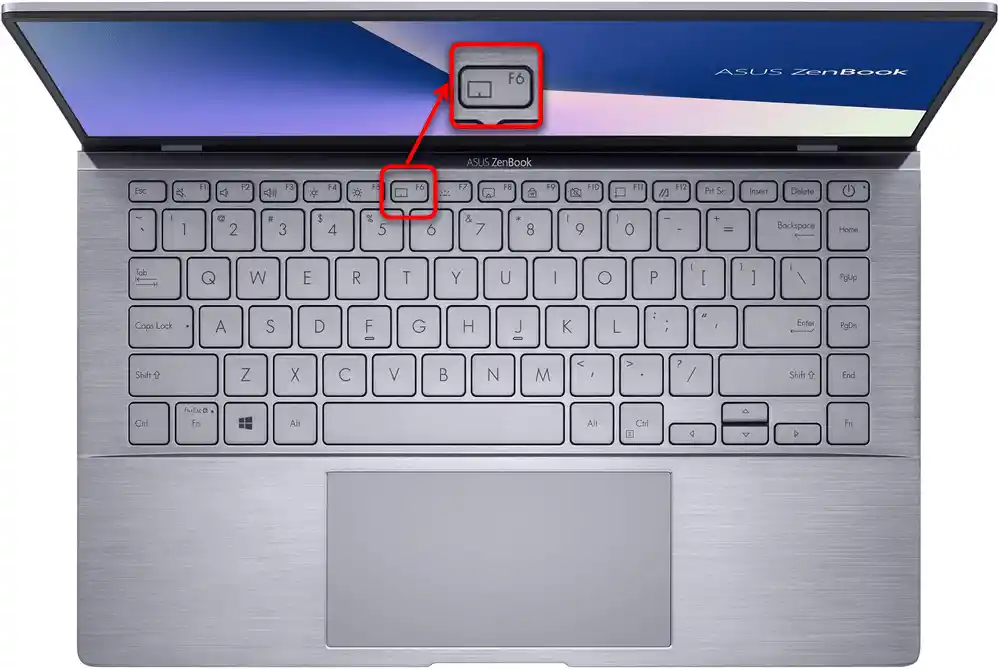
Kada pritisnete F6, na glavnom ekranu će se prikazati mali prozor koji pokazuje u kojem režimu trenutno radi ScreenPad. Pritisnite tipku nekoliko puta dok ne bude označena opcija "Touchpad isključen".
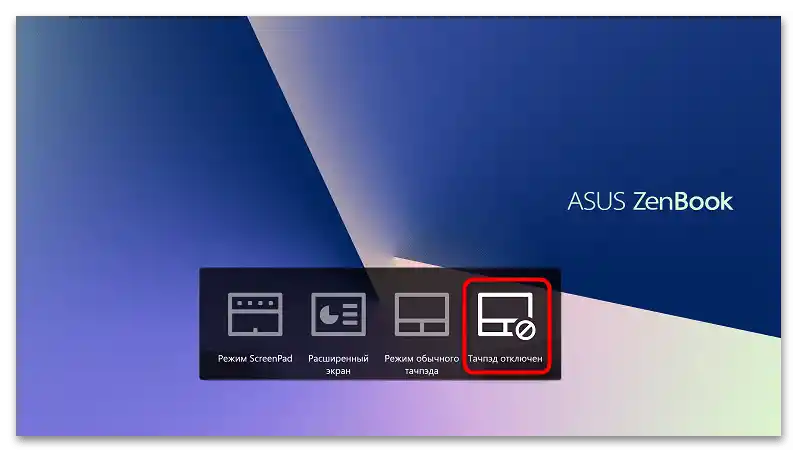
U svim slučajevima može biti potrebno pritisnuti navedenu tipku u kombinaciji s Fn — to ovisi o režimu rada tipki F1-F12.
Ako se touchpad isključuje na nejasan način, moguće je da je problem u tome što slučajno pritisnete odgovarajuću tipku. U većini prijenosnika sada je F-red podešen za multimedijsku upotrebu, stoga je dovoljno pritisnuti F6 ili neku drugu tipku, a ne Fn + F6, kao ranije, da biste isključili touchpad.Da bi se to spriječilo, prebacite F-red na funkcijski način.
Također pročitajte: Kako promijeniti način rada tipki F1-F12 na prijenosnom računalu
Način 2: Postavke operativnog sustava
Iako većina ASUS prijenosnih računala ima tipku za upravljanje touchpadom, nekima može biti nezgodno koristiti je iz raznih razloga: pokvarila se i ne reagira, preusmjerena je na drugu funkciju itd. Tada se može koristiti postavke operativnog sustava, koje također omogućuju uključivanje i isključivanje touchpada.
Osim toga, Windows omogućuje aktiviranje ili isključivanje automatskog isključivanja touchpada prilikom povezivanja USB miša, što je, nesumnjivo, vrlo praktično za mnoge.
Aplikacija "Postavke"
U Windows 10 postoji nova aplikacija za upravljanje OS-om koja se zove "Postavke". Ovdje možete lako izvršiti sve navedeno.
- Putem "Start" otvorite ovu aplikaciju klikom na ikonu zupčanika.
- Kliknite na pločicu "Uređaji".
- Na lijevoj strani prozora prebacite se na odjeljak "Touchpad".
- Prva stavka ovdje odgovara za isključivanje touchpada. Kliknite na prekidač kako biste isključili pokazivačko uređaj. Da bi se panel isključio prilikom povezivanja vanjske miša, uklonite oznaku s druge stavke, a ako vam je potrebna funkcija i jednog i drugog, oznaka treba biti postavljena.
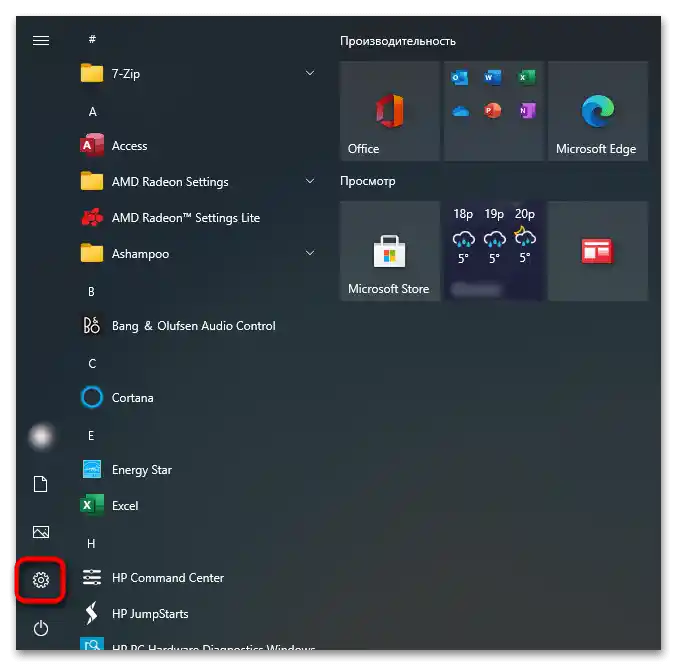
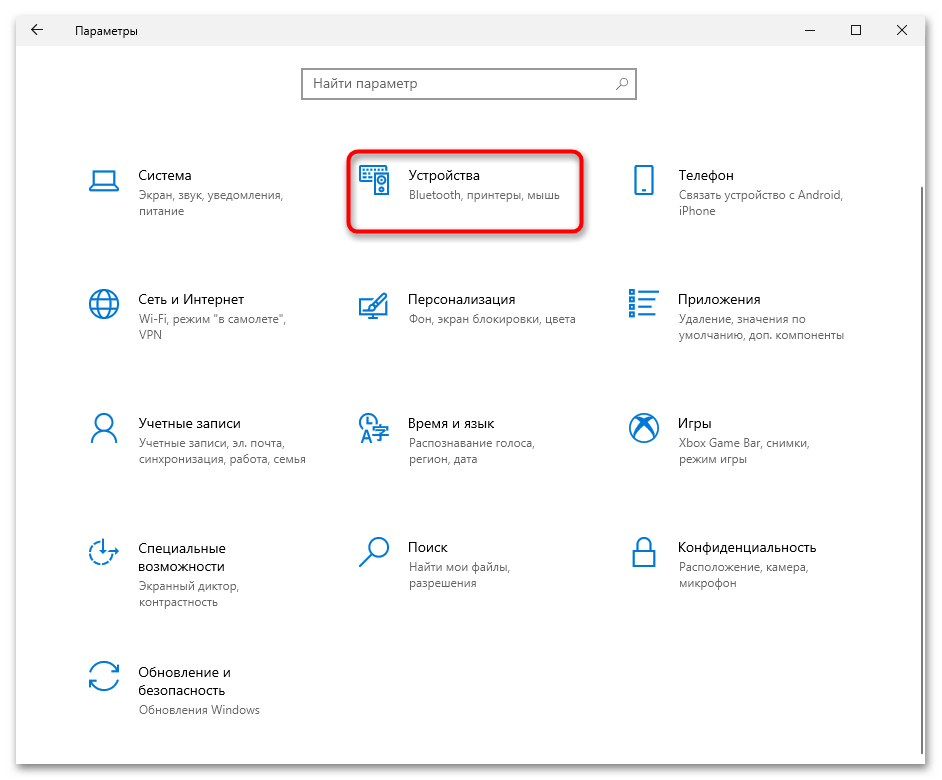
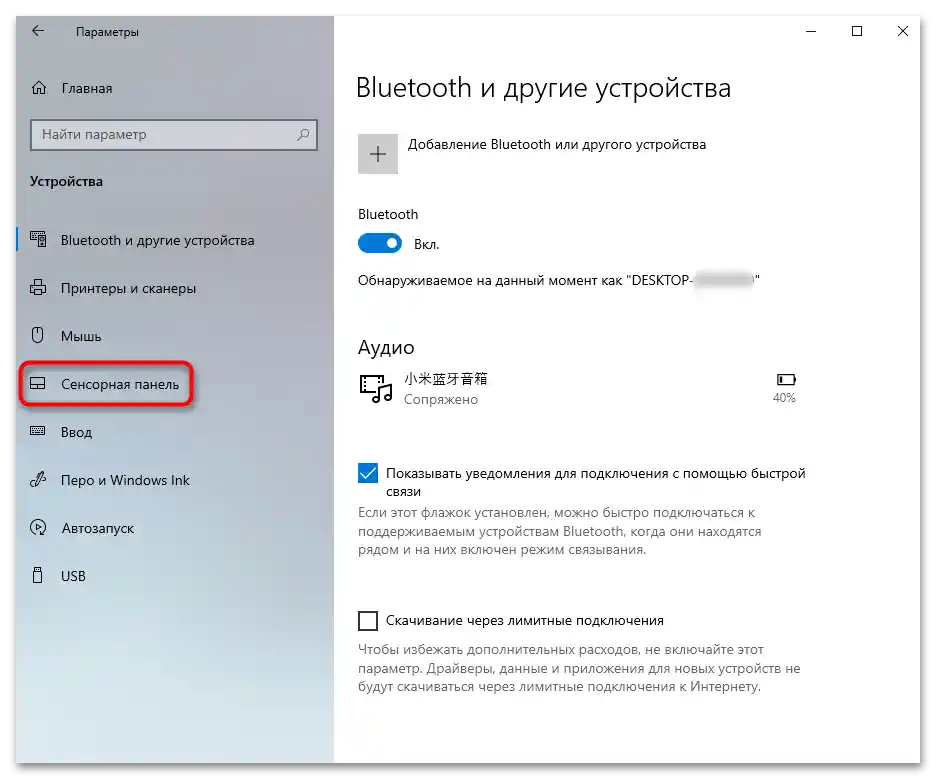
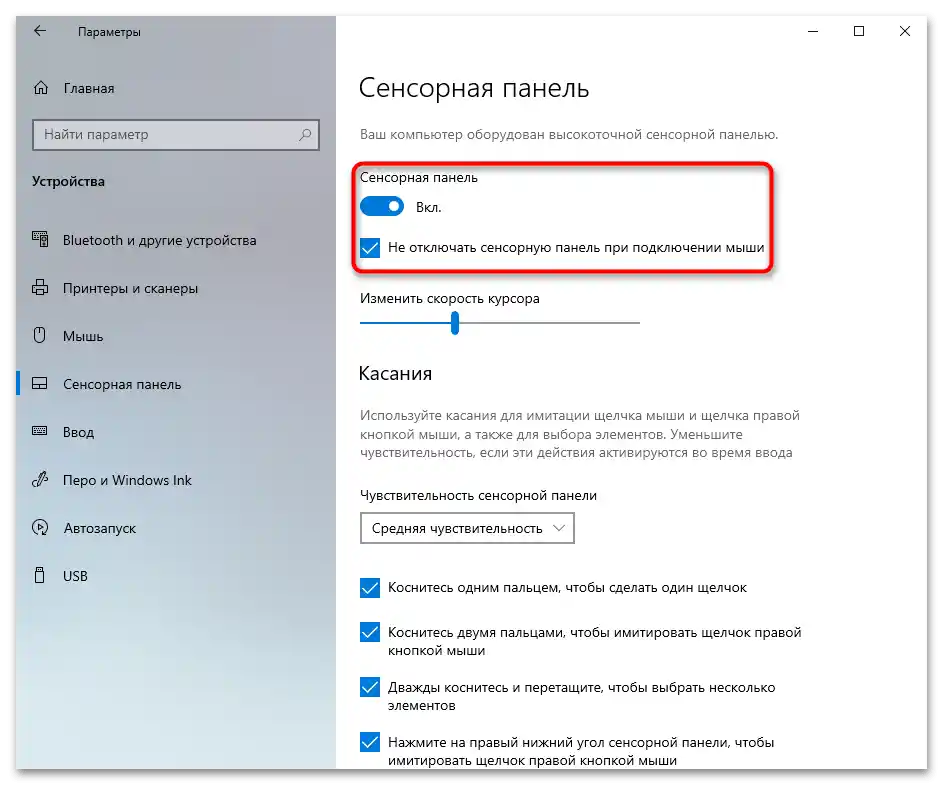
Aplikacija "Upravljačka ploča"
U Windows ispod "desetke" glavni element fino podešavanje sustava je "Upravljačka ploča". Iskoristite je ako želite isključiti touchpad putem softvera.
- U "Startu" pronađite aplikaciju "Upravljačka ploča" i pokrenite je. Najbrže ćete pronaći stavku "Muž" prebacivanjem prikaza na "ikone", ili je pronaći putem pretraživačkog polja.
- Tražena kartica će se zvati "Postavke uređaja" ili "Elan", ovisno o modelu touchpada koji je instaliran u prijenosno računalo.Ovdje pritisnite gumb "Isključiti" ili "Disable".
- Da bi se touchpad automatski isključio prilikom povezivanja vanjske miša, označite okvir pored stavke "Isključiti unutarnje pokazivačko uređaj prilikom povezivanja vanjskog pokazivačkog uređaja USB".
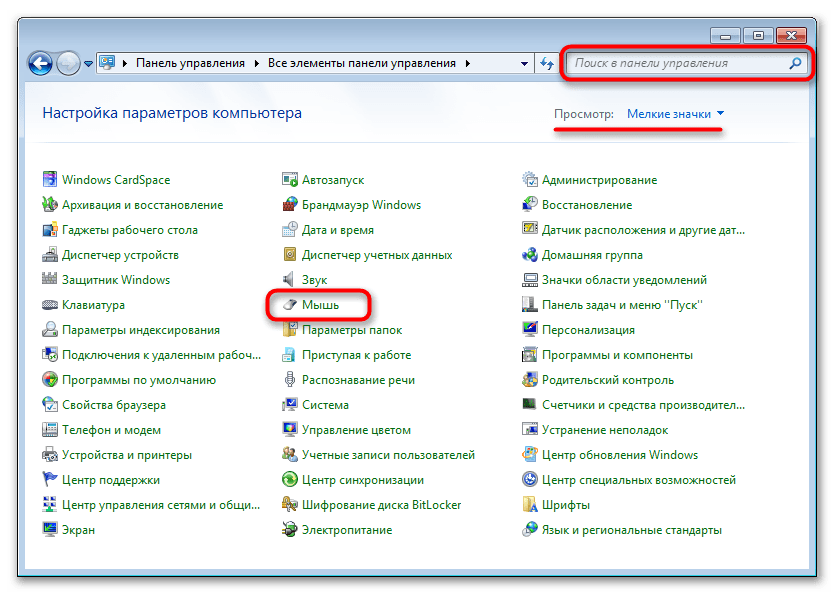
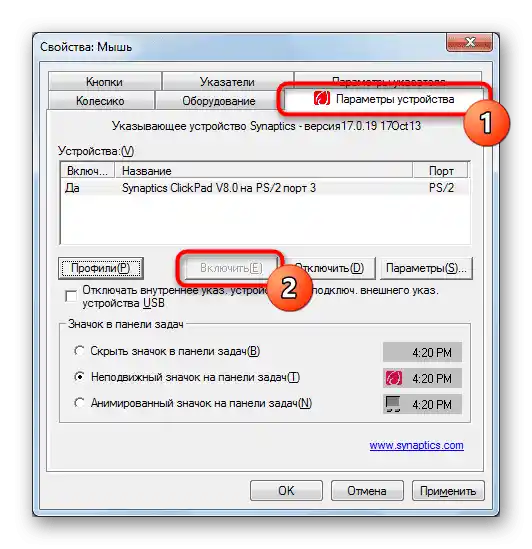
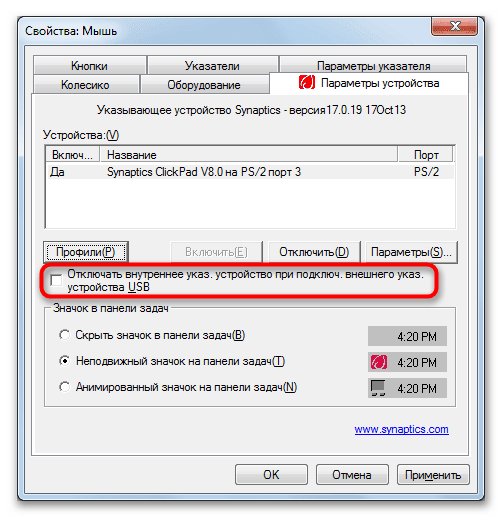
Način 3: Isključivanje opcije u BIOS-u
Određeni modeli ASUS prijenosnih računala omogućuju isključivanje touchpada putem BIOS-a, zbog čega on neće raditi ni pritiskom na tipku prečaca. To se odnosi ne samo na operativni sustav — izvan njega (na primjer, prilikom instalacije drugog sustava ili u okruženju za oporavak) touchpad će također biti neaktivan. Kada se uređaj isključi na ovako radikalan način, treba to zapamtiti kako ne bi izgledalo da je pokvaren. Ako uopće ne koristite touchpad i ne premještate prijenosno računalo s jednog mjesta, njegovo potpuno isključivanje je sasvim relevantno, iako nije dostupno za svaki model.
- Otvorite BIOS pritiskom na odgovarajuću tipku prilikom uključivanja prijenosnog računala. Obično je to F2, ali ako ne odgovara, pokušajte s drugim uobičajenim opcijama.
Pročitajte također: Ulazak u BIOS na ASUS prijenosniku
- Pomoću tipkovnice prebacite se na karticu "Advanced" i pronađite stavku "Internal Pointing Device". Označite je i pritisnite Enter kako bi se otvorio prozor s dostupnim vrijednostima, te odaberite "Disabled".
- Kod nekih prijenosnika BIOS će imati vlastito sučelje, novog ili starog tipa, gdje osim vizualnih razlika nema nikakvih promjena, stoga će princip ostati isti.
- Na kraju pritisnite tipku F10 za spremanje rezultata, slažite se s tim i pričekajte da se prijenosnik uključi.
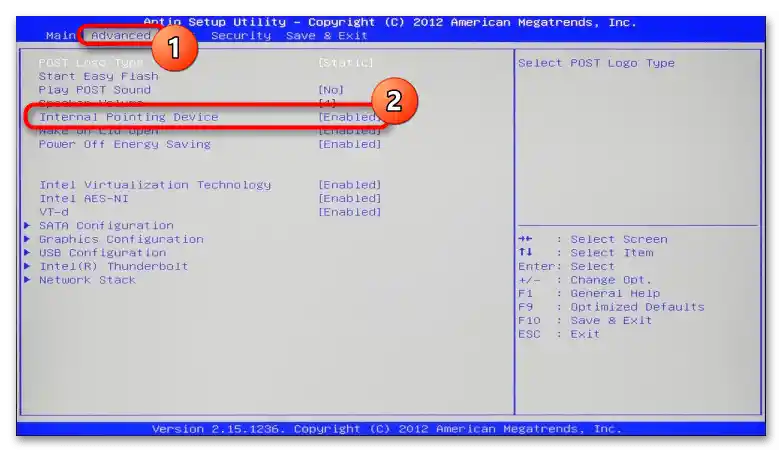
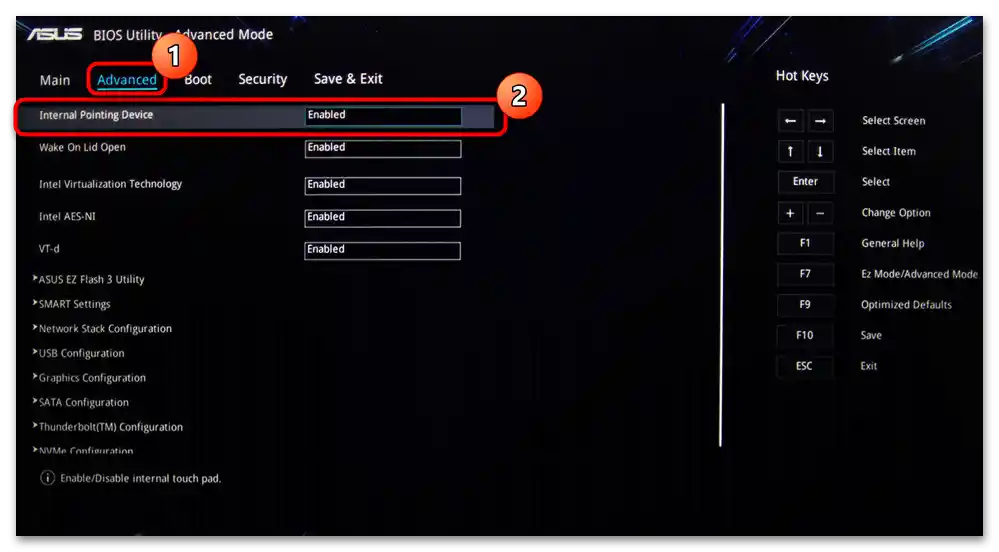
Metoda 4: Isključivanje putem "Upravitelja uređaja"
Za potpuno isključivanje unutar samo operativnog sustava možete koristiti sustavsku aplikaciju "Upravitelj uređaja". Ova metoda je pogodna za potpuno deaktiviranje touchpada, kao što bi se to učinilo putem BIOS-a, s jednim iznimkom — ova postavka će raditi samo unutar pokrenute verzije Windowsa.
- Pomoću izbornika "Start" otvorite "Upravitelj uređaja". U "desetki" to se najbrže može učiniti desnim klikom na "Start" i odabirom odgovarajuće opcije.
- Proširite odjeljak "Miševi i ostali pokazivački uređaji" i pronađite touchpad. Obično se u njegovom nazivu nalazi ova riječ — "touchpad". Ako imate poteškoća s prepoznavanjem uređaja, označite prvi redak (tako da bude označen plavom bojom) i isključite miša. Ako označavanje nestane, to znači da se prvi redak odnosi na vanjsku miša, a ako ostane — na touchpad. Pri ponovnom povezivanju miša zauzet će isti redak kao i prije. Kada se odlučite za redak, pređite na "Svojstva" senzorske ploče.
- Prebacite se na karticu "Upravljač", gdje odaberite stavku "Onemogući uređaj" i potvrdite svoju odluku, nakon čega ponovno pokrenite prijenosnik i provjerite primijenjenu radnju.Ako koristite opciju "Ukloni uređaj", touchpad će prestati raditi odmah, ali samo do ponovnog pokretanja ili novog sesija Windowsa.
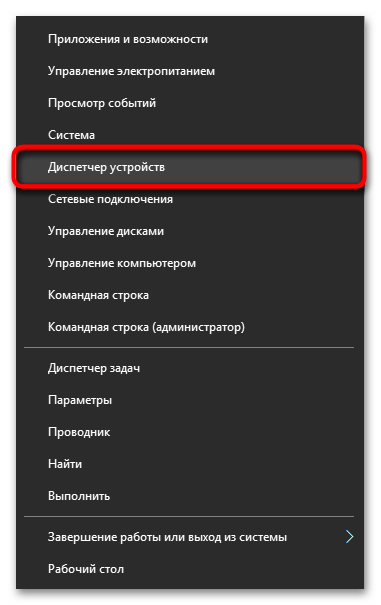
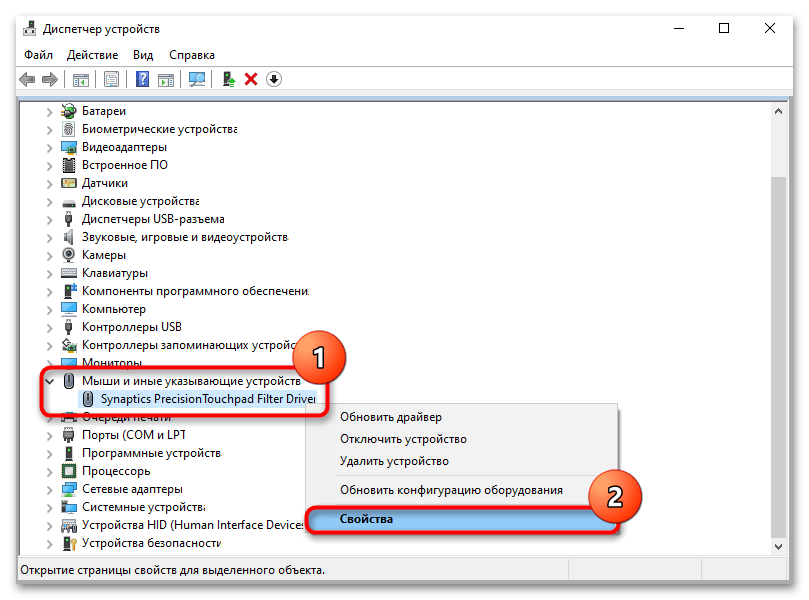
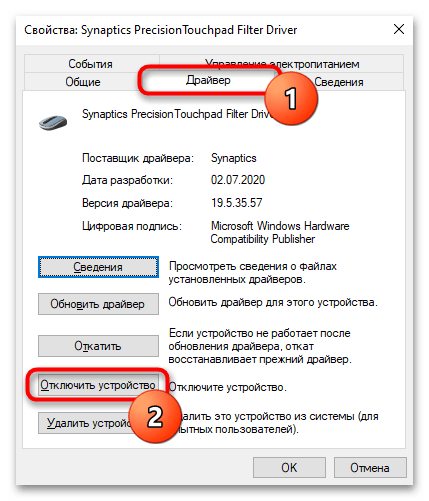
Metoda 5: Korištenje vanjskog programa
Alternativa svim standardnim metodama su vanjski programi. Oni su relevantni u situacijama kada na tipkovnici nema tipke za isključivanje touchpada ili kada je fizički oštećen, kao i kada se touchpad isključuje zbog slučajnih pritisaka i dodira.
- Preuzmite program s web stranice programera i instalirajte ga na uobičajen način.
- Sada možemo razmotriti njegove mogućnosti: prvo što treba spomenuti je mogućnost dodavanja u automatsko pokretanje ("Automatski pokreni program pri pokretanju"), ako će se rad s touchpadom obavljati stalno. Sljedeće funkcije omogućuju: prikazivanje obavijesti na traci zadataka, blokiranje ponovljenih dodira i pritisaka unutar postavljenog vremenskog intervala (na primjer, drugo pritiskanje/dodir unutar 0,1 sekunde nakon prethodnog neće biti "zabilježeno"), blokiranje pomicanja i reprodukciju signala o uspješnoj blokadi.
- Ako je u laptop instaliran touchpad od Synaptics, a ne Elan ili druge tvrtke, u donjem bloku također možete postaviti vlastitu kombinaciju tipki za uključivanje ili isključivanje rada touchpada ("Omogući/Onemogući touchpad") i blokator ponovljenih pritisaka/dodira ("Uključi i isključi blokator").