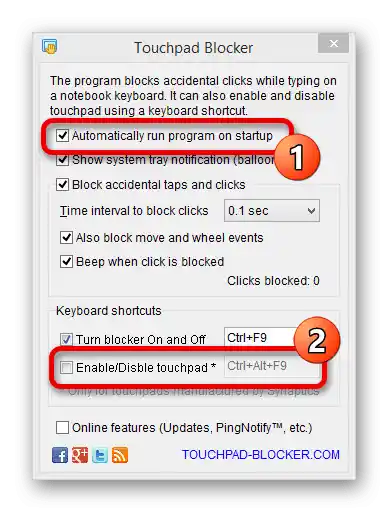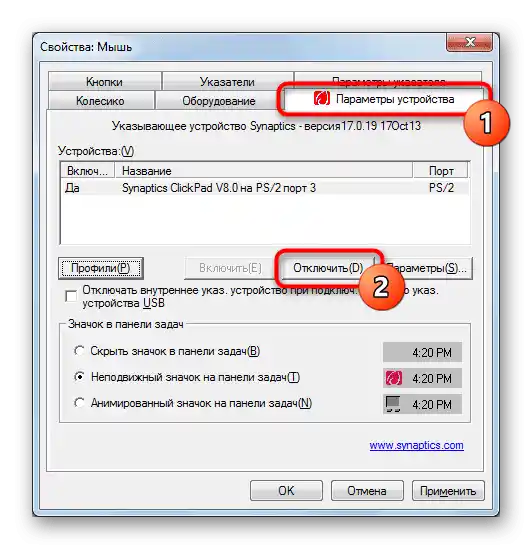Sadržaj:
Metoda 1: Prečica na tipkovnici
Najbrže upravljanje touchpadom moguće je putem tipkovnice: različiti modeli Lenova imaju vlastite prečice za uključivanje ili isključivanje dodirne ploče.
Tako, u prijenosnicima namijenjenim za uredsku upotrebu to je tipka F6.
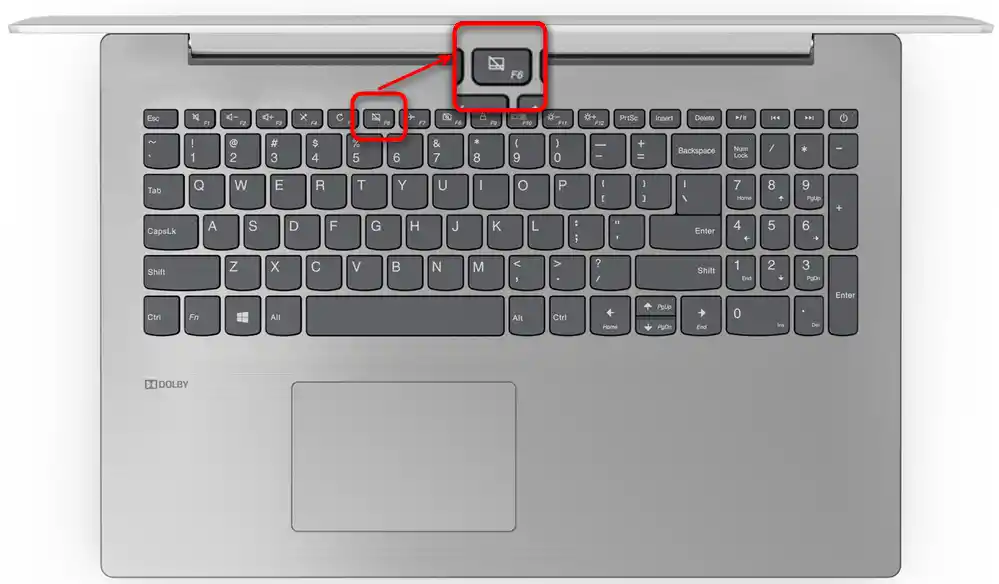
U gaming prijenosnicima — F10.
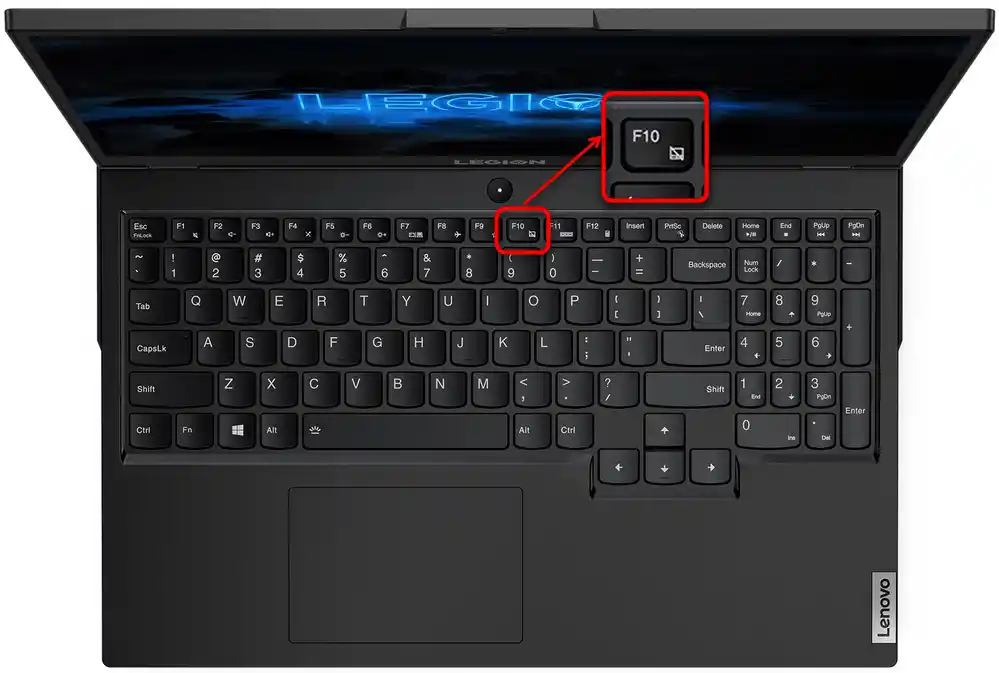
Aktivacija pojedinačne tipke moguća je samo ako je red s F-tipkama u multimedijskom režimu. Kada su postavljene na funkcionalni režim (tj. obavljaju svoju primarnu funkciju), sve dodatne mogućnosti rade samo u kombinaciji s tipkom Fn: Fn + F6 ili Fn + F10.
Metoda 2: Postavke operativnog sustava
Ako nemate tipku koja upravlja touchpadom s tipkovnice ili je ona neispravna, možete iskoristiti mogućnosti Windowsa. U njemu se također podešava i isključivanje touchpada samo tijekom povezivanja vanjske miša — to je vrlo praktično, jer se blokada automatski aktivira i deaktivira bez intervencije korisnika.
Aplikacija "Postavke"
Korisnicima Windows 10 dostupna je nova aplikacija za fino podešavanje sustava — "Postavke". Ovdje, osim ostalog, postoji odjeljak s postavkama touchpada.
- Pritisnite gumb "Start" i otvorite "Postavke", klikom na ikonu u obliku zupčanika.
- Idite na odjeljak "Uređaji".
- Na lijevoj traci postoji stavka "Dodirna ploča" — odaberite je.
- Prva opcija bit će isključivanje i uključivanje touchpada.Kliknite na regulator kako biste promijenili status ove postavke. Međutim, ako trebate isključiti pokazivačko uređaj samo tijekom povezivanja USB miša, umjesto potpunog isključivanja, uklonite oznaku s opcije "Ne isključuj touchpad prilikom povezivanja miša". Sada će se touchpad automatski blokirati prilikom povezivanja vanjske opreme, a kada se miš odspoji, rad touchpada će se obnoviti.
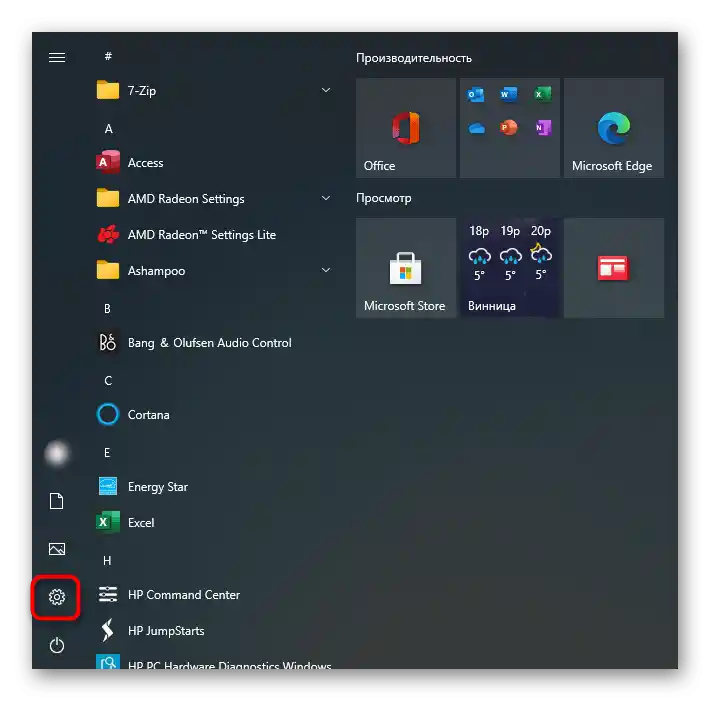
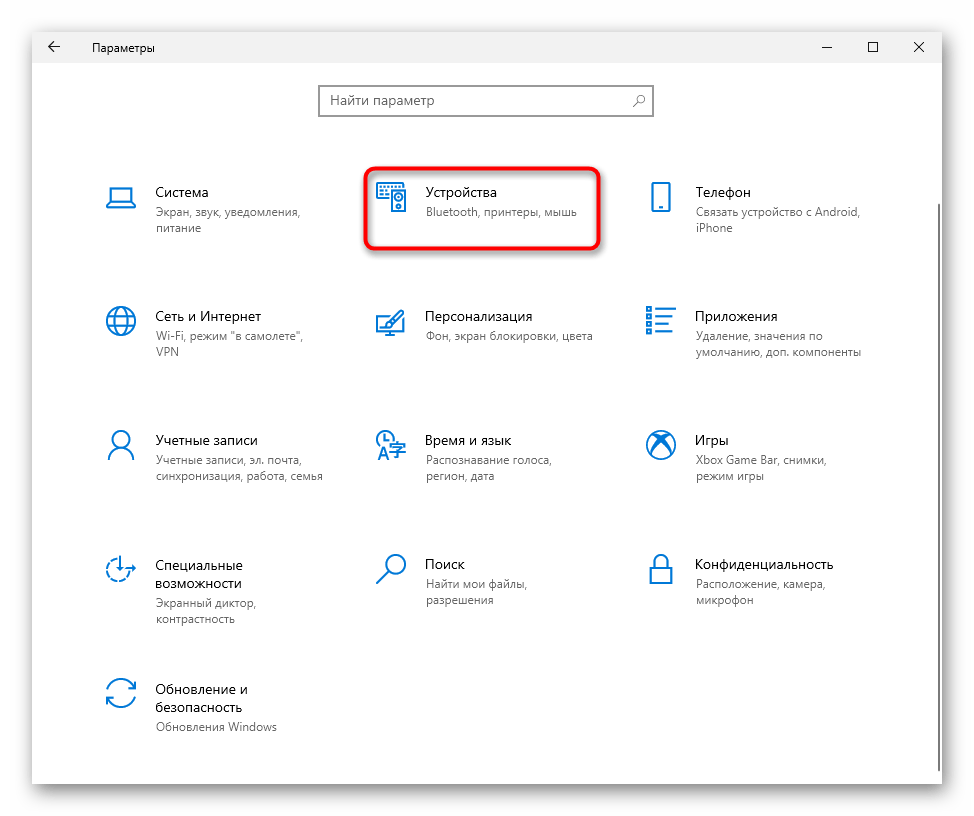
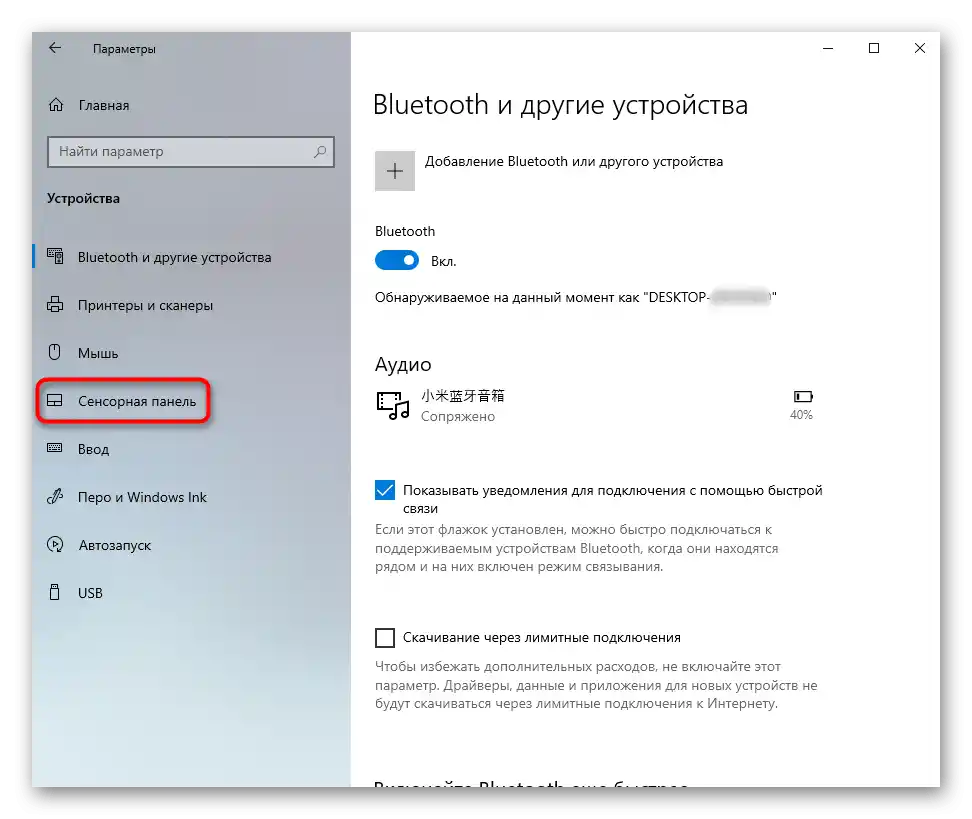
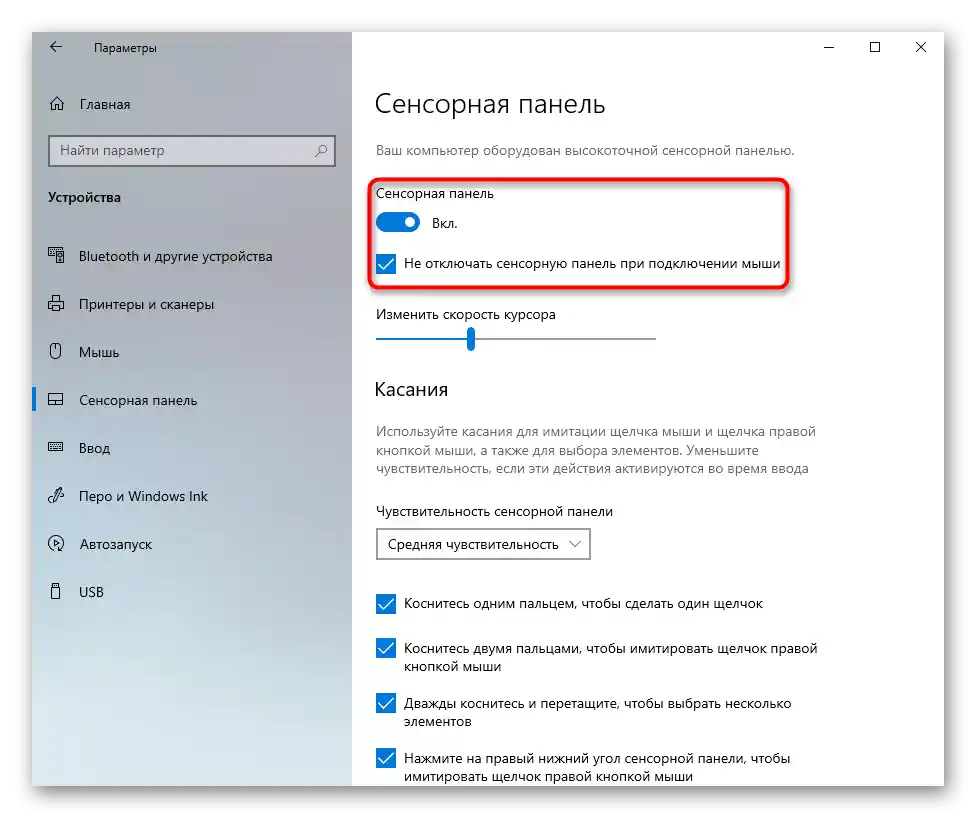
Aplikacija "Upravljačka ploča"
Alternativno rješenje, prvenstveno relevantno za vlasnike prethodnih verzija Windowsa, bit će korištenje "Upravljačke ploče".
- Putem "Start" ili na drugi način pokrenite "Upravljačku ploču". Idite na odjeljak "Miš", a radi lakšeg pretraživanja prethodno promijenite način prikaza na "ikone".
- Na Lenovo uređajima potrebna kartica može se nazivati različito: "Postavke uređaja", "Elan", "UltraNav" ili "ThinkPad". Kliknite na opciju koja odgovara vašem slučaju i isključite touchpad pritiskom na gumb "Isključi".
![Isključivanje touchpada putem postavki upravljačkog programa u svojstvima miša na Lenovo prijenosniku s Windows 7]()
U verziji upravljačkog programa potrebno je ukloniti oznaku s opcije "Omogući TouchPad"
- Ovisno o sučelju ove kartice, ovdje također može biti postavka "Isključiti unutarnje pokazivačko uređaj prilikom povezivanja vanjskog pokazivačkog uređaja USB", što znači da će rad touchpada biti obustavljen samo tijekom povezivanja vanjskog USB miša. Možda će vam ova postavka biti draža od ručnog uključivanja i isključivanja touchpada. Ova opcija može nedostajati ili biti premještena u odjeljak "Postavke" — točno mjesto, kao što je već rečeno, ovisi o izgledu kartice.
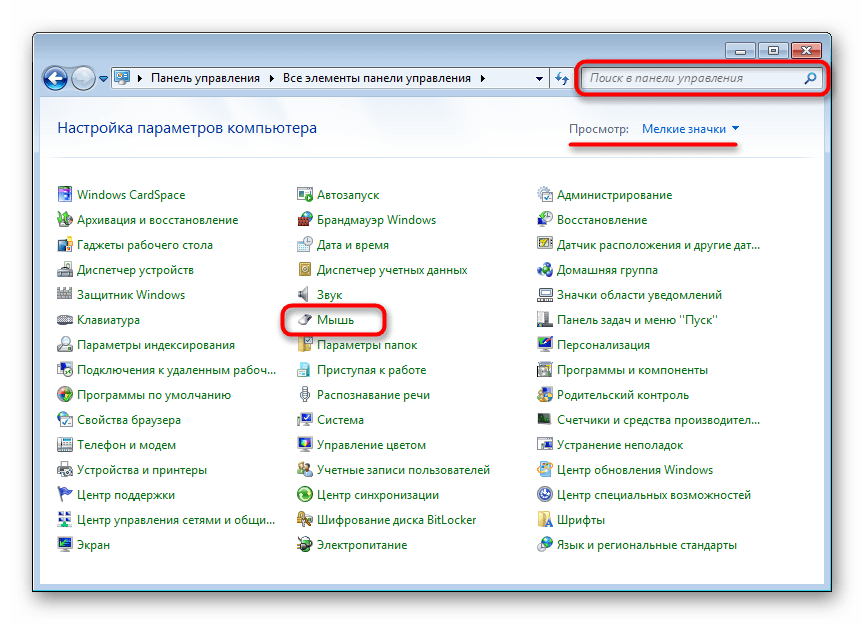
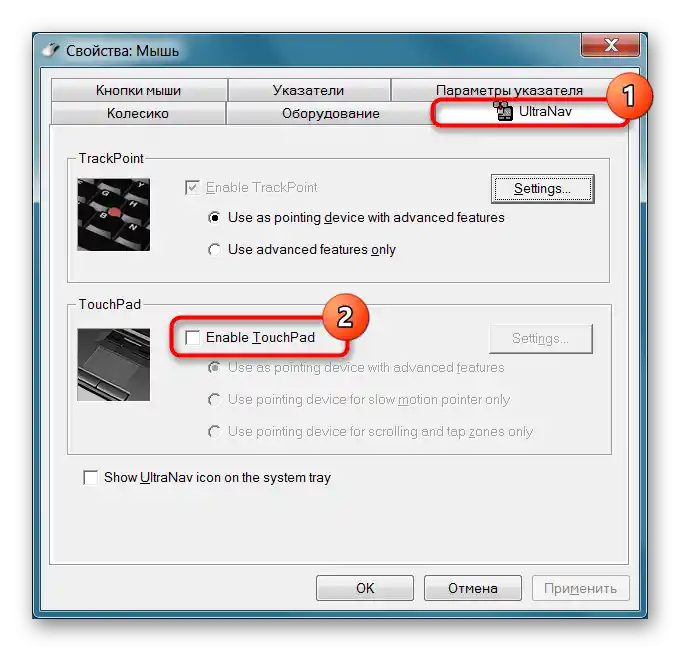
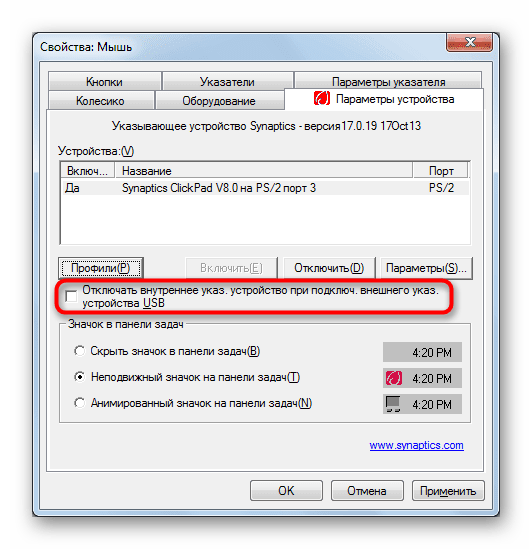
Način 3: Isključivanje opcije u BIOS-u
Neki Lenovo prijenosnici omogućuju isključivanje touchpada putem BIOS-a.Zahvaljujući tome, neće funkcionirati već u fazi pokretanja operativnog sustava i izvan njega (na primjer, u okruženju za oporavak). Ako ste sigurni da ne planirate upravljati pokazivačem pomoću touchpada, isključite ga ulaskom u BIOS.
Detaljnije: Opcije ulaska u BIOS na Lenovo prijenosniku
Pomoću strelica na tipkovnici prebacite se na karticu "Config" i proširite odjeljak "Keyboard/Mouse". Ovdje vam je potrebna opcija "Touchpad" ili "Trackpad". Označite redak i pritisnite Enter za otvaranje prozora za promjenu vrijednosti. Postavite opciju "Disabled", pritisnite Enter. Ostaje izaći iz BIOS-a, čuvajući unesene izmjene. Za to pritisnite tipku F10 i potvrdite akciju opcijom "Yes" (tipka Y)
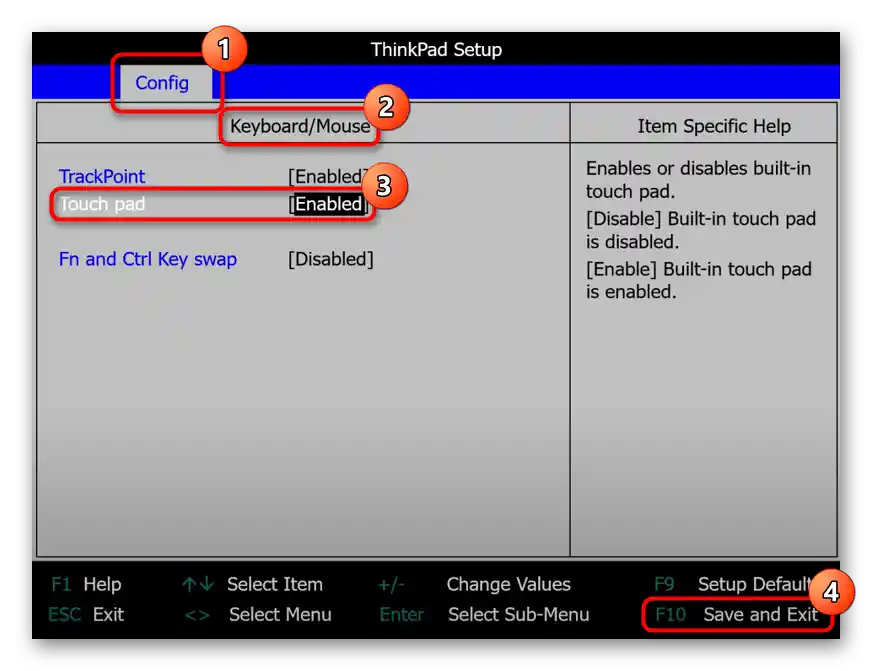
Način 4: Isključivanje putem "Upravitelja uređaja"
Za trajno isključivanje touchpada umjesto BIOS-a možete koristiti i sustavni "Upravitelj uređaja".
- U Windows 10 desnom tipkom miša kliknite na gumb "Start" i odaberite "Upravitelj uređaja". U "sedmici" za otvaranje aplikacije pronađite je po nazivu u "Startu".
- Proširite redak "Miševi i ostali pokazivački uređaji", pronađite touchpad (ne miješajte s vanjskom mišem: u njegovom nazivu treba sadržavati riječ "touchpad") i putem desnog klika i kontekstnog izbornika idite na "Svojstva".
- Na kartici "Vozač" pritisnite opciju "Onemogući uređaj", zatim — na "U redu". Opcija "Ukloni uređaj" onemogućava touchpad samo do ponovnog pokretanja Windows-a, nakon čega se vozač za njega ponovno instalira i on počinje raditi ponovo.
- Ponovno pokrenite prijenosnik i provjerite radi li touchpad.
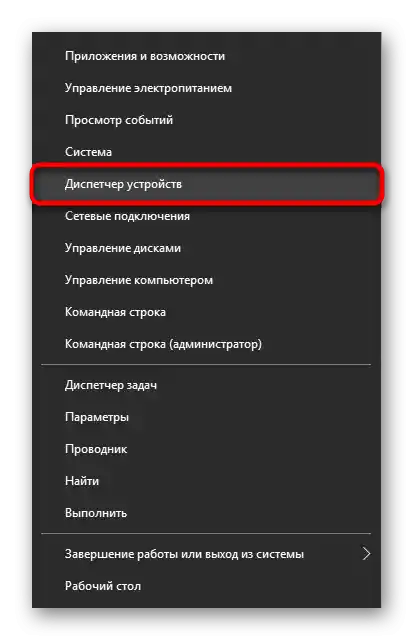
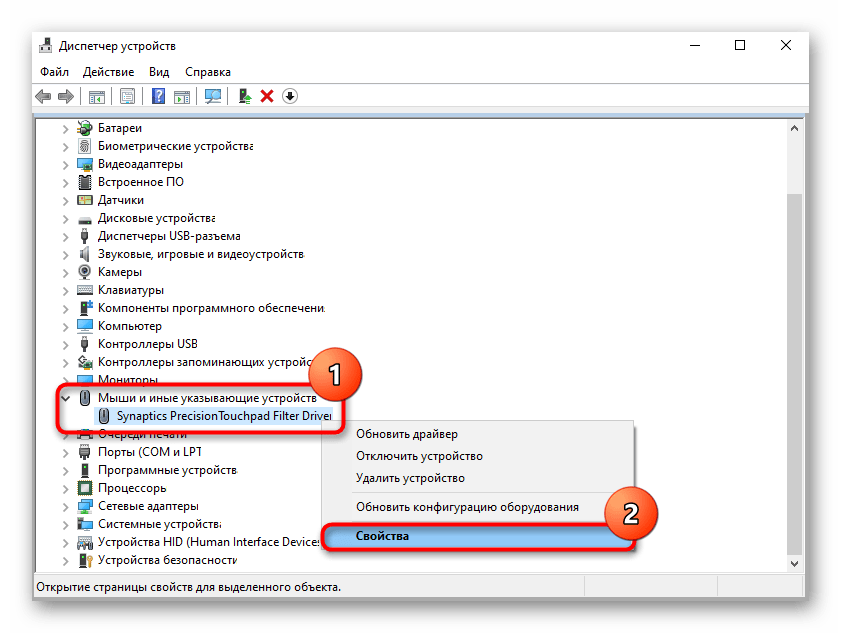
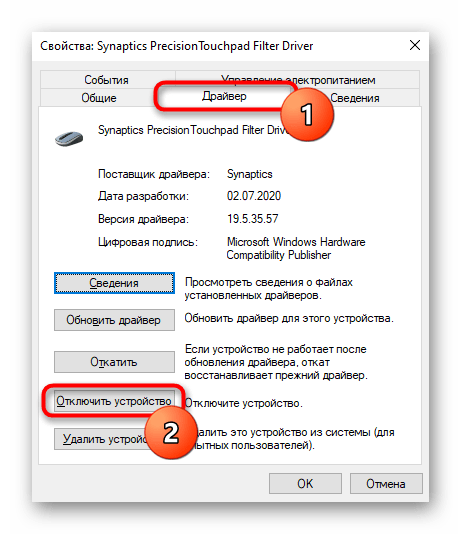
Način 5: Korištenje vanjskog programa
Nekome može biti zgodno upravljati touchpadom pomoću vanjskih programa.Kao pravilo, njima pribjegavaju oni korisnici koji nemaju tipku na tipkovnici za isključivanje dodirne ploče, a ne žele stalno ulaziti u postavke sustava Windows, a još manje postoji potreba za potpunim deaktiviranjem opreme. Osim toga, slični programi pomažu ne samo u isključivanju i uključivanju dodirne ploče, već i u podešavanju njenog načina rada. Razmotrit ćemo jednu od takvih opcija.
Preuzmite Touchpad Blocker s službene stranice
- Preuzmite aplikaciju, instalirajte je na uobičajen način i pokrenite.
- Ako je potrebna stalna rad programa, označite kvačicu pored stavke "Automatski pokreni program pri pokretanju", a ostale postavke (prikaz obavijesti na traci zadataka; blokiranje ponovljenih pritisaka i dodira u određenom vremenskom razdoblju; blokiranje pomicanja, zvučni signal pri blokiranju pritisaka) također prilagodite prema vlastitom nahođenju.
- Za opremu od Synaptics (proizvođača možete saznati u istom "Upravitelju uređaja", pogledajte jedan od snimaka zaslona iznad) također je dostupna upotreba tipke za uključivanje i isključivanje dodirne ploče — stavite kvačicu pored "Omogući/Onemogući dodirnu ploču" i, ako je potrebno, promijenite kombinaciju tipki.